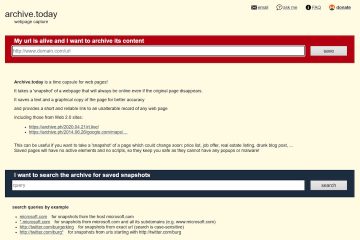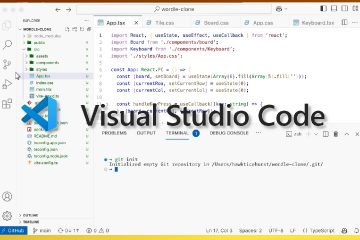Hubungkan ponsel Android Anda ke PC Windows dengan Phone Link UP
Phone Link adalah upaya Microsoft untuk membuat Anda tetap berada di depan komputer Windows Anda bahkan saat menggunakan perangkat Android Anda. Aplikasi ini menyinkronkan ponsel cerdas Android Anda ke PC Windows 11 atau Windows 10, membantu Anda mendapatkan notifikasi, panggilan, dan teks di desktop Anda. Tutorial ini mengilustrasikan cara menyiapkan dan menggunakan Phone Link untuk menghubungkan smartphone atau tablet Android Anda dan komputer atau perangkat Windows Anda:
CATATAN: Fitur-fiturnya disajikan tersedia di Windows 11 dan Windows 10 22H2 atau yang lebih baru. Jika Anda menggunakan Windows versi lama, Anda mungkin tidak memiliki akses ke semua fitur. Panduan ini berlaku untuk Android 13, dan dibuat menggunakan Google Pixel 4a dan Samsung Galaxy S20 FE.

Apa itu Phone Link, dan apa lagi yang diperlukan untuk menyambungkan ponsel Android ke Windows?
Phone Link adalah aplikasi dikembangkan oleh Microsoft yang memungkinkan Anda menghubungkan smartphone Android atau iPhone ke PC Windows. Ini mungkin terdengar sederhana, tetapi aplikasinya tidak sepenuhnya sempurna, jadi Anda perlu sedikit kesabaran untuk menyiapkannya. Untuk mengklarifikasi kebingungan apa pun, saya akan mulai dengan menyajikan setiap aplikasi dan fitur yang diilustrasikan dalam tutorial ini.
Untuk menghubungkan ponsel cerdas Android Anda ke Windows 11 atau Windows 10, Anda harus menginstal aplikasi Phone Link di PC Anda. Jika Windows sudah diperbarui, aplikasi harus diinstal secara default di komputer Anda. Namun, jika Anda tidak dapat menemukan aplikasi Phone Link di PC, Anda bisa mendapatkannya dari Microsoft Store.
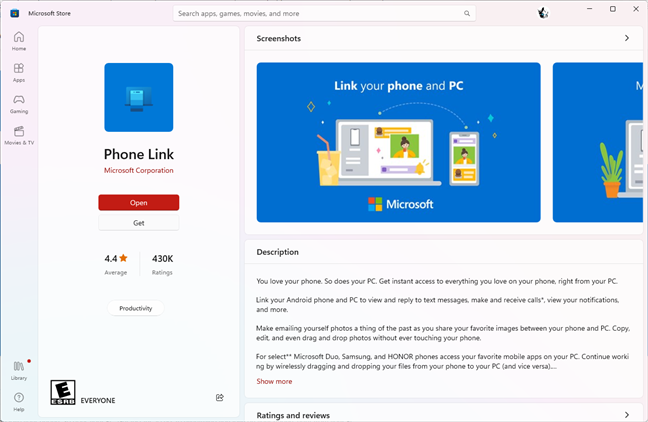
Phone Link tersedia di Microsoft Store
TIPS: Jika Anda ingin mempelajari cara menemukan dan menginstal aplikasi dari Microsoft Store, berikut beberapa hal yang dapat Anda lakukan di Microsoft Store untuk Windows.
Aplikasi yang Anda perlukan di perangkat Android adalah Tautkan ke Windows (sebelumnya juga dikenal sebagai Your Phone Companion atau My Phone Companion), dan Anda bisa mendapatkannya dari Google Play Toko. Jika Anda menggunakan Microsoft Surface Duo, Samsung Galaxy, atau smartphone Honor, Anda tidak perlu menginstal aplikasi apa pun, karena Link to Windows sudah ada di dalamnya.
Jika Anda sudah masuk ke salah satu aplikasi Microsoft di Android Anda, akun Anda sudah ditautkan ke perangkat, jadi lewati langkah-langkah tersebut di tutorial.
Phone Link masih dalam proses, dengan layanan dan fitur baru diharapkan datang ke sana. Jika Anda menemukan masalah, ada beberapa hal yang dapat Anda coba untuk memastikan semuanya berfungsi sebagaimana mestinya:
Gunakan akun Microsoft untuk masuk di PC Windows Anda. Phone Link tidak diluncurkan jika Anda menggunakannya di akun lokal. Akun Microsoft tidak harus cocok dengan akun yang Anda gunakan untuk terhubung ke aplikasi. Anda dapat mengubahnya selama penyiapan. Perangkat yang Anda coba pasangkan harus terhubung ke internet, sebaiknya di jaringan nirkabel yang sama. Ponsel cerdas atau tablet Android Anda harus memiliki kartu SIM aktif. Matikan semua fitur pemblokiran (penghemat baterai, mode Pesawat, Jangan ganggu) di kedua perangkat. Pastikan aplikasi Phone Link dapat berjalan di latar belakang. Anda dapat melakukannya di Pengaturan > Privasi > Aplikasi latar belakang dengan mengaktifkan sakelar di sebelah aplikasi di PC Windows Anda. Aktifkan Berbagi di Sekitar dan Bagikan ke seluruh perangkat di Pengaturan > Sistem > Pengalaman bersama. Mulai ulang aplikasi dan perangkat Anda. Terutama jika Anda mengubah pengaturan apa pun, menutup dan membuka kembali aplikasi dapat membantu membangun koneksi antara perangkat Android dan PC Windows Anda.
Jika Anda ingin menyambungkan PC Windows ke ponsel cerdas Android, ada beberapa langkah yang perlu dilakukan di kedua perangkat. Inilah yang harus Anda lakukan untuk mengaktifkan dan menjalankan semuanya dalam waktu singkat:
Langkah 1. Buka aplikasi Phone Link di PC Windows Anda
Pertama, Anda harus membuka aplikasi Phone Link di komputer Anda. Salah satu cara termudah untuk melakukannya adalah dengan menggunakan pintasan Start Menu-nya. Di Windows 11, Anda harus mengakses daftar Semua aplikasi, gulir hingga mencapai huruf P, lalu klik atau ketuk Tautan Telepon.
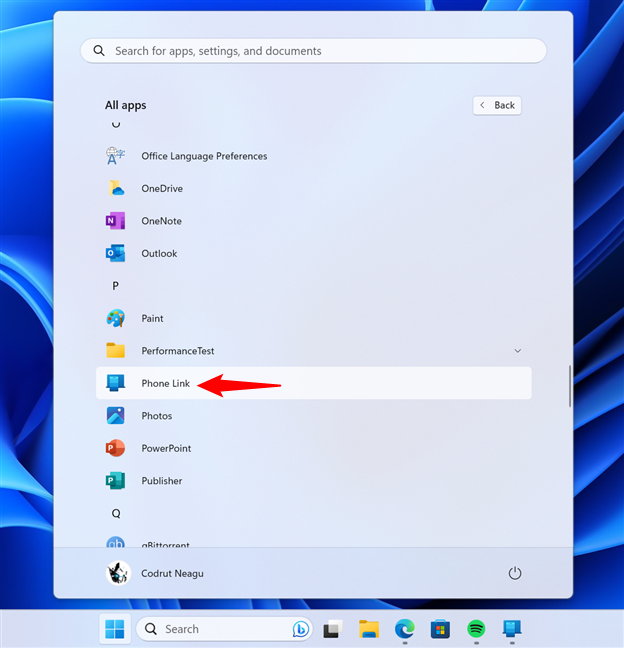
Pintasan Phone Link di Windows 11
Jika Anda menggunakan Windows 10, buka Menu Mulai dan gulir daftar aplikasi di sebelah kiri hingga Anda menemukan huruf P. Kemudian, Anda akan melihat pintasan Tautan Telepon: klik atau ketuk di atasnya.
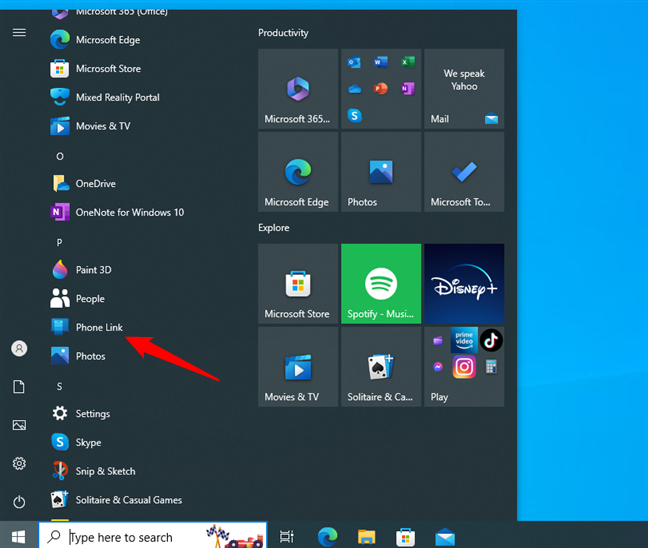
Pintasan Phone Link di Windows 10
Cara lain untuk mengakses Tautan Telepon adalah dengan mencari aplikasi. Ketik “tautan telepon”di bilah Pencarian bilah tugas, lalu klik atau ketuk hasil Tautan Telepon.
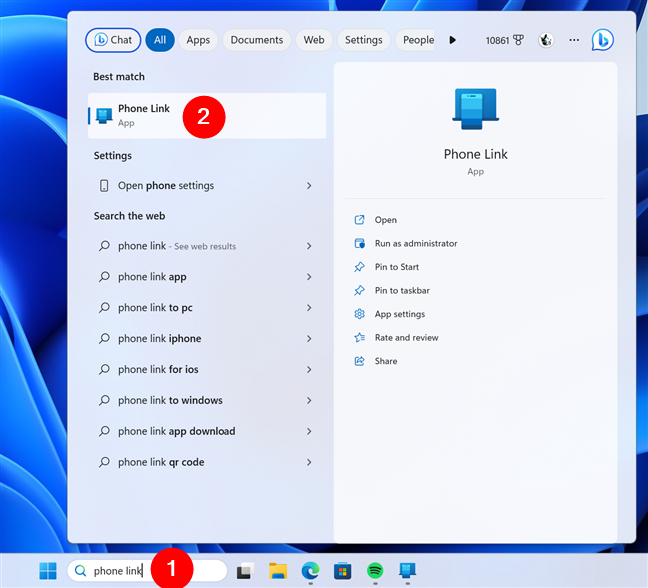
Akses Tautan Telepon dari bilah Pencarian
Terlepas dari metode yang Anda pilih, saat Anda membuka aplikasi Tautan Telepon untuk yang pertama kali, ia meminta Anda untuk memilih jenis ponsel yang ingin Anda sambungkan ke Windows. Klik atau ketuk pada Android untuk melanjutkan.
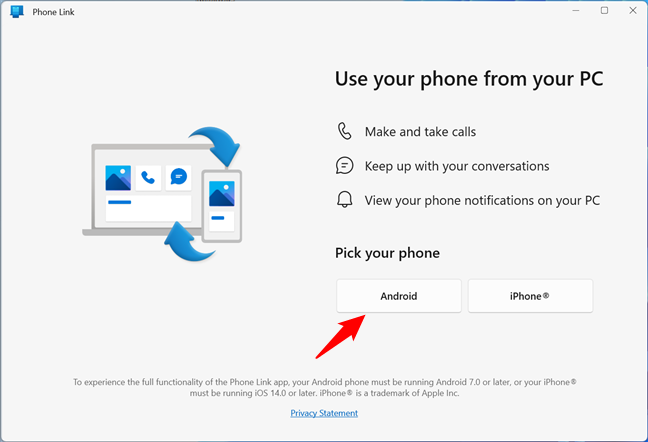
Klik atau tap di Android
Pada halaman berikutnya, Anda diharuskan memasang Link ke aplikasi Windows di ponsel Android Anda. Di bagian atas, terdapat petunjuk dan tautan pendek (www.aka.ms/yourpc) Anda dapat mengetik di browser ponsel cerdas Anda untuk mengakses aplikasi. Namun sebelum melakukannya, siapkan PC Windows Anda.
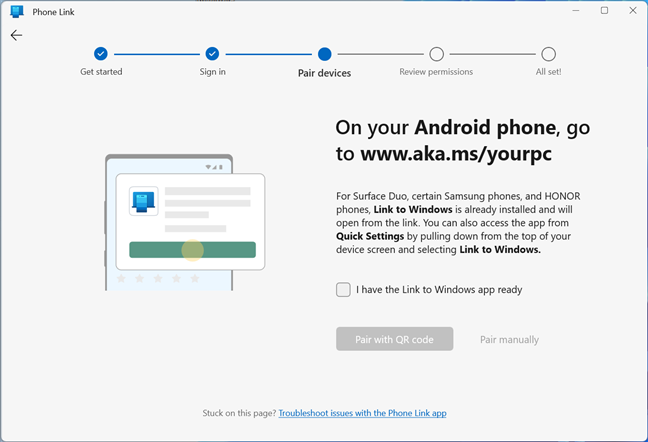
Instal Tautan ke Windows di smartphone Android
Centang “Saya sudah menyiapkan aplikasi Tautan ke Windows”kotak dan tekan tombol “Pasangkan dengan Kode QR”.
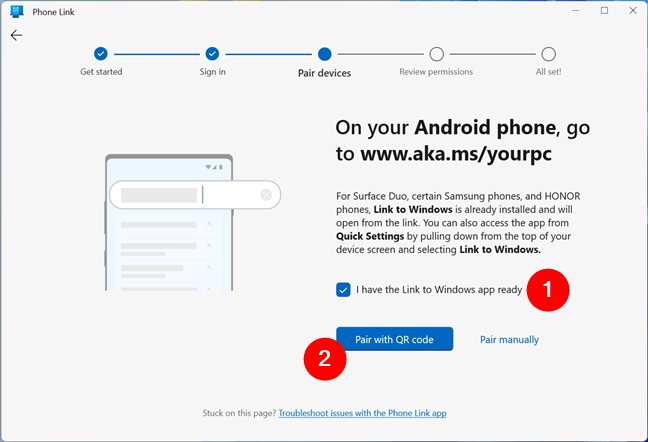
Buka Kode QR di Tautan Telepon
Berikutnya, aplikasi Tautan Telepon di PC Windows Anda akan membuka jendela baru dan menampilkan kode QR. Anda harus memindai kode ini dengan ponsel cerdas Android Anda, jadi mari beralih ke Android Anda dan siapkan untuk itu.
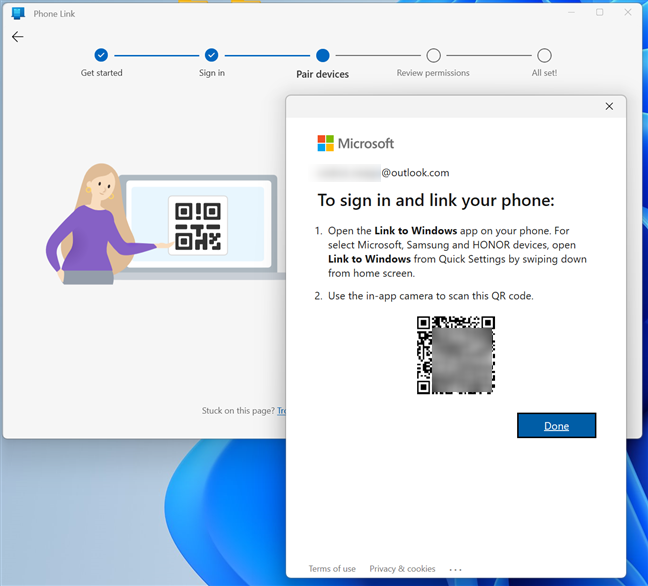
Gunakan Android Anda untuk memindai kode QR di Windows
Langkah 2. Pasang dan buka Tautan ke aplikasi Windows di ponsel cerdas Android Anda
Sekarang setelah PC Windows Anda siap untuk ditautkan dengan perangkat Android, Anda juga perlu menyiapkan ponsel cerdas atau tablet Android. Begini caranya:
2.1. Dapatkan Tautan ke Windows di ponsel Android standar
Beralihlah ke Android Anda, jalankan Play Store, dan dapatkan aplikasi Tautkan ke Windows. Anda juga dapat menggunakan tautan yang ditampilkan sebelumnya di PC Windows untuk mengakses halaman aplikasi di Play Store.
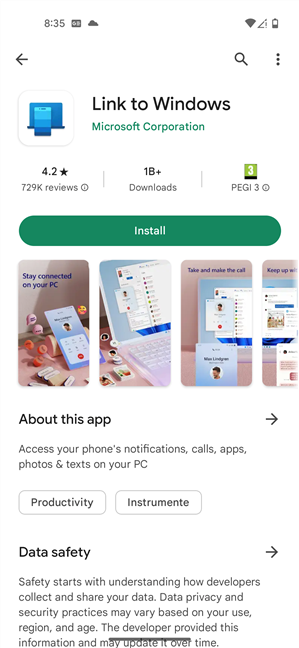
Dapatkan aplikasi dari Google Play Store
TIPS: Jika Anda memerlukan bantuan untuk menginstal aplikasi di perangkat Android Anda, panduan ini memberikan petunjuk langkah demi langkah.
Setelah Anda menginstal Link to Windows di smartphone Android Anda, luncurkan dan lanjutkan ke langkah ketiga dalam tutorial ini.
2.1. Luncurkan Tautan ke Windows di ponsel Samsung Galaxy
Perangkat Samsung Galaxy hadir dengan Tautkan ke Windows sebagai fitur bawaan. Untuk mulai menggunakannya, di ponsel Samsung Galaxy Anda, geser ke bawah dari atas layar untuk mengakses Pengaturan Cepat. Gesek ke bawah lagi untuk membuka menu Pengaturan Cepat yang diperluas, di mana Anda dapat menemukan tombol”Tautkan ke Windows”. Mengetuknya mengaktifkan fitur sambil menyentuh dan menahannya akan membuka pengaturannya. Karena ini adalah pertama kalinya Anda menghubungkan Samsung Anda Galaxy ke PC Windows Anda, pastikan Anda menyentuh dan menahan tombol Tautkan ke Windows untuk mengonfigurasi aplikasi.
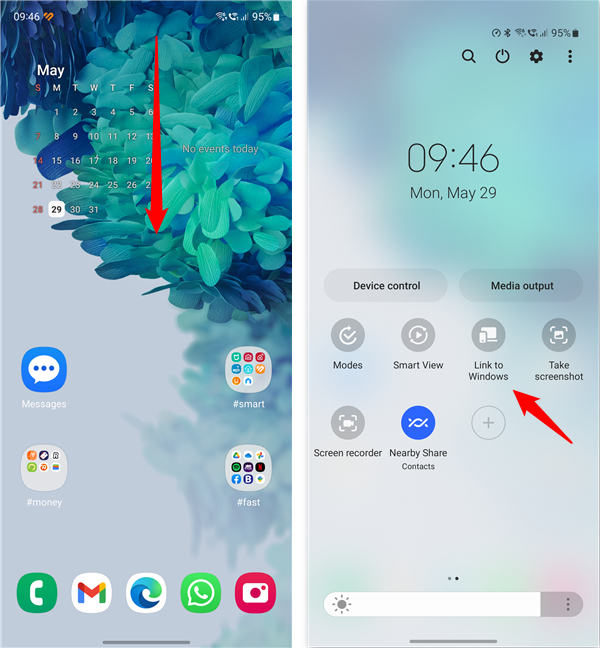
Aktifkan Tautan ke Windows dari Pengaturan Cepat
TIPS: Jika Anda sering menggunakan fitur ini , Anda harus mempertimbangkan untuk menyesuaikan menu Setelan Cepat Android agar Tautkan ke Windows lebih mudah diakses (lihat bagian khusus Samsung).
Atau, Anda dapat membuka aplikasi Setelan, mengetuk Perangkat yang terhubung, dan mengaktifkan tombol Tautkan ke Windows. Kemudian, ketuk Tautkan ke Windows untuk membuka halaman konfigurasinya dan ketuk Masuk untuk menambahkan komputer.
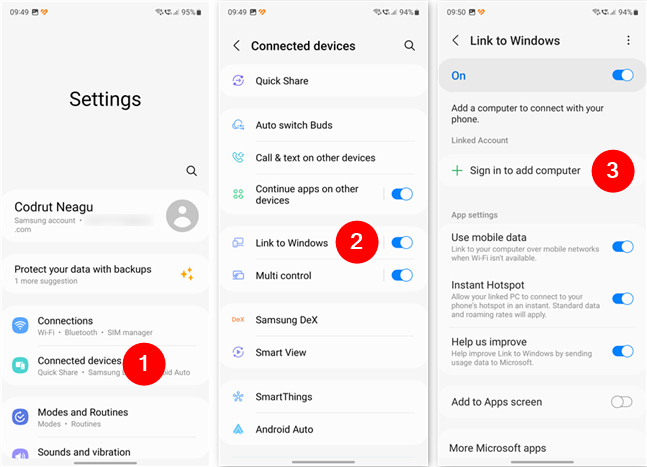
Mulai mengonfigurasi Tautan ke Windows di Samsung Galaxy
Jika Anda belum menghubungkan akun Microsoft ke perangkat Samsung Galaxy Anda, Anda diminta untuk melakukannya. Jika Anda pernah melakukannya sebelumnya atau setelah masuk, Anda akan melihat layar seperti yang ada di tangkapan layar berikutnya. Ketuk opsi Tambahkan komputer dan ikuti instruksi di langkah selanjutnya dari panduan ini. Mereka identik pada perangkat Samsung Galaxy dan smartphone Android standar.
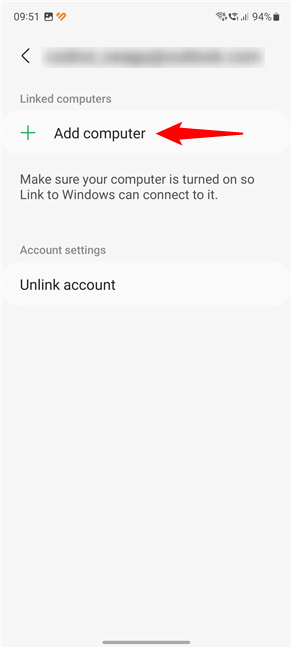
Tambahkan komputer ke Samsung Galaxy
Langkah 3. Siapkan Tautan ke Windows di smartphone Android Anda
Sekarang setelah Anda meluncurkan Tautan ke aplikasi Windows, Anda akan melihat layar seperti yang ada di sisi kiri tangkapan layar berikutnya. Ketuk tombol “Tautkan ponsel dan PC Anda”di bagian bawah, lalu ketuk Lanjutkan di layar berikutnya.
Pilih untuk Menautkan ponsel dan PC Anda
Menautkan ke Windows meminta Anda untuk mengizinkannya mengambil gambar dan merekam video di perangkat Android Anda. Ketuk opsi”Saat menggunakan aplikasi”dan arahkan kamera ke kode QR yang ditampilkan di komputer Windows Anda.
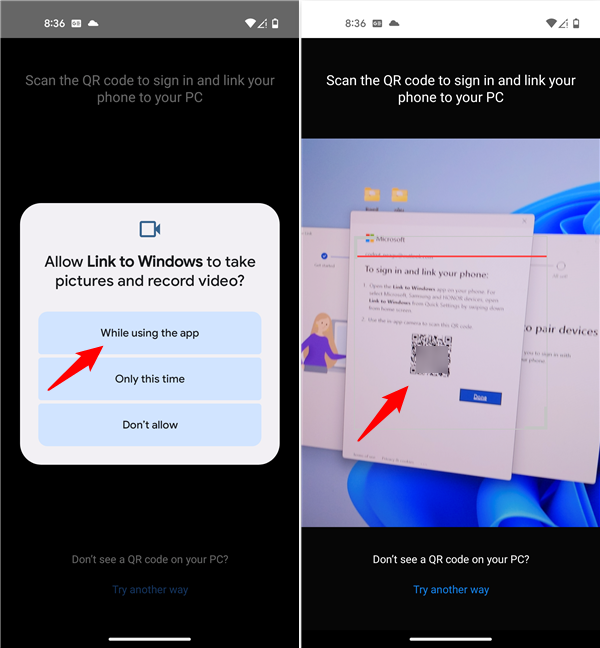
Pindai kode QR di PC Windows
TIPS: Jika Anda tidak tahu apa itu kode QR, inilah artikel yang menjelaskannya: Apa itu kode QR? Untuk apa kode QR digunakan?.
Setelah memindai kode, Tautkan ke Windows memberi tahu Anda bahwa sekarang sedang Disandingkan dengan PC. Kemudian, ini memberi tahu Anda bahwa Anda harus memberinya “[…] beberapa izin untuk membantu ponsel dan PC Anda bekerja sama.”Ketuk Lanjutkan.
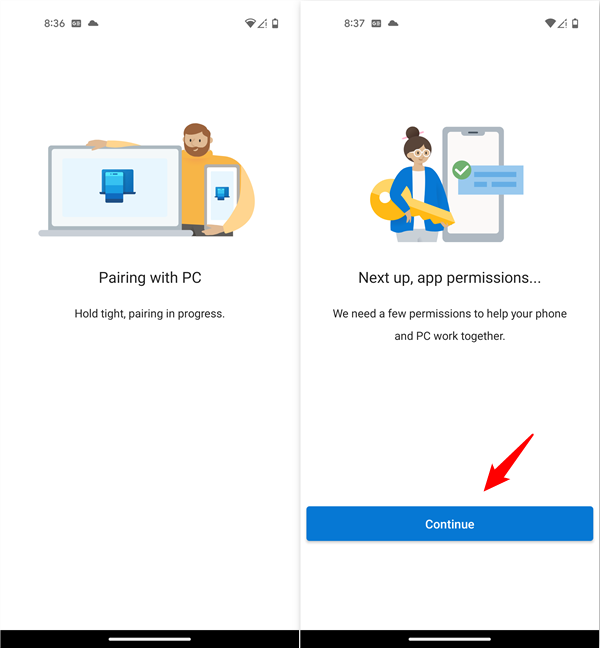
Memasangkan ponsel Android dengan PC Windows
Selanjutnya, Anda diminta untuk mengizinkan aplikasi Phone Link mengakses kontak, foto, media, dan file Anda, melakukan dan mengelola panggilan telepon, serta mengirim dan melihat pesan SMS.Saya takut membayangkan apa arti banyak izin dalam buku Microsoft. 🙂
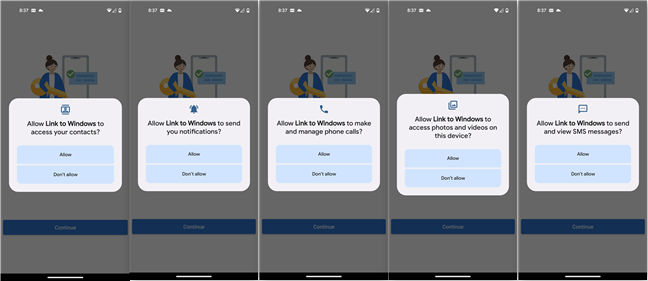
Aplikasi memerlukan izin
Ada satu izin lagi yang diperlukan, izin yang memungkinkan aplikasi disinkronkan ke PC Windows Anda setiap saat. Ketuk Lanjutkan, dan Anda dapat mengizinkannya di layar berikutnya.
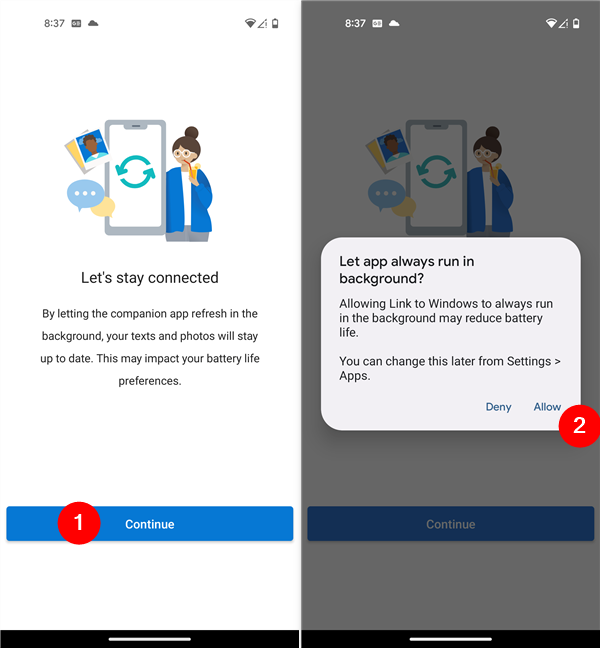
Aplikasi memerlukan izin untuk selalu berjalan di latar belakang
Itu dia! Ketuk Selesai untuk menyelesaikan proses di Android Anda.
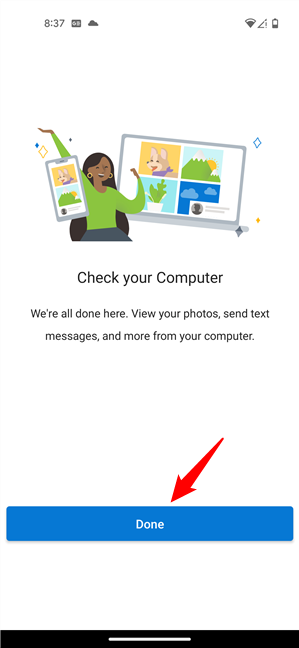
Tekan Selesai untuk menyelesaikan proses
Segera setelah Anda melihat pesan “Ponsel dan PC Anda terhubung”di layar, Android Anda siap digunakan.
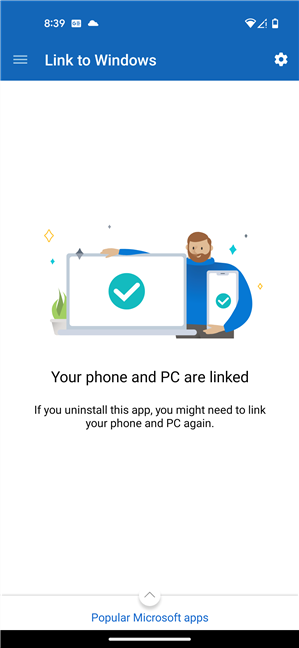
Ponsel Anda dan PC ditautkan
Langkah 3. Selesaikan penautan ponsel Anda ke komputer di PC Windows
Selama ini, aplikasi Phone Link di PC Anda terus menampilkan informasi tentang setiap langkah Anda menggunakan perangkat Android Anda.
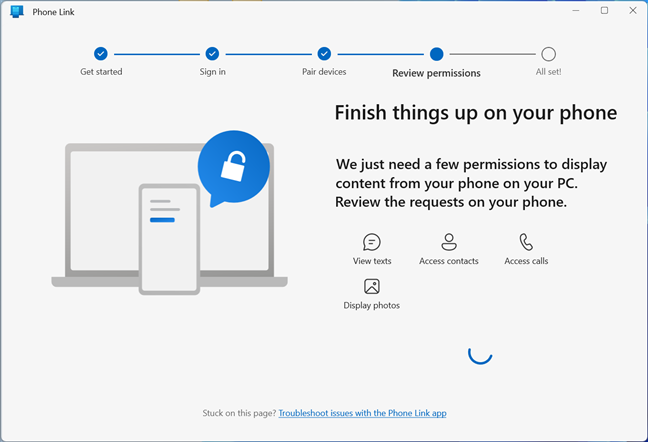
Selesaikan semuanya di ponsel Anda
Dan sekarang setelah selesai, Anda akan melihat pesan bahwa”Anda sudah siap”dan bahwa”Perangkat Anda sekarang terhubung dengan Tautan Telepon app.”Di bawahnya, ada tombol Lanjutkan: klik atau ketuk di atasnya.
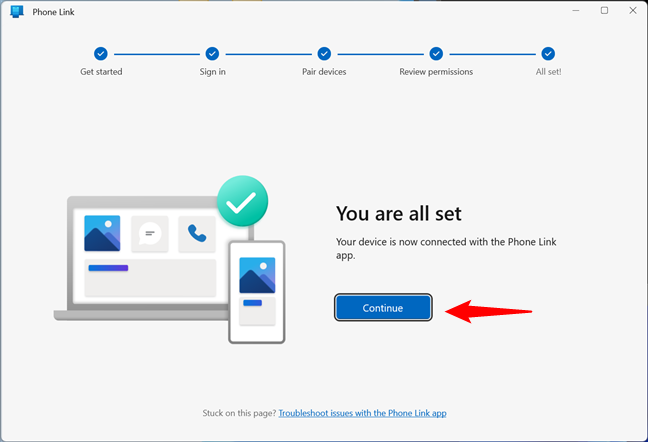
Anda sudah siap
Kemudian, Anda memiliki opsi untuk “Buka Tautan Telepon saat [Anda] masuk ke Windows”dengan mencentang kotak yang sesuai. Centang kotak jika Anda ingin PC Windows dan ponsel Android terhubung setiap kali Anda mem-boot PC, lalu klik atau ketuk Mulai untuk mulai menggunakan ponsel cerdas Anda di komputer.
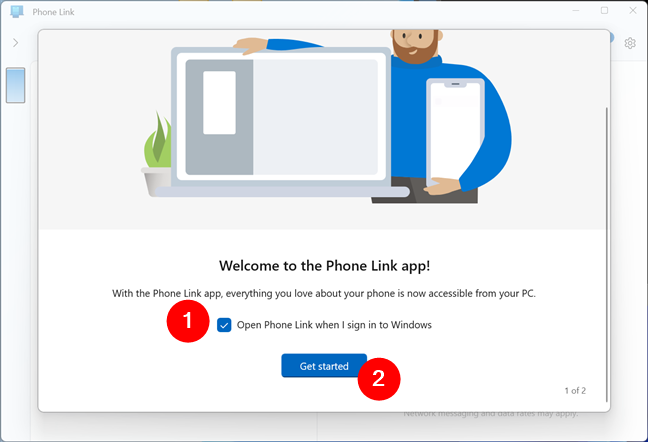
Buka Tautan Telepon saat memulai dan Memulai
Terakhir, aplikasi Windows Phone Link menampilkan beberapa petunjuk tentang cara menggunakannya dan mungkin juga memerlukan beberapa izin lagi untuk beberapa fiturnya. Ikuti petunjuk di layar Anda untuk mengirim notifikasi dari PC dan berikan izin dari Android Anda, dan Anda akan mendapatkan akses ke semua yang ditawarkan aplikasi.
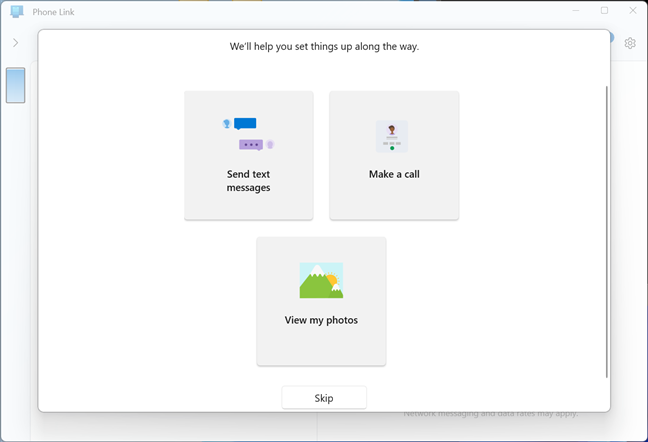
Informasi tentang cara menggunakan Tautan Telepon
Kemudian, Anda dapat nikmati menggunakan smartphone Android Anda langsung dari PC Windows Anda. 🙂
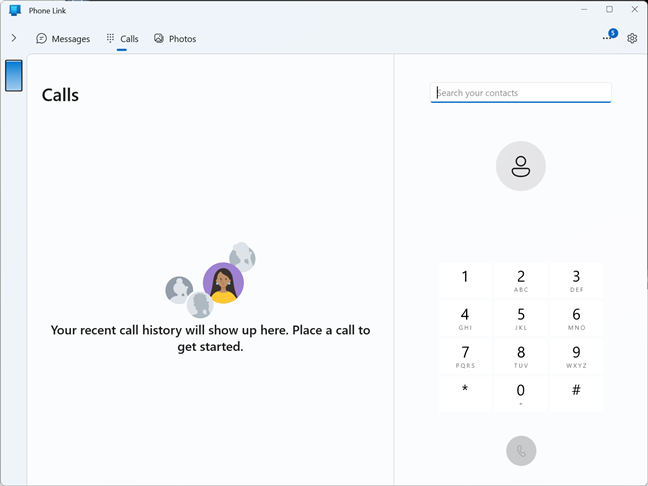
Akses perangkat Android Anda dari PC Windows Anda
CATATAN: Jika kedua perangkat mengalami masalah sinkronisasi, baca kembali bab pertama tutorial ini, dan ikuti petunjuk di poin-poin. Selain itu, jika Anda bosan dengan Phone Link, Anda selalu dapat mencopot aplikasi dari ponsel pintar Android Anda, serta menonaktifkannya di Windows.
Hubungkan PC Anda ke perangkat Android saat Anda menginstal Windows dengan Phone Link app
Saat Anda menginstal Windows 11 atau Windows 10, serta saat Anda memutakhirkan ke versi Windows terbaru, Anda mendapatkan opsi untuk menautkan ponsel cerdas dan PC Anda. Saat Anda melihat layar di bawah, gunakan kamera ponsel Android Anda untuk memindai kode QR. Kemudian, tekan Berikutnya untuk melanjutkan proses pemasangan.
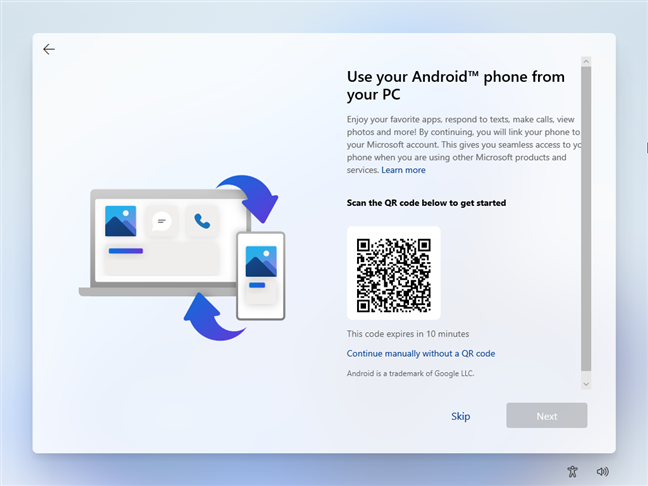
Siapkan Phone Link selama penginstalan Windows
Di smartphone Android Anda, jika Anda belum memilikinya, Anda diminta untuk menginstal aplikasi Link to Windows. Kemudian, Anda harus mengambil langkah penautan yang sama yang disajikan di bagian awal tutorial ini. Dan, setelah selesai, wizard penginstalan Windows akan memberi tahu Anda bahwa “Akun Microsoft dan ponsel Anda sekarang telah ditautkan.”
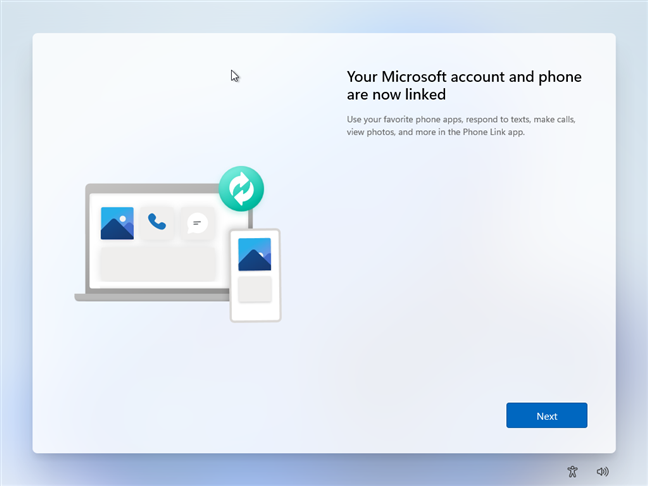
Ponsel Android Anda ditautkan ke PC Windows Anda
Saat Windows selesai dipasang di komputer atau perangkat, aplikasi Phone Link terbuka, dan Anda dapat mulai menggunakan ponsel di PC.
Apakah Anda menautkan Android ke Windows?
Menghubungkan Android ke Windows dengan Phone Link aplikasi ini tidak sulit, dan aplikasi ini mungkin akan mengejutkan Anda, karena aplikasi ini sangat berharga untuk berbagi foto dan SMS. Namun, saya tentu berharap Phone Link terus meningkat lebih banyak lagi di pembaruan Android dan Windows di masa mendatang. Sampai saat itu, maukah Anda berbagi pengalaman Anda dengan Phone Link? Apakah Anda berhasil menggunakan Phone Link untuk menghubungkan Android Anda ke Windows? Seberapa baik kerjanya untuk Anda? Beri komentar di bawah, dan mari berdiskusi.