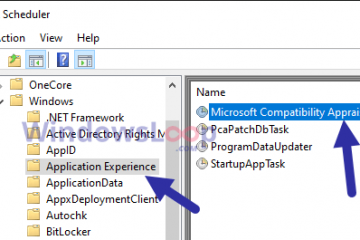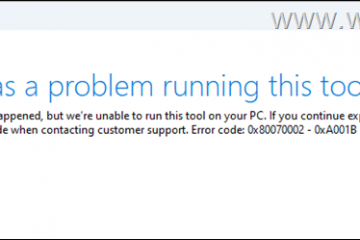Key Takeaways:
Buka Pengaturan > Sistem > Tentang halaman dan klik opsi”Pengaturan sistem lanjutan”.Klik”Pengaturan”di bawah Memulai dan Pemulihan.Hapus centang”Mulai ulang secara otomatis”dan klik “Oke.”Ini akan mematikan mulai ulang otomatis saat kegagalan sistem.
Jika Anda tidak ingin komputer melakukan boot ulang otomatis saat macet, ikuti langkah-langkah yang ditunjukkan di bawah ini untuk menonaktifkan mulai ulang otomatis saat kegagalan sistem di Windows 11.
Saat perangkat Windows Anda mengalami kesalahan besar atau kesalahan yang tidak dapat dipulihkan, perangkat akan mogok. Pada kegagalan sistem, Windows akan reboot secara otomatis. Secara umum, ini adalah hal yang baik dan menawarkan pengalaman pengguna yang baik karena komputer memulai ulang secara otomatis dan Anda dapat mulai bekerja lagi dan menghindari kesalahan.
Namun, mungkin ada kejadian di mana Anda mungkin ingin menonaktifkan fungsi mulai ulang otomatis ini. Misalnya, kesalahan terus-menerus dapat menyebabkan loop boot, dan restart otomatis tidak menyediakan waktu yang cukup untuk membaca dan menganalisis kesalahan crash. Kecuali jika Anda tahu cara menemukan dan membuka log BSoD, akan sulit untuk menangkap kode kesalahan dan mendapatkan bantuan pemecahan masalah.
Untungnya, Anda dapat dengan mudah menonaktifkan mulai ulang otomatis saat kegagalan sistem. Berikut cara melakukannya.
Nonaktifkan mulai ulang otomatis di Windows 11
Ikuti langkah-langkah di bawah ini untuk mematikan mulai ulang otomatis saat kegagalan sistem di Windows 11.
Langkah 1: Buka aplikasi Pengaturan Windows 11.
Gunakan pintasan keyboard tombol Windows + I untuk meluncurkan aplikasi Pengaturan Windows 11. Ada cara lain untuk membuka aplikasi Pengaturan di Windows 11. Misalnya, Anda juga dapat membukanya dari menu Mulai atau panel Pengaturan Cepat.
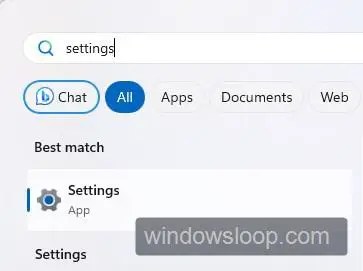
Langkah 2: Buka halaman Sistem > Tentang di aplikasi Pengaturan.
Setelah membuka aplikasi Pengaturan Windows 11, klik tab”Sistem”di sidebar , gulir ke bawah panel kanan, dan klik opsi”Tentang”. Ini akan membawa Anda ke halaman Tentang.
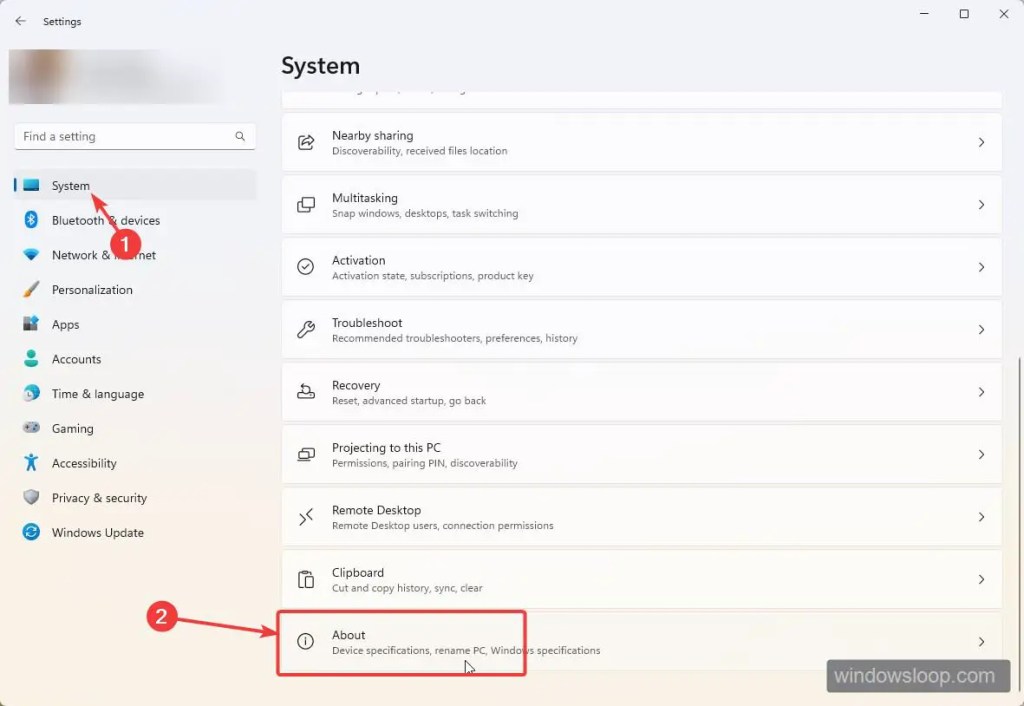
Langkah 3: Klik tautan”Pengaturan sistem lanjutan”di panel kanan.
Klik tautan”Pengaturan sistem lanjutan”di bawah bagian”Spesifikasi perangkat”di halaman Tentang. Jika Anda melihat pop-up Kontrol Akses Pengguna (UAC), klik”Ya”untuk mengonfirmasi tindakan Anda.
Catatan: Jika Anda bukan administrator. yaitu, sebagai pengguna standar, Anda harus mengetikkan kata sandi administrator.
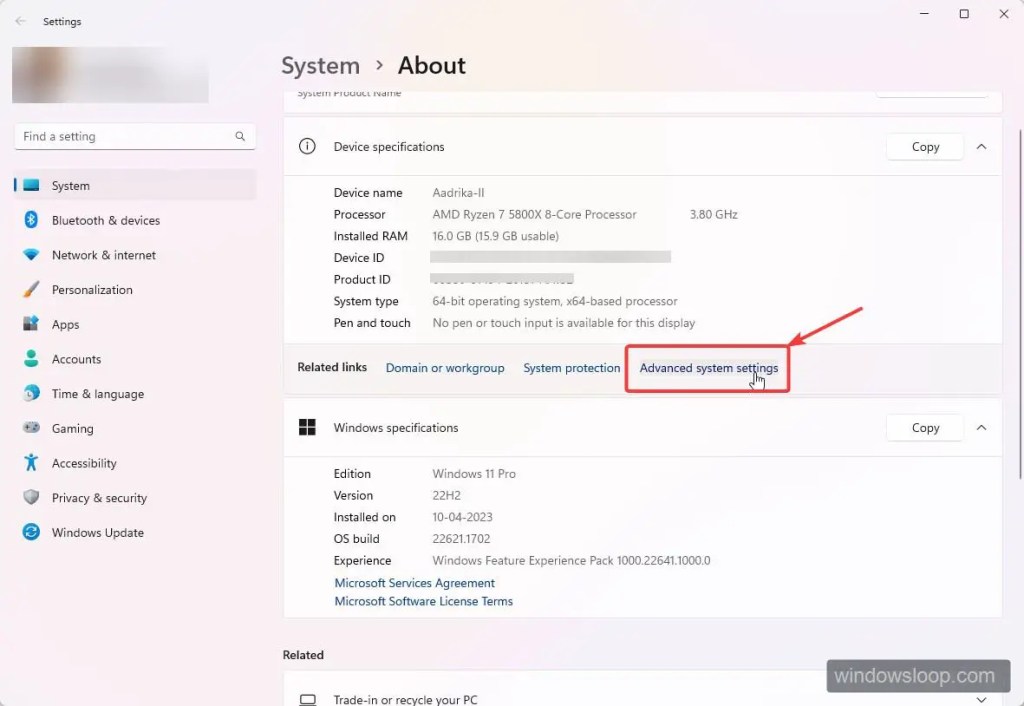
Langkah 4: Klik tombol”Pengaturan”di bawah”Pengaktifan dan Pemulihan”.
Setelah jendela Pengaturan Sistem Lanjutan (Properti Sistem) terbuka, pastikan Anda berada di tab”Lanjutan”dan klik/ketuk tombol “Pengaturan”di bawah “Mulai dan Pemulihan.”
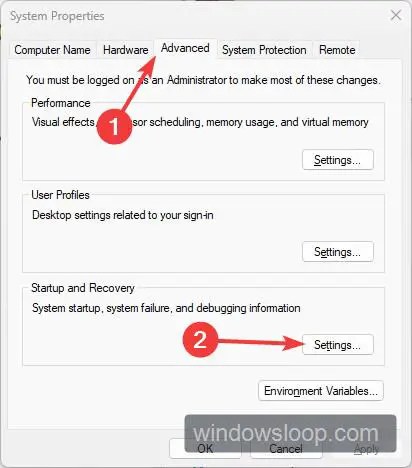
Langkah 5: Hapus centang pada kotak centang “Restart otomatis”dan simpan perubahan.
Hapus centang pada kotak centang”Restart otomatis”di bawah bagian Kegagalan Sistem pada jendela Startup dan Pemulihan. Selanjutnya, klik/ketuk tombol”Ok”untuk menyimpan perubahan.
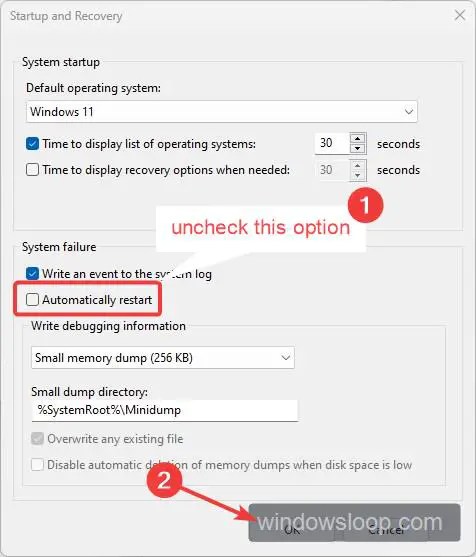
Langkah 6: Nyalakan ulang komputer Anda.
Terakhir, simpan semua pekerjaan Anda, tutup semua Windows yang terbuka, dan nyalakan ulang komputer Anda. Untuk melakukannya, klik kanan pada menu Mulai dan pilih opsi “Matikan atau keluar > Mulai Ulang”.
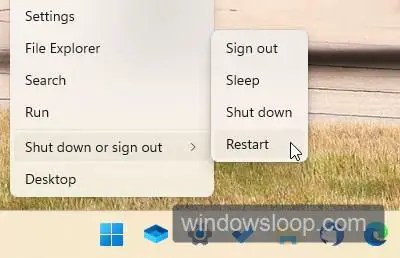
Setelah sistem dimulai ulang, komputer Anda tidak akan memulai ulang secara otomatis jika terjadi kegagalan sistem. Misalnya. jika Anda mengalami kesalahan BSoD, sistem akan tetap berada di layar kesalahan BSoD hingga Anda memulai ulang komputer secara manual. Seperti yang bisa Anda tebak, ini memungkinkan Anda melihat kesalahan dan mencatat kode dan pesan kesalahan. Kode kesalahan membantu Anda memecahkan masalah dan mempersempit penyebab kesalahan.
Menonaktifkan restart otomatis pada kegagalan sistem pada Windows 11 sangat mudah.
Saya harap ini sederhana dan mudah Panduan cara Windows membantu Anda.
Jika Anda buntu atau butuh bantuan, kirim email, dan saya akan mencoba membantu sebanyak mungkin.