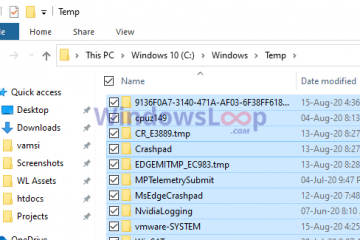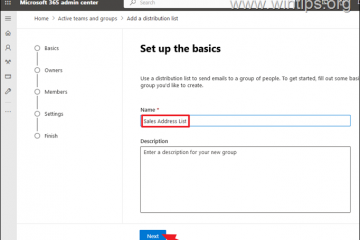Cara Menghapus Halaman Kosong di Google Docs
[embedded content]
Device Links
Saat menggunakan Google Docs, Anda akan menemukan halaman kosong di dokumen dari waktu ke waktu. Anda mungkin tidak sengaja menekan Ctrl + Enter saat mengetik, atau menyalin sesuatu dari tempat dengan format yang sangat berbeda. Bagaimanapun, dokumen dengan halaman kosong yang tidak diinginkan dapat terlihat tidak profesional.
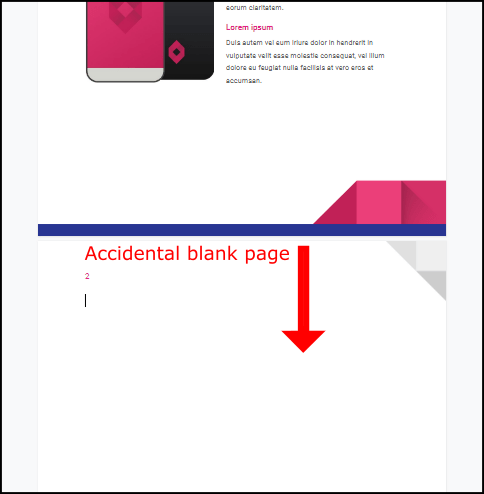
Untungnya, menghilangkan halaman kosong ini di Google Docs itu mudah. Namun, ada beberapa cara untuk melakukan tindakan ini. Berikut ini cara menghapus laman di Google Dokumen, beserta beberapa kiat bermanfaat tentang aplikasi secara umum.
Metode #1: Menekan Hapus
Jadi, Anda sudah mencoba menekan Backspace, dan tidak berhasil. Itu hanya mengembalikan Anda ke halaman sebelumnya. Ya, begitulah cara kerja Google Docs dan MS Word. Namun, Anda mungkin belum mencoba menekan Hapus. Dalam hal ini, tombol hapus akan dengan cepat menyingkirkan halaman kosong yang tidak diinginkan itu. Berikut cara melakukannya.
Posisikan kursor Anda di akhir halaman sebelumnya dan tekan Hapus.
Jika tindakan di atas tidak berhasil, coba sorot halaman kosong dan tekan tombol Hapus lagi.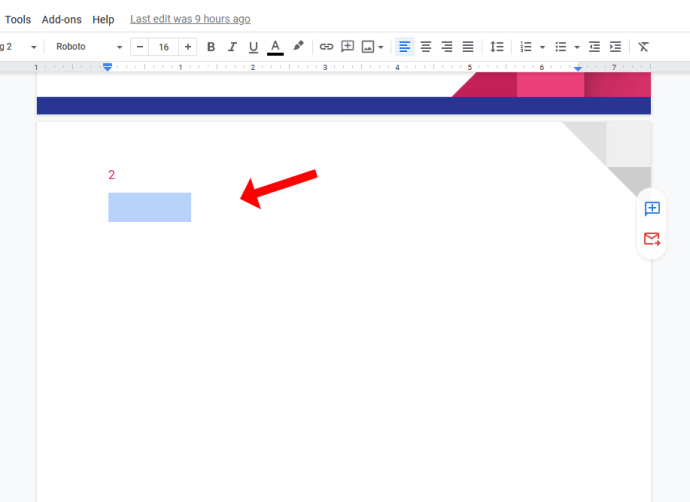
Dalam kebanyakan kasus, solusi di atas akan berhasil, itulah sebabnya Anda harus selalu menggunakannya metode terlebih dahulu sebelum menjelajahi opsi lain. Namun, kadang-kadang, halaman kosong tetap ada.
Metode #2: Periksa Spasi Khusus
Jika Google Dokumen diminta untuk menyisipkan jumlah spasi setelah paragraf secara otomatis, ini dapat mengakibatkan halaman baru di akhir dokumen. Untuk melihat apakah spasi khusus yang harus disalahkan, coba langkah-langkah berikut.
Arahkan ke Format dalam bilah alat, lalu buka Penspasian baris & paragraf > Penspasian kustom.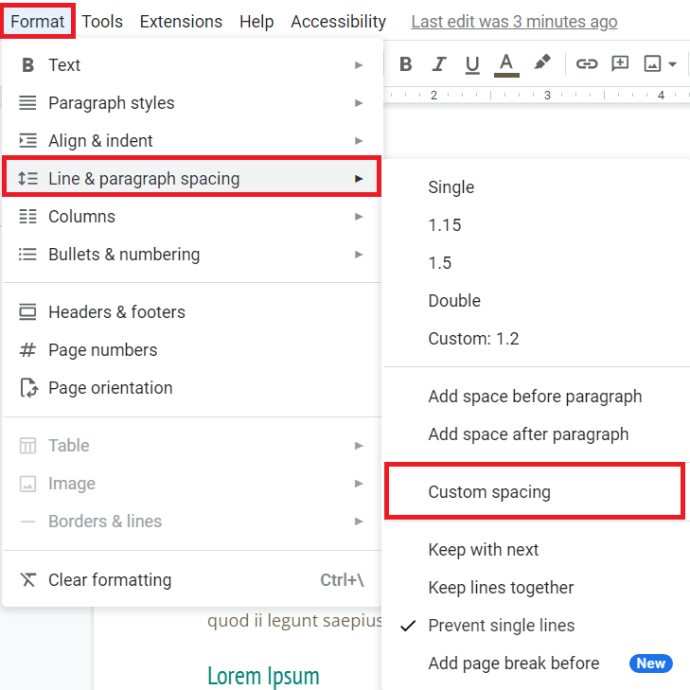 Sekarang, di bawah Paragraph spacing setel nilai After ke 0 dan klik Terapkan.
Sekarang, di bawah Paragraph spacing setel nilai After ke 0 dan klik Terapkan.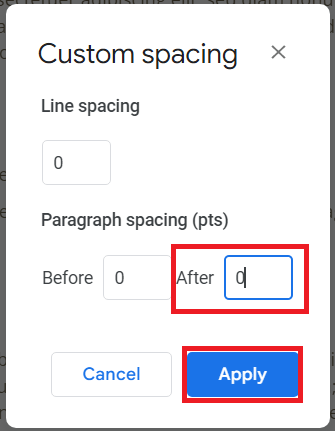
Metode #3: Sesuaikan Hentian Halaman
Hentian halaman tidak terlalu sering terjadi, tetapi memang terjadi. Tentu saja, Anda mungkin tidak ingat menavigasi ke Sisipkan lalu menambahkan hentian halaman, tetapi itu bukan satu-satunya cara.
Pintasan untuk menyisipkan halaman break adalah Ctrl + Enter. Jika jari kelingking Anda (atau jari lainnya) melayang di atas tombol Ctrl, Anda mungkin menyisipkan hentian halaman secara tidak sengaja. Dalam keadaan ini, Anda dapat menghapus hentian halaman baru dengan cepat, tetapi Anda tidak akan dapat menghapusnya atau menggunakan Backspace jika berada di tengah teks.
Metode #4: Ubah Margin
Jika setelan margin Anda terlalu besar, Google Dokumen mencoba menyisipkan spasi di bagian bawah tetapi akhirnya menambahkan halaman kosong. Untuk memeriksa apakah laman yang tidak diinginkan dihasilkan dari margin yang besar, lakukan hal berikut:
Buka File dan pilih Penyiapan laman. 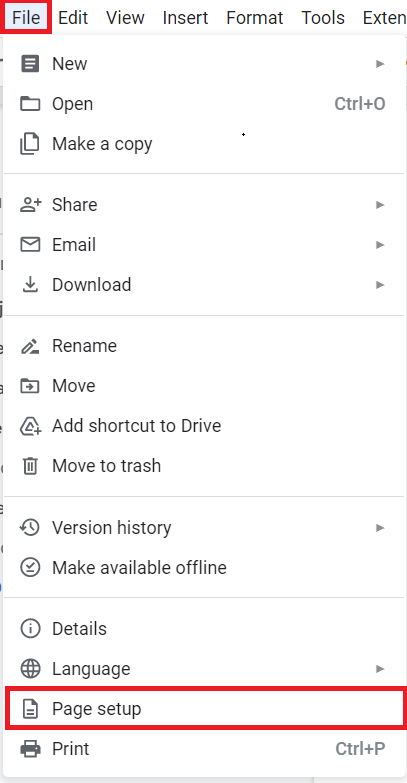 Di jendela Page setup, sesuaikan margin, buat lebih kecil.
Di jendela Page setup, sesuaikan margin, buat lebih kecil.
Kiat untuk Mencegah Halaman Kosong di Google Dokumen
Metode di atas menunjukkan apa yang dapat Anda lakukan untuk menghapus halaman yang tidak diinginkan di Google Dokumen, tetapi ada beberapa cara untuk mencegahnya terjadi sejak awal. Dengan mengingat hal itu, berikut adalah beberapa tips untuk membantu memformat dokumen Google Anda dengan lebih baik.
Tips #1: Gunakan Hentian Bagian
Anda tidak dapat menyebut dokumen sebagai”diformat dengan baik”jika Anda tidak menggunakan batas bagian. Ini akan menambahkan lebih banyak pengaturan pada pekerjaan Anda. Untuk menambahkan batas bagian, coba langkah-langkah berikut:
Arahkan ke Sisipkan di bilah alat, lalu klik Istirahat. 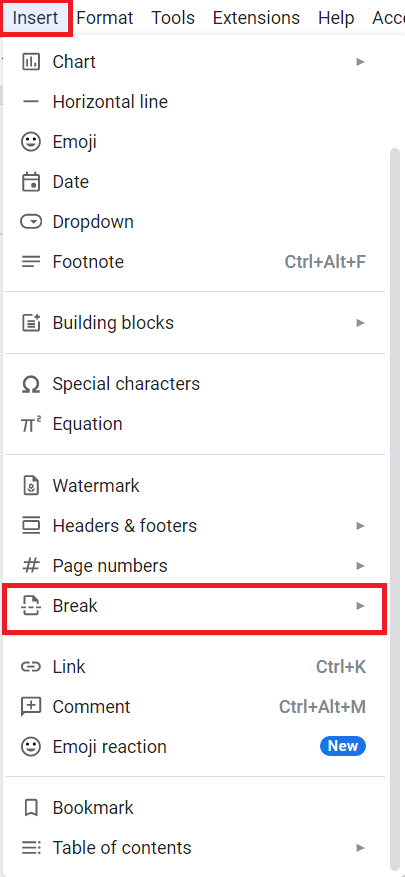 Dari menu Istirahat, Anda dapat memilih jenis istirahat yang diperlukan. Batas halaman membuat halaman baru.Batas bagian (halaman berikutnya) beralih ke halaman berikutnya untuk menambahkan bagian baru.Bagian break (berkelanjutan) memulai bagian baru di halaman yang sama.
Dari menu Istirahat, Anda dapat memilih jenis istirahat yang diperlukan. Batas halaman membuat halaman baru.Batas bagian (halaman berikutnya) beralih ke halaman berikutnya untuk menambahkan bagian baru.Bagian break (berkelanjutan) memulai bagian baru di halaman yang sama.
Kiat #2: Hapus Pemformatan
Hapus pemformatan adalah alat sederhana yang memungkinkan Anda untuk alihkan preferensi teks dan tata letak apa pun dalam dokumen Anda ke pengaturan defaultnya. Untuk menggunakan opsi Hapus pemformatan, lakukan hal berikut:
Pilih Format dan klik Hapus pemformatan atau ketik Ctrl + \ .
Setelah mengatur ulang pemformatan di atas untuk bagian yang dipilih atau seluruh dokumen, Anda dapat menyesuaikan tampilan, karakteristik pemformatan, dan tata letak.
Menghapus Halaman Kosong di Google Dokumen di Perangkat Android
Bagi banyak orang, menggunakan Android dan Google Dokumen adalah standar de facto, karena keduanya dikelola oleh Google. Meskipun prosesnya sangat mirip dengan langkah-langkah yang disebutkan di atas, berikut demonstrasi singkat tentang cara melakukannya.
Buka aplikasi Google Documents dengan mengeklik widgetnya. Sekarang, buka file Anda dengan halaman kosong yang ingin Anda buat hapus dan ketuk ikon Edit, yang terlihat seperti pensil. Selanjutnya, ketuk menu luapan tiga titik vertikal. Kemudian, ketuk Gaya cetak, ini akan menghapus halaman kosong.
Jika Anda ingin menghapus file kosong, begini caranya.
Buka Google Dokumen. Sekarang, klik Lainnya atau tiga titik vertikal di samping file yang ingin Anda hapus hapus. Selanjutnya, ketuk Hapus untuk menghapusnya.
Langkah ini juga berfungsi untuk menghapus file di Google Spreadsheet dan Slide.
Menghapus Halaman Kosong di Google Dokumen di Chromebook
Jika Anda ingin menggunakan hapus halaman kosong di Google Dokumen di Chromebook Anda, tidak perlu mencari lagi. Serupa dengan langkah-langkah yang disebutkan di atas, berikut ikhtisar singkat tentang cara melakukannya.
Buka aplikasi Google Dokumen. Sekarang, sorot halaman kosong yang ingin Anda hapus dan tekan Backspace atau
Ya, semudah itu.
Halaman Kosong Dihapus
Kesimpulannya, Google Dokumen tampaknya merupakan aplikasi berbasis web sederhana, tetapi menawarkan banyak opsi pemformatan, yang juga dapat merusak pengaturan dan spasi halaman Anda. Halaman kosong yang tidak diinginkan mengubah dokumen yang tertata rapi dan juga membuatnya sulit dibaca. Dengan pengetahuan pemformatan Google Documents yang benar, Anda dapat mengetahui mengapa Anda melihat laman kosong yang tidak diinginkan dan menerapkan kiat pemformatan di atas untuk membersihkannya.
Penafian: Beberapa laman di situs ini mungkin menyertakan tautan afiliasi. Ini tidak memengaruhi editorial kami dengan cara apa pun.