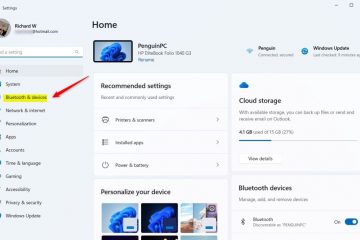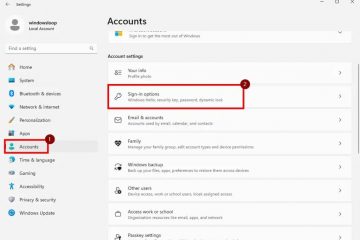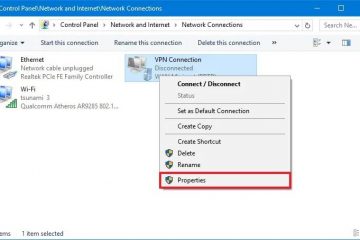Cara Membuat Grup di Outlook
Apakah Anda berulang kali mengirim email ke grup teman atau kolega yang sama? Ini sangat umum bagi banyak orang, terutama di tempat kerja. Tapi bisa memakan waktu dan membosankan untuk memasukkan setiap alamat email, satu per satu, berulang kali. Anda juga berisiko lupa menyertakan seseorang dalam rantai email.
Untungnya, ada metode yang jauh lebih mudah: buat grup kontak. Ini memungkinkan Anda dengan cepat dan mudah menggabungkan teman atau rekan kerja Anda dalam grup dan mengirim email kepada mereka semua dengan sedikit keributan. Mari kita lihat bagaimana caranya.
Cara Membuat Grup Kontak di Outlook untuk Windows dan Mac
Membuat grup Outlook sedikit berbeda bergantung pada apakah Anda menggunakan aplikasi desktop atau versi daring. Bagian ini hanya akan berfokus pada versi desktop Outlook untuk komputer Windows dan Mac. Inilah yang perlu Anda lakukan:
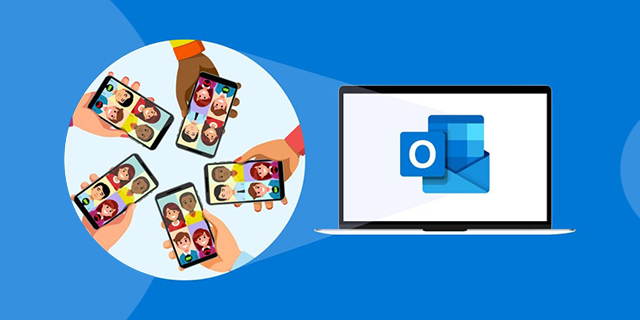 Buka Outlook.
Buka Outlook.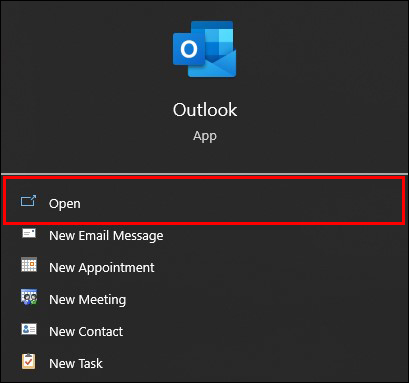 Klik pada Tab “Orang”dari bilah navigasi.
Klik pada Tab “Orang”dari bilah navigasi.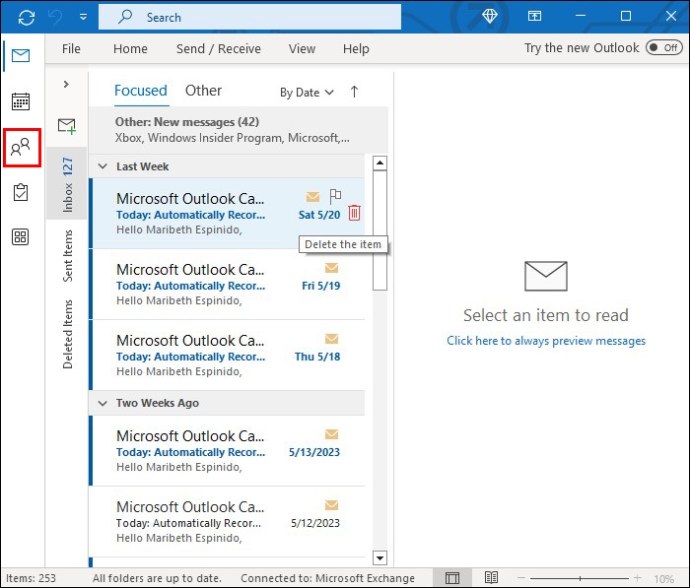 Pilih “Beranda”, lalu pilih tombol “Grup Kontak Baru”.
Pilih “Beranda”, lalu pilih tombol “Grup Kontak Baru”.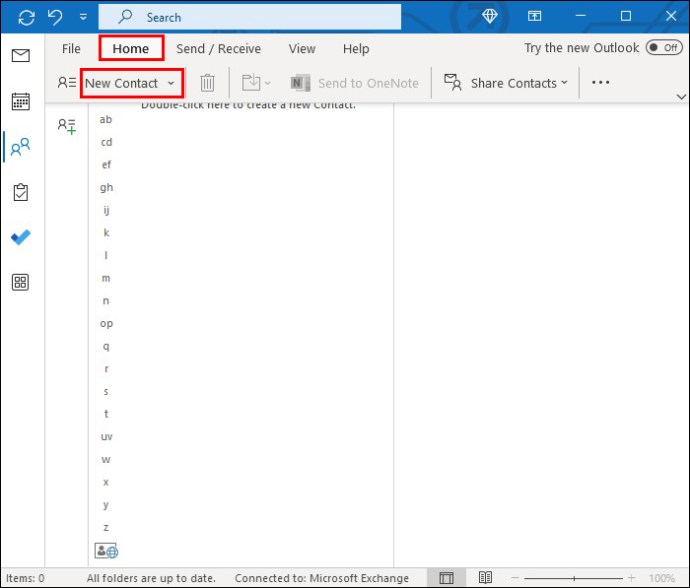 Cari tombol “Kontak Baru”di bagian atas layar, tetapi jangan diklik. Sebagai gantinya, klik panah kecil di sebelahnya. Ini akan mengungkapkan menu drop-down. Pilih “Grup Kontak”dari daftar.
Cari tombol “Kontak Baru”di bagian atas layar, tetapi jangan diklik. Sebagai gantinya, klik panah kecil di sebelahnya. Ini akan mengungkapkan menu drop-down. Pilih “Grup Kontak”dari daftar.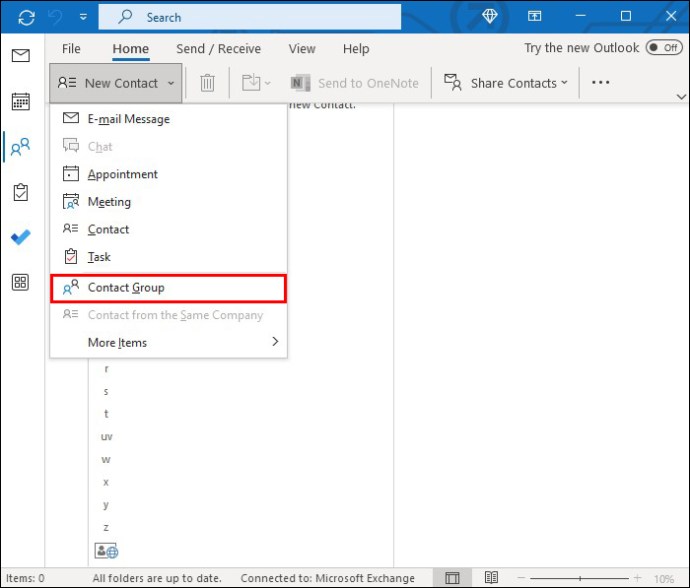 Anda akan diminta membuat nama untuk grup baru Anda. Masukkan nama dan tekan Enter untuk mengonfirmasi.
Anda akan diminta membuat nama untuk grup baru Anda. Masukkan nama dan tekan Enter untuk mengonfirmasi.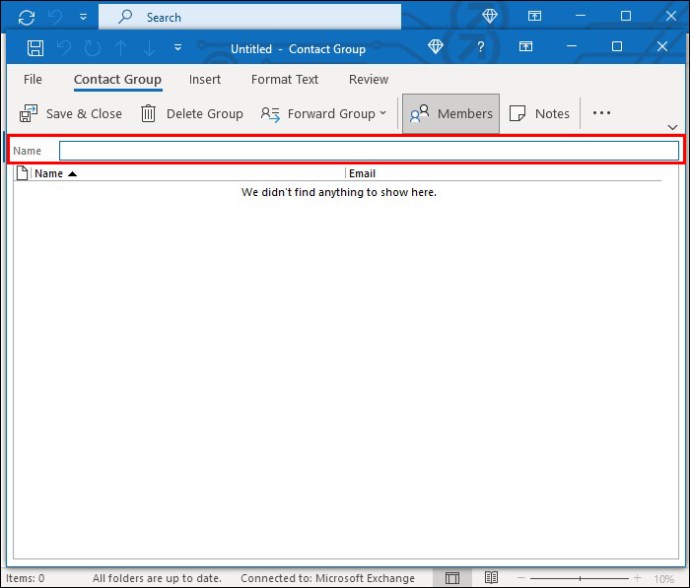 Dengan memasukkan nama, saatnya mulai mengisi grup dengan orang.
Dengan memasukkan nama, saatnya mulai mengisi grup dengan orang.
Berikut cara mengisi grup baru Anda:
Temukan tombol “Tambah Anggota”di menu sebelah kanan.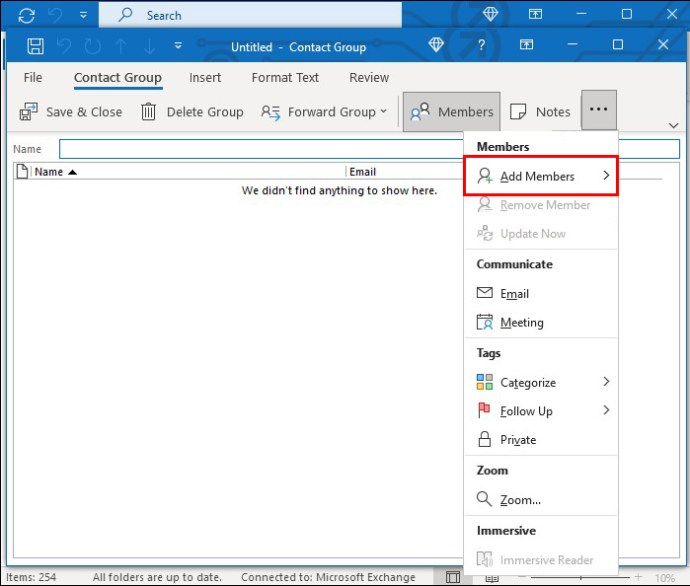 Klik dua kali pada setiap orang yang ingin Anda tambahkan dari daftar atau alamat Outlook Anda buku.
Klik dua kali pada setiap orang yang ingin Anda tambahkan dari daftar atau alamat Outlook Anda buku.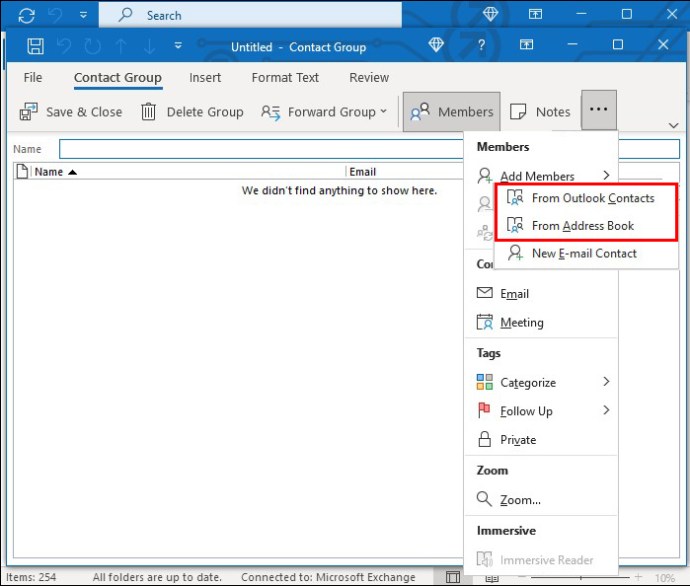 Jika Anda ingin menambahkan seseorang yang tidak ada dalam daftar, masukkan alamat email mereka secara manual dan lanjutkan menambahkan kontak sebanyak yang Anda suka, lalu tekan tombol”OK”untuk menyelesaikan grup.
Jika Anda ingin menambahkan seseorang yang tidak ada dalam daftar, masukkan alamat email mereka secara manual dan lanjutkan menambahkan kontak sebanyak yang Anda suka, lalu tekan tombol”OK”untuk menyelesaikan grup.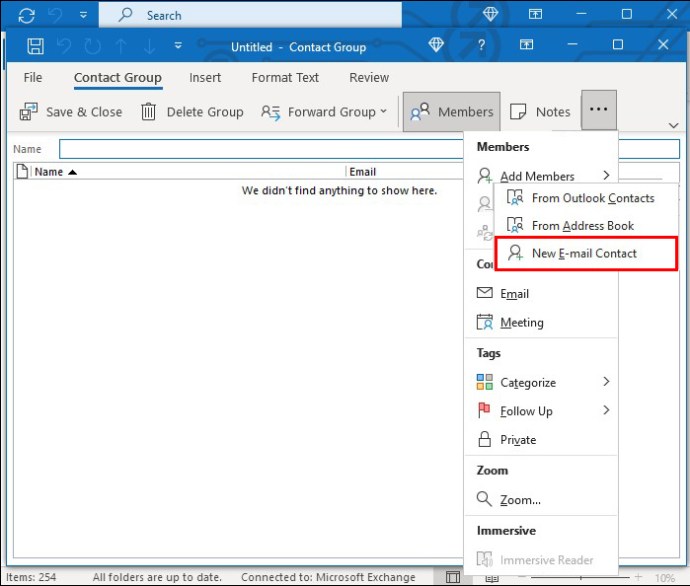
Cara Membuat Grup di Outlook.com
Apakah Anda lebih suka mengirim dan menerima pesan melalui browser? Jika Anda adalah pengguna aplikasi web, proses pembuatan grup memiliki beberapa perbedaan kecil namun tetap mudah. Ikuti langkah-langkah di bawah ini untuk mewujudkannya:
Pertama, masuk ke Outlook.com di browser pilihan Anda.
Di sebelah kiri samping, cari simbol”Orang”kecil (terlihat seperti dua orang berdiri bersama) dan klik.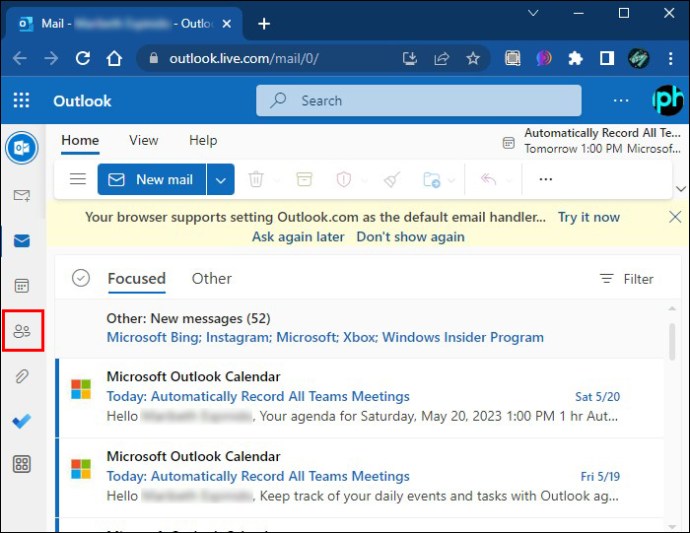 Klik panah drop-down di samping “Kontak Baru”dan pilih “Grup Baru.”
Klik panah drop-down di samping “Kontak Baru”dan pilih “Grup Baru.”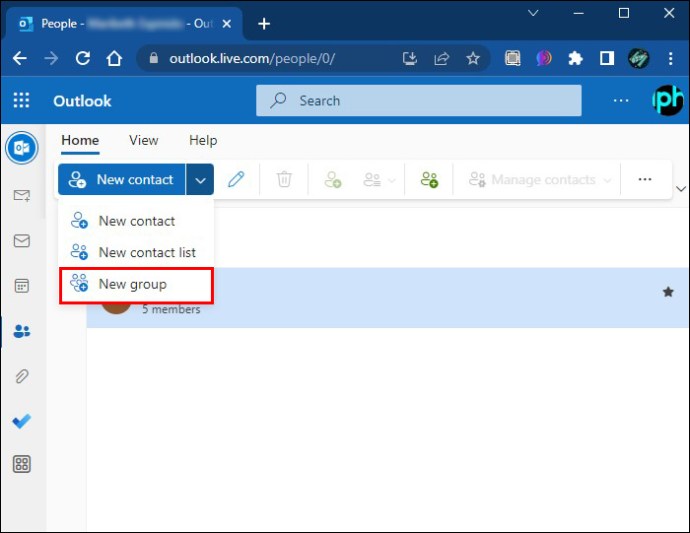 Pilih nama untuk grup Anda dan masukkan sedikit deskripsi di kotak yang disediakan untuk konteks tambahan jika diperlukan.
Pilih nama untuk grup Anda dan masukkan sedikit deskripsi di kotak yang disediakan untuk konteks tambahan jika diperlukan.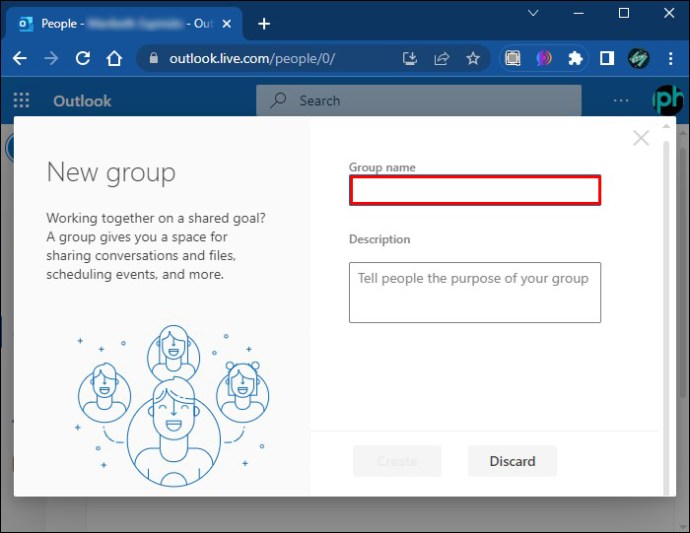 Tekan tombol biru “Buat”.
Tekan tombol biru “Buat”.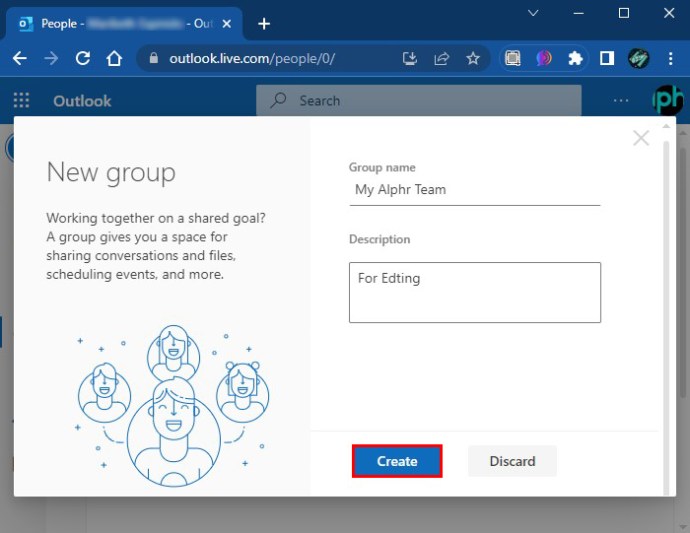 Anda kemudian dapat mulai mengetik email orang yang ingin Anda tambahkan, langsung dari daftar kontak Outlook Anda.
Anda kemudian dapat mulai mengetik email orang yang ingin Anda tambahkan, langsung dari daftar kontak Outlook Anda.
Tekan tombol”Tambah”setelah selesai pilihan Anda untuk menyelesaikan proses.
Cara Membuat Grup di Outlook untuk Perangkat Seluler
Anda bahkan dapat membuat grup melalui aplikasi seluler Outlook di iPhone atau perangkat Android. Sekali lagi, ini sangat sederhana, dan berikut cara melakukannya:
Buka aplikasi seluler Outlook.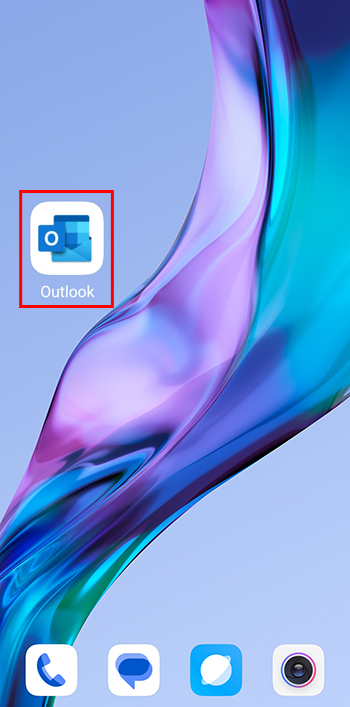 Ketuk gambar profil Anda atau ikon di pojok kiri atas untuk menampilkan folder dan menu.
Ketuk gambar profil Anda atau ikon di pojok kiri atas untuk menampilkan folder dan menu.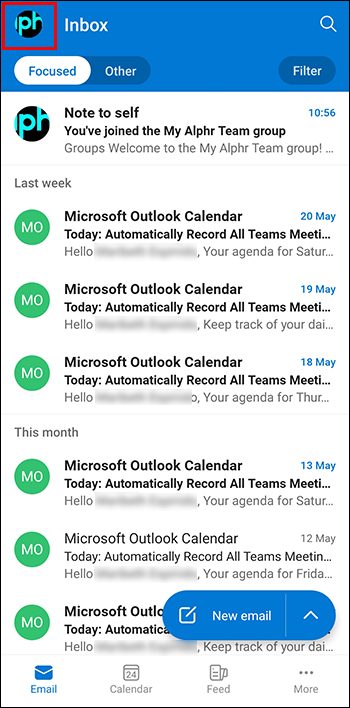 Temukan “Grup”dalam daftar dan ketuk.
Temukan “Grup”dalam daftar dan ketuk.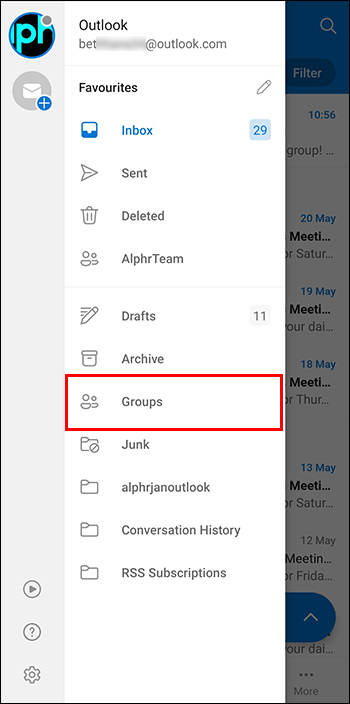 Di pojok kanan bawah, ketuk tombol “Grup Baru”.
Di pojok kanan bawah, ketuk tombol “Grup Baru”.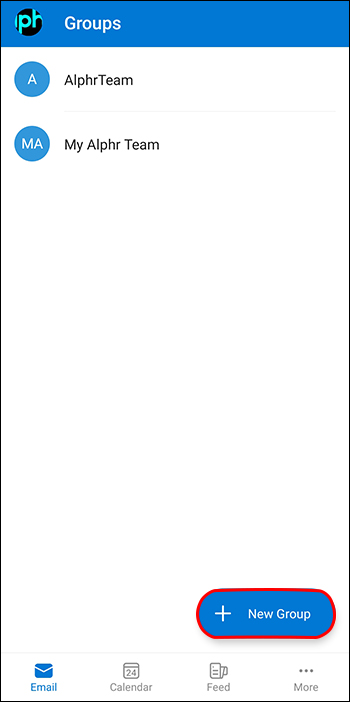 Masukkan nama untuk grup Anda.
Masukkan nama untuk grup Anda.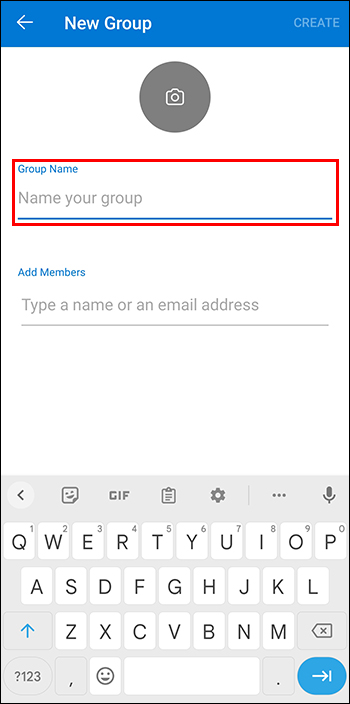 Tambahkan anggota dengan mengetikkan nama atau alamat email di kolom teks masing-masing.
Tambahkan anggota dengan mengetikkan nama atau alamat email di kolom teks masing-masing.
Tekan tombol “Buat”di kanan atas untuk menyelesaikan pembuatan.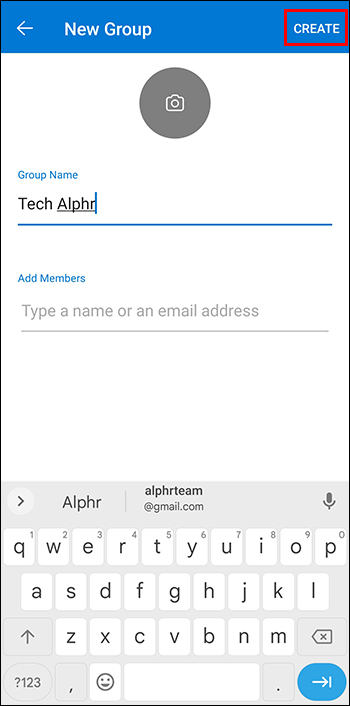
Cara Mengirim Email ke Grup di Outlook
Setelah Anda membentuk grup menggunakan salah satu metode di atas, menghubungi semua anggotanya akan jauh lebih mudah daripada sebelumnya. Begini caranya:
Buka pesan baru dan ketikkan subjek dan isi konten yang ingin Anda kirim.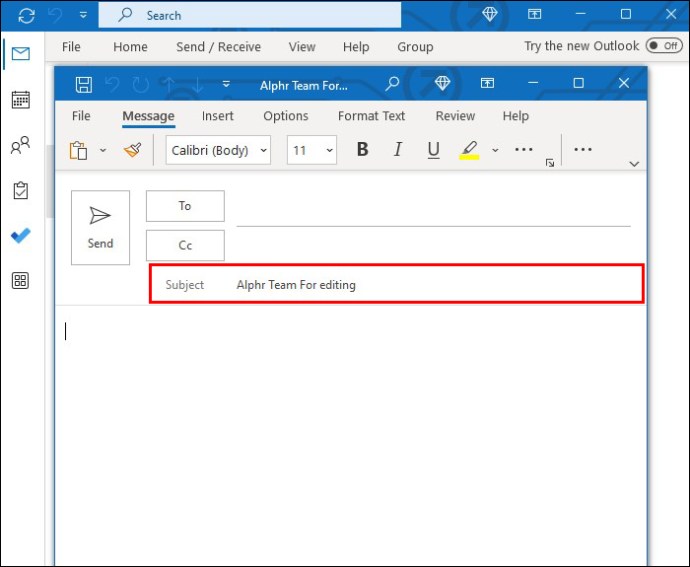 Kemudian, di Bilah”Ke”atau”CC”, mulai ketik nama grup Anda.
Kemudian, di Bilah”Ke”atau”CC”, mulai ketik nama grup Anda.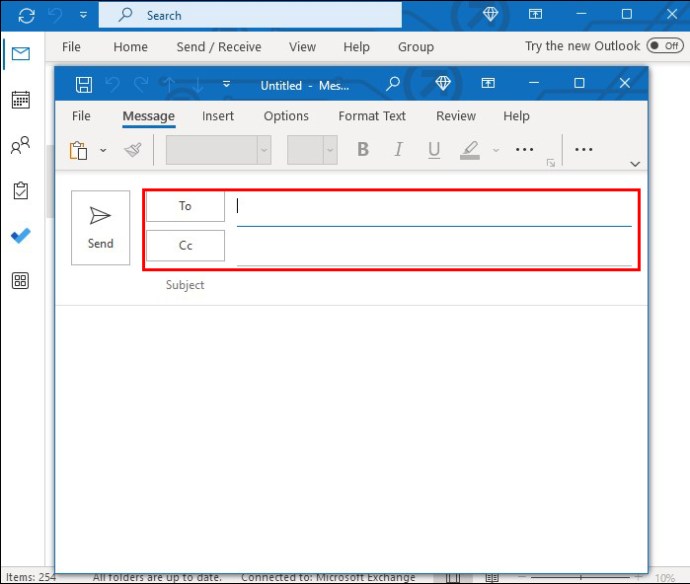 Grup yang relevan akan muncul dalam daftar drop-down setelah Anda telah mengetik beberapa huruf, dan Anda dapat mengekliknya untuk mengirim pesan ke semua orang di koleksi tersebut.
Grup yang relevan akan muncul dalam daftar drop-down setelah Anda telah mengetik beberapa huruf, dan Anda dapat mengekliknya untuk mengirim pesan ke semua orang di koleksi tersebut.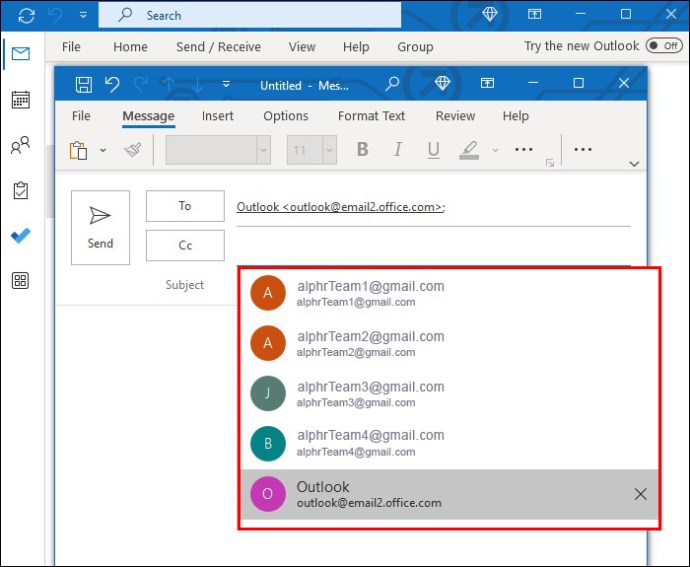
FAQ
Bagaimana cara mengedit grup kontak di Outlook?
Gunakan tab”Orang”di Outlook untuk menemukan grup Anda dan pilih”Edit”di sebelahnya untuk mengakses pengeditan layar. Anda dapat mengubah judul grup, foto profil, dan daftar anggota. Perhatikan bahwa Anda hanya dapat mengedit grup yang Anda miliki.
Apa gunanya menggunakan grup kontak Outlook?
Manfaat membuat grup kontak adalah memungkinkan Anda mengirim email ke lima, 10, 20, atau bahkan lebih banyak orang sekaligus. Daripada harus mengetikkan setiap alamat email secara manual, Anda cukup memasukkan nama grup dan mengirim pesan ke semua orang. Mengelompokkan kontak juga mengurangi risiko seseorang keluar dari obrolan secara tidak sengaja.
Apakah grup kontak Outlook sama dengan grup Office 365?
Tidak , Grup Office 365 sangat berbeda dengan grup kontak di Outlook. Grup kontak Outlook memungkinkan Anda menggabungkan kontak yang berbeda, sehingga Anda dapat mengirim semuanya melalui email sekaligus. Grup Office 365, sementara itu, adalah saat beberapa pengguna dapat dikelompokkan untuk berbagi alamat email dan kotak masuk bersama yang sama. Kedua opsi berguna untuk pengguna profesional, tetapi grup kontak Outlook juga berguna dalam kehidupan sehari-hari bagi orang yang sering mengirim email kepada keluarga atau teman mereka.
Bagaimana cara mengelola grup di Outlook?
Mengelola grup dapat dilakukan melalui tab”Orang”di aplikasi Outlook Anda atau di Outlook.com, atau melalui menu”Grup”jika Anda menggunakan perangkat seluler. Namun, perlu diperhatikan bahwa hanya pemilik grup yang dapat mengedit grup mereka atau menambah dan menghapus orang. Ingat, jika Anda tidak memiliki status pemilik, Anda tidak dapat melakukan banyak hal kecuali melihat atau keluar dari grup.
Hemat Waktu dengan Grup Kontak Outlook
Grup kontak sangat bagus cara untuk menghemat waktu Anda saat mengelola kotak masuk dan tetap berhubungan dengan teman, rekan kerja, dan siapa pun yang sering Anda ajak mengobrol. Jika Anda ingin mengurangi beberapa detik dari rutinitas email harian, ini adalah cara yang bagus untuk memulai.
Apakah Anda pernah menghemat waktu dengan grup Outlook? Apakah Anda tahu cara pintar lainnya untuk membuat email menjadi lebih efisien? Bagikan pemikiran dan ide Anda di komentar.
Penafian: Beberapa halaman di situs ini mungkin menyertakan tautan afiliasi. Ini tidak memengaruhi editorial kami dengan cara apa pun.