Microsoft Edge kini menyertakan layanan jaringan pribadi virtual (VPN) gratis, dan dalam panduan ini, Anda akan mempelajari langkah-langkah untuk mengaktifkan dan mengonfigurasinya di Windows 11 (atau 10). VPN adalah salah satu cara paling umum untuk menyembunyikan alamat IP Anda dengan membiarkan layanan mengalihkan lalu lintas Anda melalui server jarak jauh yang dikonfigurasi khusus. Saat Anda terhubung ke server VPN, koneksi antara perangkat dan layanan Anda akan dienkripsi, dan server VPN menjadi sumber bagi orang lain, melindungi Anda dari peretas di jaringan yang tidak aman dan meminimalkan pelacakan online.
Aktif Windows 11 (dan 10), versi Canary dari Microsoft Edge memungkinkan Anda mengaktifkan layanan VPN baru yang gratis untuk 5GB pertama per bulan (periode 30 hari). Fitur ini disediakan dalam kemitraan dengan Cloudflare dan menawarkan dua opsi. Opsi “Dioptimalkan” mengaktifkan jaringan aman secara otomatis saat Anda berada di jaringan nirkabel atau tidak aman publik atau saat Anda mengunjungi situs tanpa sertifikat yang valid. Dan opsi “Pilih Situs” opsi memungkinkan Anda menentukan situs web mana yang ingin Anda gunakan VPN. Opsi ini berguna saat Anda ingin mengakses konten yang memiliki batasan lokasi, seperti Netflix.
Panduan ini akan mengajarkan Anda langkah-langkah untuk mengaktifkan dan mengonfigurasi fitur VPN bawaan yang tersedia di Microsoft Edge.
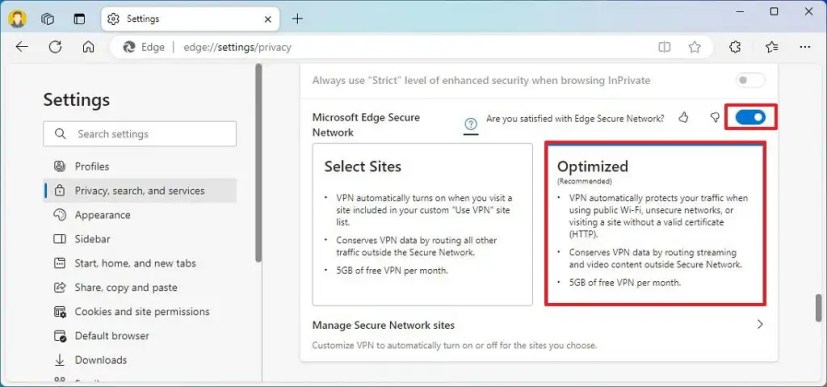
Aktifkan VPN di Microsoft Edge
Untuk mengaktifkan fitur VPN di Microsoft Edge, gunakan langkah-langkah ini:
Buka Microsoft Edge.
Klik tombol Pengaturan dan lainnya (tiga titik) dan klik Setelan.
Klik Privasi, penelusuran, dan layanan.
Di bawah bagian “Keamanan”, aktifkan
Catatan singkat: Anda harus masuk dengan akun Microsoft Anda di dalam browser agar fitur dapat berfungsi.
Pilih opsi “Dioptimalkan” untuk mengaktifkan VPN di jaringan publik. (Streaming dan konten video tidak akan menggunakan layanan VPN)

Pilih opsi “Pilih Situs” untuk mengaktifkan VPN hanya di situs tertentu. (Semua lalu lintas lainnya akan dialihkan ke luar jaringan aman.)
Setelah Anda menyelesaikan langkah-langkahnya, VPN akan diaktifkan di jaringan nirkabel atau tidak aman publik atau saat Anda mengunjungi situs tanpa sertifikat yang valid.
 Microsoft Edge VPN di bilah alamat
Microsoft Edge VPN di bilah alamat
Anda juga akan melihat ikon perisai baru di pojok kanan atas, tempat Anda dapat mengakses fitur dengan cepat. Jika Anda tidak masuk dengan akun Microsoft di browser, Anda dapat menggunakan opsi ini untuk masuk.
Konfigurasi VPN di Microsoft Edge
Untuk mengonfigurasi fitur VPN untuk mengaktifkan di situs tertentu saja, gunakan langkah-langkah ini:
Buka Microsoft Edge.
Klik Pengaturan dan lainnya (titik tiga ) dan klik tombol Pengaturan.
Klik Privasi, pencarian, dan layanan.
Di bawah “Microsoft Edge Secure Jaringan”, pilih opsi “Pilih Situs”.
Klik “Kelola pengaturan Jaringan Aman.”
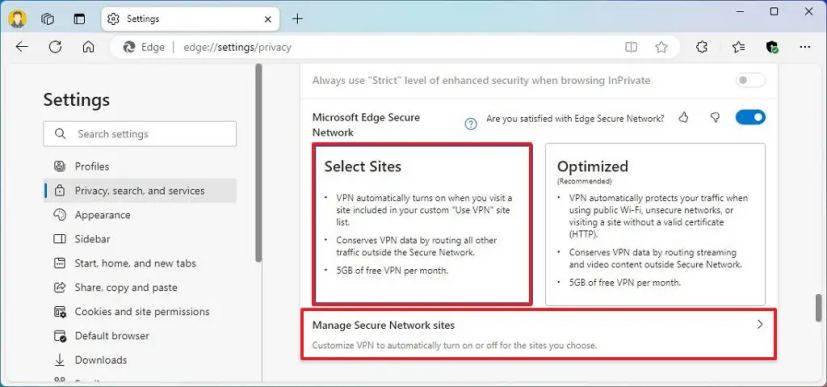
Klik tombol “Tambahkan situs” untuk setelan “Selalu gunakan Jaringan Aman untuk situs yang Anda pilih”.
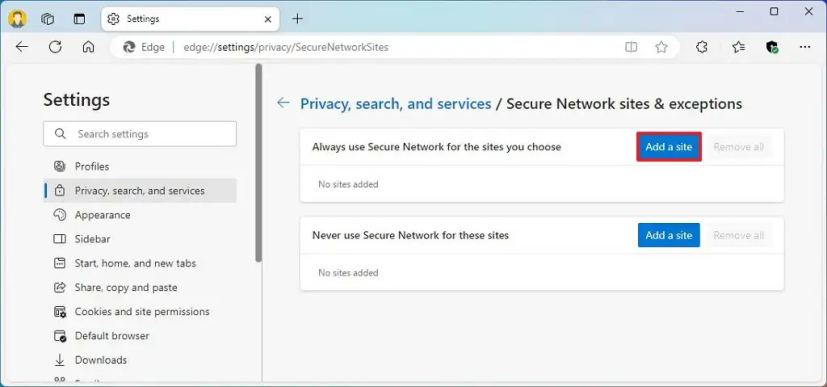
Konfirmasi nama situs.
Klik tombol Tambahkan.
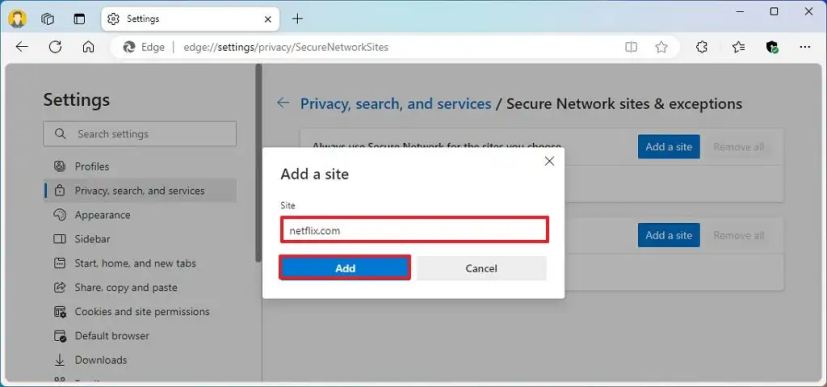
Ulangi langkah 6 hingga 8 untuk memasukkan situs web lain ke dalam daftar.
(Opsional) Klik tombol “Tambahkan situs” untuk setelan “Jangan pernah gunakan Jaringan Aman untuk situs yang Anda pilih”.
Konfirmasi nama situs.
Klik tombol Tambahkan tombol.
Ulangi langkah 9 hingga 12 untuk menyertakan situs web lain dalam daftar.
Setelah Anda menyelesaikan langkah-langkah tersebut, fitur VPN bawaan di Microsoft Edge hanya akan diaktifkan untuk situs web yang Anda tentukan di daftar.
Awalnya, perusahaan menyediakan 1GB data VPN per bulan, kemudian meningkatkan batas menjadi 15GB dan kemudian menetapkan 5GB. Pada saat penulisan ini, tidak jelas apakah raksasa perangkat lunak itu akan menawarkan opsi untuk membeli data VPN tambahan atau apakah batas akan meningkat untuk pelanggan Microsoft 365.
@media hanya layar dan (min-width: 0px) dan (min-height: 0px) { div[id^=”bsa-zone_1659356403005-2_123456″] { min-width: 300px; min-tinggi: 250px; } } @media hanya layar dan (min-width: 640px) dan (min-height: 0px) { div[id^=”bsa-zone_1659356403005-2_123456″] { min-width: 300px; min-tinggi: 250px; } }
