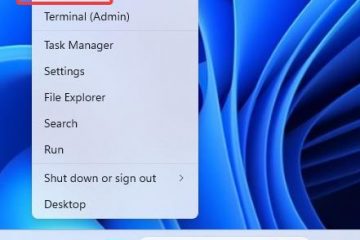Cara Meratakan Bagian Baris di Word
Sebagai salah satu program penulisan terbaik di pasaran, MS Word tidak kekurangan opsi pemformatan. Perataan teks termasuk di antara hal-hal yang penting, dan Anda mungkin terkejut dengan apa yang dapat dilakukan dengan garis dalam hal itu.
Secara khusus, Anda dapat menyelaraskan garis di Word dengan beberapa cara. Khususnya, Anda dapat menyelaraskan satu bagian ke kiri dan bagian lainnya ke kanan. Artikel ini akan mengajari Anda cara melakukannya dan meningkatkan permainan pemformatan Anda di MS Word.
Menjajarkan Bagian dari Baris di MS Word
Microsoft Word memiliki opsi perataan default untuk baris dan paragraf lengkap. Anda dapat mengubah perataan teks menjadi Left, Right, Centered, dan Justified.
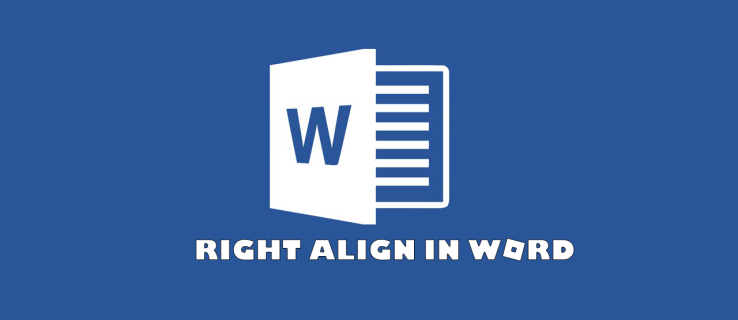
Namun, perangkat lunak juga memungkinkan Anda membuat perataan ganda untuk satu baris, tetapi opsi itu tidak t sejelas standar pemformatan yang disebutkan. Ada dua metode untuk membuat dua perataan – Kiri dan Kanan – di baris yang sama:
Menggunakan fungsionalitas penghentian Tab KananMenyetel fungsi Tab ke perataan kanan
Ada juga metode berbeda yang pada akhirnya dapat memberikan hasil yang diinginkan, tetapi itu sama sekali tidak boleh Anda gunakan jika Anda tahu cara yang tepat untuk membuat perataan ganda. Kita akan membahas metode alternatif itu nanti. Untuk saat ini, mari kita lihat cara terbaik untuk meratakan kanan bagian baris di Word.
Saat membaca penjelasan, perhatikan bahwa panduan ini menganggap perataan teks default Anda adalah Kiri.
Menggunakan Fungsi Berhenti Tab Kanan
Metode pertama bergantung pada penggaris yang diaktifkan di Word. Berikut cara menggunakan penggaris untuk menyelaraskan dua garis:
Jika penggaris tidak muncul, aktifkan penggaris dengan mencentang kotak “Penggaris”di bawah menu “Tampilan”.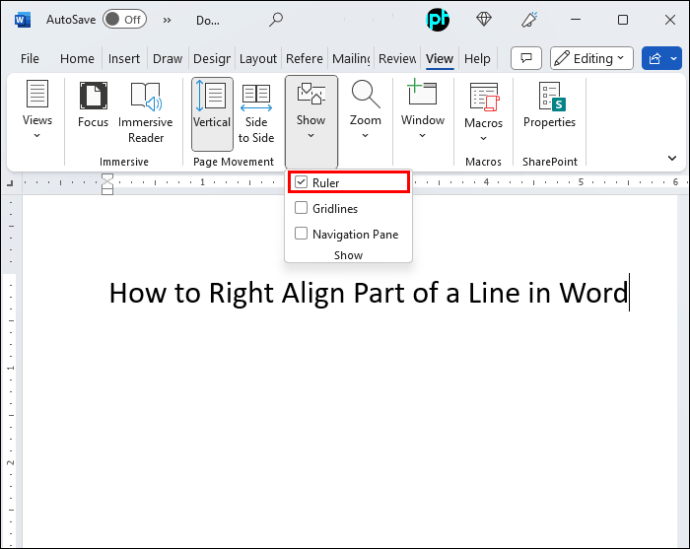 Cari simbol Tab di sisi kiri penggaris – itu akan terlihat seperti pangkalan bisbol atau huruf “L.”
Cari simbol Tab di sisi kiri penggaris – itu akan terlihat seperti pangkalan bisbol atau huruf “L.”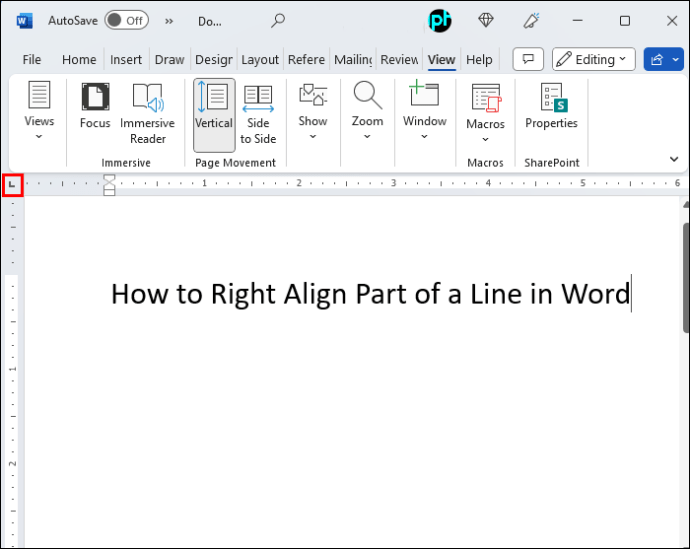 Klik simbol Tab hingga Anda melihat bentuk seperti huruf”L”di cermin. Ini adalah penghentian tab Kanan.
Klik simbol Tab hingga Anda melihat bentuk seperti huruf”L”di cermin. Ini adalah penghentian tab Kanan.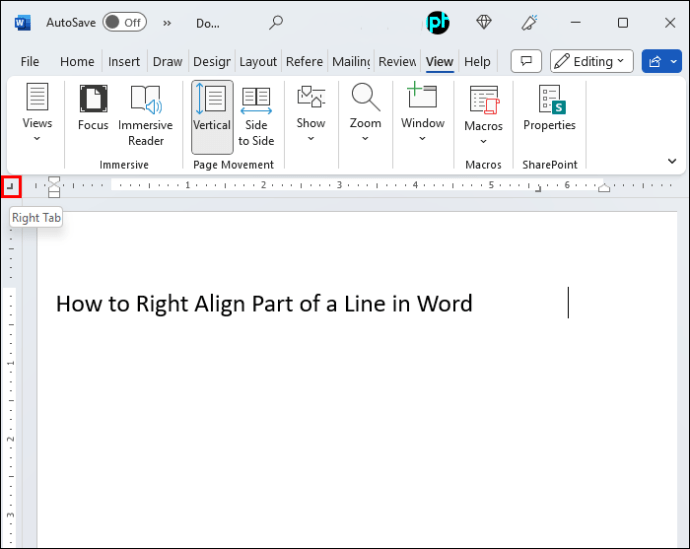 Pada penggaris atas, klik di tepi kanan bagian putih untuk menempatkan penghentian Tab.
Pada penggaris atas, klik di tepi kanan bagian putih untuk menempatkan penghentian Tab.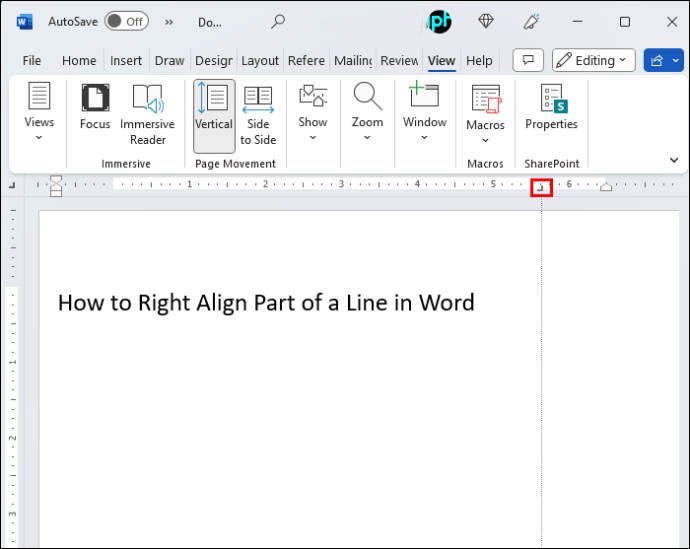 Mulai mengetik, lalu tekan”Tab”pada keyboard Anda. Kursor seharusnya lompat ke kanan, dan teks yang Anda ketik harus diisi dari kanan ke kiri.
Mulai mengetik, lalu tekan”Tab”pada keyboard Anda. Kursor seharusnya lompat ke kanan, dan teks yang Anda ketik harus diisi dari kanan ke kiri.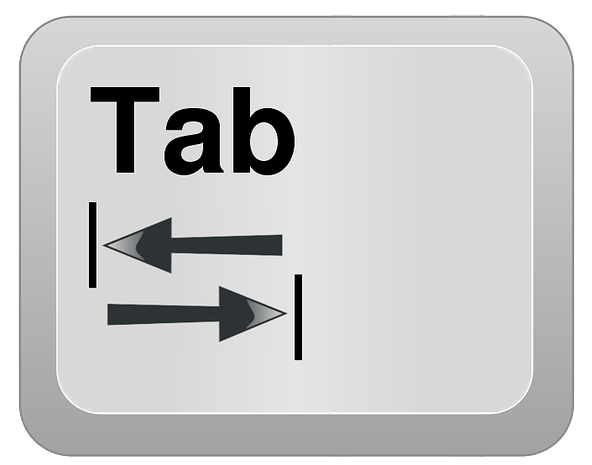
Mengatur Fungsi Tab ke Perataan Kanan
Atau, Anda dapat menyiapkan tab penyelarasan melalui menu. Teknik ini lebih nyaman karena tidak bergantung pada Anda mengklik titik yang tepat pada penggaris seperti pada langkah 3 dari metode sebelumnya.
Pastikan Anda mengetahui posisi margin kanan di dokumen Anda. Anda dapat melihat angka pastinya di sisi kanan penggaris atas. Jika penggaris tidak ada, aktifkan dengan membuka “Lihat”dan centang kotak di samping “Penggaris”.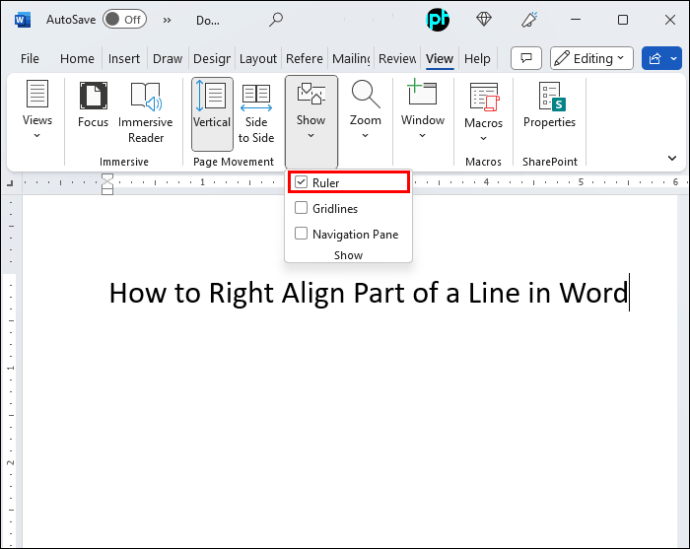 Saat diposisikan pada baris kosong di dokumen Anda, buka tab “Beranda”.
Saat diposisikan pada baris kosong di dokumen Anda, buka tab “Beranda”.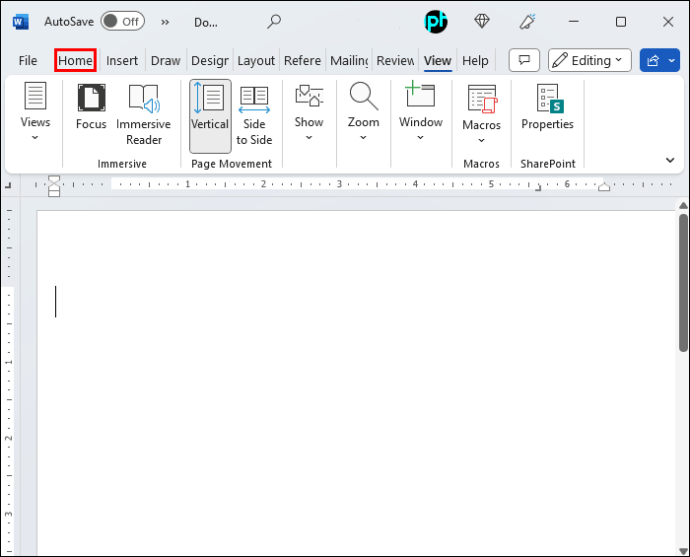 Masuk ke menu “Paragraf”
Masuk ke menu “Paragraf”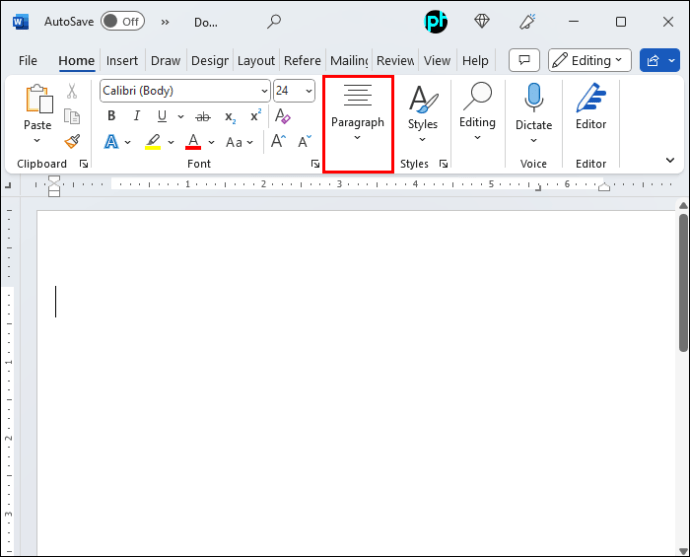 Buka “Tab”. Anda akan melihat beberapa opsi untuk penyesuaian tab di sini.
Buka “Tab”. Anda akan melihat beberapa opsi untuk penyesuaian tab di sini.
Di bawah “Posisi perhentian tab”, masukkan nilai tepat dari lokasi margin kanan yang Anda ingat dari langkah 1.
Di bawah “Alignment,”pilih “Right,”lalu klik “OK.”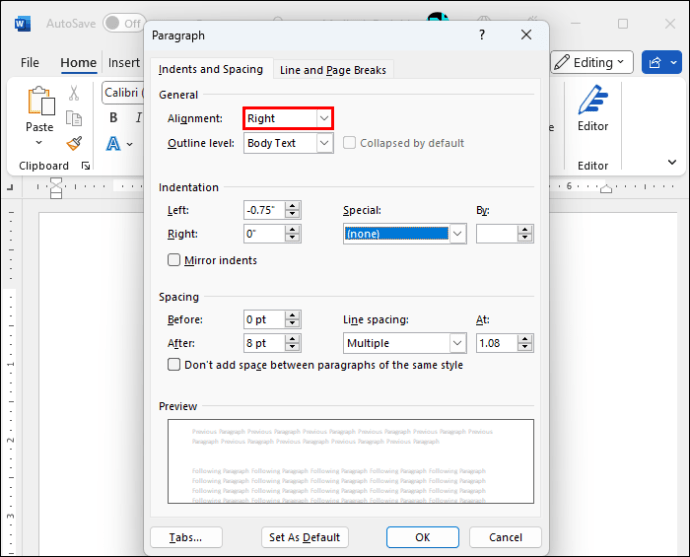
Mari kita jelaskan apa terjadi di sini.
Dengan memasukkan lokasi margin kanan, Anda telah mengatur posisi tab secara otomatis di tepi kanan dokumen. Artinya, setelah Anda menekan “Tab”pada keyboard, kursor akan melompat ke kanan.
Memilih Perataan Kanan berarti teks akan terisi dari kanan ke kiri. Perhatikan bahwa teks sebenarnya akan “ flow”dengan benar, dari kiri ke kanan, yaitu, huruf Anda tidak akan keluar dalam urutan terbalik.
Menggunakan Tab dan Spasi Keyboard (Yang Tidak Boleh Dilakukan)
Metode berikut lebih rendah dari dua yang kami jelaskan sebelumnya, tetapi dapat berfungsi sebagai perbaikan satu kali yang cepat untuk dokumen yang kurang penting. Namun, kami sangat tidak menyarankan Anda untuk menggunakan metode ini dalam bisnis atau korespondensi resmi lainnya karena akan terlihat tidak profesional.
Mulailah mengetik teks dengan Perataan kiri. Masukkan teks yang ingin Anda tampilkan di sebelah kanan tanpa tindakan tambahan. Saat ini, baris ini akan terlihat seperti sambungan biasa.
Masukkan teks yang ingin Anda tampilkan di sebelah kanan tanpa tindakan tambahan. Saat ini, baris ini akan terlihat seperti sambungan biasa.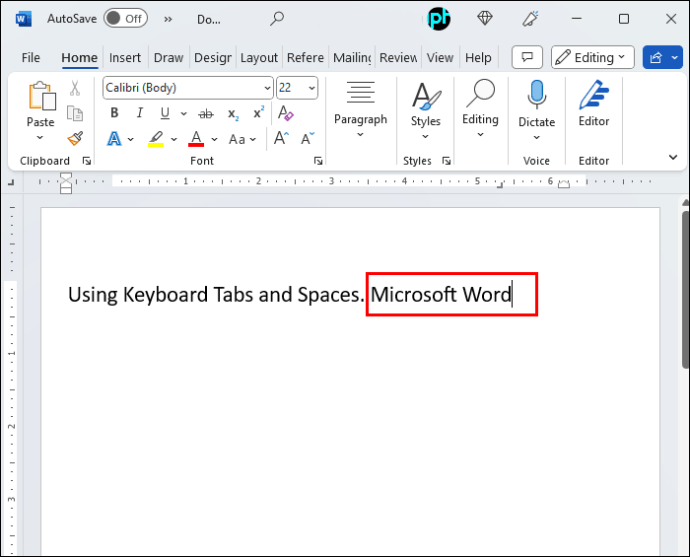 Posisikan kursor sebelum huruf pertama bagian teks yang ingin Anda pindahkan ke kanan.
Posisikan kursor sebelum huruf pertama bagian teks yang ingin Anda pindahkan ke kanan.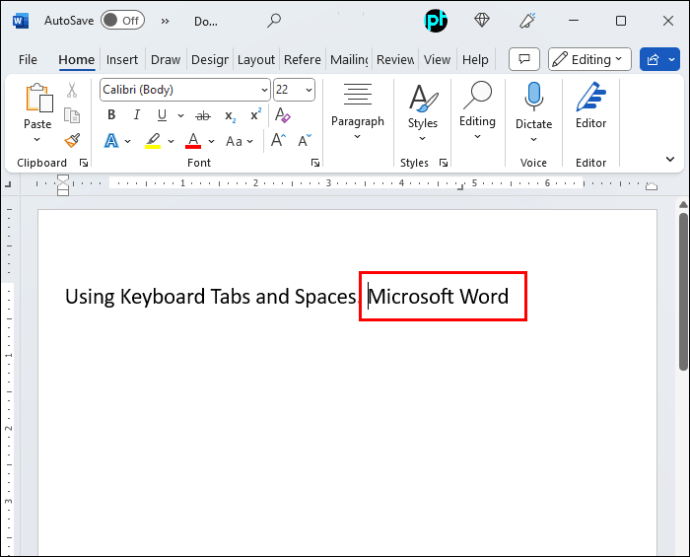 Tekan “Tab”pada keyboard Anda. Anda mungkin perlu mengulangi langkah ini beberapa kali hingga huruf terakhir sedekat mungkin ke kanan margin.
Tekan “Tab”pada keyboard Anda. Anda mungkin perlu mengulangi langkah ini beberapa kali hingga huruf terakhir sedekat mungkin ke kanan margin.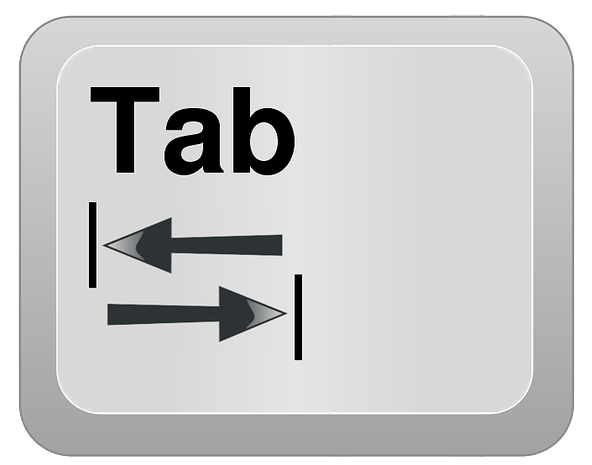 Menggunakan tombol”Tab”sepertinya tidak akan menghasilkan pemosisian yang ideal. Sempurnakan perataan teks menggunakan bilah spasi.
Menggunakan tombol”Tab”sepertinya tidak akan menghasilkan pemosisian yang ideal. Sempurnakan perataan teks menggunakan bilah spasi.
Jika Anda sering perlu menyelaraskan teks dalam dokumen, metode ini akan cepat membosankan. Plus, itu dapat menimbulkan komplikasi yang tidak perlu. Misalnya, jika Anda ingin mengedit baris, kemungkinan teks akan miring setelah Anda memasukkan atau menghapus kata atau bahkan karakter.
Namun yang terpenting, metode ini akan menjadi usang segera setelah Anda mengetahui caranya untuk menyelaraskan ganda dengan benar. Itulah mengapa Anda harus selalu menggunakan teknik yang telah dijelaskan sebelumnya, bukan yang ini.
Opsi Tab Lainnya di Word
Selain Perataan kanan, Anda dapat menggunakan fungsi tab untuk memosisikan dan meratakan teks berbeda dalam baris yang sama. Opsi tab meliputi:
LeftCenterRightDecimalBar
Tiga opsi pertama melakukan fungsi serupa yang artinya terlihat dari namanya. Opsi Desimal berbeda, karena berfungsi untuk perataan angka.
Jika Anda perlu menulis rangkaian baris berisi angka dengan titik desimal, memilih tab”Desimal”akan menyelaraskan titik tersebut. Pengaturan perataan akan berlaku terlepas dari seberapa besar angkanya. Misalnya, jika Anda menulis “120,5″dalam satu baris dan “3,4″di baris berikutnya, “.5″dan “.4″akan disejajarkan dengan sempurna.
Terakhir, perhentian tab”Bar”sama sekali tidak terkait dengan pemosisian teks. Sebagai gantinya, fungsi ini akan membuat bilah vertikal saat Anda memilihnya dan mengklik penggaris. Perhatikan bahwa bilah yang disisipkan adalah simbol asli yang akan muncul di cetakan.
Mengklik ikon Tab akan memunculkan dua opsi lagi yang tidak memengaruhi tab. Alih-alih, fungsi ini mengacu pada lekukan baris.
Pertama, Anda memiliki Indentasi Baris Pertama. Opsi ini diwakili dengan ikon pangkalan bisbol yang menghadap ke atas. Saat Anda memposisikan kursor pada baris tertentu dan memilih First Line Indent, baris pertama dari keseluruhan paragraf akan dimulai pada posisi yang Anda pilih pada penggaris.
Kedua, ada opsi Hanging Indent, yang ditampilkan sebagai pangkalan bisbol yang menghadap ke bawah. Opsi ini akan mengatur lekukan sisa paragraf Anda. Namun, baris pertama tidak akan terpengaruh karena memiliki alat indentasi khusus.
Untuk menyimpulkan bagian ini, mari kita lihat tindakan penting lainnya: menghapus pemberhentian tab dari dokumen Word Anda. Untungnya, ini sangat mudah dilakukan.
Jika Anda secara tidak sengaja menempatkan penghentian tab atau memutuskan bahwa Anda tidak lagi memerlukan perataan alternatif, Anda dapat menghapus penghentian dari penggaris dalam tiga langkah mudah:
Klik dan tahan penghentian tab dengan tombol kiri mouse.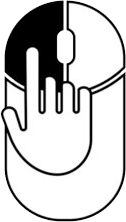 Sambil menahan tombol kiri, gerakkan mouse di bawah penggaris dan tunggu hingga tanda berhenti tab berubah menjadi abu-abu.
Sambil menahan tombol kiri, gerakkan mouse di bawah penggaris dan tunggu hingga tanda berhenti tab berubah menjadi abu-abu.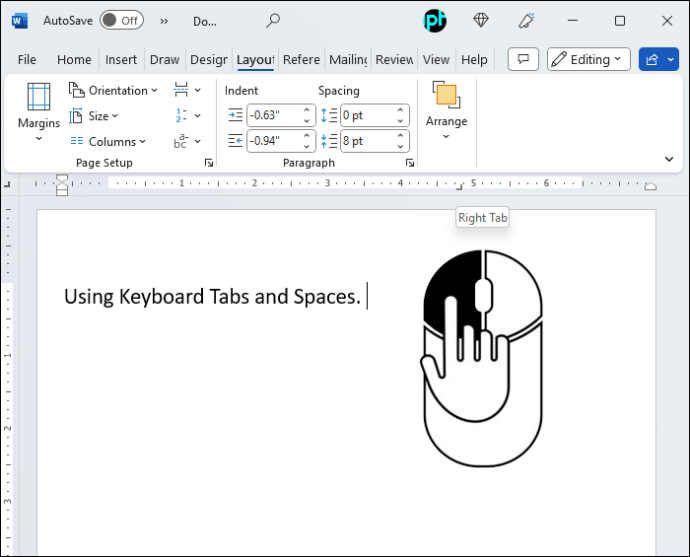 Lepaskan tombol.
Lepaskan tombol.
Menjadi Ahli Perataan Teks di Word
Dengan semua opsi pemformatan yang disediakan MS Word, sayang sekali jika tidak menggunakan alat yang berguna seperti penghentian tab. Sekarang setelah Anda mengetahui cara meratakan sebagian baris teks ke kanan, dokumen Anda akan terlihat jauh lebih rapi dan profesional.
Apakah Anda berhasil meratakan sebagian baris di Word? Apakah Anda mencoba opsi penghentian tab lainnya? Beri tahu kami di komentar di bawah.
Penafian: Beberapa halaman di situs ini mungkin menyertakan tautan afiliasi. Ini tidak memengaruhi editorial kami dengan cara apa pun.