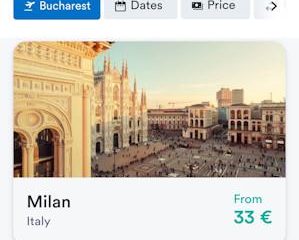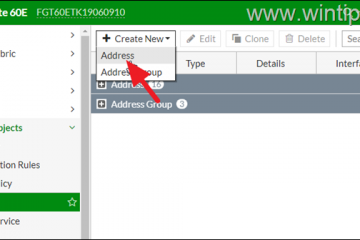Printer menggunakan model warna CMYK (Sian, Magenta, Kuning, dan Hitam) untuk mereproduksi warna secara akurat. Jika printer kehabisan salah satu tinta ini, Anda mungkin mengalami masalah mendapatkan warna yang tepat pada hasil cetak.
Saat printer Anda mencetak merah muda, skenario yang paling mungkin adalah printer kehabisan tinta Cyan atau Kuning , dan warna Magenta (merah muda keunguan-merah) mendominasi printer. Oleh karena itu, Anda harus memeriksa level tinta dan mengisi ulang tinta untuk mengatasi masalah tersebut.
Namun, jika printer terus mencetak merah muda meskipun memiliki cukup tinta, penyebab lain seperti kartrid rusak, kepala cetak macet, atau pengaturan warna yang salah konfigurasi mungkin menjadi penyebabnya.
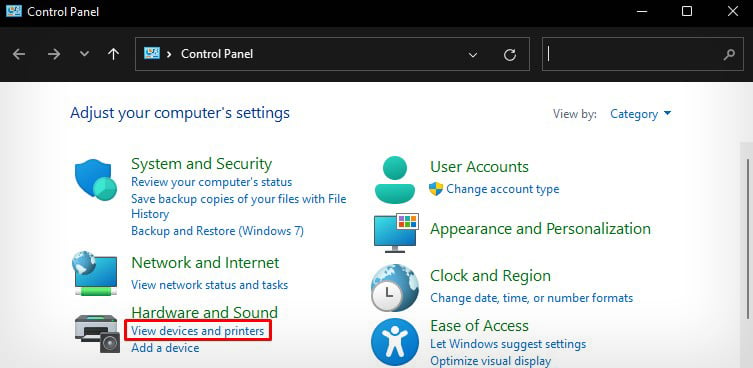
Gunakan Kertas yang Kompatibel
Tidak semua kertas yang ditemukan di pasar kompatibel dengan printer Anda. Jika Anda menggunakan jenis kertas yang salah dengan printer, kertas mungkin gagal menyerap tinta dengan benar.
Jadi, selalu pastikan Anda menggunakan kertas yang kompatibel dengan printer untuk mencetak. Setelah itu, ubah jenis kertas di preferensi pencetakan.
Buka Panel Kontrol dan klik opsi yang disorot.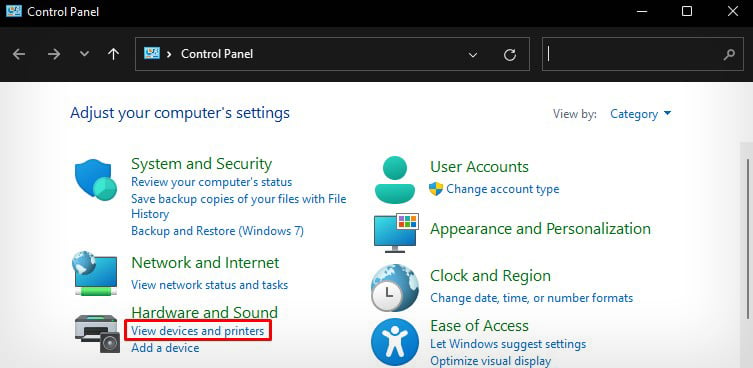 Klik kanan printer > Preferensi pencetakan.
Klik kanan printer > Preferensi pencetakan.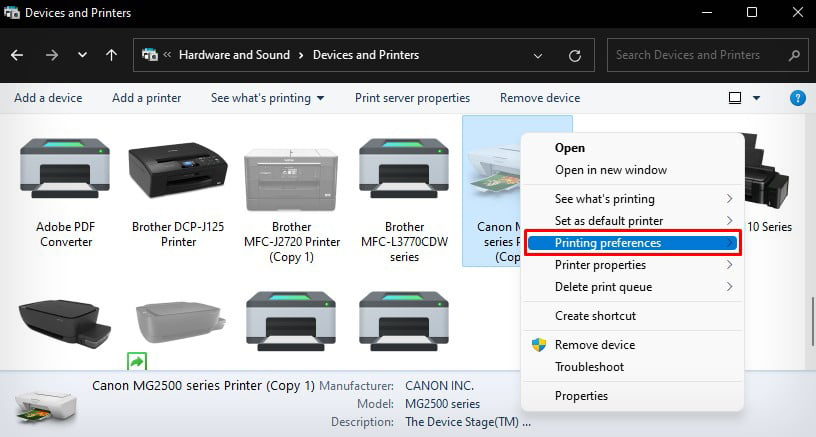
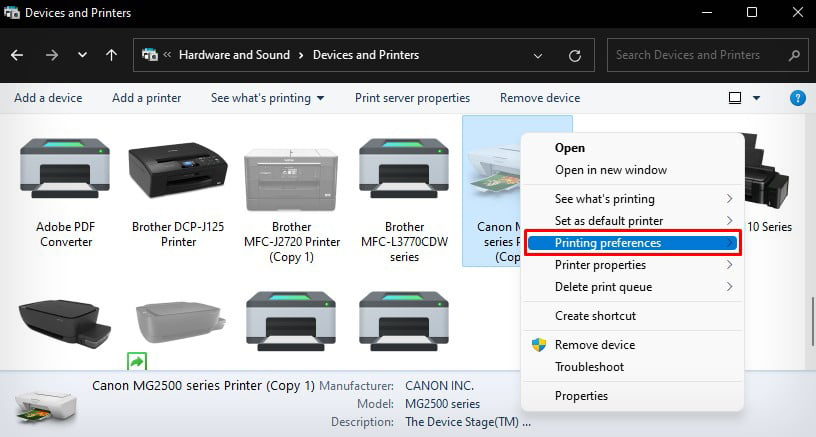 Pilih jenis kertas yang dimasukkan ke printer dari tarik-turun Jenis Media atau Jenis Kertas .
Pilih jenis kertas yang dimasukkan ke printer dari tarik-turun Jenis Media atau Jenis Kertas .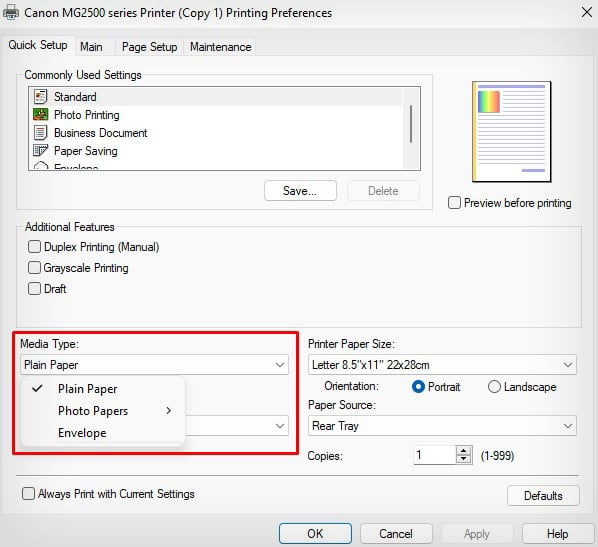
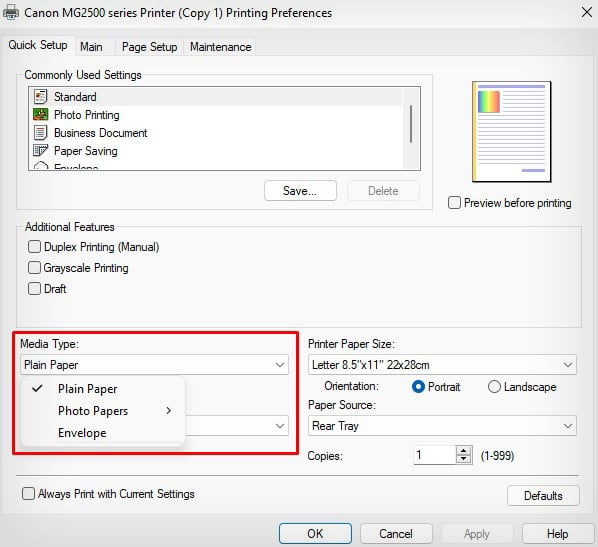 Klik OK.
Klik OK.
Ubah Pengaturan Warna
Pengguna printer sering mengabaikan pengaturan warna printer mereka, tetapi sering kali, itulah yang menyebabkan printer mencetak merah muda. Anda mungkin mengalami masalah jika setelan warna disetel untuk mencetak lebih banyak warna merah muda daripada warna lain.
Anda dapat menyetel ulang setelan warna ke nilai default dan memeriksa apakah ini menyelesaikan masalah. Di sini, saya akan menunjukkan langkah-langkah untuk printer Canon. Anda juga dapat mengikuti langkah serupa untuk printer lain.
Buka Preferensi pencetakan printer Anda.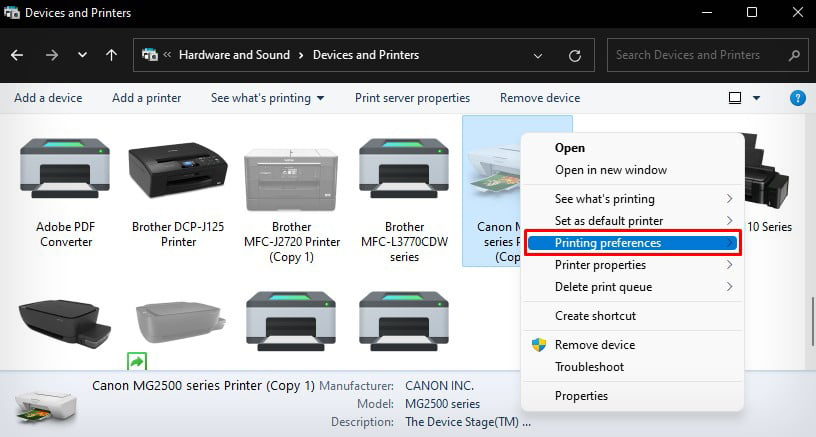
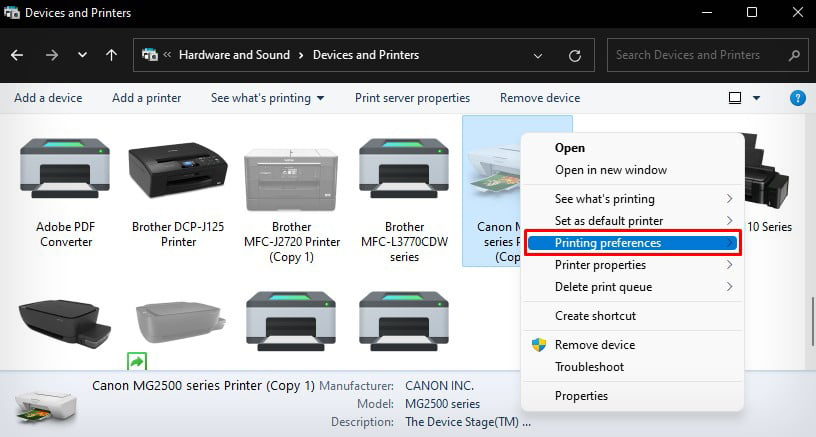 Buka Utama > Warna/Intensitas > Tetapkan.
Buka Utama > Warna/Intensitas > Tetapkan.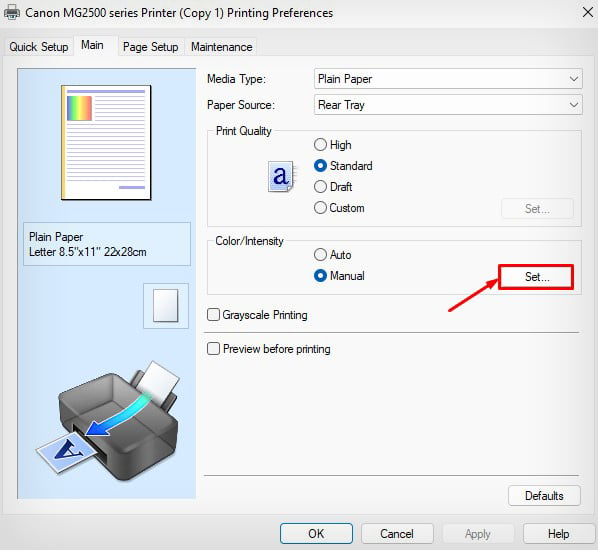
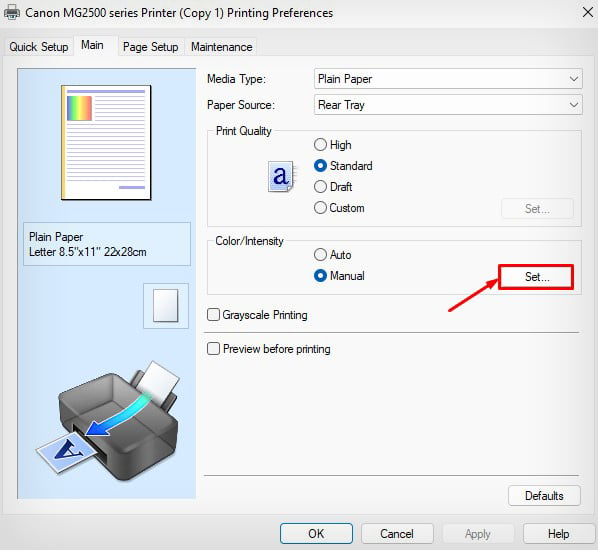 Dalam kasus saya, intensitas Cyandan Yellowdiatur terlalu rendah tetapi level Magenta terlalu tinggi. Itu menyebabkan printer saya mencetak merah muda. Untuk mengatasinya, klik Default > OK.
Dalam kasus saya, intensitas Cyandan Yellowdiatur terlalu rendah tetapi level Magenta terlalu tinggi. Itu menyebabkan printer saya mencetak merah muda. Untuk mengatasinya, klik Default > OK.

Isolasi Kartrid Warna
Anda juga dapat menonaktifkan sementara kartrid warna pada printer dan mencetak tanpa masalah apapun. Dengan cara ini, Anda tidak akan mengalami masalah jika hanya mencetak dokumen B&W.
Izinkan saya mendemonstrasikan cara melakukannya pada printer Canon.
Luncurkan Preferensi pencetakan.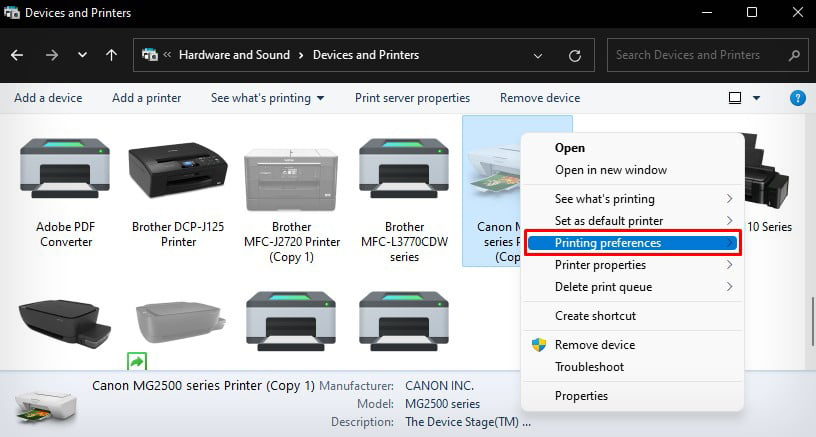
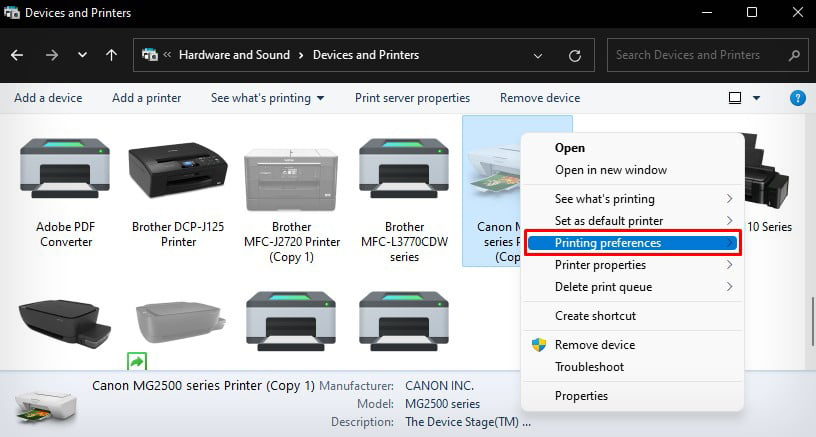 Buka Pemeliharaan > Pengaturan Kartrid Tinta.
Buka Pemeliharaan > Pengaturan Kartrid Tinta.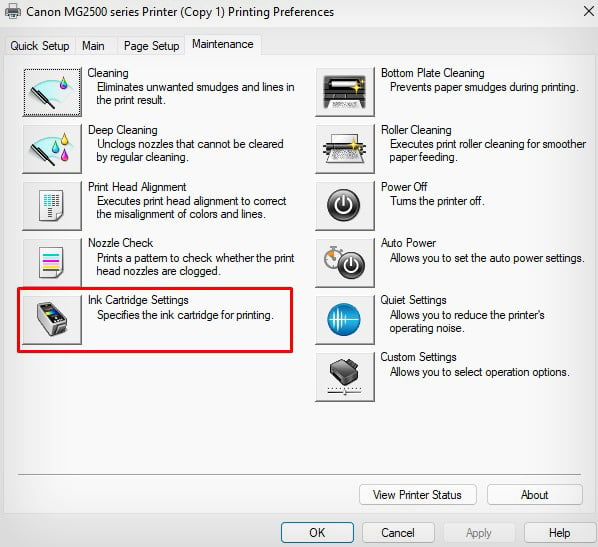
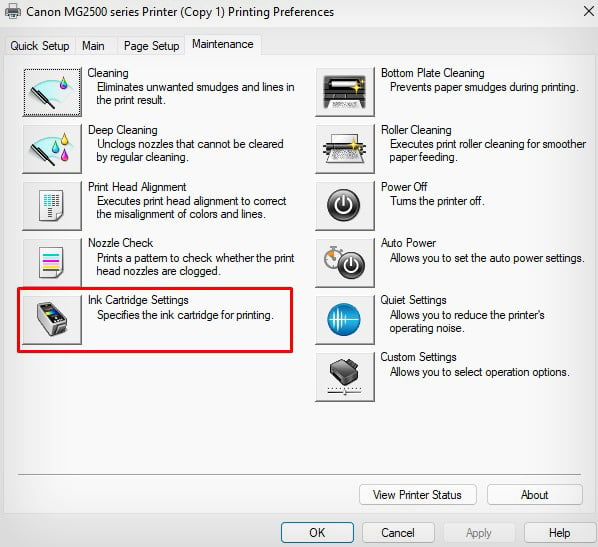 Klik tarik-turun dan pilih Hanya Hitam.
Klik tarik-turun dan pilih Hanya Hitam.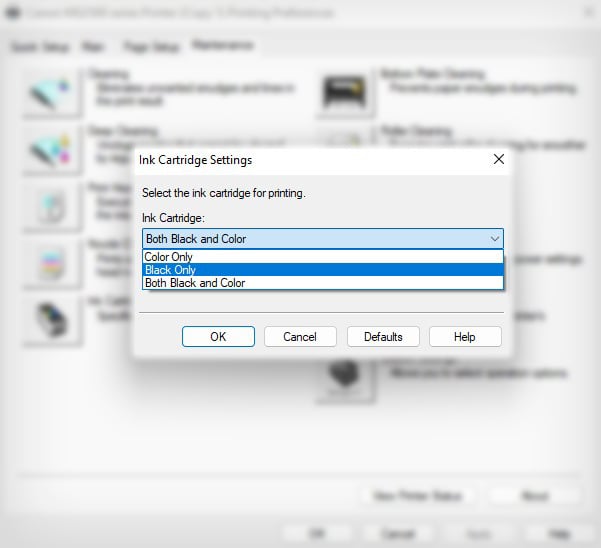
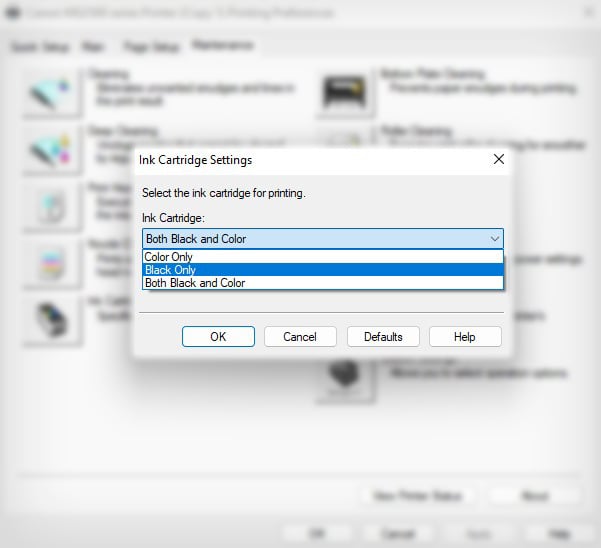 Ketuk Oke.
Ketuk Oke.
Karena fitur ini tidak tersedia pada semua model printer, Anda dapat memilih mode pencetakan skala abu-abu dan mencetak dokumen Anda.
Luncurkan Preferensi pencetakan.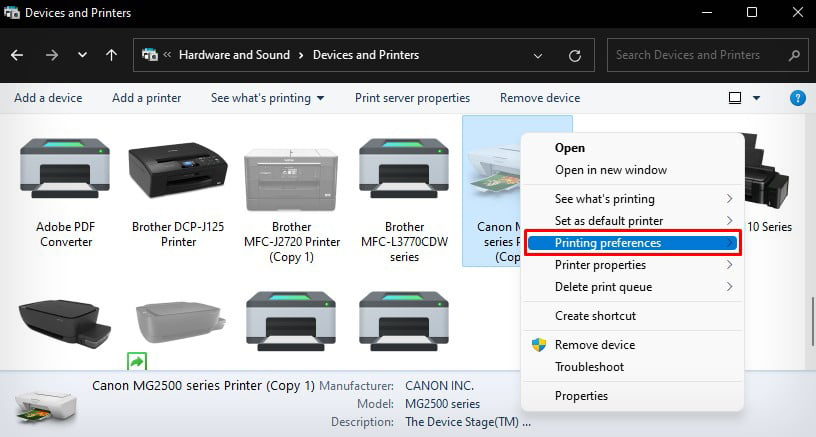
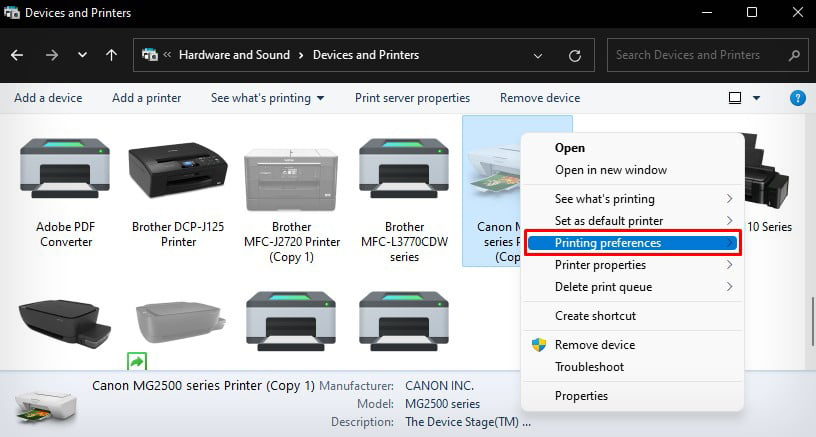 Temukan panel pengaturan warna dan pilih Grayscale dari sana.
Temukan panel pengaturan warna dan pilih Grayscale dari sana.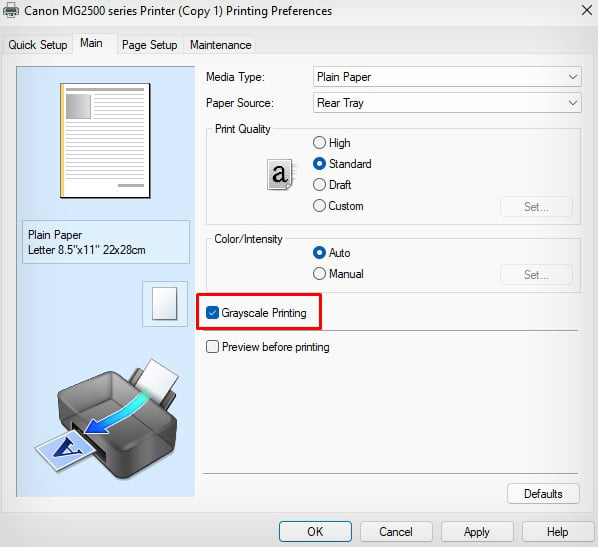
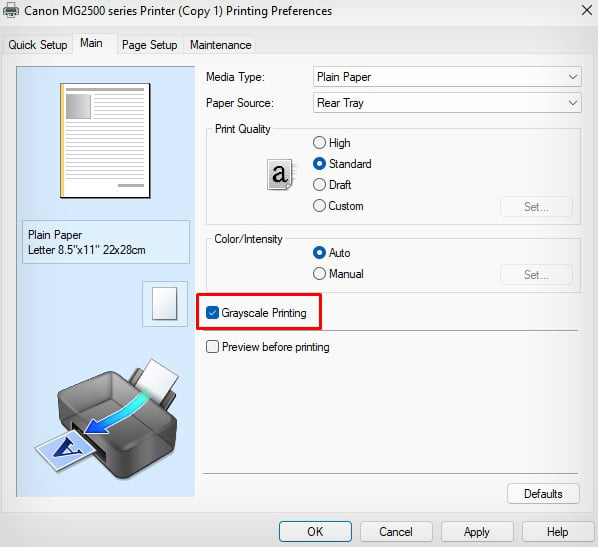
Namun, jika Anda perlu mencetak dokumen berwarna, lanjutkan ke perbaikan lain yang dibahas di bawah ini.
Periksa Level Tinta
Anda harus selalu memastikan printer memiliki cukup tinta untuk menghasilkan warna dengan benar. Karena kehabisan salah satu tinta antara Cyan, Magenta, Kuning, atau Hitam dapat mengganggu proses konversi warna dan menyebabkan masalah.
Misalnya, jika hasil cetak Anda berwarna merah muda, bukan merah , printer Anda mungkin kehabisan warna kuning.
Anda dapat merujuk ke gambar di bawah untuk mempelajari kombinasi warna. Anda kemudian akan mengetahui tinta mana yang perlu diisi ulang atau kartrid mana yang perlu diganti.
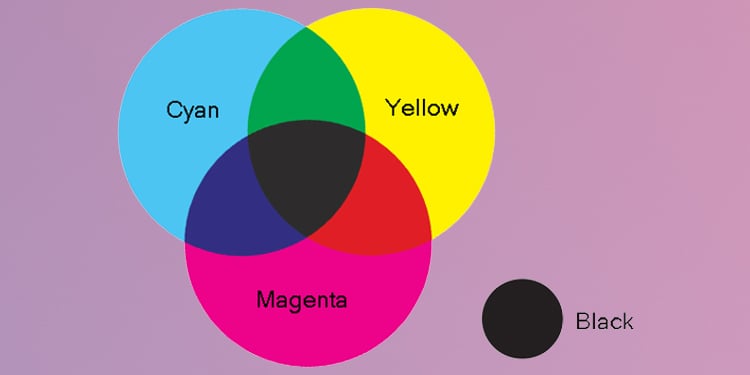
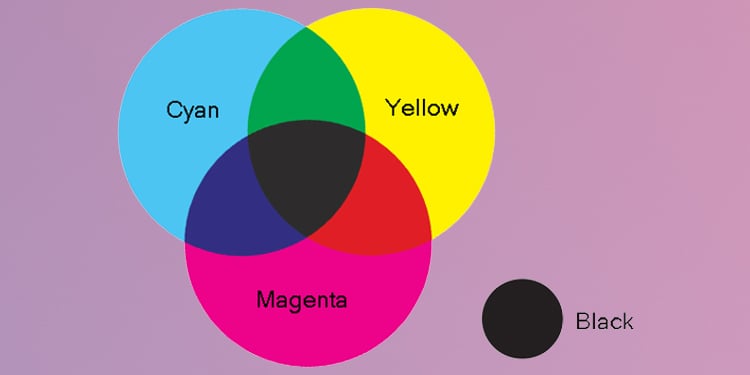
Demikian pula, Anda dapat memeriksa level tinta pada printer menggunakan alat asisten printer. Periksa level dan isi tinta yang habis sesuai kebutuhan.
Izinkan saya menunjukkan cara memeriksa level tinta pada printer Canon.
Buka Preferensi pencetakan printer Canon Anda.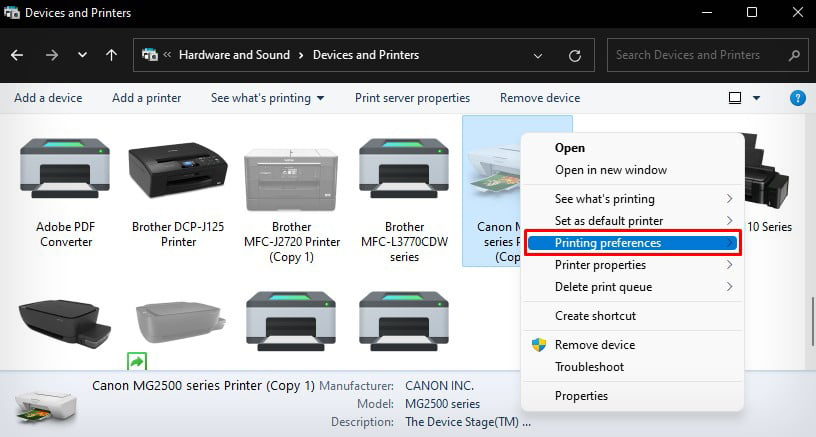
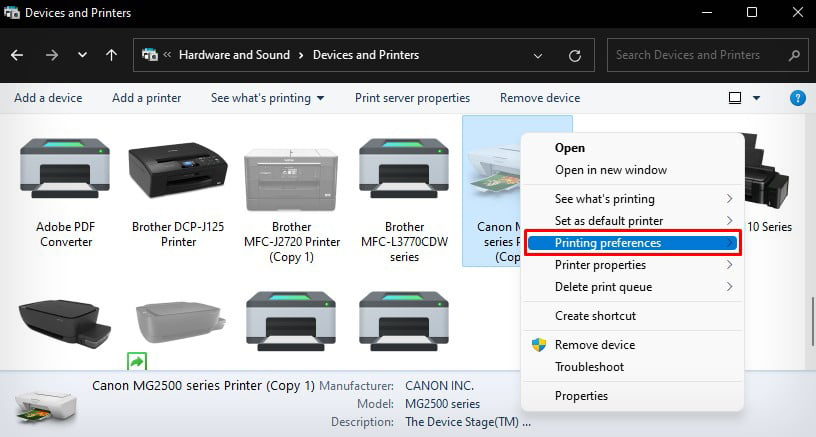 Klik Pemeliharaan > Lihat Status Printer.
Klik Pemeliharaan > Lihat Status Printer.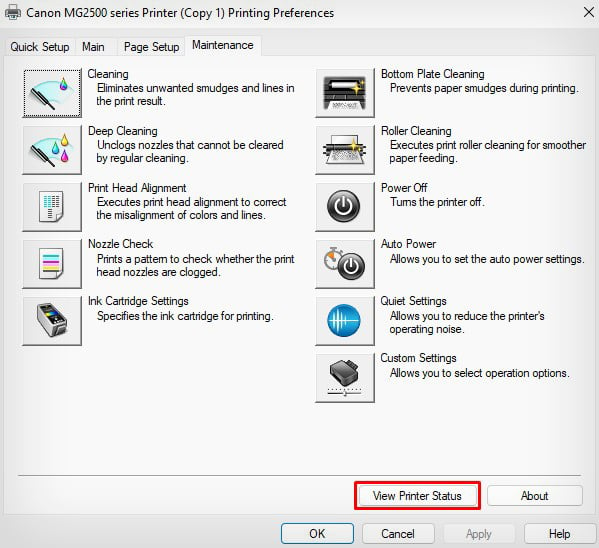
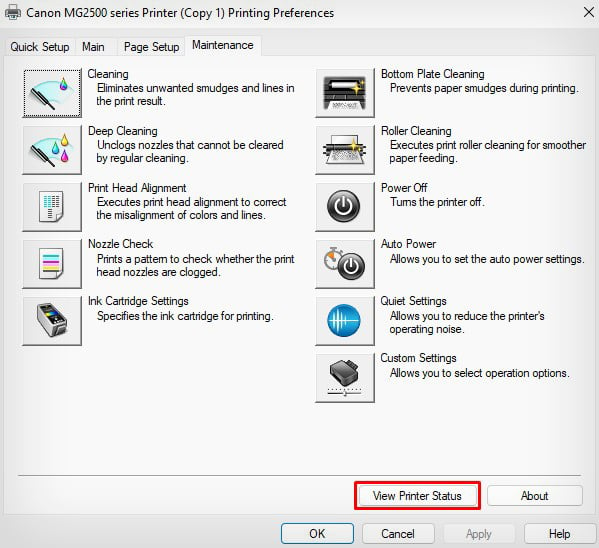 Lihat level tinta.
Lihat level tinta.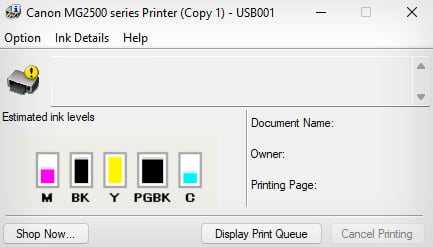
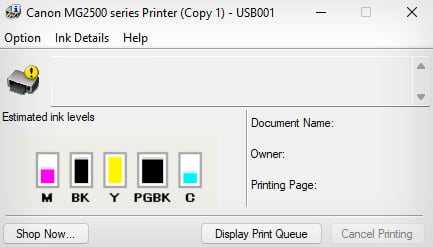
Anda dapat berkonsultasi lebih lanjut tentang ini panduan lengkap untuk mengetahui cara memeriksa level tinta di semua printer.
Periksa Nozel dan Bersihkan Printhead
Printhead berisi nozel kecil untuk menyemprotkan tinta ke kertas. Namun, saat tersumbat, warna tidak bisa masuk ke kertas dengan benar. Dalam kasus kami, printer mencetak merah muda. Ini berarti nosel yang bertanggung jawab untuk menyemprotkan tinta selain magenta mungkin telah tersumbat.
Anda dapat mencetak pola pemeriksaan nosel terlebih dahulu untuk mengetahui nosel mana yang tersumbat. Kemudian ambil tindakan yang sesuai.
Buka Preferensi pencetakan.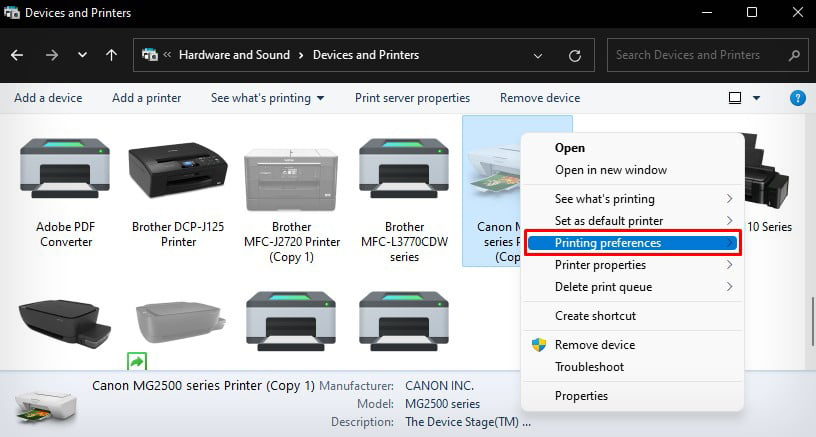
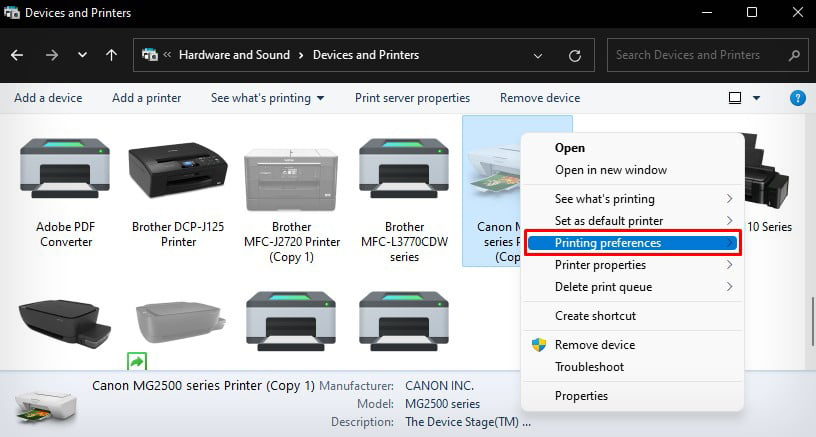 Klik Pemeliharaan > Pemeriksaan Nozel.
Klik Pemeliharaan > Pemeriksaan Nozel.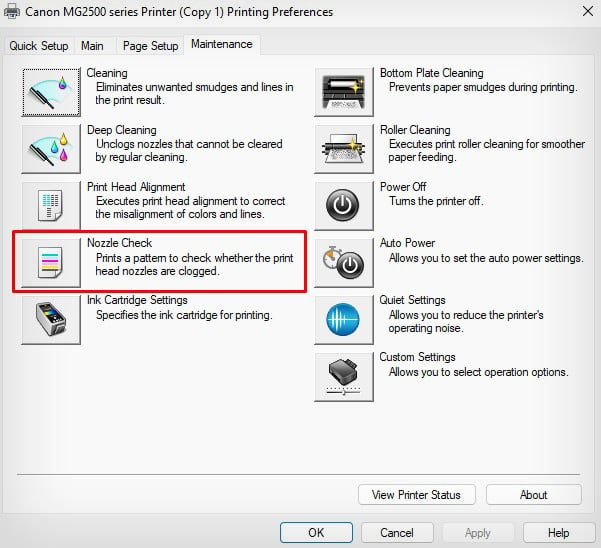 Klik tombol ini.
Klik tombol ini.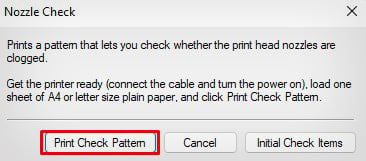 Klik OK.
Klik OK.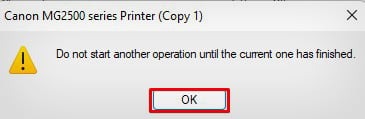
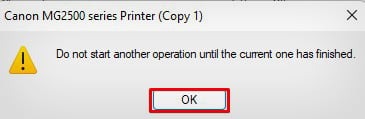 Cetakan akan terlihat seperti ini. Jika ada warna yang hilang atau pudar, Anda dapat mengonfirmasi bahwa nosel yang sesuai tersumbat.
Cetakan akan terlihat seperti ini. Jika ada warna yang hilang atau pudar, Anda dapat mengonfirmasi bahwa nosel yang sesuai tersumbat.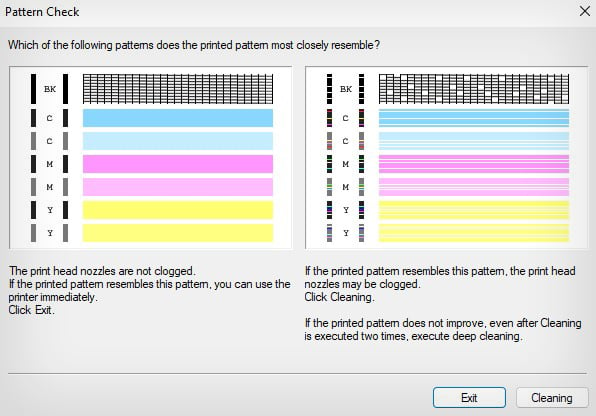
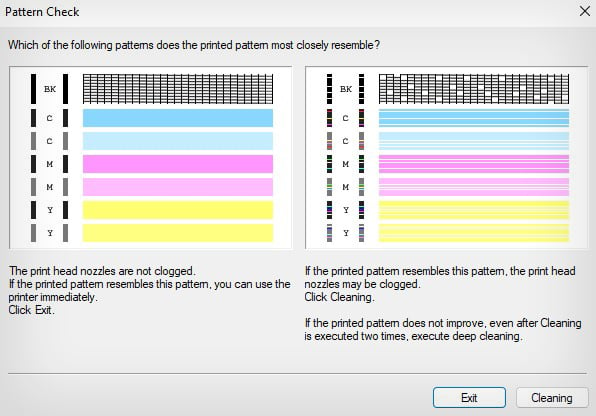 Anda perlu membersihkan printhead untuk mengatasinya. Kembali ke tab Pemeliharaan dan jalankan dua siklus ini.
Anda perlu membersihkan printhead untuk mengatasinya. Kembali ke tab Pemeliharaan dan jalankan dua siklus ini.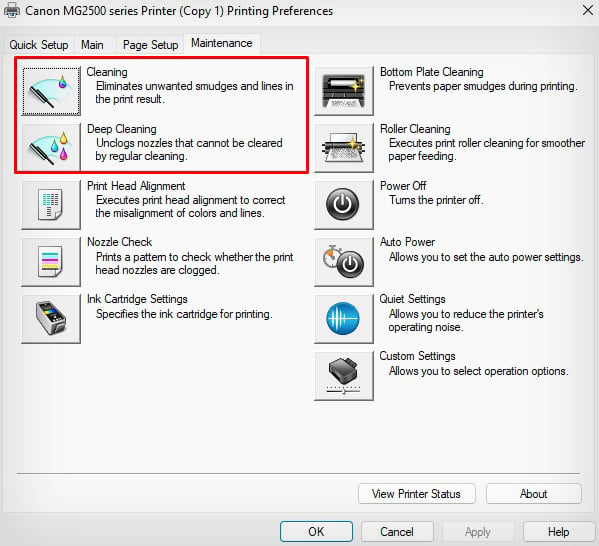
Jika tidak berhasil, saya sarankan untuk membersihkan printhead secara manual. Lepaskan printhead dari printer dan gunakan kain bebas serabut yang dicelupkan ke dalam air suling untuk membersihkannya. Setelah dibersihkan, masukkan kembali ke dalam printer dan lihat apakah masalah tetap ada.
Anda dapat merujuk lebih jauh ke panduan ini untuk mempelajari lebih lanjut tentang cara membersihkan kepala cetak secara manual.
Servis Printer
Printer Anda mungkin memerlukan layanan jika Anda masih tidak dapat mencetak secara normal. Ada kemungkinan kepala cetak rusak.
Kepala cetak yang rusak tidak dapat menyemprotkan jumlah tinta yang tepat ke kertas, menyebabkan masalah. Anda mungkin perlu mendapatkan printhead pengganti dan memasangnya di printer Anda.
Demikian pula, kartrid magenta mungkin tidak berfungsi dan mengeluarkan tinta yang tidak perlu. Anda dapat melepas kartrid dan memeriksa apakah itu masalahnya. Pertimbangkan untuk mendapatkan satu set kartrid baru dan lihat apakah memasang kartrid baru menyelesaikan masalah.
Jika tidak ada yang berhasil, bawa printer Anda ke pusat layanan resmi untuk diperbaiki.