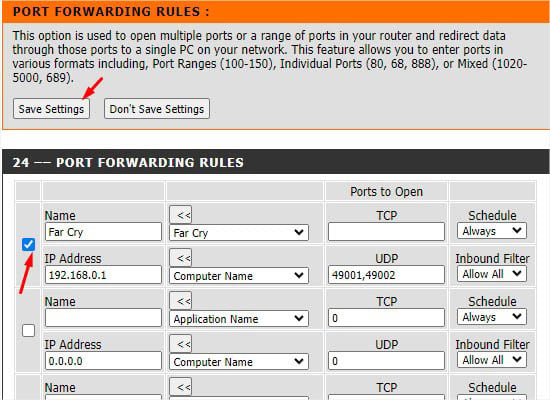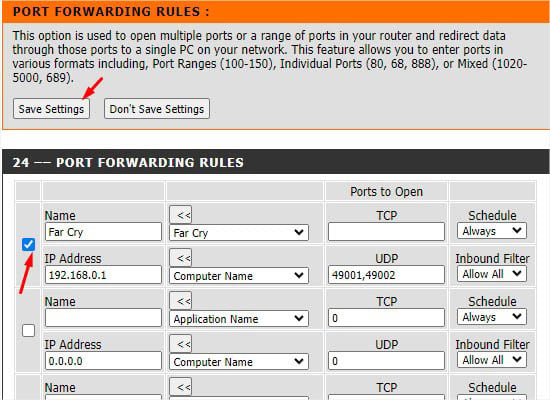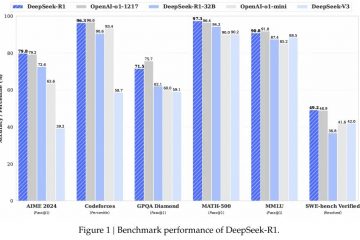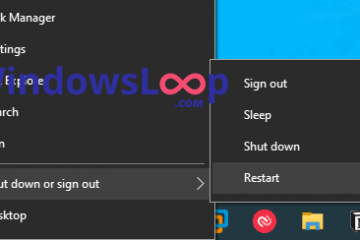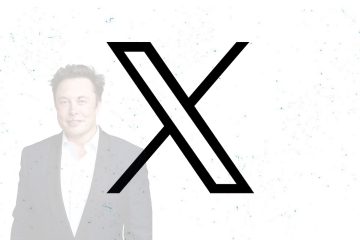Baik Anda mencoba mengakses komputer dari jarak jauh dari jaringan lain atau ingin menghosting server game di komputer Anda, penerusan porta adalah pilihan yang sangat baik. Ini memungkinkan lalu lintas masuk melewati port router tertentu untuk mengakses perangkat/layanan yang diinginkan dari jaringan lain.
Prosedur untuk meneruskan port bervariasi berdasarkan pabrikan, model, dan firmware router. Meskipun demikian, konsep umumnya sama. Artikel ini akan membantu Anda memahami dasar-dasar penerusan port dan cara menyiapkannya di router yang berbeda.
Apa itu Penerusan Port?
Penerusan port atau juga dikenal sebagai Virtual Server adalah aplikasi NAT yang memungkinkan pengguna menentukan port untuk membuat layanan/perangkat yang diinginkan dalam LAN dapat diakses melalui WAN.
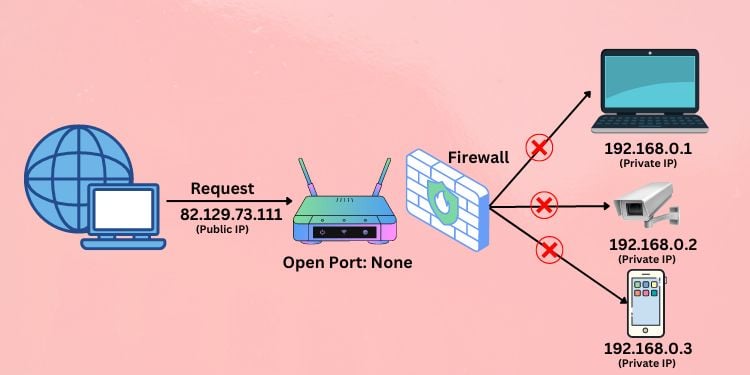
Seperti yang kita ketahui, router memberikan alamat IP pribadi ke berbagai perangkat yang terhubung melalui jaringan area lokal. Jika pengguna ingin mengakses perangkat tertentu dalam LAN ini dari jaringan yang berbeda (meskipun IP WAN publik yang benar digunakan), dia akan diblokir oleh firewall router. Namun, Anda dapat mengatur penerusan porta untuk mengatasi masalah ini.
Awalnya, router tidak memiliki informasi (IP tujuan dan nomor port) mengenai tujuan pengiriman permintaan masuk. Setelah Anda menentukan detail ini (buka port tertentu), perangkat jaringan memahami dan meneruskan permintaan ke layanan/perangkat masing-masing.
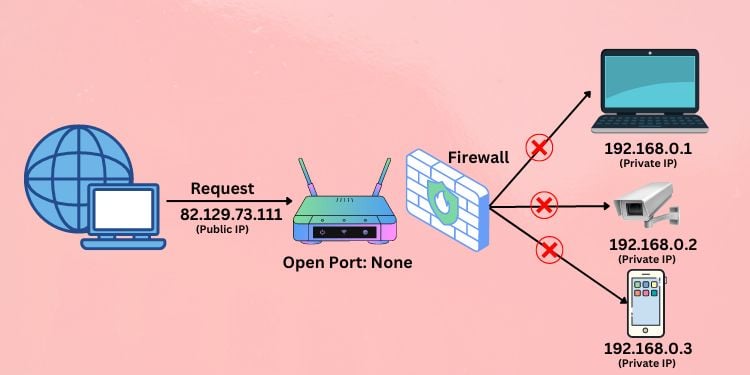 Tanpa Port Forwarding
Tanpa Port Forwarding
Mari kita pahami ini dengan contoh sederhana. Misalkan saya mencoba mengakses komputer rumah saya dari kantor. Saya harus terlebih dahulu mengetahui IP publik router rumah saya yang ditetapkan oleh ISP. Untuk mengetahui milik Anda, Anda cukup melakukan penelusuran di Google dengan kata kunci terkait seperti, “Apa IP saya?”.
Saat saya mengirim permintaan menggunakan IP publik, router masih tidak tahu ke mana harus pergi mengirim permintaan. Oleh karena itu, firewall memblokir lalu lintas ini untuk alasan keamanan.
Sekarang, saya menentukan nomor port (katakanlah, 3389 untuk Remote Desktop Connection) dan alamat IP komputer rumah saya. Berdasarkan permintaan baru , router mengerti untuk membuka portnya 3389 dan mengirim permintaan ke alamat IP yang ditentukan. Dengan cara ini, sekarang saya dapat mengakses komputer di rumah dari jaringan apa pun yang saya inginkan.
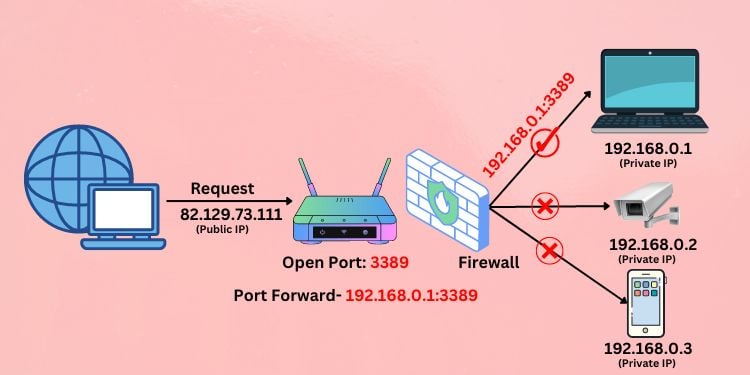
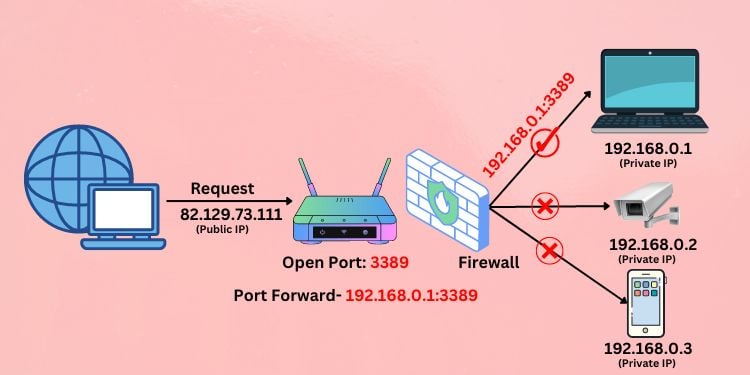 Penerusan Port Diaktifkan
Penerusan Port Diaktifkan
Hal penting yang perlu dipertimbangkan saat meneruskan port adalah IP LAN Anda harus statis. Secara default, server DHCP memberikan IP dinamis yang dapat berubah seiring waktu. Jika Anda menentukan IP statis, itu tidak dapat digunakan dalam jangka panjang dan penerusan port tidak akan berfungsi.
Untuk mengakses router dari jarak jauh, penting untuk mengetahui IP WAN, yang juga merupakan biasanya dinamis. Jadi, saya sarankan mendapatkan IP publik statis dari ISP Anda. Jika tidak memungkinkan, Anda dapat menyiapkan DNS Dinamis (DDNS). Anda dapat membuat akun gratis dan mendapatkan nama domain–berbayar atau gratis berdasarkan pilihan Anda.
Bagaimana Melakukan Port Forward di Router Berbeda?
Meskipun penerusan port terdengar sulit secara teknis, pengaturan itu sederhana dan mudah. Selain itu, prosesnya bervariasi berdasarkan antarmuka pengguna router.
Di bagian ini, saya telah menyebutkan proses langkah demi langkah untuk beberapa pabrikan populer. Jangan khawatir jika Anda tidak menemukan model Anda di sini. Gagasan di balik port penerusan agak mirip. Dengan tips saya, Anda seharusnya dapat menyiapkan penerusan porta di router apa saja!
Sebelum Memulai
Berikut adalah langkah-langkah umum untuk penerusan porta: Pertama, kenali nomor port dan protokol layanan (TCP/UDP/keduanya). Anda dapat mencarinya secara online atau dari manual layanan. Akses halaman router Anda menggunakan kredensial yang benar. Pesan alamat IP layanan dari bagian khusus router. Jika Anda tidak menemukannya, Anda dapat menetapkan alamat IP statis dari pengaturan jaringan komputer Anda. Juga, konfirmasikan bahwa WAN/IP publik Anda statis. Anda perlu menghubungi ISP Anda atau mengaktifkan DNS Dinamis dari halaman konfigurasi router. Buka bagian Penerusan Port atau Server Virtual. Sekarang, atur penerusan port dengan menentukan nama, alamat IP, nomor port/kemarahan, dan protokol. Simpan pengaturan dan aktifkan penerusan port (jika diperlukan). Uji dari jaringan lain untuk mengonfirmasi bahwa port yang diteruskan berfungsi.
Di TP-Link
Saya telah menggunakan Router BE900 Wi-Fi 7 untuk demonstrasi. Langkah-langkahnya mungkin berbeda untuk model TP-Link lainnya.
Setelah mengakses halaman router, alihkan ke tab Lanjutan. Dari panel kiri, pilih Penerusan NAT.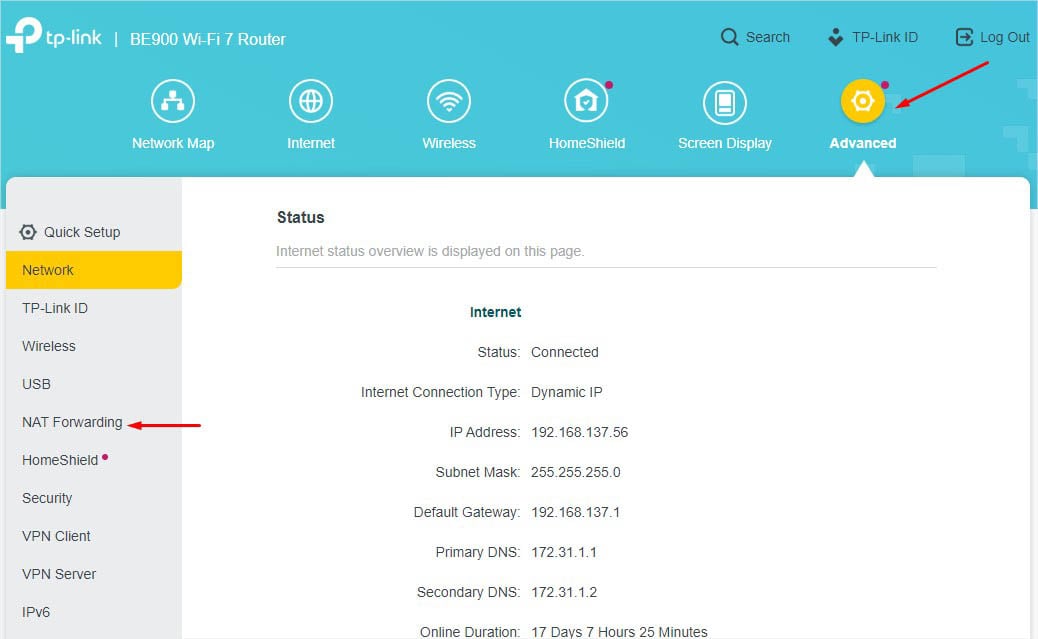
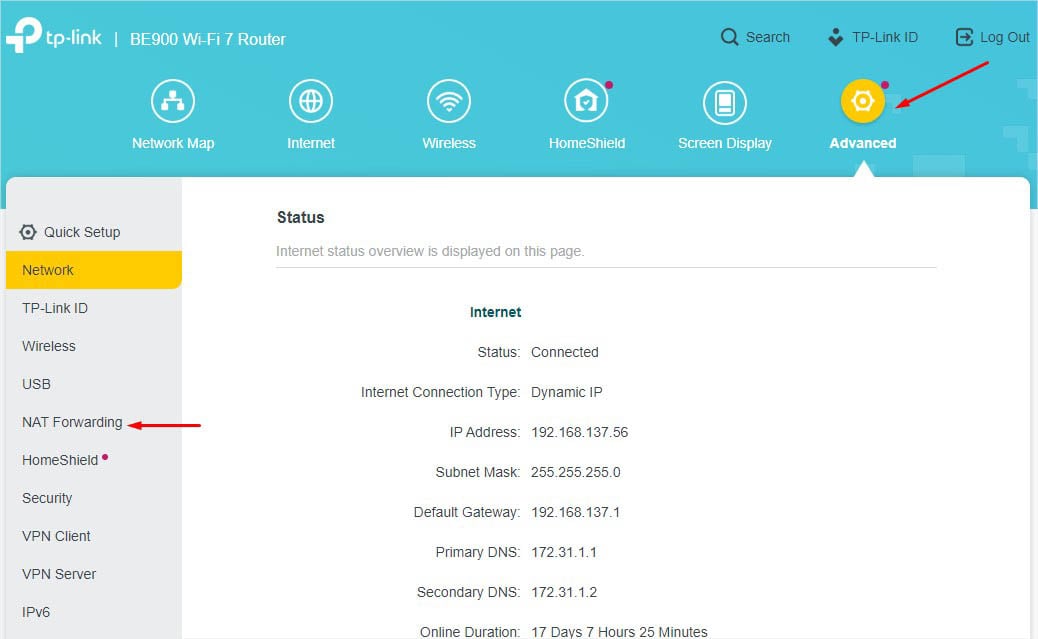 Pada beberapa model, Anda akan menemukan opsi Port Forwarding.
Pada beberapa model, Anda akan menemukan opsi Port Forwarding.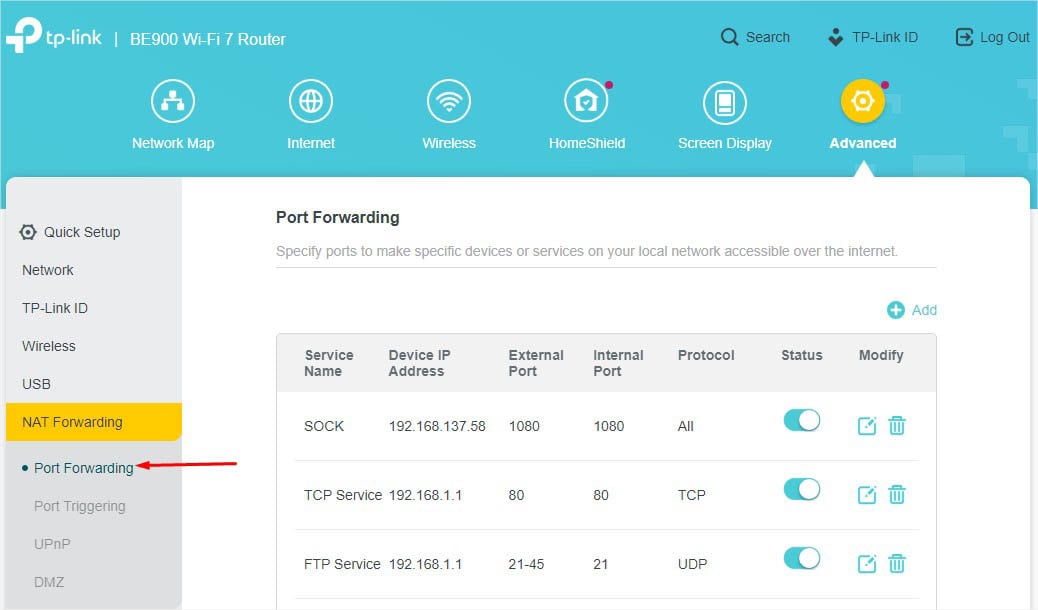
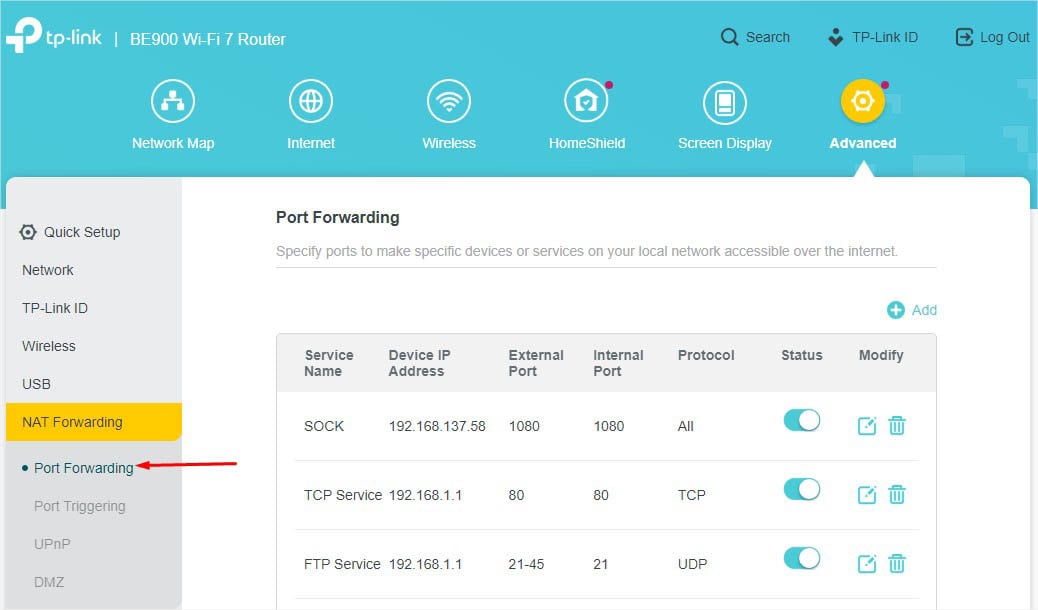
Di tempat lain, Anda perlu mencari Server Virtual.
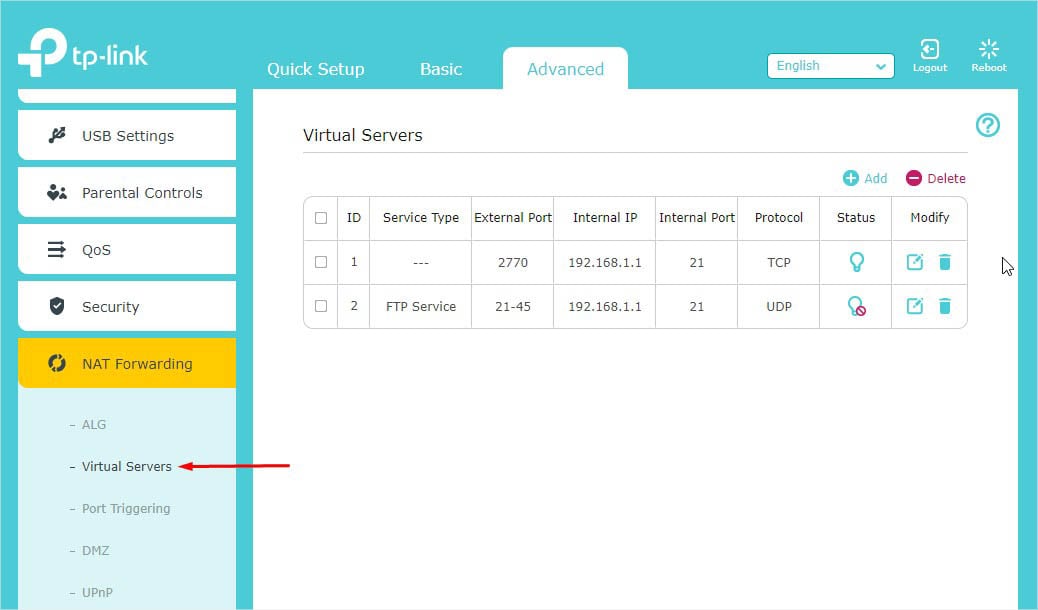
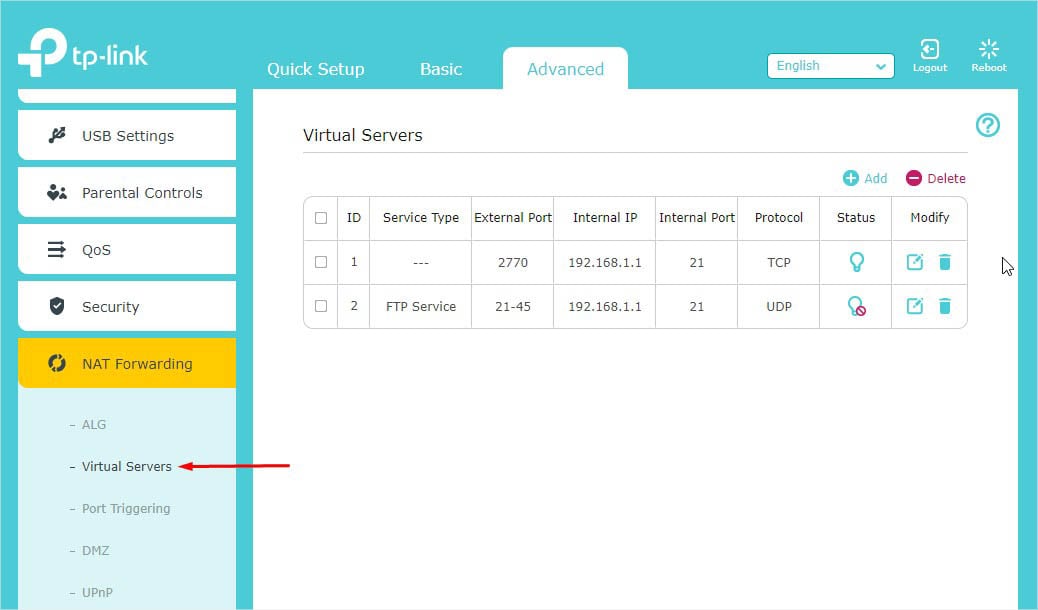 Temukan dan tekan tombol Tambah .
Temukan dan tekan tombol Tambah .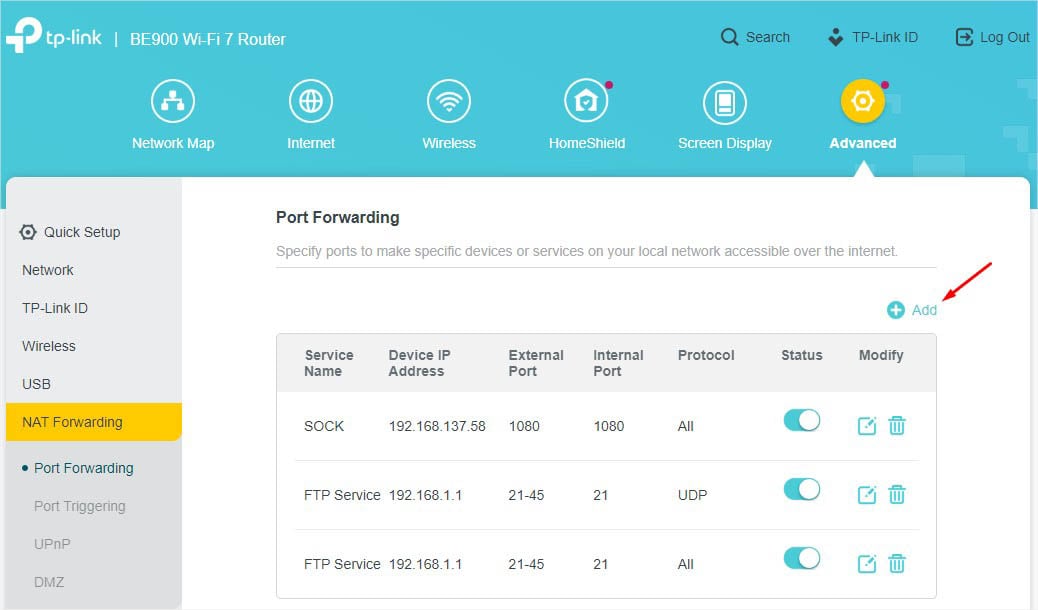
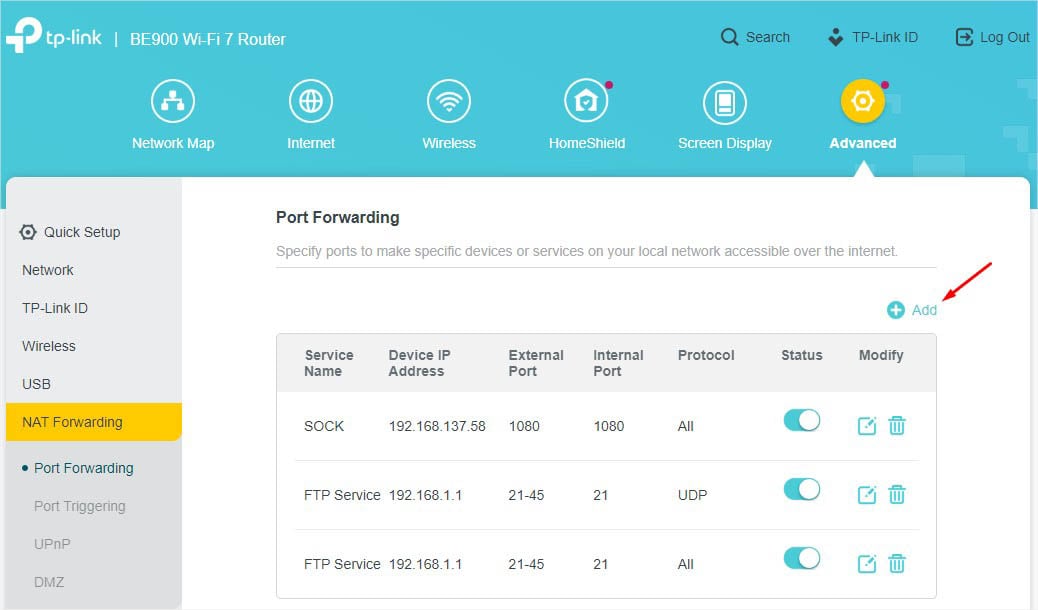 Setelah kotak dialog Add a Forwarding Entry muncul, masukkan Nama Layanan pilihan Anda. Untuk demonstrasi, saya telah memilih Layanan HTTP dari Lihat Layanan Umum. Ini akan secara otomatis mengisi detail yang diperlukan.
Setelah kotak dialog Add a Forwarding Entry muncul, masukkan Nama Layanan pilihan Anda. Untuk demonstrasi, saya telah memilih Layanan HTTP dari Lihat Layanan Umum. Ini akan secara otomatis mengisi detail yang diperlukan.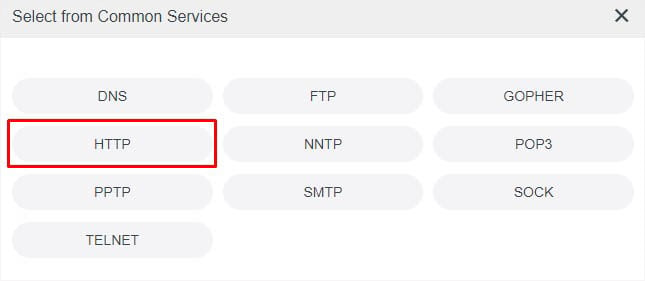
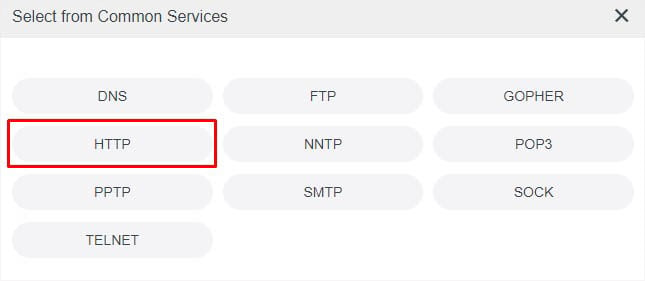 Selanjutnya, masukkan perangkat target atau alamat IP yang dicadangkan. Anda bahkan dapat memilih perangkat yang terhubung dengan mengeklik tombol Lihat Perangkat yang Terhubung.
Selanjutnya, masukkan perangkat target atau alamat IP yang dicadangkan. Anda bahkan dapat memilih perangkat yang terhubung dengan mengeklik tombol Lihat Perangkat yang Terhubung.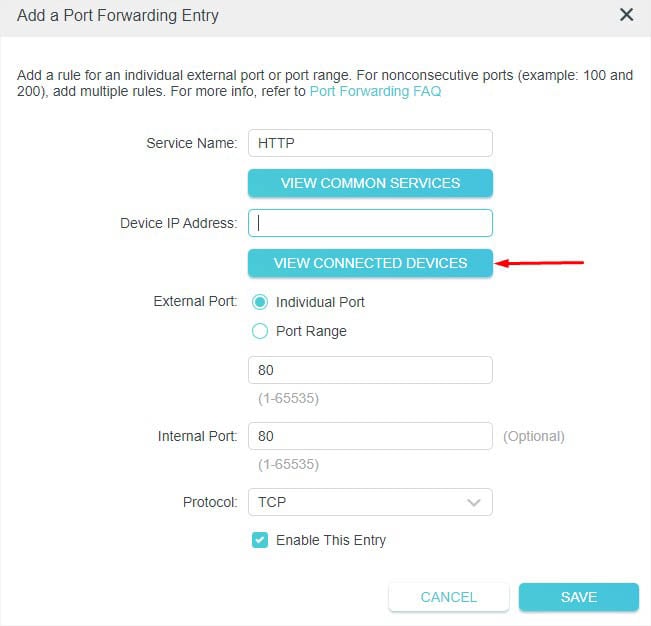
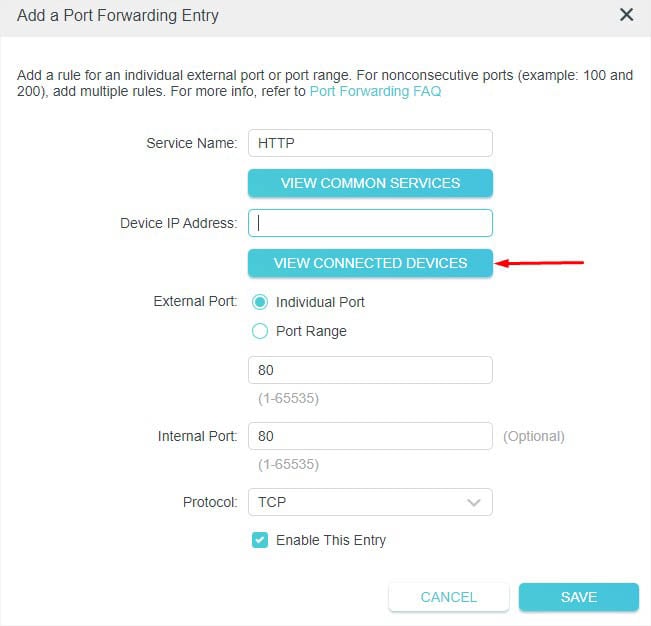 Lalu, pilih Individual Port atau Port Range berdasarkan pilihan Anda.
Lalu, pilih Individual Port atau Port Range berdasarkan pilihan Anda.
Jika sudah memilih Individual Port , Anda cukup memasukkan nomor port khusus. Karena HTTP menggunakan port 80, saya memasukkannya seperti yang ditunjukkan di bawah ini.
Tetapi jika Anda telah memilih Rentang Port, Anda sekarang perlu memasukkan nomor port awal dan akhir di bidang khusus. Sekarang, masukkan nomor port internal yang akan dibuka untuk perangkat Anda. Anda dapat menggunakan yang sama dengan yang digunakan sebagai port eksternal. Setel protokol yang sesuai dan tekan tombol Simpan.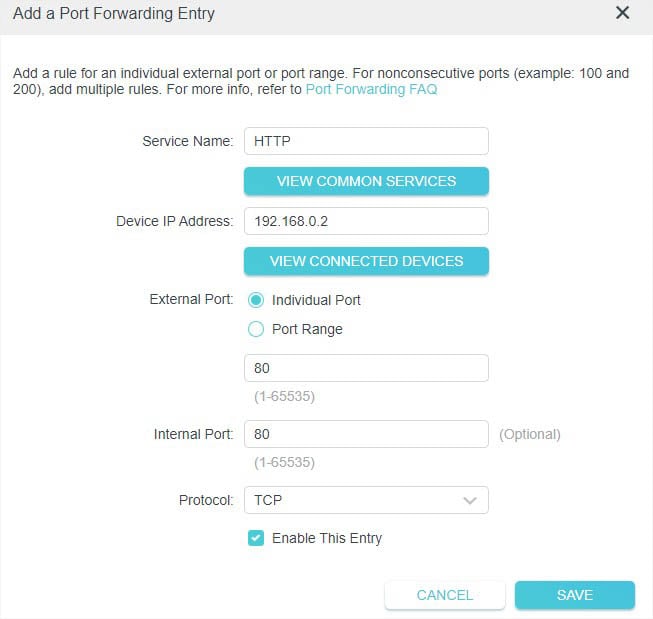
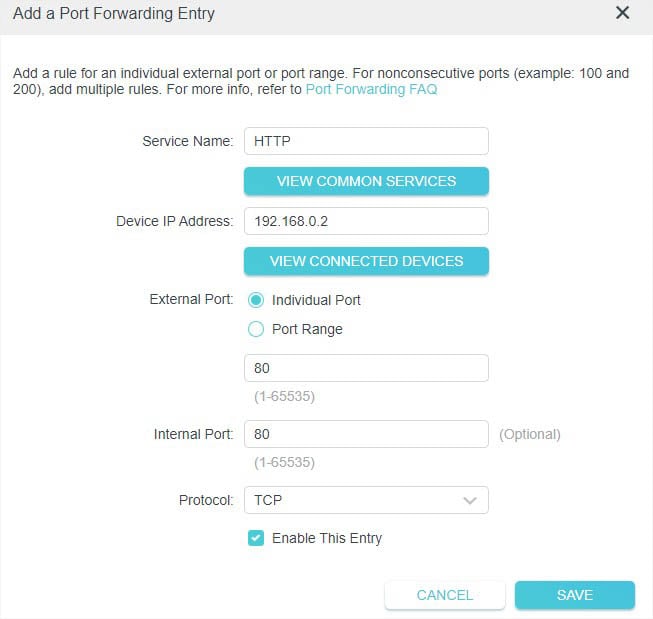 Terakhir, dari bagian Port Forwarding, verifikasi bahwa layanan telah ditambahkan.
Terakhir, dari bagian Port Forwarding, verifikasi bahwa layanan telah ditambahkan.
Pada ASUS
Saya telah menggunakan model ASUS RT-AX95Q untuk demonstrasi. Langkah-langkahnya mungkin berbeda untuk model lain.
Di panel kiri, arahkan ke Advanced Settings dan pilih WAN.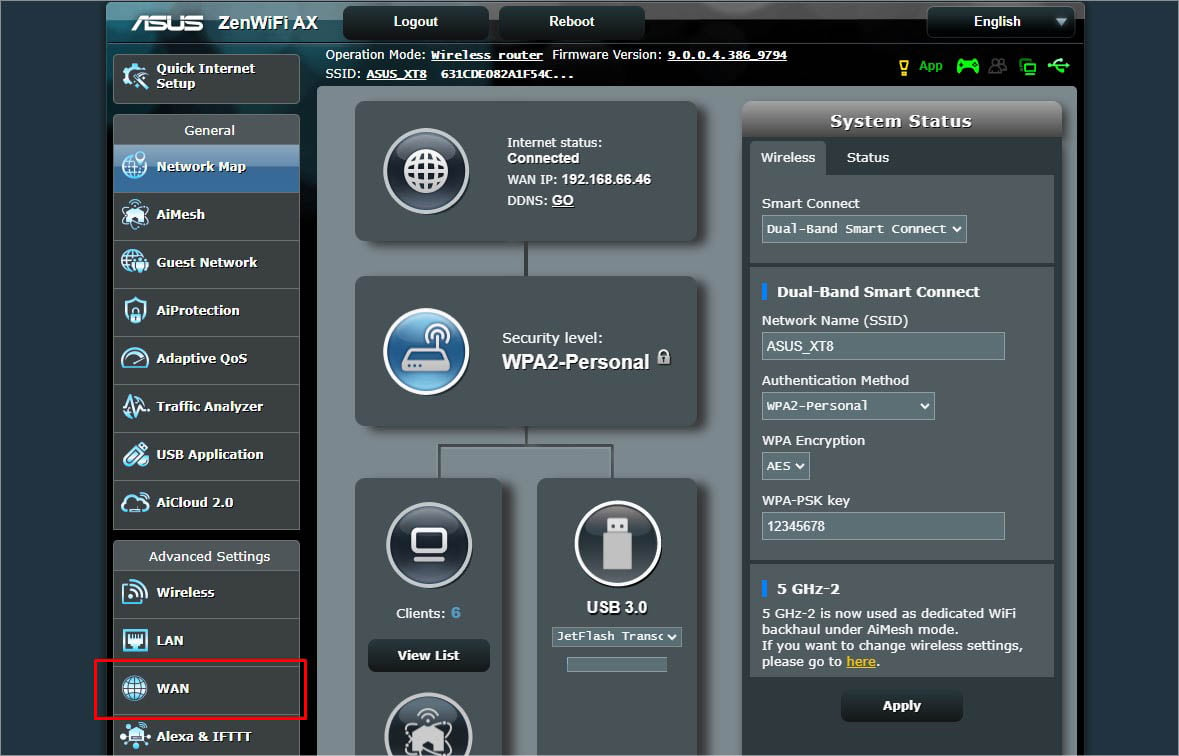
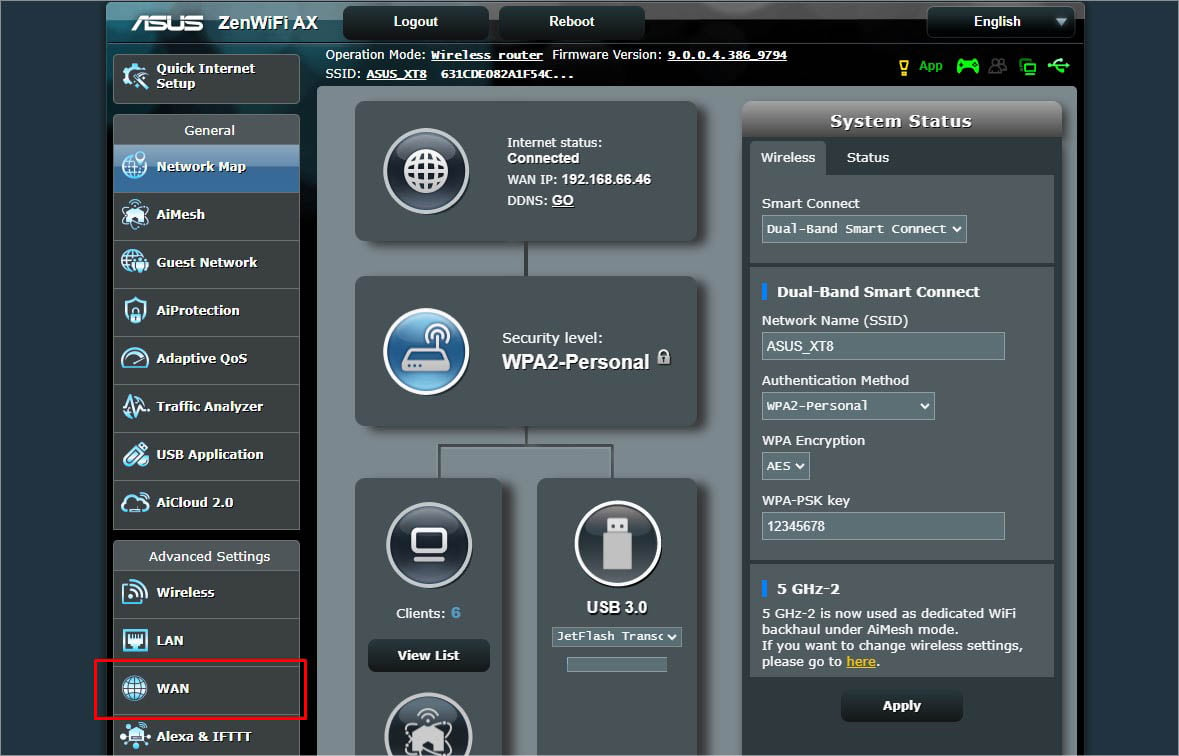 Sekarang, beralihlah ke Virtual Server/Port Forwarding. Tekan tombol Tambah Profil.
Sekarang, beralihlah ke Virtual Server/Port Forwarding. Tekan tombol Tambah Profil.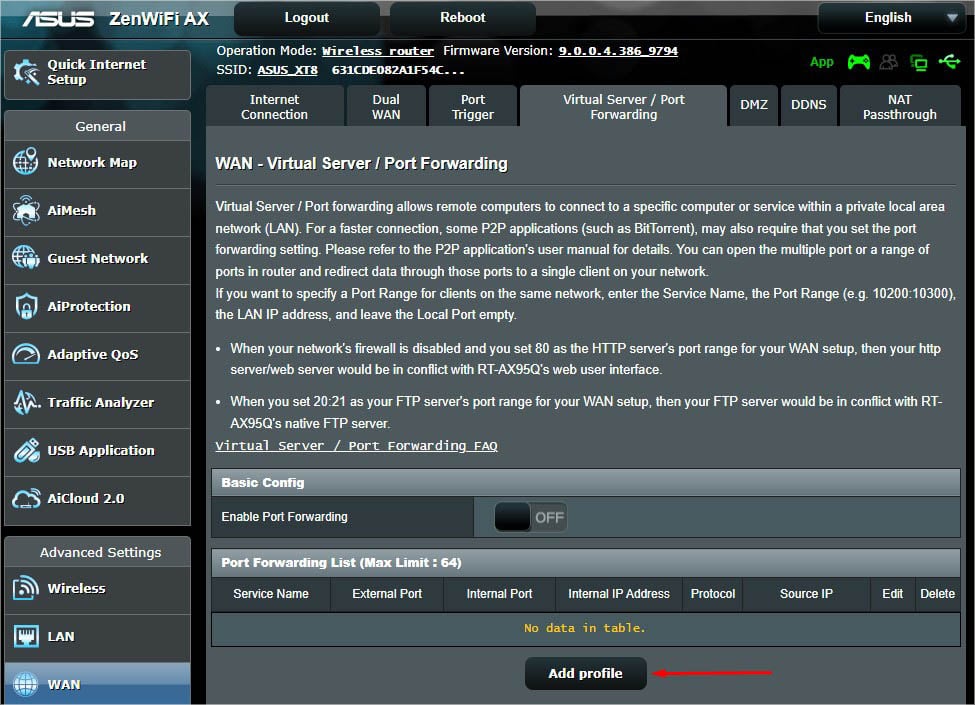
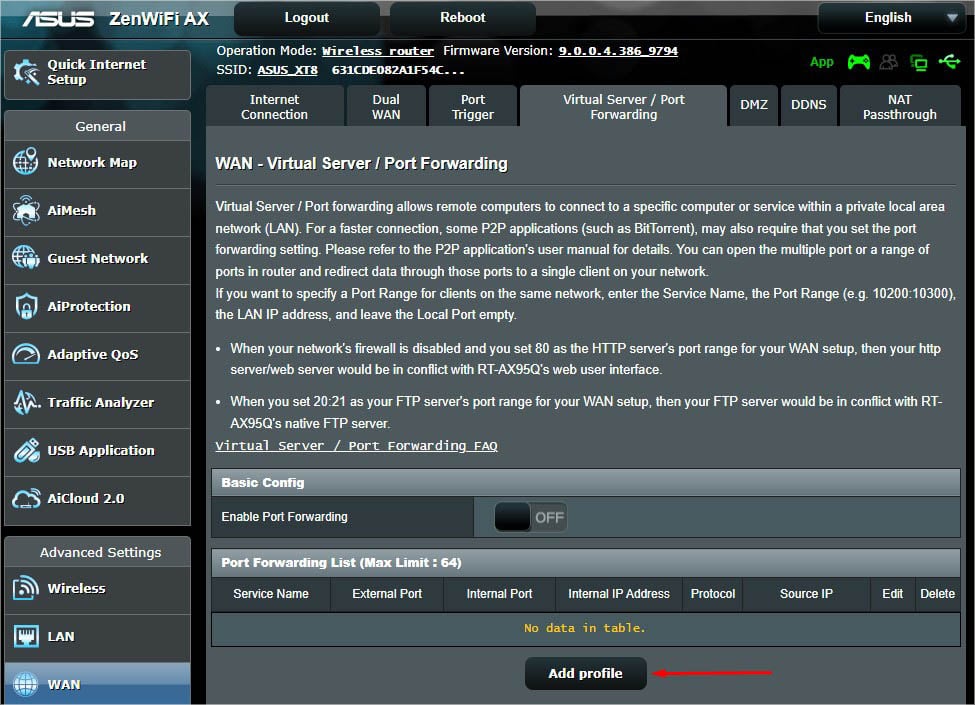 Setelah jendela dialog muncul, Anda mungkin akan melihat dua bagian–Pilih Cepat dan Konfigurasi Kustom.
Setelah jendela dialog muncul, Anda mungkin akan melihat dua bagian–Pilih Cepat dan Konfigurasi Kustom.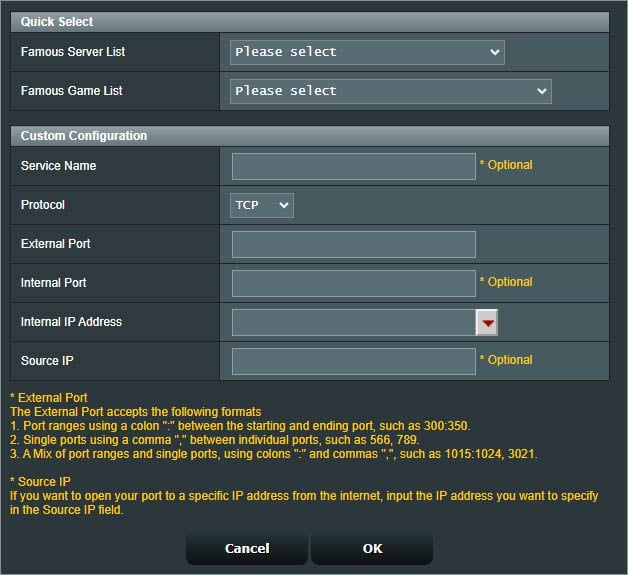
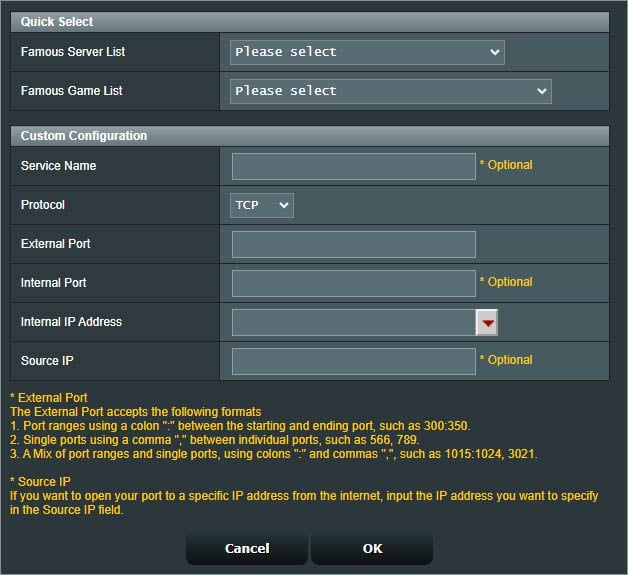
Yang pertama, Anda hanya perlu memilih server atau daftar game. Misalnya, jika Anda ingin mengatur penerusan porta di Xbox, Anda dapat memilih opsi Xbox Live dari Daftar game. Anda akan melihat bahwa konfigurasi khusus akan diisi secara otomatis.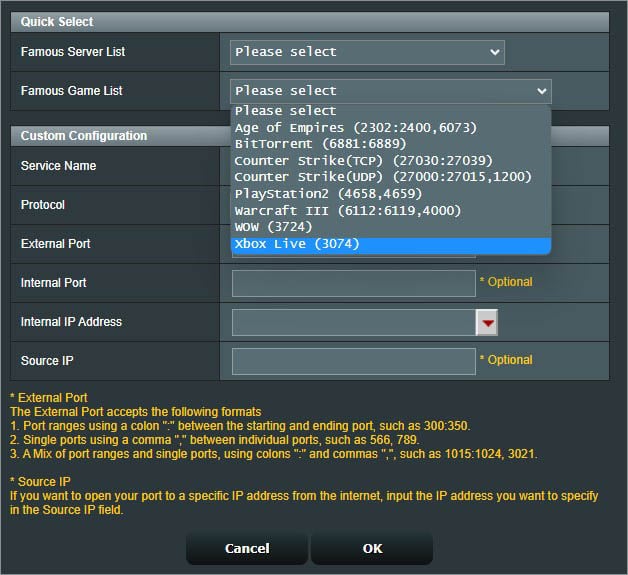
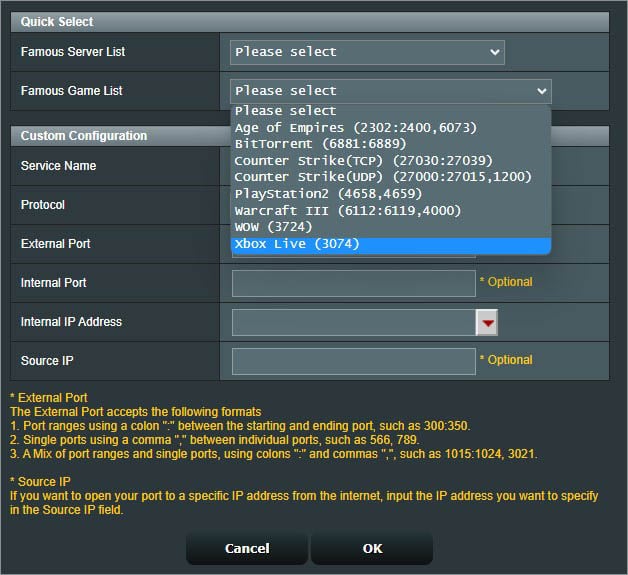 Untuk konfigurasi khusus, masukkan nama layanan terlebih dahulu. Sebagai contoh, saya akan meneruskan port untuk Remote Desktop Connection. Kemudian, setel Protokol. Karena Remote Desktop menggunakan port TCP dan UDP 3389, saya akan menyetel kolom ini ke Keduanya. Di bidang Port Eksternal, masukkan nomor port. Bidang Port Internal juga bisa sama atau Anda dapat melewatkannya. Selanjutnya, masukkan IP perangkat atau alamat yang dicadangkan di bidang Alamat IP Internal. Anda bahkan dapat memperluas drop-down dan memilih perangkat yang terdaftar. Bidang IP Sumber bersifat opsional jika Anda ingin membuka port Anda ke alamat IP tertentu dari internet. Setelah Anda mengisi detailnya, tekan tombol Ok .
Untuk konfigurasi khusus, masukkan nama layanan terlebih dahulu. Sebagai contoh, saya akan meneruskan port untuk Remote Desktop Connection. Kemudian, setel Protokol. Karena Remote Desktop menggunakan port TCP dan UDP 3389, saya akan menyetel kolom ini ke Keduanya. Di bidang Port Eksternal, masukkan nomor port. Bidang Port Internal juga bisa sama atau Anda dapat melewatkannya. Selanjutnya, masukkan IP perangkat atau alamat yang dicadangkan di bidang Alamat IP Internal. Anda bahkan dapat memperluas drop-down dan memilih perangkat yang terdaftar. Bidang IP Sumber bersifat opsional jika Anda ingin membuka port Anda ke alamat IP tertentu dari internet. Setelah Anda mengisi detailnya, tekan tombol Ok .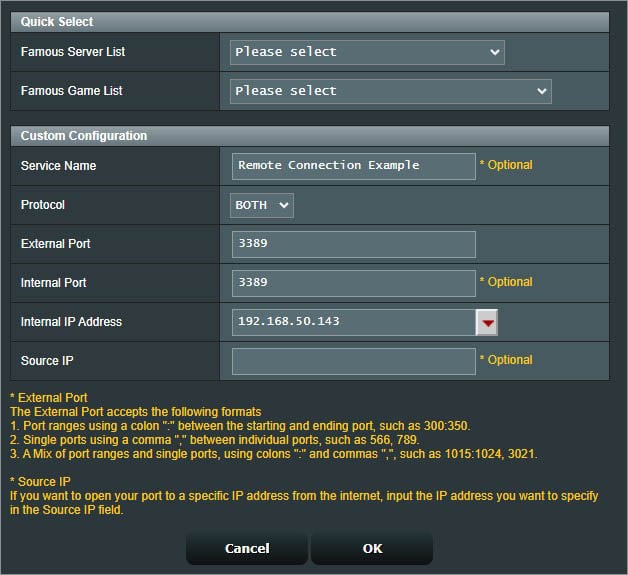
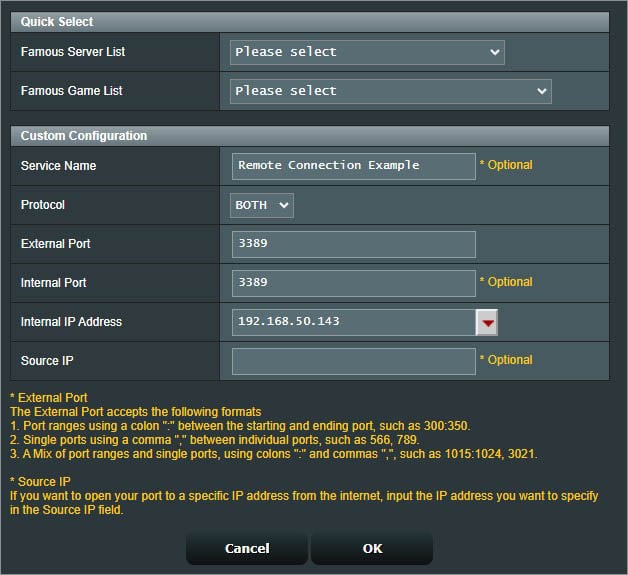 Sekarang, periksa layanan di bawah bagian Daftar Penerusan Port. Anda bahkan dapat mengedit atau menghapusnya jika perlu.
Sekarang, periksa layanan di bawah bagian Daftar Penerusan Port. Anda bahkan dapat mengedit atau menghapusnya jika perlu.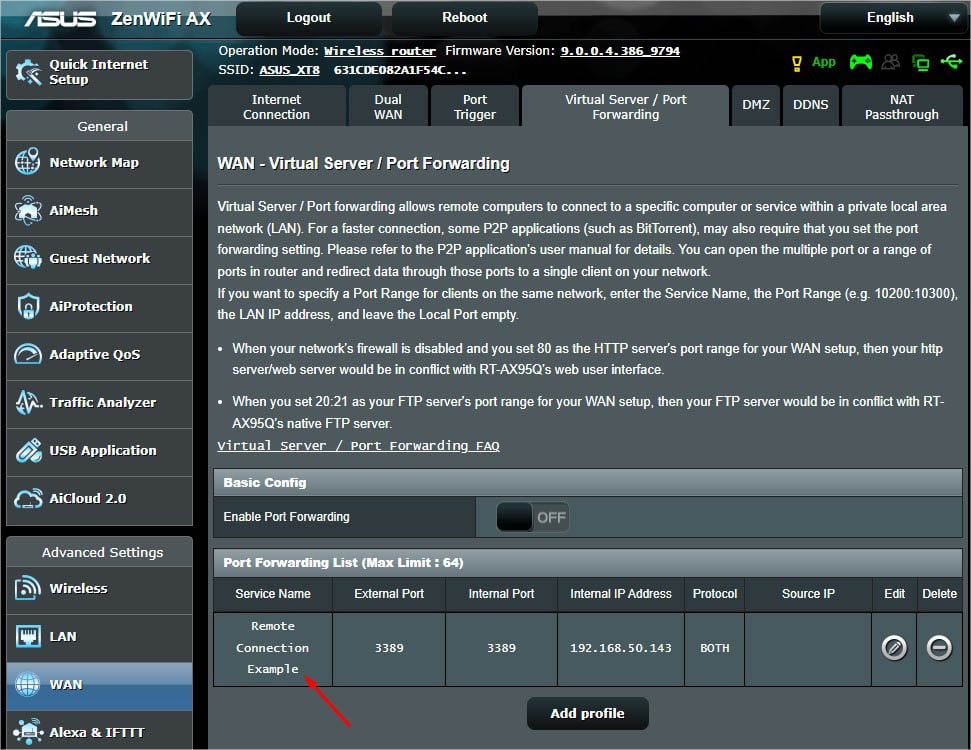
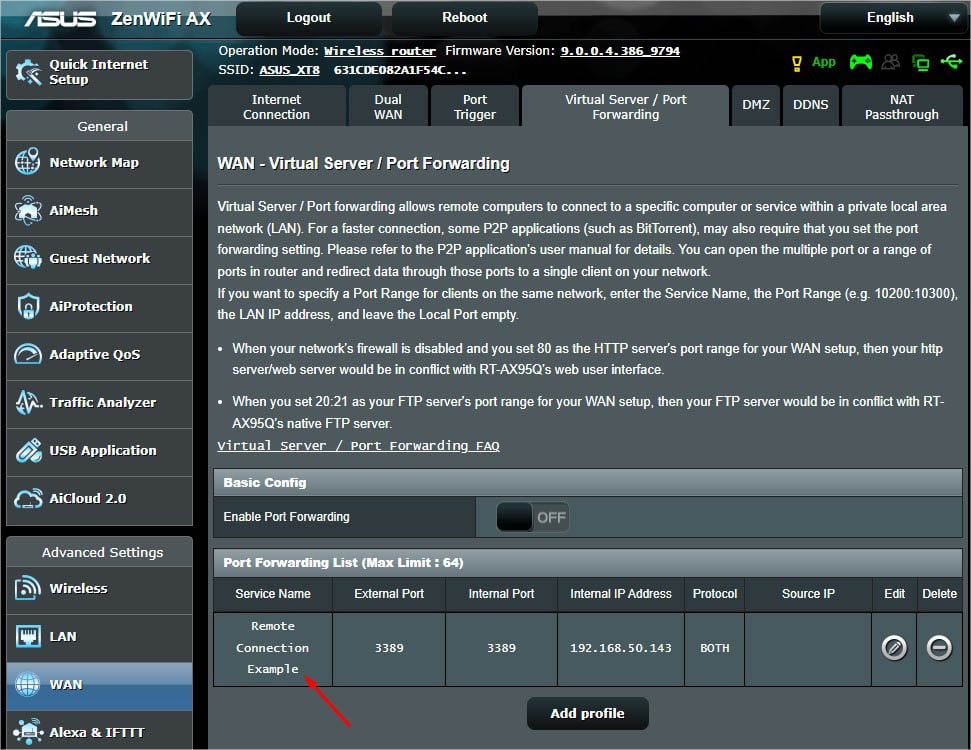 Meskipun Anda telah berhasil mengatur port forwarding di router Asus Anda, pengaturan ini tidak akan berfungsi sampai dan kecuali Anda mengaktifkannya. Anda dapat melakukannya dari bagian Konfigurasi Dasar seperti yang ditunjukkan di bawah ini.
Meskipun Anda telah berhasil mengatur port forwarding di router Asus Anda, pengaturan ini tidak akan berfungsi sampai dan kecuali Anda mengaktifkannya. Anda dapat melakukannya dari bagian Konfigurasi Dasar seperti yang ditunjukkan di bawah ini. 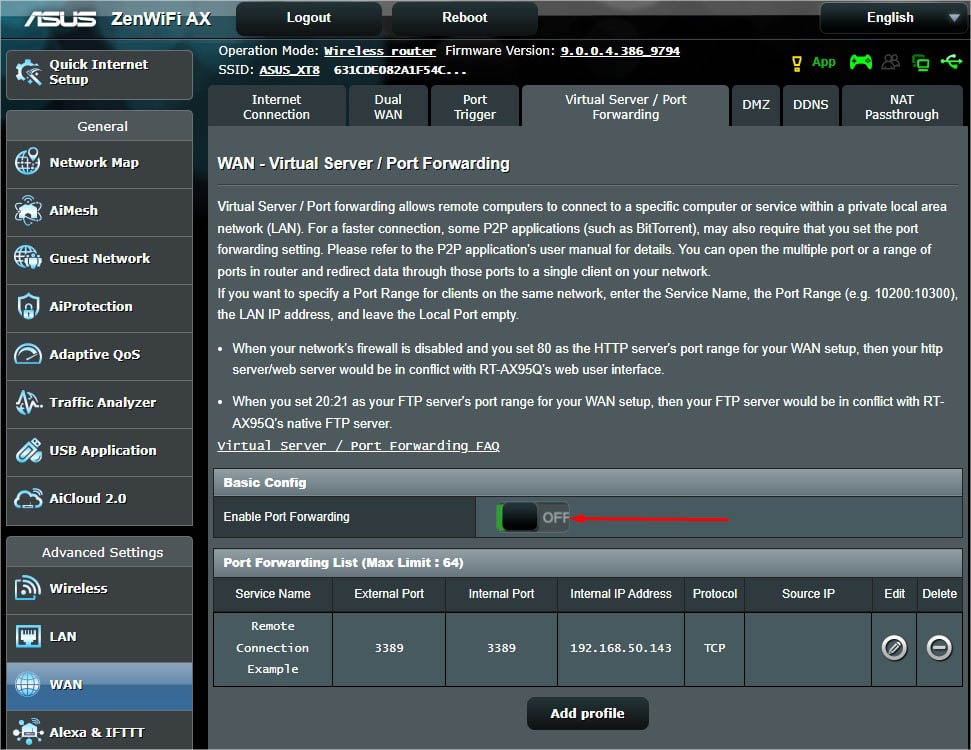
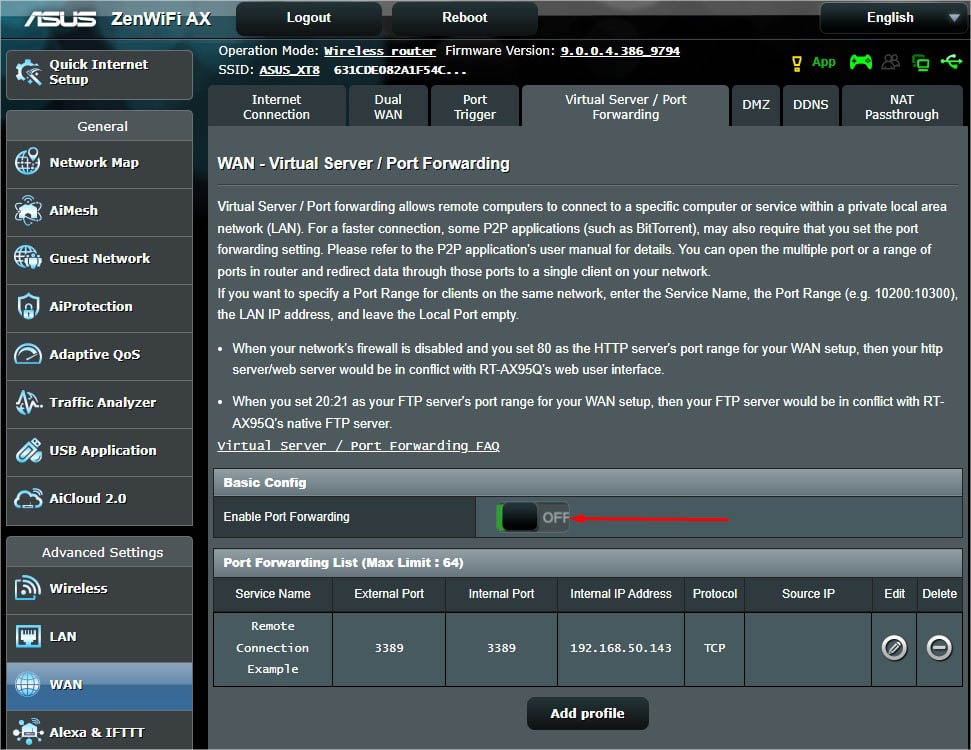
Pada Cisco/Linksys
Saya telah menggunakan model Cisco RV160W untuk demonstrasi. Langkah-langkahnya mungkin berbeda untuk router CISCO/Linksys lainnya.
Dari menu di bagian kiri jendela, perluas Firewall. Pilih Penerusan Port.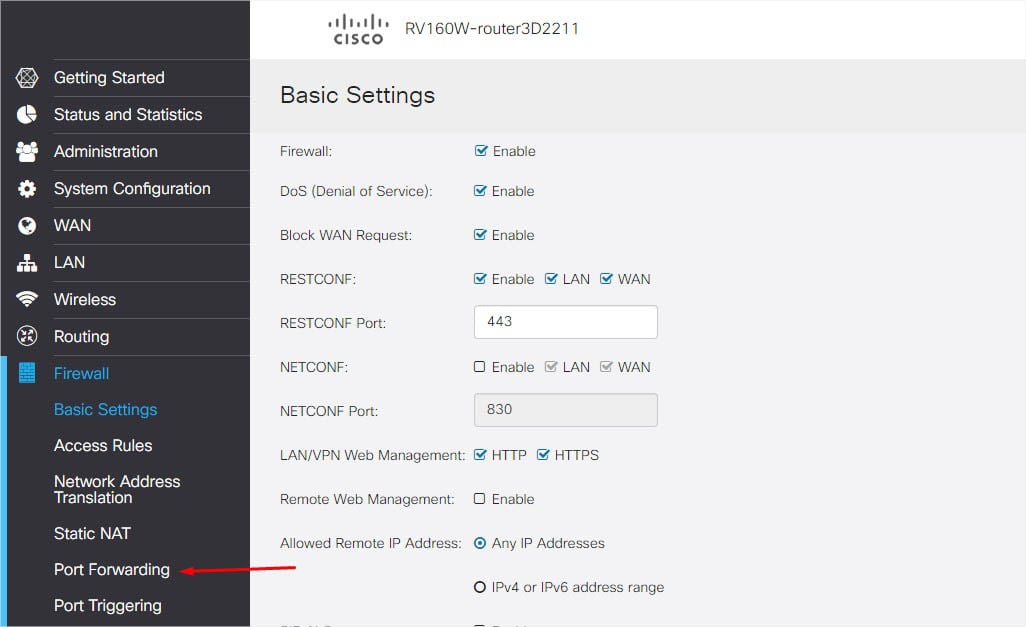
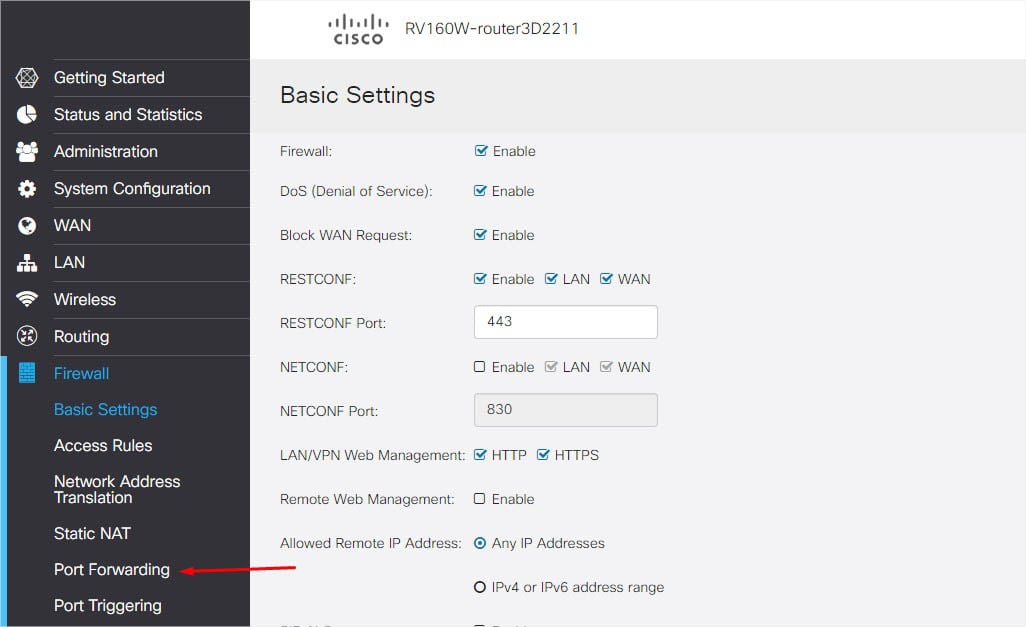 Pindah ke kanan dan tekan tombol ‘+’ untuk menambahkan layanan. Anda dapat memilih layanan eksternal dan internal dari tarik-turun masing-masing. Setel Antarmuka ke Apa saja. Sekarang, pastikan Bidang Aktifkan dicentang sebelum menekan tombol Terapkan (di bagian atas).
Pindah ke kanan dan tekan tombol ‘+’ untuk menambahkan layanan. Anda dapat memilih layanan eksternal dan internal dari tarik-turun masing-masing. Setel Antarmuka ke Apa saja. Sekarang, pastikan Bidang Aktifkan dicentang sebelum menekan tombol Terapkan (di bagian atas).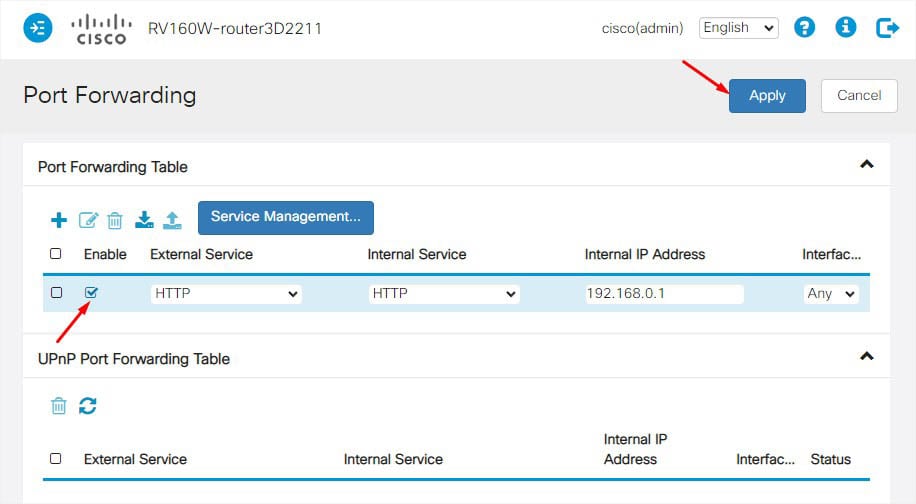
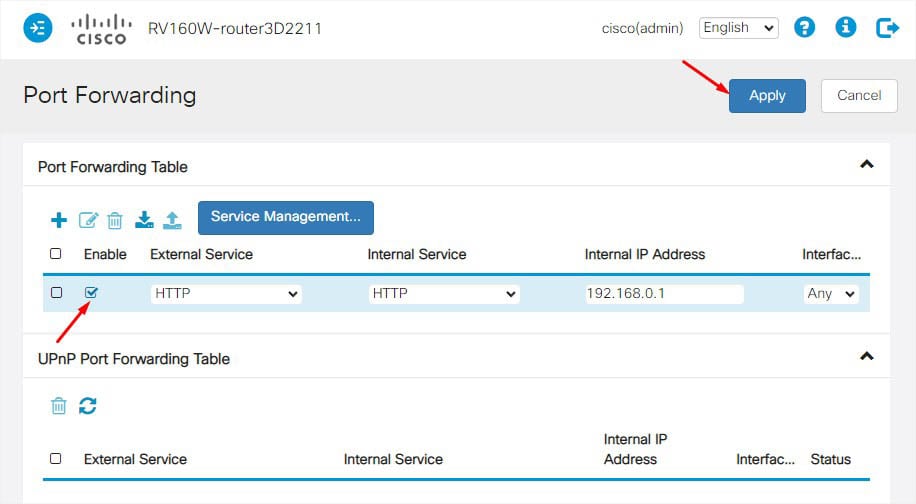
Di Netgear
Saya telah menggunakan model Netgear lama Dg834g untuk demonstrasi. Langkah-langkahnya mungkin berbeda untuk yang lebih baru.
Buka halaman router dan dari panel kiri, pilih Layanan. Ini ada di bagian Pemfilteran Konten.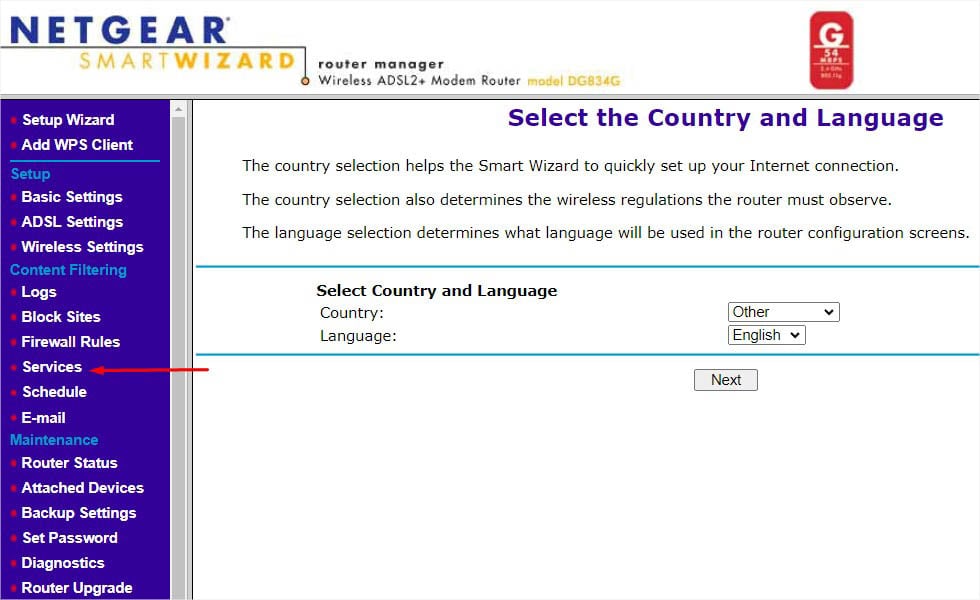
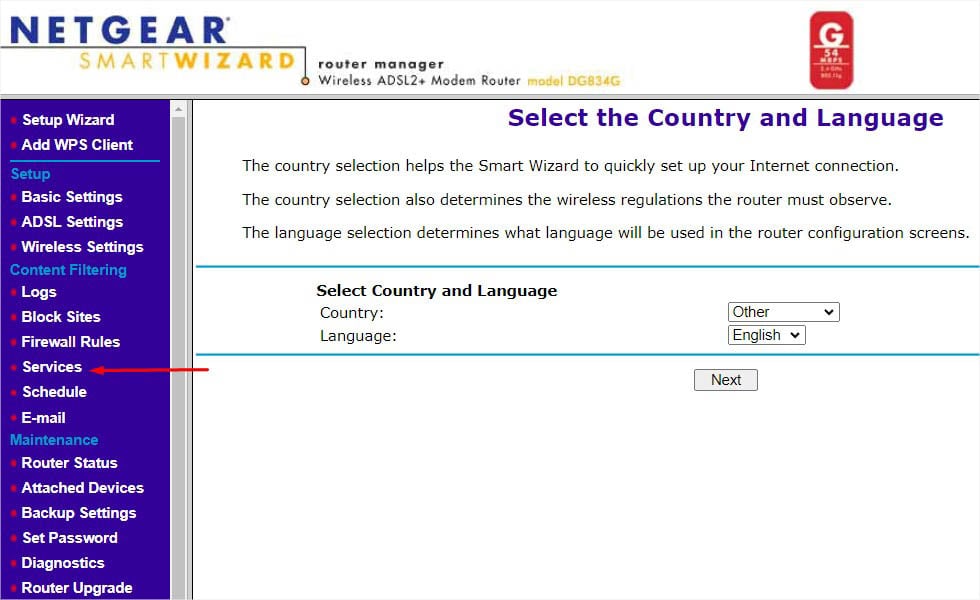 Gerakkan ke kanan dan tekan tombol Tambahkan Layanan Khusus.
Gerakkan ke kanan dan tekan tombol Tambahkan Layanan Khusus.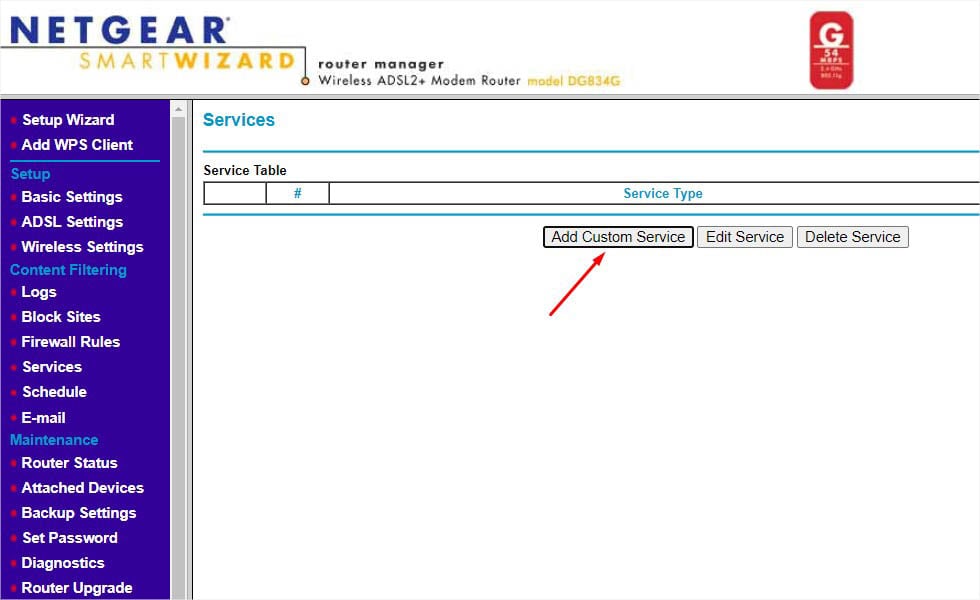
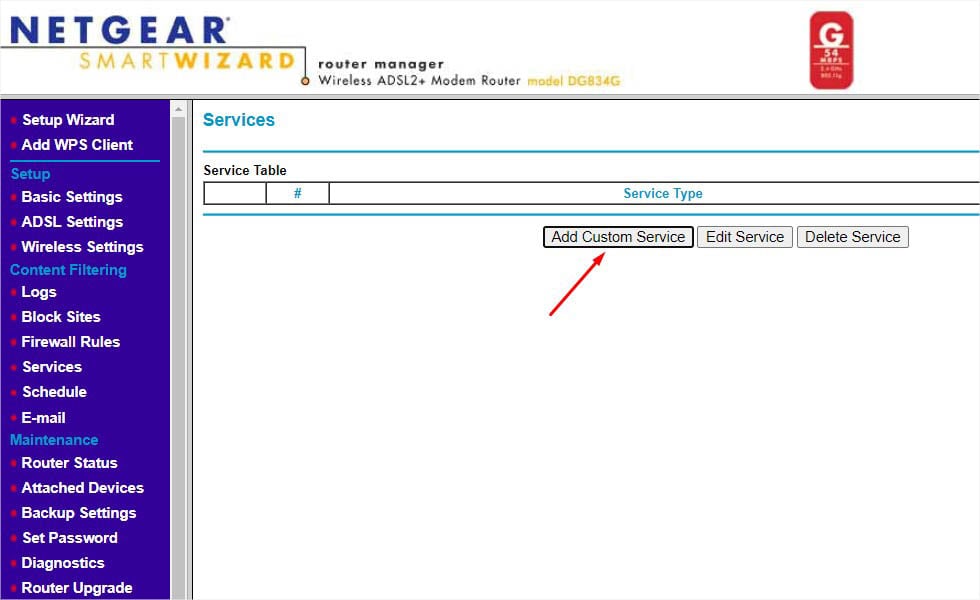 Sekarang, masukkan nama layanan Anda. Selanjutnya, pilih protokol. Misalnya, Remote Desktop menggunakan TCP dan UDP 3389. Jadi, saya akan memilih TCP/UDP dari drop-down.
Sekarang, masukkan nama layanan Anda. Selanjutnya, pilih protokol. Misalnya, Remote Desktop menggunakan TCP dan UDP 3389. Jadi, saya akan memilih TCP/UDP dari drop-down.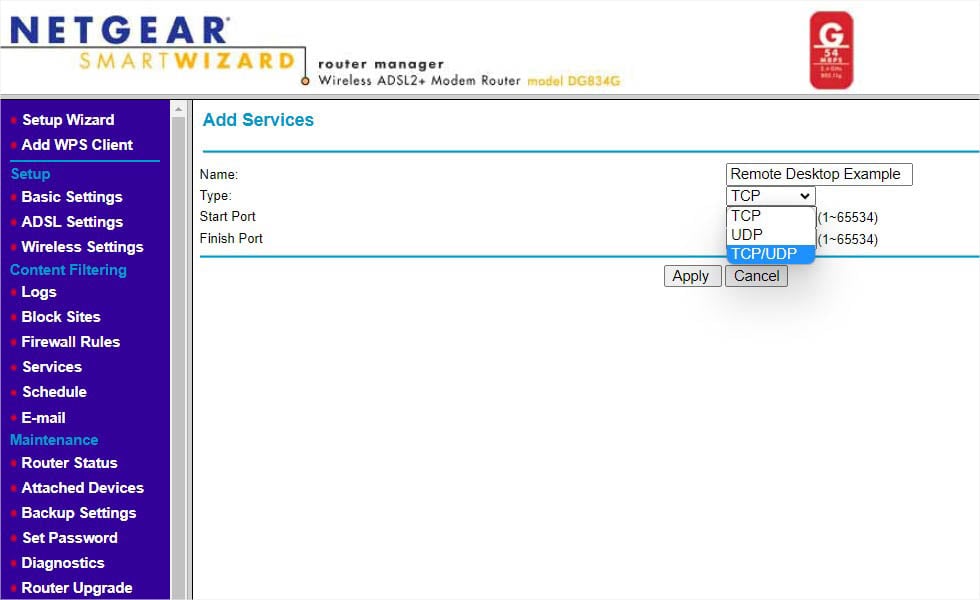
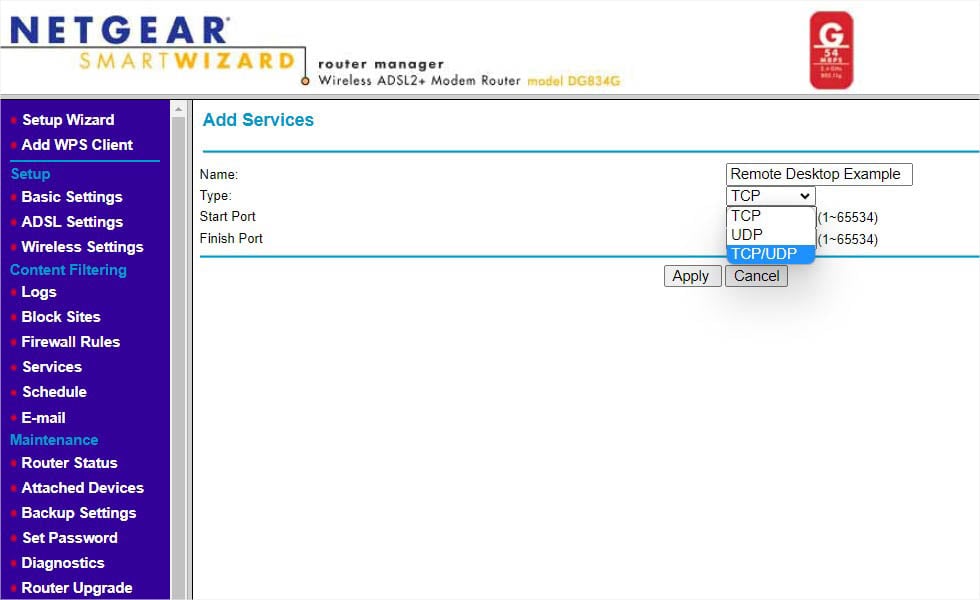 Sekarang, masukkan nomor port (dalam kasus saya, ini adalah 3389) di kedua Kolom Start Port dan Finish Port. Jika Anda menentukan rentang port, pastikan Anda memasukkan nilai yang lebih rendah di Port Mulai dan yang lebih tinggi di Port Selesai. Tekan tombol Terapkan untuk mengonfirmasi penambahan layanan.
Sekarang, masukkan nomor port (dalam kasus saya, ini adalah 3389) di kedua Kolom Start Port dan Finish Port. Jika Anda menentukan rentang port, pastikan Anda memasukkan nilai yang lebih rendah di Port Mulai dan yang lebih tinggi di Port Selesai. Tekan tombol Terapkan untuk mengonfirmasi penambahan layanan.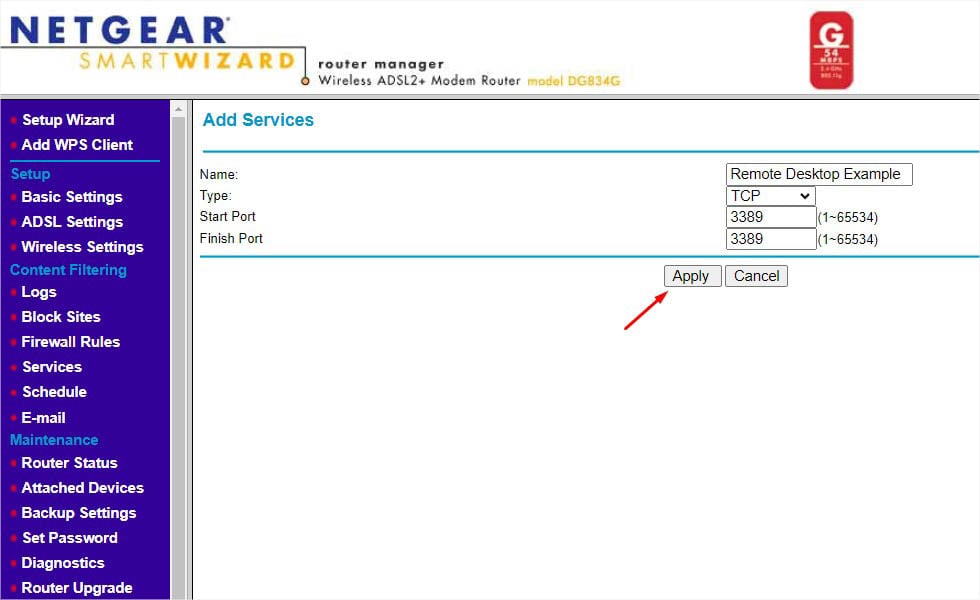
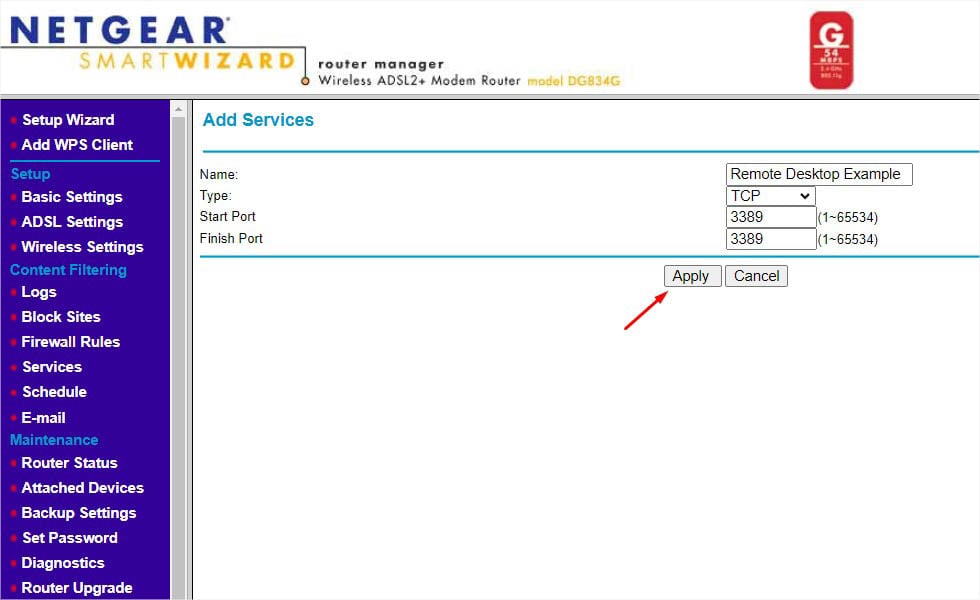 Sekarang Anda dapat memeriksa ini dari bagian Layanan . Pindah ke panel kiri lagi. Kali ini, pilih Aturan Firewall dari bagian Penyaringan Konten.
Sekarang Anda dapat memeriksa ini dari bagian Layanan . Pindah ke panel kiri lagi. Kali ini, pilih Aturan Firewall dari bagian Penyaringan Konten.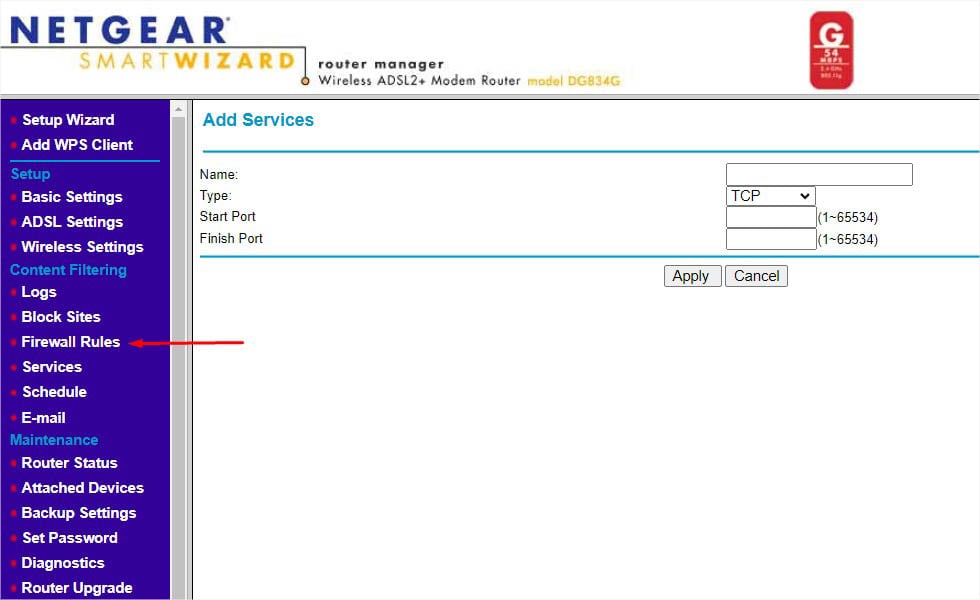
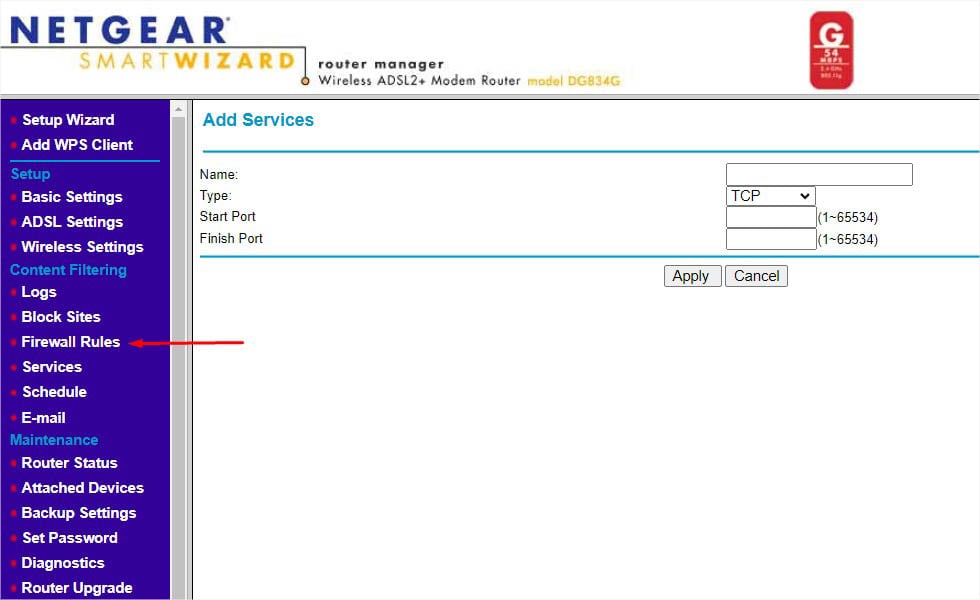 Di bawah Layanan Masuk, klik Tambah.
Di bawah Layanan Masuk, klik Tambah.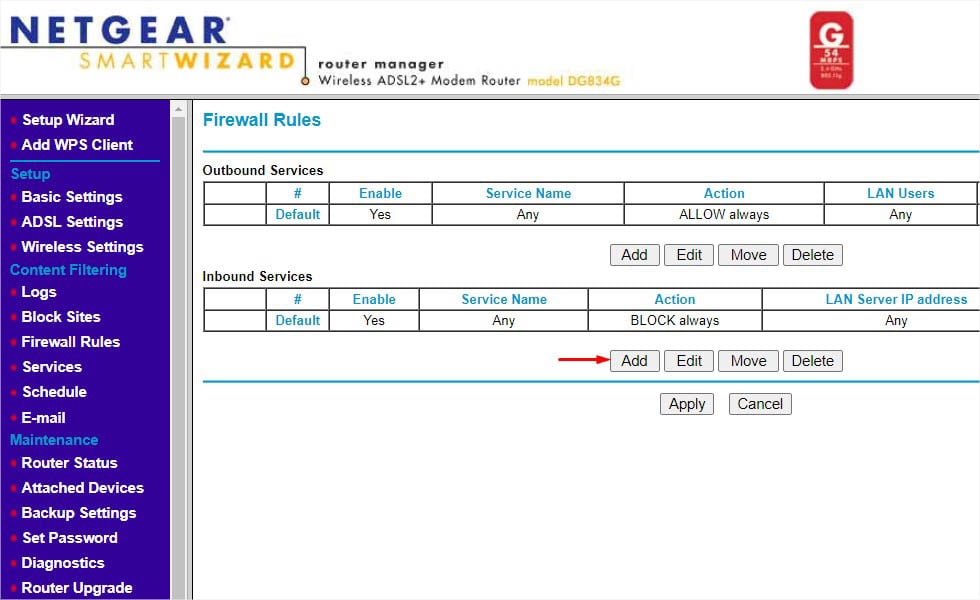
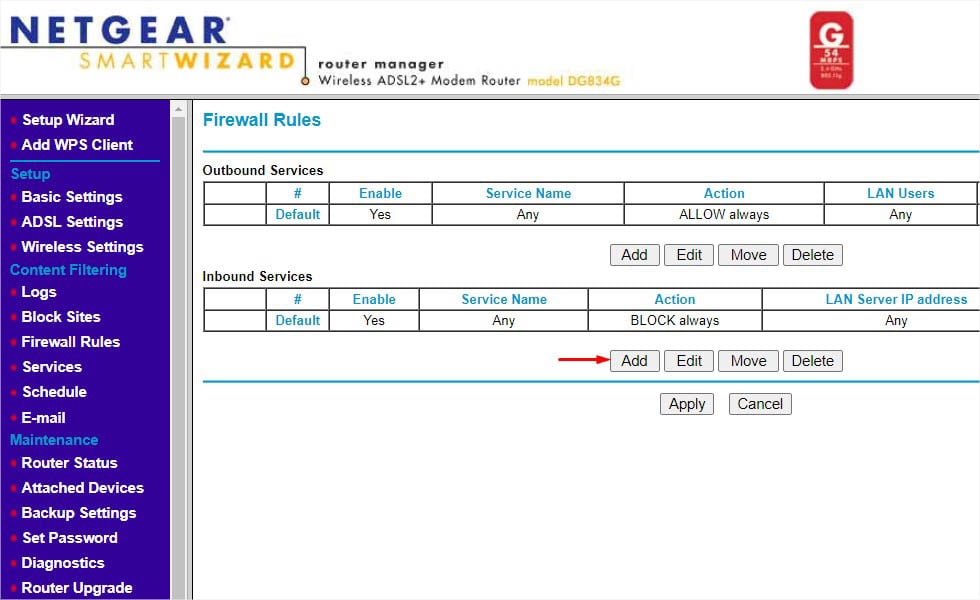 Selanjutnya, pilih layanan yang Anda tambahkan sebelumnya dari drop-down Jenis Layanan. Kemudian, setel bidang Tindakan ke IZINKAN Selalu. Di bidang Kirim ke Server LAN, masukkan alamat IP server. Anda dapat mengatur Pengguna WAN ke Apa Saja. Jika Anda ingin mengizinkan penerusan porta ke satu alamat atau rentang alamat, atur sesuai kebutuhan. Kemudian, jangan lupa untuk memasukkan IP di kolom awal dan akhir. Biarkan Log menjadi Never dan tekan tombol Terapkan .
Selanjutnya, pilih layanan yang Anda tambahkan sebelumnya dari drop-down Jenis Layanan. Kemudian, setel bidang Tindakan ke IZINKAN Selalu. Di bidang Kirim ke Server LAN, masukkan alamat IP server. Anda dapat mengatur Pengguna WAN ke Apa Saja. Jika Anda ingin mengizinkan penerusan porta ke satu alamat atau rentang alamat, atur sesuai kebutuhan. Kemudian, jangan lupa untuk memasukkan IP di kolom awal dan akhir. Biarkan Log menjadi Never dan tekan tombol Terapkan .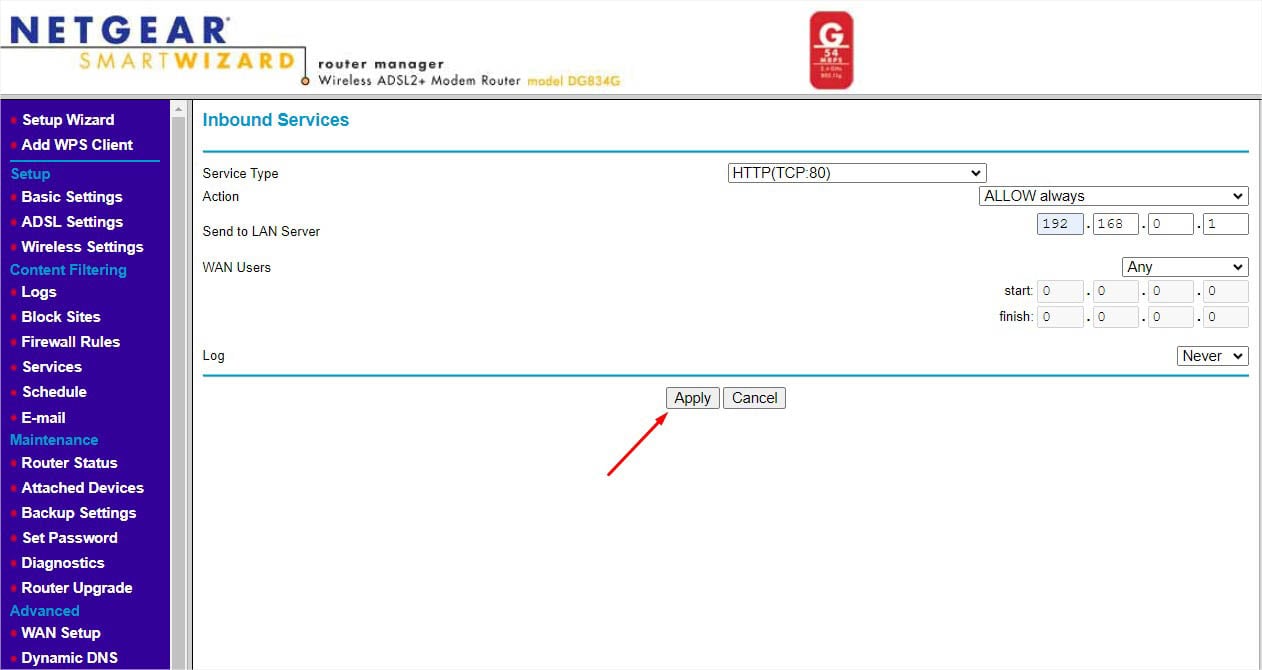
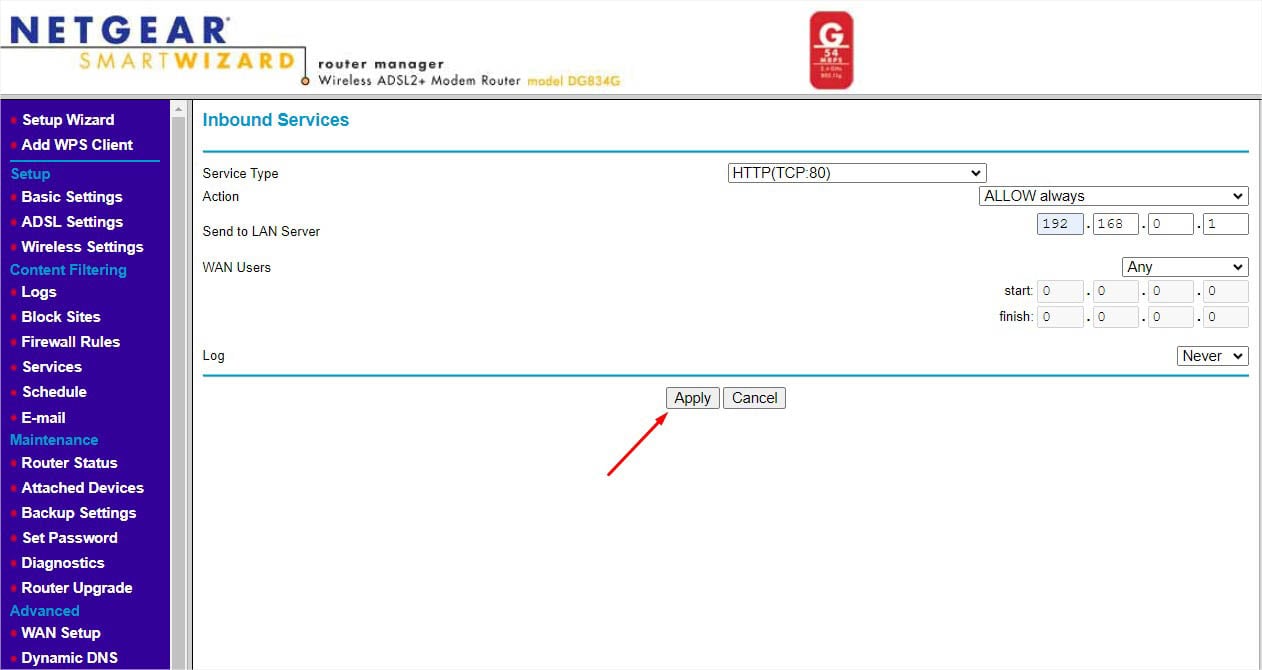 Untuk mengonfirmasi bahwa layanan telah ditambahkan, buka Aturan Firewall dan periksa data di Layanan Masuk.
Untuk mengonfirmasi bahwa layanan telah ditambahkan, buka Aturan Firewall dan periksa data di Layanan Masuk.
Di Belkin
Saya telah menggunakan model N450 Belkin untuk demonstrasi. Langkah-langkahnya mungkin sedikit berbeda untuk router lain dari pabrikan yang sama.
Dari bagian kiri jendela, temukan Firewall dan pilih Server Virtual.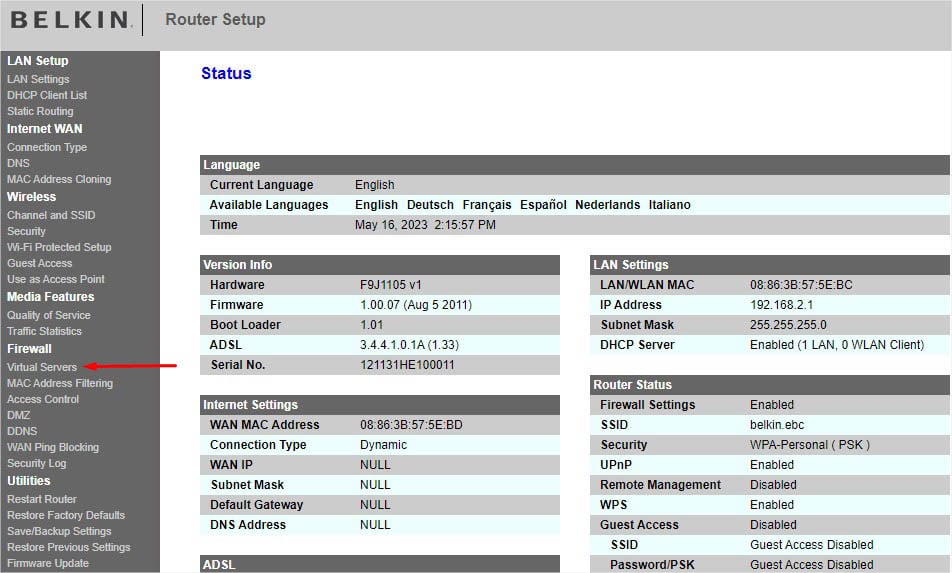
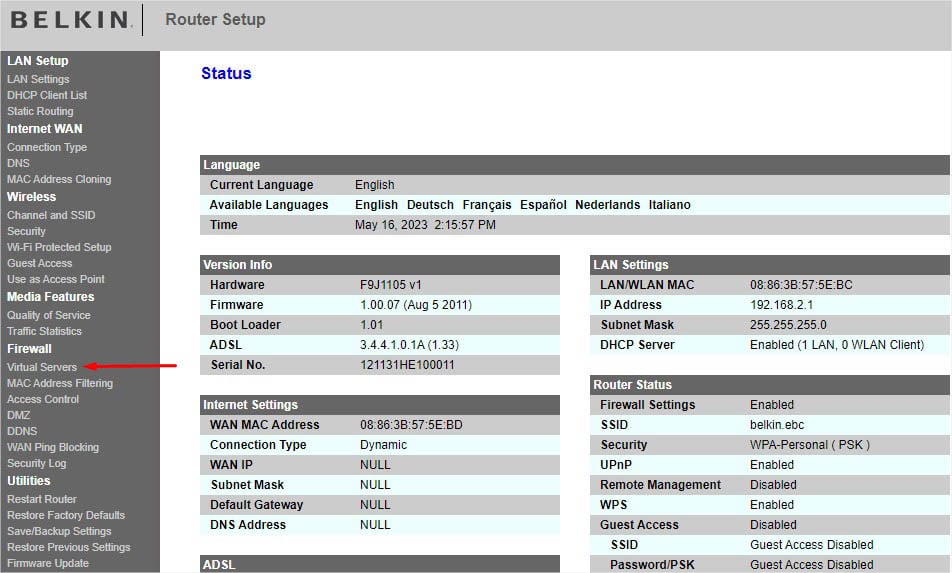 Untuk menambahkan layanan populer, Anda dapat memilih salah satu dari Tambahkan tarik-turun. Untuk demonstrasi, saya memilih Server Web (HTTP). Tekan tombol Tambah dan tabel akan diperbarui.
Untuk menambahkan layanan populer, Anda dapat memilih salah satu dari Tambahkan tarik-turun. Untuk demonstrasi, saya memilih Server Web (HTTP). Tekan tombol Tambah dan tabel akan diperbarui.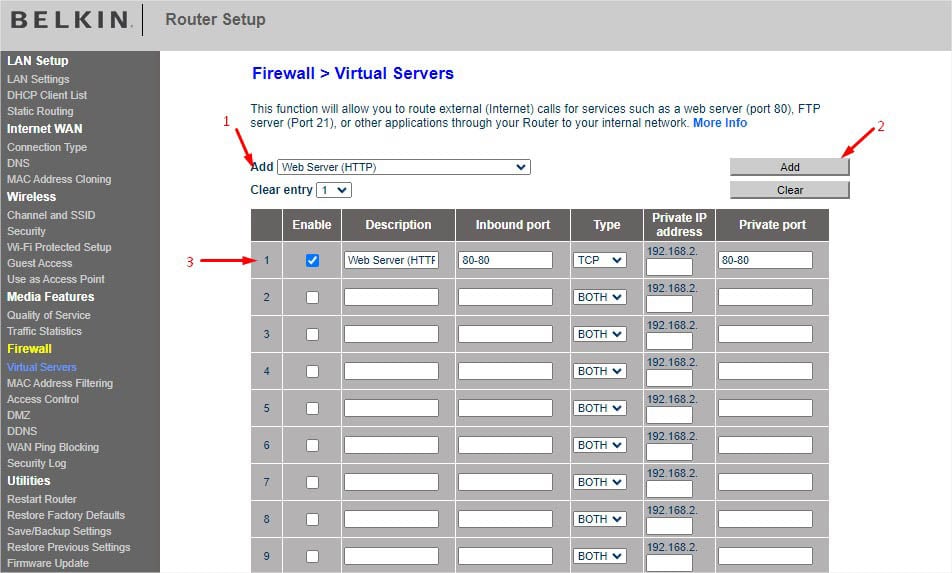
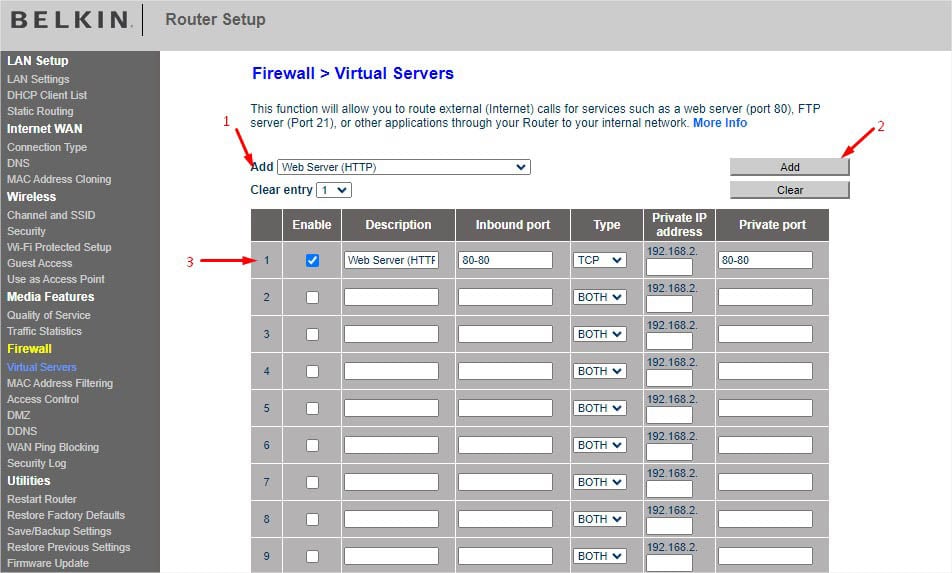 Anda akan melihat kolom Private IP Address masih kosong. Di sini, Anda perlu menambahkan alamat IP perangkat Anda atau yang telah Anda pesan sebelumnya.
Anda akan melihat kolom Private IP Address masih kosong. Di sini, Anda perlu menambahkan alamat IP perangkat Anda atau yang telah Anda pesan sebelumnya.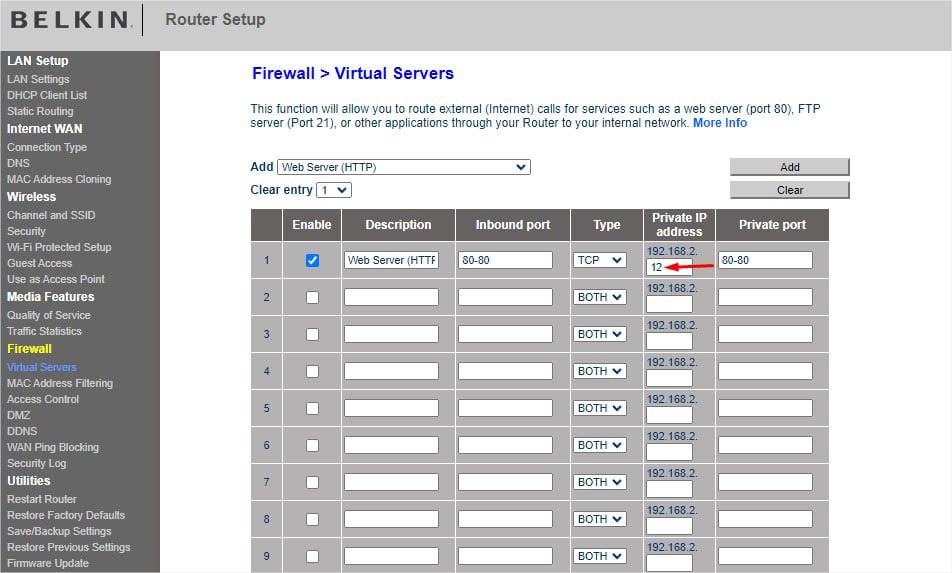
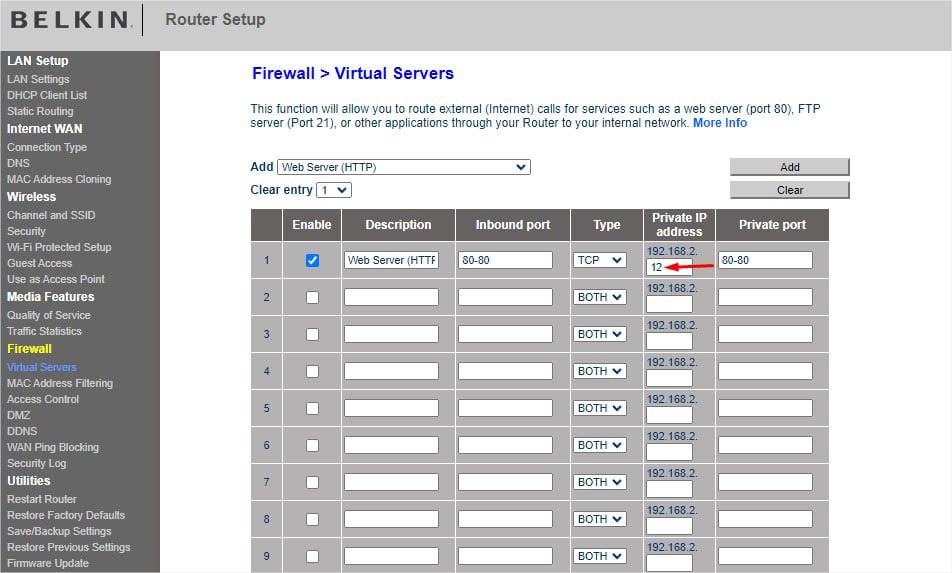 Gulir ke bawah dan klik Terapkan perubahan.
Gulir ke bawah dan klik Terapkan perubahan.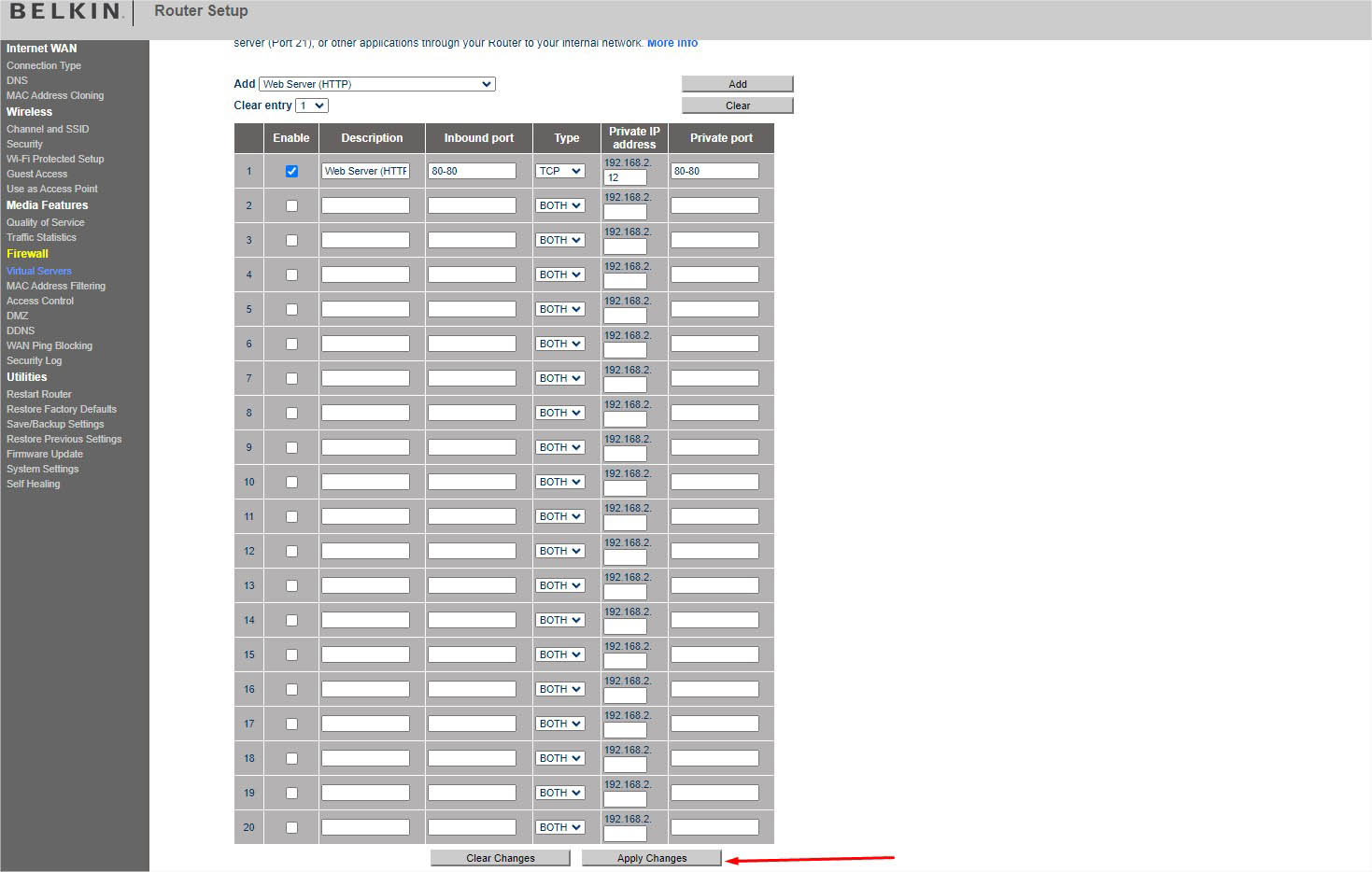
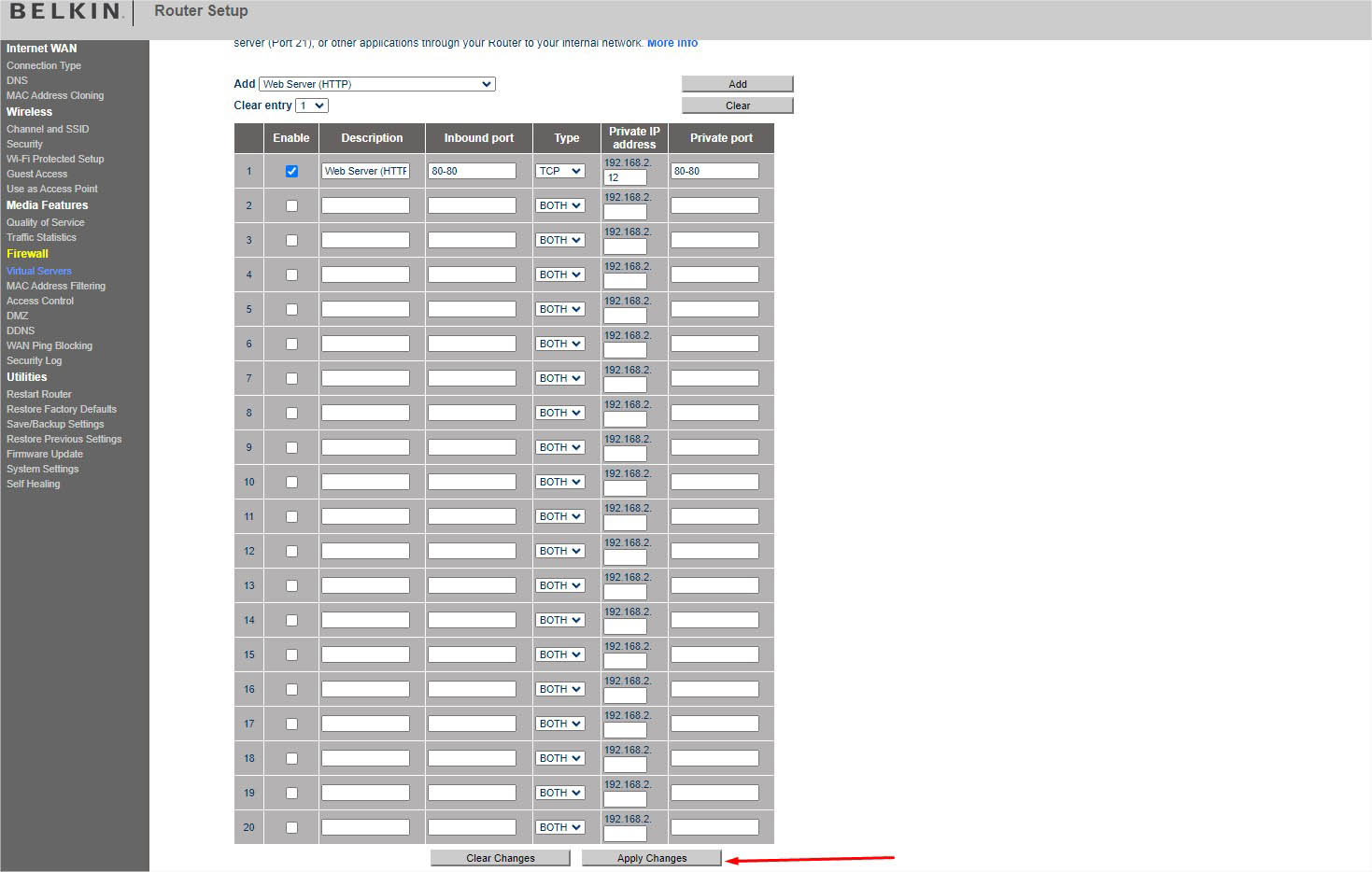 Sekarang, tunggu pengaturan diterapkan. Waktu yang tersisa akan ditampilkan di layar seperti gambar di bawah ini.
Sekarang, tunggu pengaturan diterapkan. Waktu yang tersisa akan ditampilkan di layar seperti gambar di bawah ini.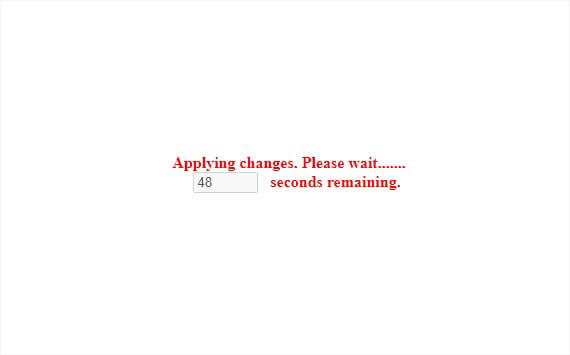
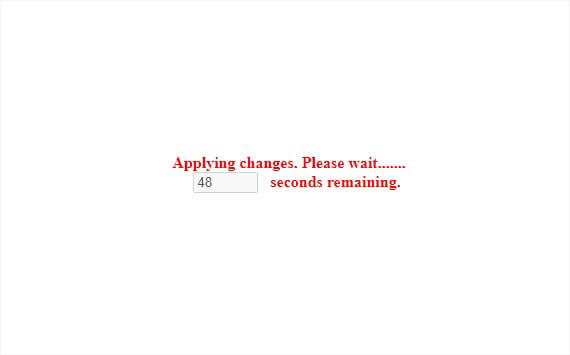
Catatan: Untuk menambahkan layanan kustom, Anda dapat langsung memasukkan nama/deskripsinya, mengatur nomor port atau jangkauan, memilih protokol yang sesuai, dan memasukkan alamat IP (LAN ) secara manual di tabel.
Pada D-Link
Saya telah menggunakan model DIR-657 D-Link untuk demonstrasi. Langkah-langkahnya mungkin sedikit berbeda untuk router lain.
Di beranda router, pilih tab Lanjutan. Dari panel kiri, pilih PENERUSAN PORT.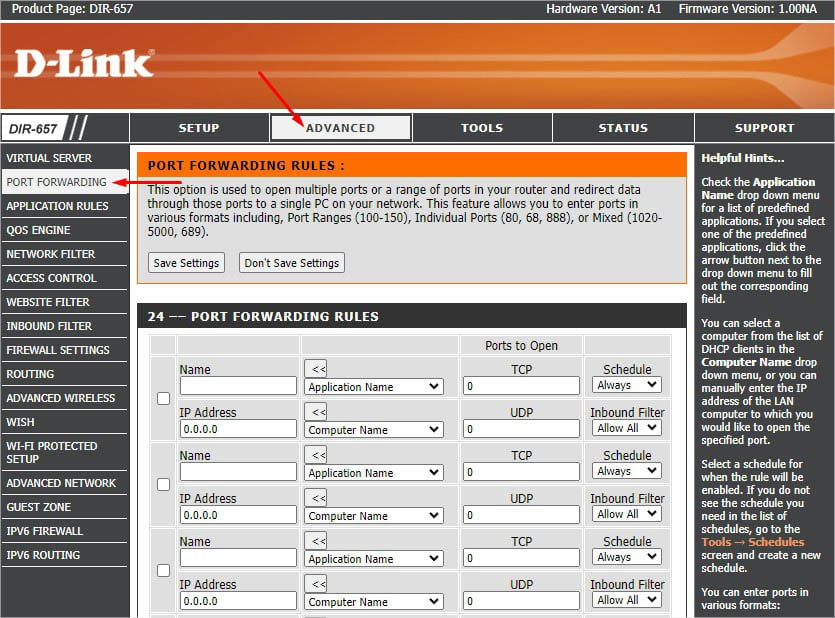
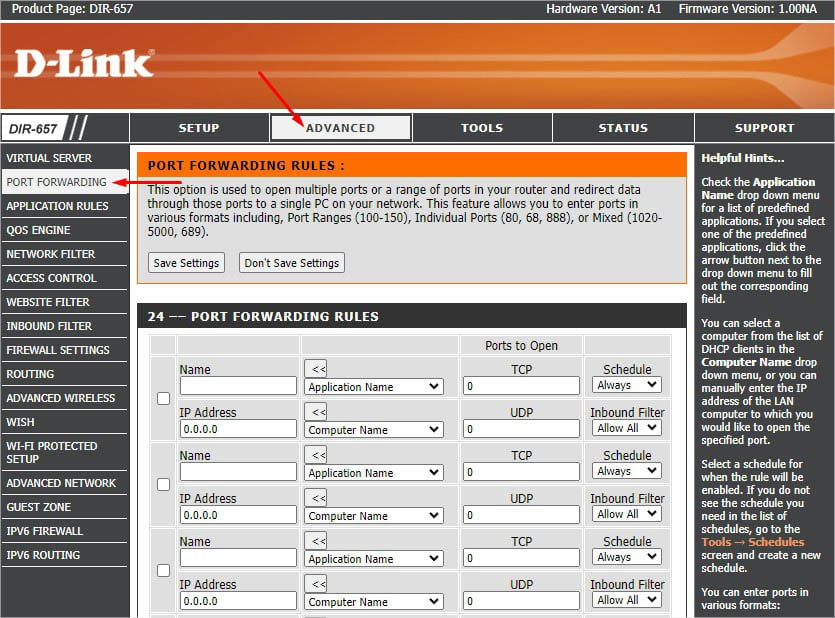 Sekarang, arahkan ke bagian 24 –– PORT FORWARDING RULES. Mulailah dengan memberikan nama layanan. Anda bahkan dapat memperluas tarik-turun Nama Aplikasi dan memilih layanan yang tersedia.
Sekarang, arahkan ke bagian 24 –– PORT FORWARDING RULES. Mulailah dengan memberikan nama layanan. Anda bahkan dapat memperluas tarik-turun Nama Aplikasi dan memilih layanan yang tersedia.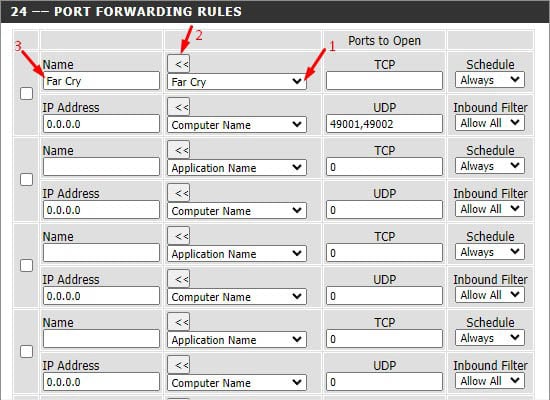 Di bawah Ports to Open, atur bidang TCP, UDP, atau keduanya. Jika Anda telah mengatur aplikasi seperti yang saya lakukan di atas, bidang harus terisi secara otomatis. Masukkan juga alamat IP. Sekarang, pastikan Jadwal disetel ke Selalu dan Filter Masuk ke Izinkan Semua. Kemudian, beri tanda centang pada data yang diisi seperti contoh di bawah ini. Lalu, tekan tombol Simpan Setelan dari atas.
Di bawah Ports to Open, atur bidang TCP, UDP, atau keduanya. Jika Anda telah mengatur aplikasi seperti yang saya lakukan di atas, bidang harus terisi secara otomatis. Masukkan juga alamat IP. Sekarang, pastikan Jadwal disetel ke Selalu dan Filter Masuk ke Izinkan Semua. Kemudian, beri tanda centang pada data yang diisi seperti contoh di bawah ini. Lalu, tekan tombol Simpan Setelan dari atas.