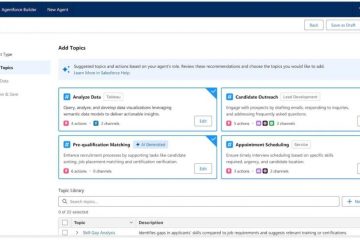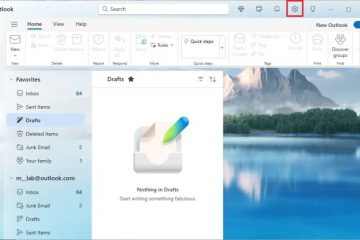Referensi sel, juga dikenal sebagai referensi 3-D, adalah metode praktis untuk menautkan konten dalam dua lembar atau lebih. Misalnya, Anda bisa melakukan perhitungan dalam satu lembar dan kemudian menyajikannya di lembar berikutnya dengan mereferensikan sel. Para profesional terutama mendapat manfaat dari fitur penautan spreadsheet ini.
Jika Anda tertarik untuk mempelajari lebih lanjut tentang referensi 3-D, kami siap membantu Anda. Artikel ini akan membahas bagaimana Anda dapat merujuk sel dalam dua lembar, apa yang dapat Anda harapkan saat mereferensikan, dan tip bonus pada akhirnya, jadi teruslah membaca!
Apa yang Diharapkan Saat Merujuk Lembar?
Saat Anda mereferensikan sel di antara dua lembar, Excel menyalin konten sel yang dirujuk ke sel dengan rumus. Anda tidak dapat mengubah konten sel di sel tujuan; semua yang dapat Anda edit adalah rumus referensi.
Jika Anda memilih untuk menghapus rumus secara total, tidak ada perubahan dalam sel yang sebenarnya. Namun, jika Anda menghapus konten dari sel yang dirujuk, konten tersebut juga akan dihapus di lembar lain. Ini juga berarti bahwa referensi 3-D bersifat dinamis.
Selanjutnya, saat Anda mereferensikan sel, Anda mereferensikan konten sel. Jadi, jika Anda memindahkan konten sel ke lokasi sel yang berbeda, Excel akan secara otomatis mengubah referensi sel dalam rumus.
Bagaimana Mereferensikan Lembar Lain di Excel?
Untuk mereferensikan yang lain lembar di Excel, Anda harus memasukkan rumus di sel yang menyertakan nama lembar dan sel atau rentang sel. Selain mereferensikan konten sel, Anda juga bisa meneruskan sel dari sel lain sebagai argumen dalam rumus Excel.
Dalam bagian ini, kami telah menyertakan kedua metode sel referensi ini; sebagai konten sel dan sebagai argumen.
Merujuk Sel Dari Lembar Lain
Jika Anda ingin membuat salinan konten sel dari satu sel ke sel lain, Anda dapat melakukannya dengan memasukkan rumus sederhana. Berikut adalah langkah-langkah yang dapat Anda ikuti untuk merujuk ke lembar lain di Excel:
Luncurkan Excel dan buka buku kerja Anda dengan lembar Anda. Pada sel yang ingin Anda rujuk sel dari lembar lain, masukkan rumus dalam format ini:Untuk sel tunggal: (Nama lembar)!(lokasi sel)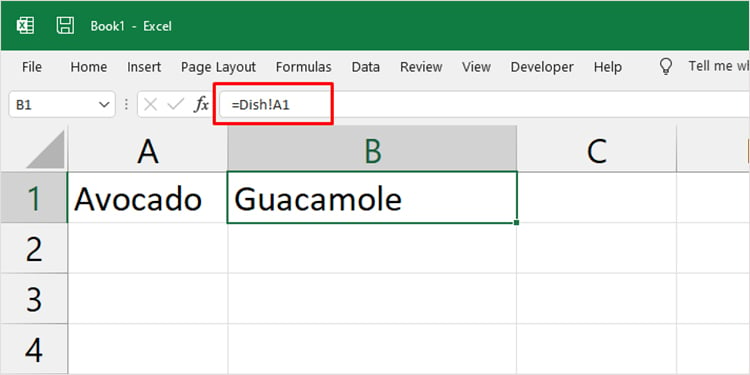
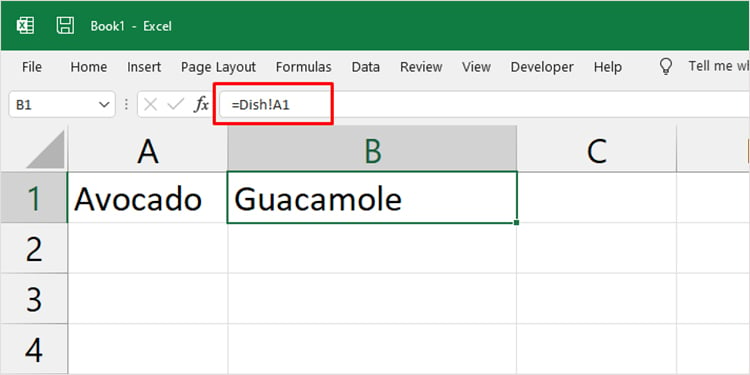 Untuk rentang sel: (Nama lembar)!(sel awal):(sel akhir)
Untuk rentang sel: (Nama lembar)!(sel awal):(sel akhir)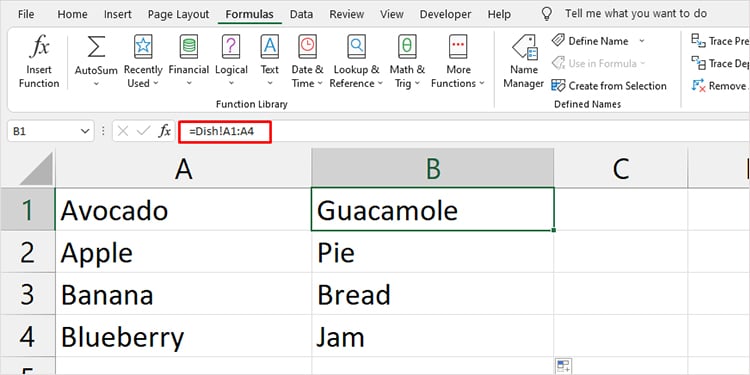
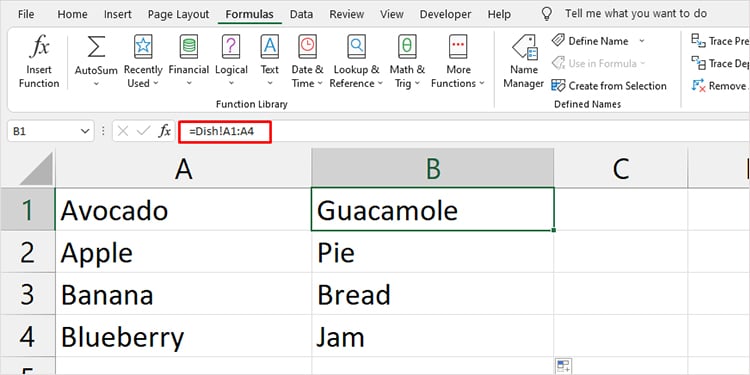 Tekan Enter pada keyboard Anda. Jika Anda merujuk rentang, gunakan Flash Fill untuk mengisi sel yang sesuai dengan nilai yang dirujuk.
Tekan Enter pada keyboard Anda. Jika Anda merujuk rentang, gunakan Flash Fill untuk mengisi sel yang sesuai dengan nilai yang dirujuk.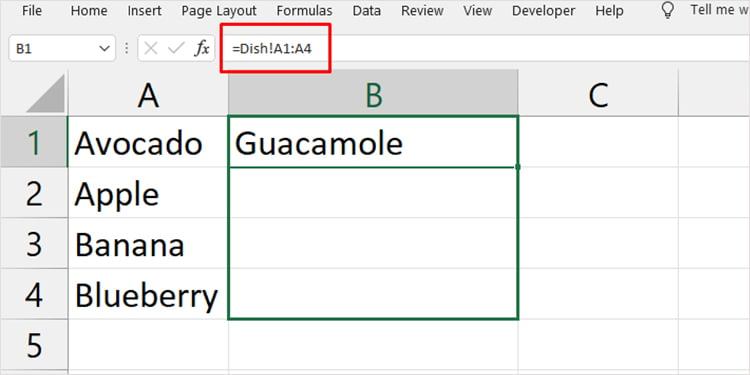
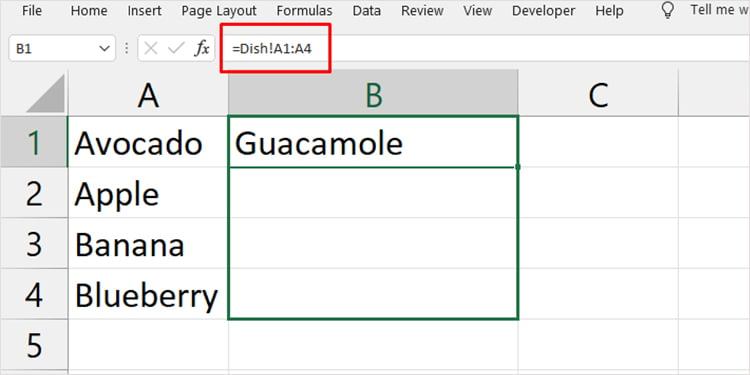
Lulus Sel Dari Sel Lain Sebagai Argumen
Fungsi pustaka tertentu yang ditawarkan oleh Excel memungkinkan Anda merujuk ke sel dari lembar berbeda untuk diteruskan sebagai argumen. Jika Anda ingin memanipulasi lebih lanjut konten sel yang dirujuk dari lembar berbeda menggunakan fungsi yang didukung, ikuti langkah berikut:
Buka buku kerja Anda dengan lembar Anda. Pilih Lembar yang ingin Anda masukkan rumus dengan sel yang dirujuk. Pada sel kosong, masukkan tanda sama dengan (=).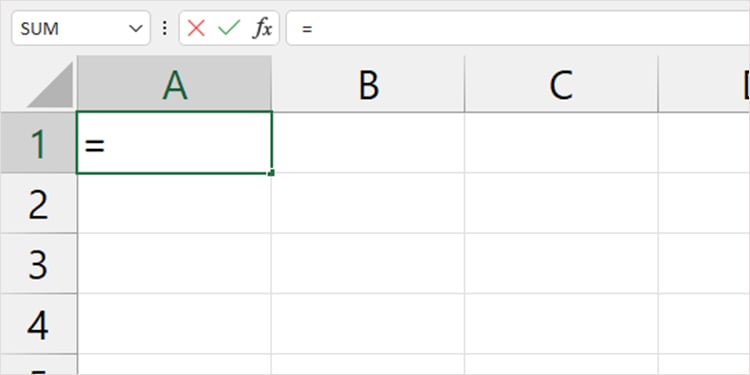
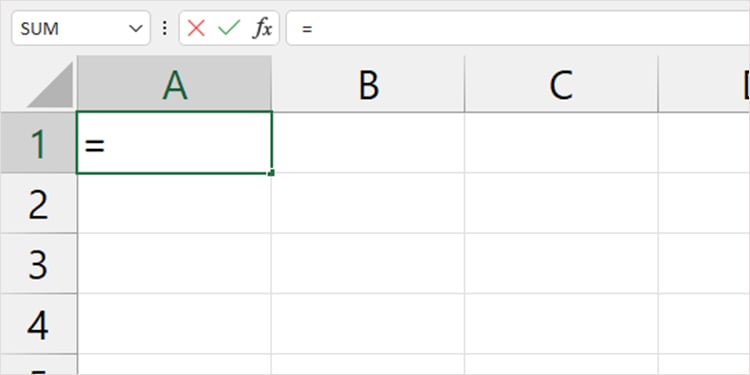 Masukkan rumus Anda lalu sisipkan tanda kurung ‘(‘terbuka.
Masukkan rumus Anda lalu sisipkan tanda kurung ‘(‘terbuka.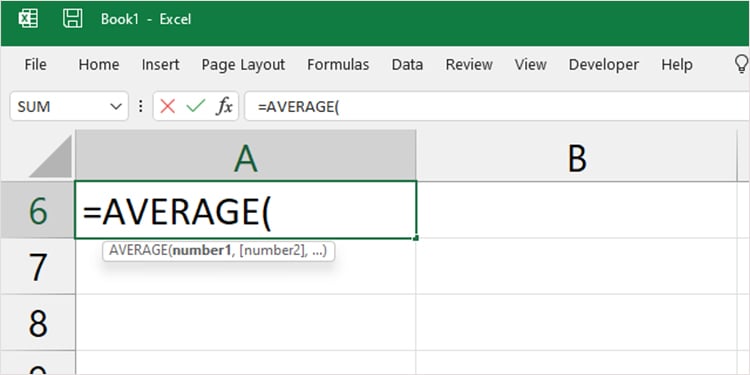
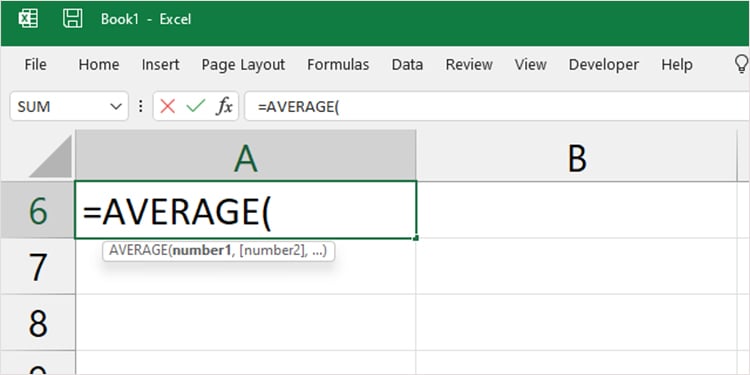 Buka lembar dengan sel yang ingin Anda rujuk, dan tekan Shift di keyboard Anda. Pilih sel yo Anda ingin merujuk.
Buka lembar dengan sel yang ingin Anda rujuk, dan tekan Shift di keyboard Anda. Pilih sel yo Anda ingin merujuk.

Bagaimana Cara Membuat Referensi Lebih mudah?
Terkadang, referensi bisa menjadi rumit karena kesalahan pemula yang terkadang kita buat. Saat mereferensikan lembar lain, Anda perlu memastikan bahwa nama lembar dan sel yang Anda maksud dimasukkan dengan benar. Untuk menghindari kesalahan, Anda dapat menentukan Spreadsheet dan rentang sel dengan nama.
Beri Nama Sheet Anda
Excel, secara default, beri nama sheet Anda sebagai Sheet1, Sheet2, dan seterusnya. Penamaan ini bisa membingungkan ketika Anda membuka banyak lembar. Saat mereferensikan sel Anda, ganti nama lembar Anda menjadi sesuatu yang relevan sehingga Anda dapat mengunjungi lembar yang dirujuk nanti.
Lihat langkah-langkah berikut untuk memberi nama lembar Anda di buku kerja Excel:
Buka file Excel Anda.Klik kanan pada lembar Anda di bagian bawah program Excel.Pilih Ganti nama.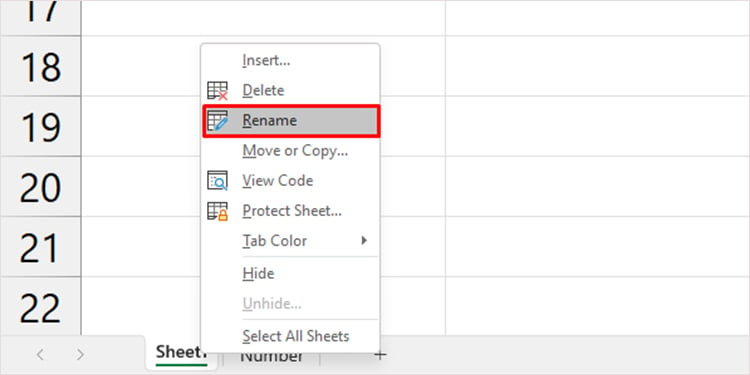
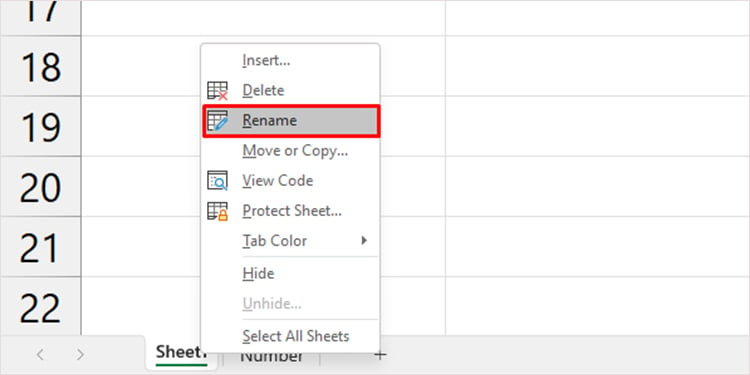 Masukkan nama untuk lembar kerja Anda.
Masukkan nama untuk lembar kerja Anda.
Menentukan Rentang
Menentukan rentang sel akan memberikan lebih sedikit ruang untuk referensi sel yang salah. Jika Anda salah memasukkan salah satu sel awal atau akhir, nilai seluruh rentang akan terpengaruh. Jika Anda ingin menghilangkan masalah ini, ikuti langkah-langkah berikut untuk menentukan rentang di Excel dengan mengikuti langkah-langkah berikut:
Buka buku kerja Excel Anda. Pilih rentang yang ingin Anda rujuk pada lembar berikutnya. Buka Rumus tab pada bilah menu. Pilih Pengelola Nama.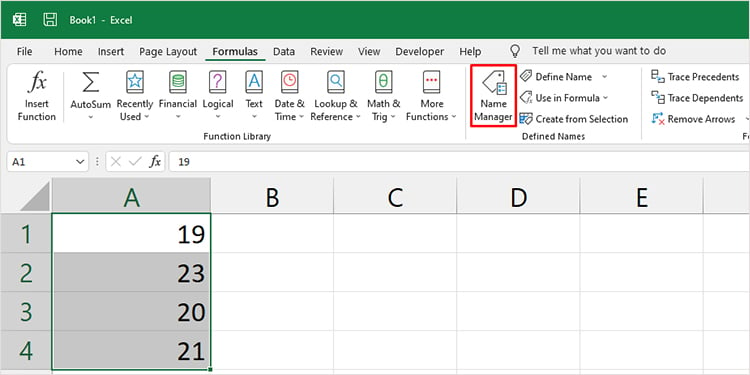
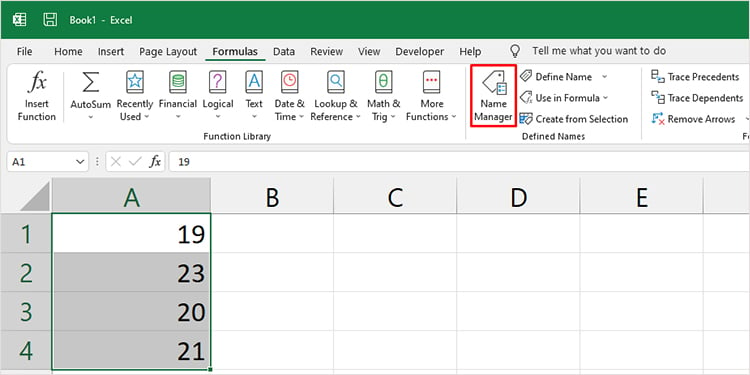 Pada jendela, klik Baru.
Pada jendela, klik Baru.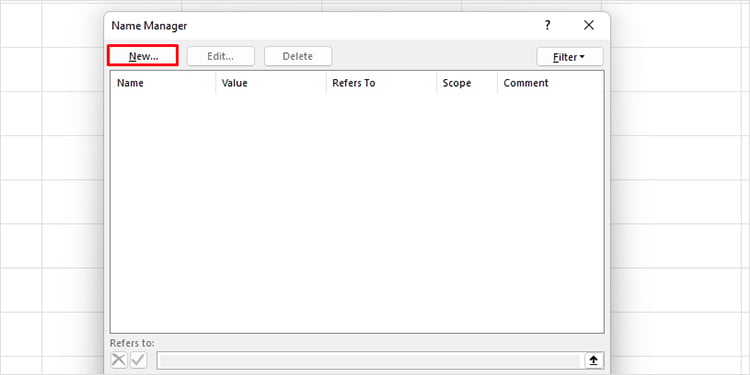 Masukkan detail berikut di Jendela Nama Baru:Nama: Beri nama rentang Anda.Cakupan: Pilih Pekerjaan buku.Komentar: Jika Anda ingin mencatat hal lain tentang rentang ini, Anda dapat melakukannya di bagian ini.Merujuk ke: Konfirmasikan jika sel yang Anda ingin mendefinisikan dipilih. Jika tidak, pilih ikon di sebelahnya, lalu pilih sel yang ingin Anda beri nama.
Masukkan detail berikut di Jendela Nama Baru:Nama: Beri nama rentang Anda.Cakupan: Pilih Pekerjaan buku.Komentar: Jika Anda ingin mencatat hal lain tentang rentang ini, Anda dapat melakukannya di bagian ini.Merujuk ke: Konfirmasikan jika sel yang Anda ingin mendefinisikan dipilih. Jika tidak, pilih ikon di sebelahnya, lalu pilih sel yang ingin Anda beri nama.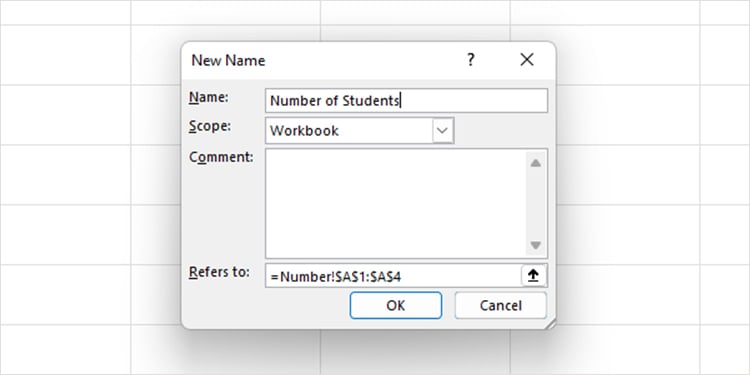
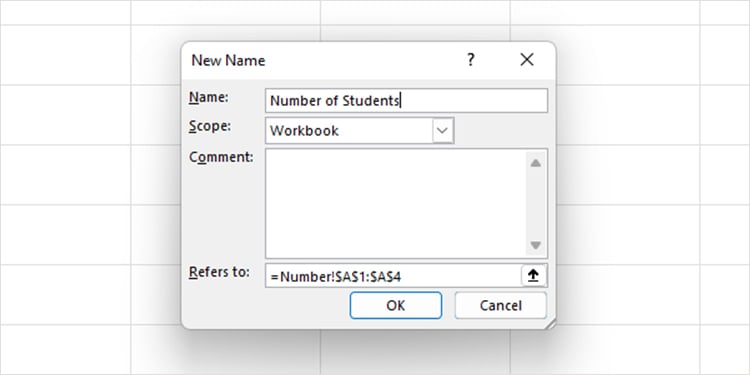 Klik OK.
Klik OK.