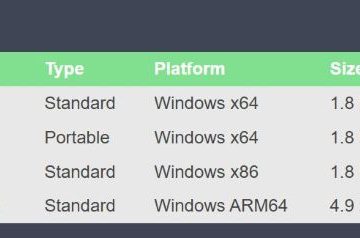SSD telah mengambil alih hard drive mekanis tradisional. Namun jika Anda mencari opsi yang lebih murah yang menawarkan penyimpanan yang sama (atau bahkan lebih baik), memasang HDD sama sekali bukan ide yang buruk.
Anda dapat memilih hard drive internal atau eksternal untuk memperluas penyimpanan Anda. Namun, yang pertama akan menjadi pilihan ideal jika Anda mencari performa dan umur panjang yang lebih baik.
Tetapi ketika menginstal HDD internal, pengguna biasa mungkin menganggap ini sedikit rumit. Apakah Anda ingin mengganti hard drive Anda atau hanya ingin menambah penyimpanan, berikut adalah panduan langkah demi langkah tentang cara memasangnya.

Langkah 1: Periksa Kompatibilitas
Pertanyaan pertama adalah— apakah Anda memiliki hard drive yang tepat? Hanya karena Anda memiliki HDD tidak berarti itu kompatibel dengan pengaturan Anda saat ini.
Ini adalah hal-hal tertentu yang perlu Anda pertimbangkan: Faktor Bentuk Antarmuka Persyaratan Daya Kompatibilitas Motherboard Produsen
Sesuai pengalaman saya, antarmuka hard drive yang paling umum adalah SATA, dan jika saya tidak salah, Anda mungkin memiliki hal yang sama. Namun, jika Anda akan memasang drive yang sangat lama, drive Anda bisa berupa PATA/IDE (dengan konfigurasi 40-pin) atau bahkan SCSI (dengan konfigurasi 80-pin atau konfigurasi 68-pin).
Anda bahkan dapat menemukan antarmuka SAS dan FE yang keduanya lebih baik daripada SATA tetapi jarang digunakan. Kami akan membahasnya secara rinci di lain hari. Untuk saat ini, saya akan memandu Anda tentang cara memasang hard drive SATA karena ini yang paling umum digunakan.
Bersamaan dengan antarmuka, penting juga untuk mencatat faktor bentuk HDD (dalam inci). Di masa lalu, tersedia HDD 8, 5,25, 1,8, 1,3, 1, dan bahkan 0,85 inci, yang semuanya sekarang sudah usang. Saat ini, Anda hanya akan menemukan dua faktor bentuk—2,5 inci untuk komputer notebook dan 3,5 inci untuk desktop.

Namun, itu tidak berarti Anda tidak dapat menggunakan keduanya di perangkat Anda masing-masing. Anda dapat menggunakan hard drive 3,5″ di laptop Anda sebagai penyimpanan eksternal jika Anda memiliki konektor yang sesuai tetapi mungkin memerlukan catu daya tambahan (untuk mendukung persyaratan daya HDD 3,5″).
Untuk menggunakan HDD 2,5″ di desktop, yang Anda perlukan hanyalah braket pemasangan yang sesuai, tetapi perhatikan bahwa ini mungkin tidak memenuhi kebutuhan Anda.
Selain itu , beberapa sistem tidak kompatibel dengan hard drive tertentu, atau memberikan catatan tambahan mengenai slot mana yang harus dihindari. Oleh karena itu, sebaiknya periksa spesifikasi motherboard Anda untuk mengetahui apa yang tepat untuk Anda.
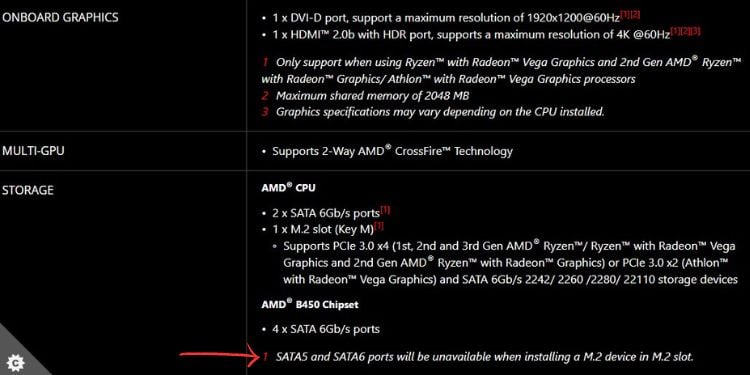
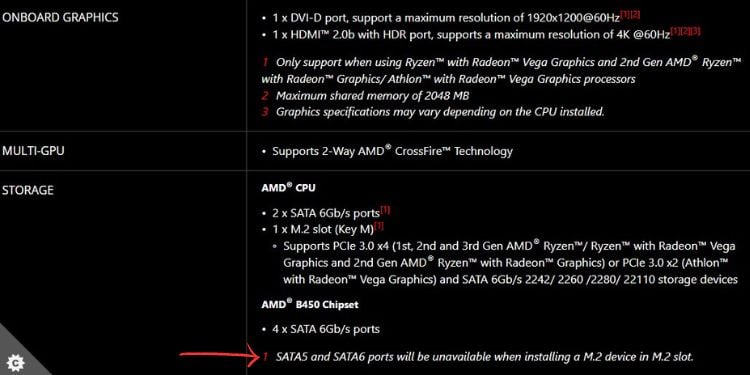
Melihat spesifikasi MSI B450 TOMAHAWK di atas, tersedia enam buah port SATA III. Namun, dua yang terakhir menjadi tidak tersedia jika Anda menggunakan slot M.2. Artinya, jika Anda menyambungkan hard drive SATA pada slot ini dengan SSD terpasang, hard drive tersebut tidak akan terdeteksi.
Terakhir, saya sarankan untuk menggunakan HDD pabrikan tepercaya saja. Ini termasuk Western Digital, Seagate, Toshiba, SanDisk, Kingston, dll.
Kiat Tambahan: Anda dapat menggunakan utilitas pembuatan PC (misalnya, PCPartPicker) untuk mengetahui mana yang sulit drive paling sesuai dengan pengaturan Anda.
Langkah 2: Kumpulkan Alat


Setelah Anda memiliki hard drive yang sesuai dengan kebutuhan dan spesifikasi Anda, saatnya untuk mengumpulkan alat yang diperlukan:
Obeng dengan bit yang tepat ukuran Beberapa sekrup tambahan (harus disertakan dengan casing PC Anda) Kabel SATA (harus disertakan dengan casing PC atau hard drive Anda) Braket atau sangkar pemasangan (harus disertakan dengan casing PC Anda) Bungkus pergelangan tangan anti-statis untuk mengardekan diri Anda Tas anti-statis untuk simpan hard drive lama (opsional) Microfiber Cloth atau Compressed Air Duster untuk membersihkan PC Anda
Langkah 3: Bongkar Komponen
Mari kita mulai dengan mematikan mesin dan membuka casing PC. Ini seharusnya tidak memakan waktu jika Anda mengutak-atik PC Anda secara teratur. Namun jika Anda seorang pemula, jangan lewatkan instruksi yang disebutkan di bawah ini:
Pertama, tutup semua aplikasi dan matikan PC Anda. Ini mungkin memakan waktu beberapa detik bahkan beberapa menit.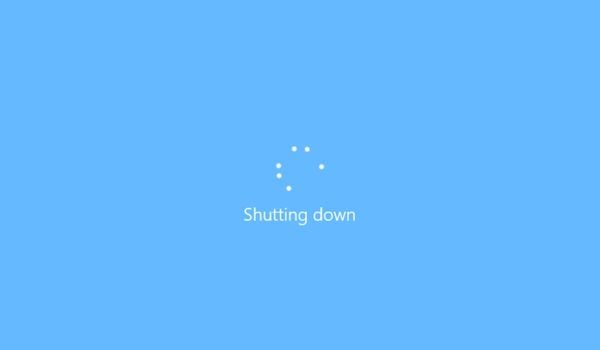
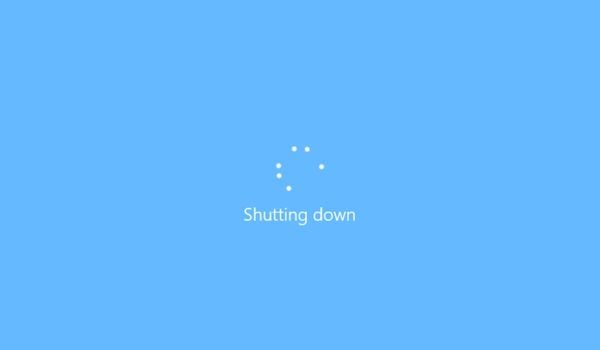 Sampai saat itu , Anda dapat melanjutkan ke arde sendiri sehingga listrik statis yang terbentuk dipindahkan ke arde. Anda dapat mengenakan gelang antistatis yang memastikan permukaan logam menyentuh kulit Anda. Klip ujung lainnya ke permukaan logam yang tidak dicat.
Sampai saat itu , Anda dapat melanjutkan ke arde sendiri sehingga listrik statis yang terbentuk dipindahkan ke arde. Anda dapat mengenakan gelang antistatis yang memastikan permukaan logam menyentuh kulit Anda. Klip ujung lainnya ke permukaan logam yang tidak dicat.
 Sekarang, cabut semua kabel (termasuk yang terhubung ke PSU Anda).
Sekarang, cabut semua kabel (termasuk yang terhubung ke PSU Anda).
 Selanjutnya, tekan dan tahan tombol daya selama 10 hingga 20 detik. Ini akan melepaskan kapasitor yang tersisa.
Selanjutnya, tekan dan tahan tombol daya selama 10 hingga 20 detik. Ini akan melepaskan kapasitor yang tersisa.
 Lanjutkan untuk melepaskan sekrup sasis PC. Ini bervariasi berdasarkan jenis kasing yang Anda gunakan. Beberapa menggunakan sekrup UNC yang memerlukan obeng sementara casing yang lebih baru dilengkapi dengan sekrup yang dapat dibuka secara manual.
Lanjutkan untuk melepaskan sekrup sasis PC. Ini bervariasi berdasarkan jenis kasing yang Anda gunakan. Beberapa menggunakan sekrup UNC yang memerlukan obeng sementara casing yang lebih baru dilengkapi dengan sekrup yang dapat dibuka secara manual.
 Setelah selesai, buka casing dengan hati-hati dan simpan (beserta sekrupnya) dengan aman.
Setelah selesai, buka casing dengan hati-hati dan simpan (beserta sekrupnya) dengan aman.
Langkah 4: Hapus Hard Drive Lama [Opsional]
Langkah ini ditujukan untuk pengguna tersebut yang berencana untuk mengganti hard drive mereka. Jika Anda berencana menambahkan drive sekunder untuk perluasan penyimpanan, Anda dapat melewati langkah ini dan melanjutkan ke Langkah 5.
Sebelum memulai, pastikan untuk mencadangkan hard drive lama Anda atau cukup tiru ke baru. Jika Anda memilih opsi terakhir, file sistem operasi Anda juga akan disalin dan Anda tidak perlu khawatir tentang penginstalannya.
Arahkan ke ruang hard drive PC Anda dan buka sekrup yang menahannya di tempatnya.
 Hapus kabel data dan daya.
Hapus kabel data dan daya.
Kemudian, geser keluar dengan hati-hati.
 Selanjutnya, buka sekrup dari braket pemasangan.
Selanjutnya, buka sekrup dari braket pemasangan.

Beberapa casing PC memiliki rangka khusus untuk memasang drive penyimpanan. Untuk itu, saya akan merekomendasikan menggeser sangkar untuk melepas drive dengan mudah.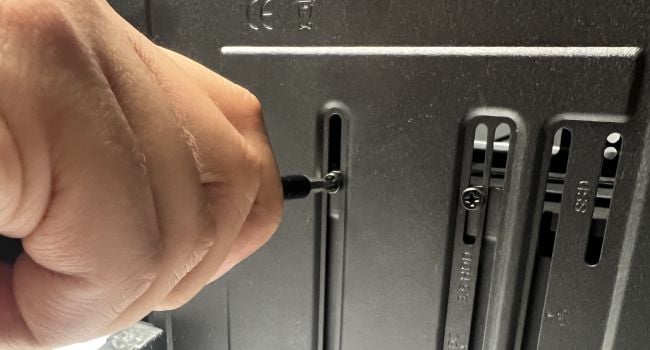
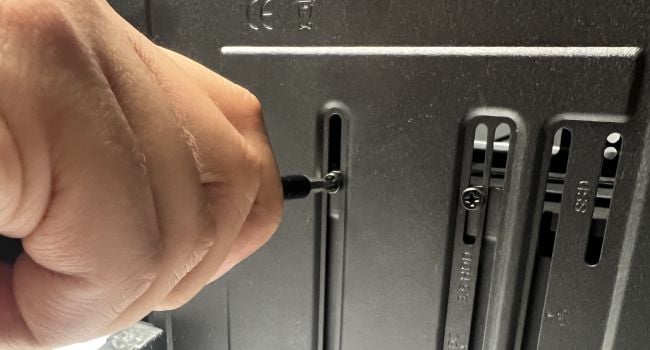 Sekarang, pisahkan HDD Anda dari braket pemasangan. Anda dapat menggunakan ini untuk drive baru Anda.
Sekarang, pisahkan HDD Anda dari braket pemasangan. Anda dapat menggunakan ini untuk drive baru Anda.
 Terakhir, tempatkan drive yang dilepas di dalam antistatis kantong untuk mencegahnya dari ESD.
Terakhir, tempatkan drive yang dilepas di dalam antistatis kantong untuk mencegahnya dari ESD.
Langkah 5: Pasang HDD Baru
Inilah langkah penting—memasang/memasang hard drive dan menyambungkan kabel. Seperti disebutkan sebelumnya, saya akan menunjukkan ini untuk hard drive SATA. Jangan khawatir jika Anda menggunakan antarmuka yang berbeda. Gagasan umum untuk pemasangannya sama, dengan sedikit variasi pada sambungan kabel.
Sebelum hal lain, kenali bagian khusus untuk instalasi hard drive. Di beberapa casing PC, Anda perlu memasangnya di ruang drive, sedangkan di casing lain di lokasi yang berbeda (biasanya di dekat kipas casing dan jauh dari motherboard). Anda dapat memeriksa manual kasing komputer untuk pemeriksaan yang lebih baik.
Pertama, saya menyarankan membersihkan debu dari PC Anda. Anda dapat menggunakan lap udara khusus/handuk mikrofiber/kaleng udara terkompresi.
 Sekarang, tempatkan hard drive Anda pada braket pemasangannya dan kencangkan sekrupnya.
Sekarang, tempatkan hard drive Anda pada braket pemasangannya dan kencangkan sekrupnya.
Untuk casing PC dengan sangkar atau rongga khusus, sebaiknya hapus terlebih dahulu (seperti yang dibahas sebelumnya) dan tempatkan HDD di sini.
 Setelah Anda mengencangkan sekrupnya, geser HDD (dengan braket/kandang) ke dalam slot khusus untuk memastikan keselarasan yang tepat dengan lubangnya.
Setelah Anda mengencangkan sekrupnya, geser HDD (dengan braket/kandang) ke dalam slot khusus untuk memastikan keselarasan yang tepat dengan lubangnya.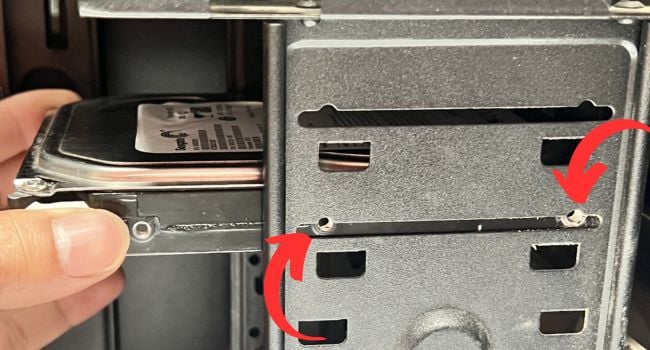
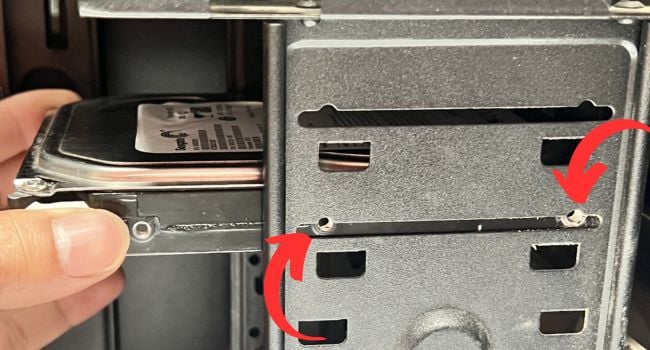 Pastikan Anda kencangkan sekrup sedemikian rupa sehingga drive tertahan di tempatnya.
Pastikan Anda kencangkan sekrup sedemikian rupa sehingga drive tertahan di tempatnya.
 Lalu, sambungkan konektor daya yang dipasangkan dengan MOLEX (konektor SATA-ke-MOLEX) ke port daya (satu dengan 15 pin). Jangan memaksa kabel masuk ke dalam slot karena hanya berjalan satu arah. Anda dapat memeriksa bentuk L untuk memastikan perataan.
Lalu, sambungkan konektor daya yang dipasangkan dengan MOLEX (konektor SATA-ke-MOLEX) ke port daya (satu dengan 15 pin). Jangan memaksa kabel masuk ke dalam slot karena hanya berjalan satu arah. Anda dapat memeriksa bentuk L untuk memastikan perataan. 
 Dengan cara yang sama, bergabunglah dengan konektor data ke port HDD khusus (satu dengan 7 pin).
Dengan cara yang sama, bergabunglah dengan konektor data ke port HDD khusus (satu dengan 7 pin).
 Jika menggunakan PSU modular, Anda juga perlu menyambungkan kabel daya ke port SATA khusus . Selanjutnya, gabungkan konektor data ke header SATA motherboard.
Jika menggunakan PSU modular, Anda juga perlu menyambungkan kabel daya ke port SATA khusus . Selanjutnya, gabungkan konektor data ke header SATA motherboard.
 Setelah Anda berhasil memasang HDD dan juga menggabungkan semua konektor, Anda sekarang dapat menutup casing PC.
Setelah Anda berhasil memasang HDD dan juga menggabungkan semua konektor, Anda sekarang dapat menutup casing PC.
Langkah 6: Selesaikan Instalasi
Hard drive internal akan terdeteksi segera setelah Anda menghubungkannya seperti media penyimpanan lainnya. Namun, Anda dapat menjamin ini dari BIOS (bahkan sebelum masuk ke Windows), dan berikut caranya:
Sambungkan kembali semua kabel dan nyalakan PC Anda.
 Sebelum mem-boot ke sistem operasi, tekan tombol khusus untuk masuk ke BIOS. Buka bagian Penyimpanan dan periksa perangkat yang terdaftar untuk memastikan PC mendeteksi HDD yang dipasang.
Sebelum mem-boot ke sistem operasi, tekan tombol khusus untuk masuk ke BIOS. Buka bagian Penyimpanan dan periksa perangkat yang terdaftar untuk memastikan PC mendeteksi HDD yang dipasang.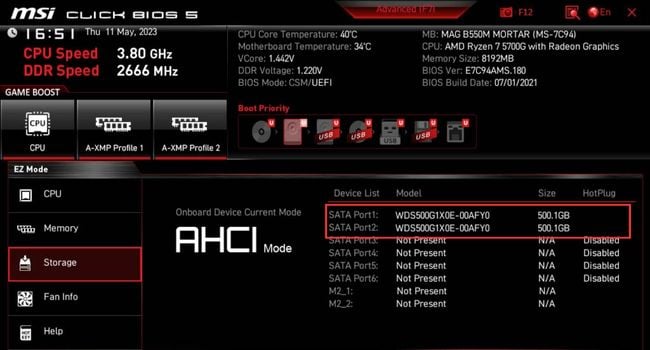
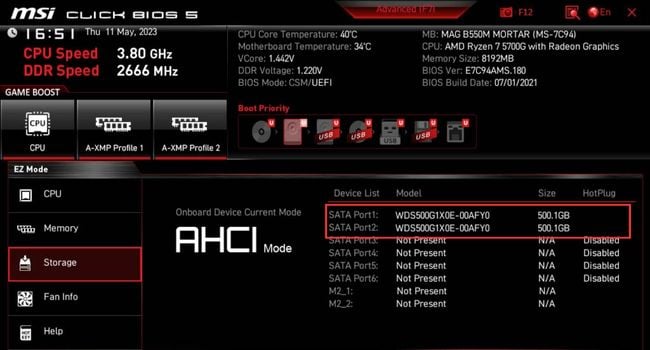
Jika Anda telah mengkloning hard drive (pada langkah 4), sekarang Anda dapat mulai menggunakannya tanpa melakukan perubahan apa pun. Namun, bagi pengguna yang melewatkan langkah tersebut, saatnya menyelesaikan penginstalan dengan menginisialisasi disk:
Pertama, keluar dari BIOS dan tunggu Windows melakukan booting. Masuk ke sistem Anda dan buka Manajemen Disk dari Menu Mulai.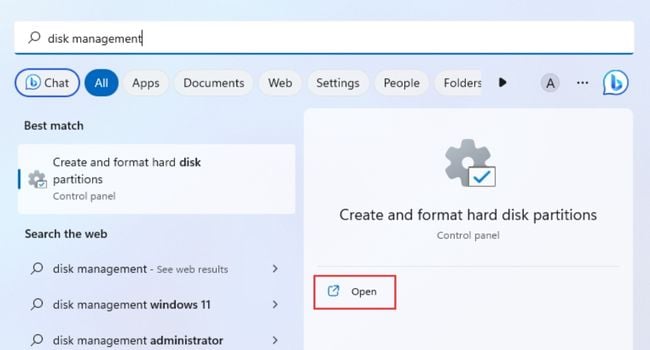
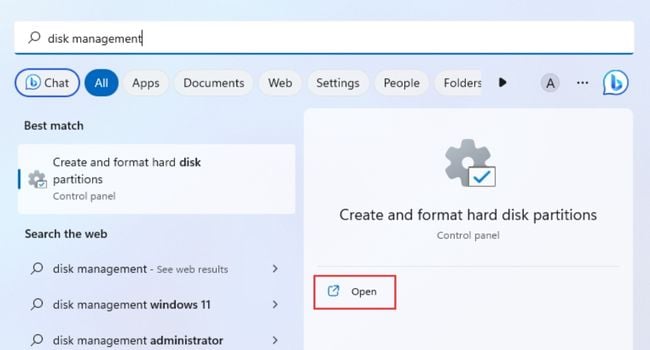 Kotak dialog Inisialisasi Disk akan muncul. Pastikan disk dipilih dan pilih gaya partisi. Lalu, tekan Ok.
Kotak dialog Inisialisasi Disk akan muncul. Pastikan disk dipilih dan pilih gaya partisi. Lalu, tekan Ok.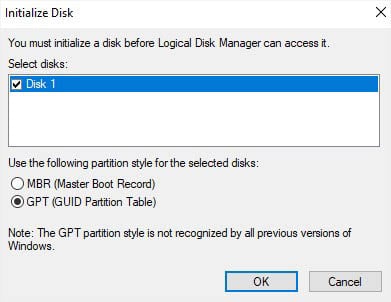
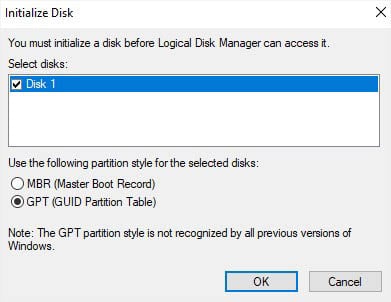
Saya sarankan memilih GPT. Jika Anda tidak yakin harus memilih apa, dapatkan wawasan singkat dari artikel kami yang lain yang membahas perbedaan antara MBR dan GPT. Arahkan ke bagian bawah jendela tempat Anda akan melihat disk memiliki partisi yang tidak terisi. Klik kanan padanya dan pilih New Simple Volume. 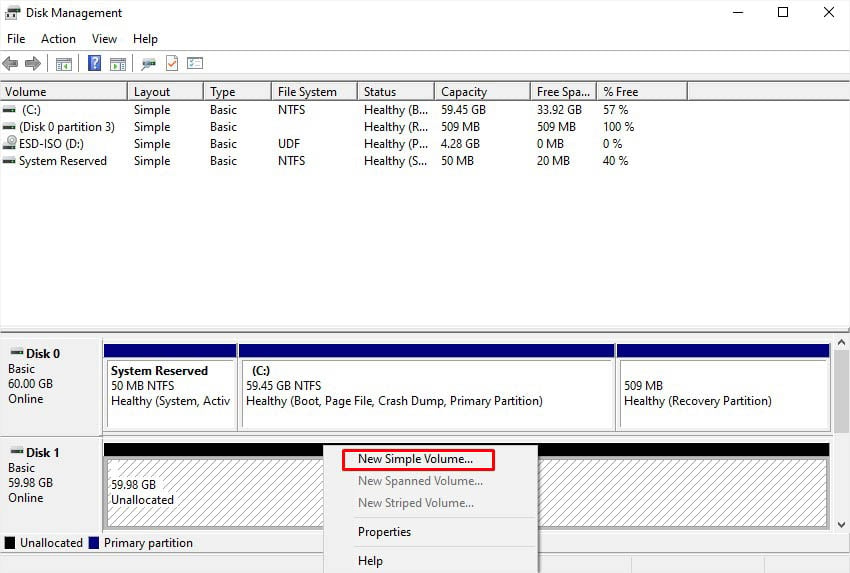
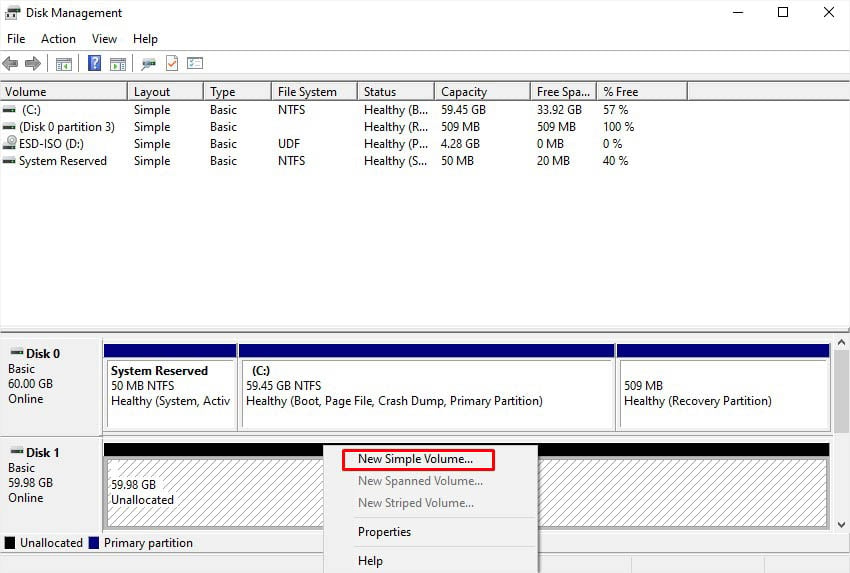 Sekali Wisaya Volume Sederhana Baru terbuka, tekan Berikutnya.
Sekali Wisaya Volume Sederhana Baru terbuka, tekan Berikutnya.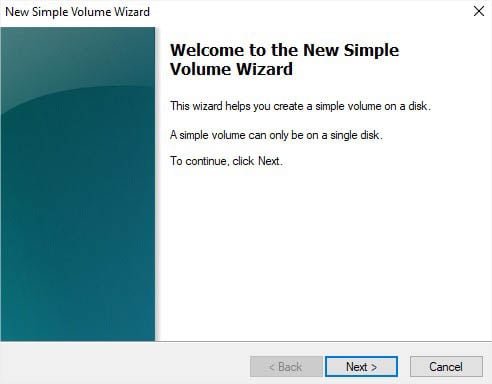
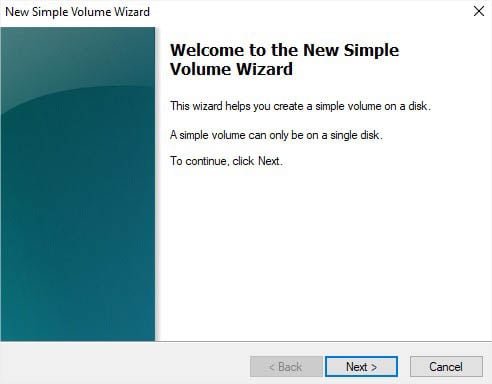 Berikutnya, alokasikan ukuran dalam MB dan tekan Next.
Berikutnya, alokasikan ukuran dalam MB dan tekan Next.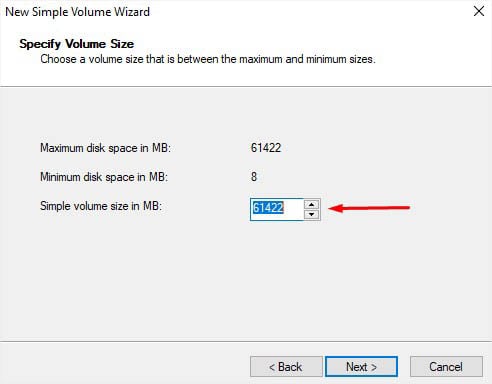
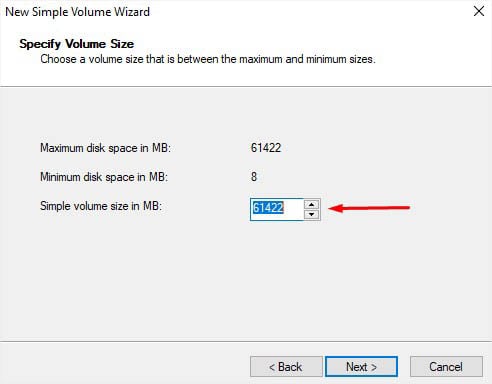 Sekarang, tetapkan huruf drive dan tekan Berikutnya.
Sekarang, tetapkan huruf drive dan tekan Berikutnya.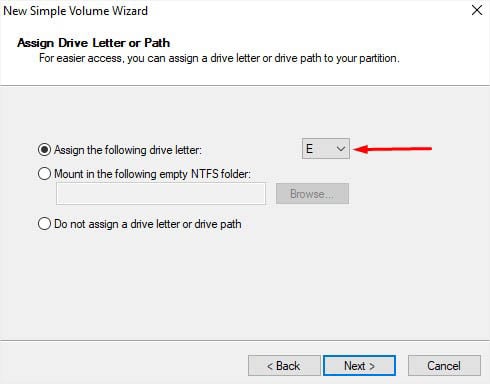
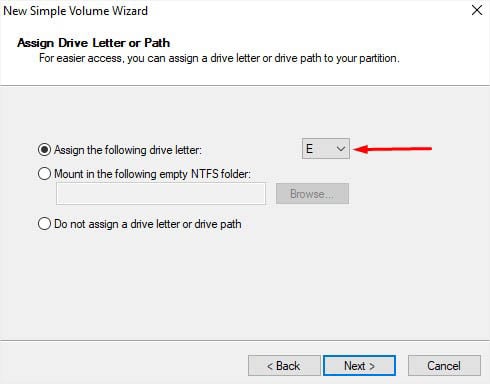 Kemudian, pilih
Kemudian, pilih 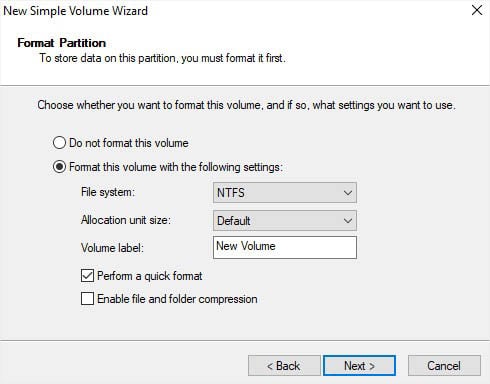
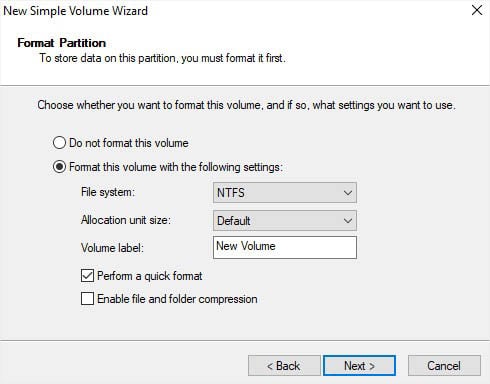 Tekan tombol Finish dan drive Anda sekarang dapat digunakan.
Tekan tombol Finish dan drive Anda sekarang dapat digunakan.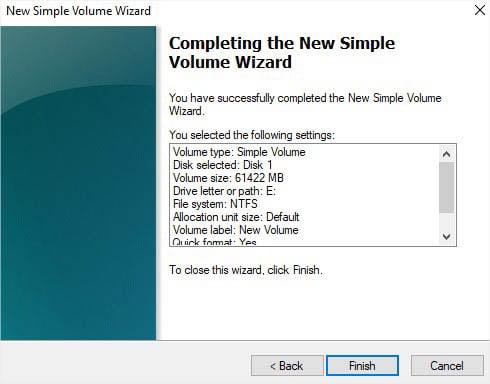
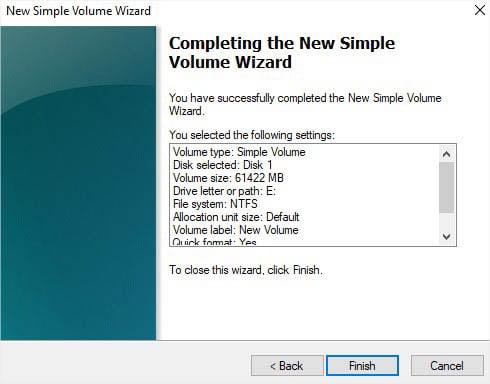
Bagaimana cara Memasang Hard Drive di Laptop?
Instalasi hard drive di laptop adalah proses yang jauh lebih mudah. Di sebagian besar komputer notebook modern, Anda hanya perlu memasukkan drive ke dalam slot yang sesuai.
Salah satu kekurangannya adalah kebanyakan laptop hanya memiliki satu slot. Oleh karena itu, jika Anda hanya ingin memperluas penyimpanan, Anda perlu menggunakan caddy atau menghubungkan hard drive eksternal.
Namun, jika Anda ingin mengganti HDD laptop, berikut langkah-langkahnya-panduan langkah yang akan membantu Anda.