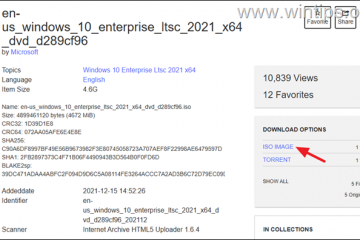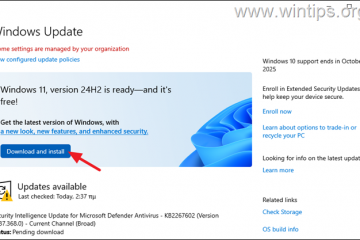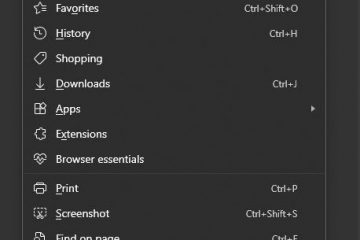Cara menggunakan Catatan Tempel di Windows-Digital Citizen UP
Catatan Tempel adalah aplikasi catatan tempel untuk Windows, memungkinkan Anda membuat catatan dengan cepat dan mudah. Anda dapat mengetik informasi secara langsung di desktop Anda, dan Anda bahkan dapat menambahkan gambar ke catatan Anda. Jika Anda seperti saya dan merasa perlu mencatat hal-hal yang harus Anda ingat, Anda pasti ingin tahu cara menggunakan Catatan Tempel di Windows. Berikut panduannya hanya untuk itu:
CATATAN: Aplikasi Catatan Tempel terlihat dan bekerja dengan cara yang sama di Windows 10 dan Windows 11. Jadi, untuk mempermudah, sebagian besar tangkapan layar dalam artikel ini diambil di Windows 11.
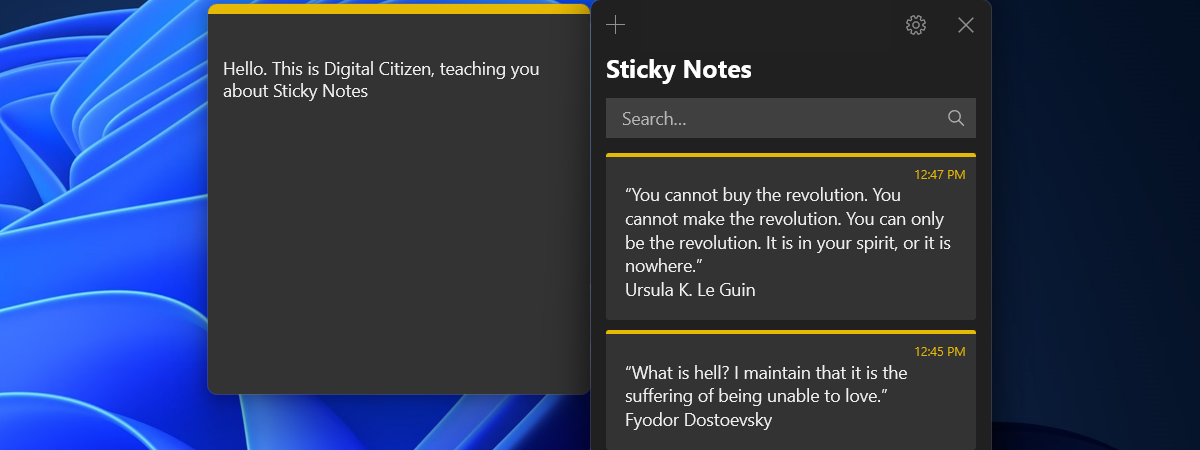
Cara membuka Catatan Tempel di Windows
Salah satu cara termudah untuk membuka Catatan Tempel di Windows 11 atau Windows 10 adalah dengan mencarinya. Ketik “catatan tempel”ke dalam kotak pencarian bilah tugas dan pilih Catatan Tempel di daftar hasil.
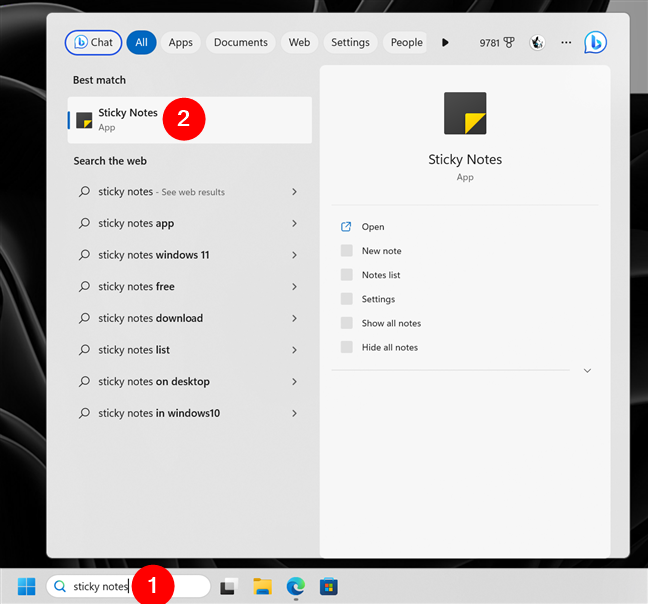
Telusuri untuk membuka Catatan Tempel di Windows
Perhatikan bahwa ada banyak cara lain untuk meluncurkan Catatan Tempel, dan Anda dapat menemukan semuanya dijelaskan dalam artikel ini: Cara membuka Catatan Tempel di Windows 10 dan Windows 11.
Cara membuat catatan baru di Catatan Tempel untuk Windows
Saat Anda membuka Catatan Tempel untuk pertama kalinya kali, aplikasi akan meminta Anda untuk Masuk menggunakan akun Microsoft Anda. Anda harus melakukannya agar Catatan Tempel dapat mencadangkan dan menyinkronkan catatan Anda di semua perangkat Anda.
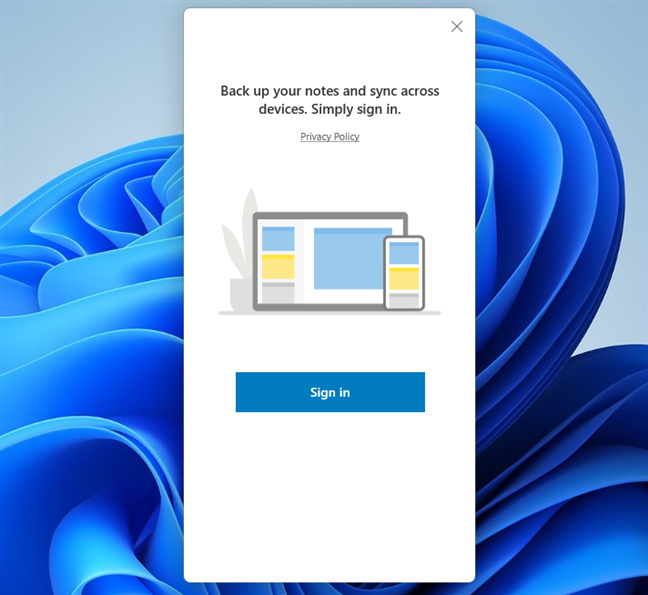
Masuk ke Catatan Tempel
Setelah masuk, Anda akan melihat jendela pengelolaan Catatan Tempel utama seperti pada gambar di bawah (di sebelah kiri). Jika sebelumnya Anda pernah menggunakan Catatan Tempel di salah satu perangkat Anda dan membuat catatan dengannya, catatan itu juga akan dimuat secara otomatis. Jika ini adalah pertama kalinya Anda menggunakan Catatan Tempel atau Anda tidak memiliki catatan apa pun yang dicadangkan, jendela utama akan kosong, tetapi catatan kosong baru akan dibuat dan ditampilkan di sebelahnya secara otomatis.
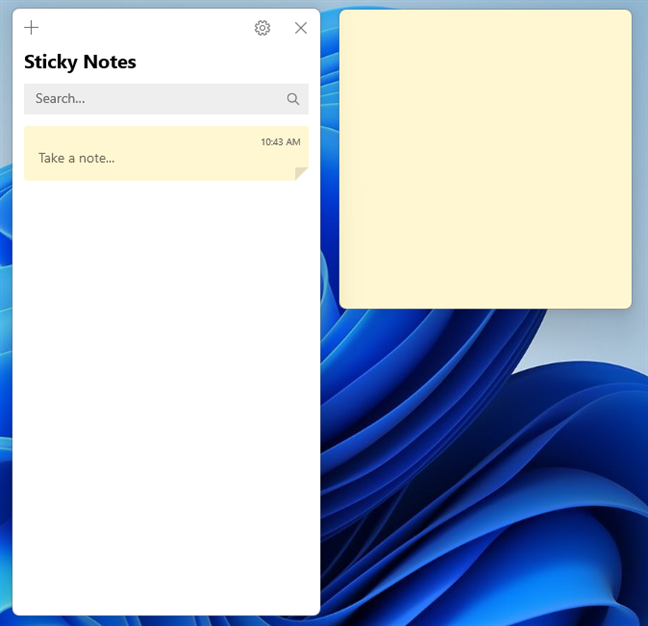
Menjalankan Catatan Tempel untuk pertama kalinya
Jika Anda ingin membuat catatan baru, klik atau ketuk tombol + (plus) di sudut kiri atas catatan apa pun yang sudah ada di desktop Anda. Catatan harus aktif untuk melihat tombol +, yang berarti Anda harus memilihnya dengan klik atau ketuk di dalam catatan. Hal yang sama berlaku untuk jendela Catatan Tempel utama, dengan pengecualian bahwa tombol + (plus) selalu aktif.

Membuat catatan baru dengan Catatan Tempel
Perlu diingat bahwa catatan yang baru dibuat menggunakan warna yang sama dengan catatan di mana Anda menekan tombol +. Namun, Anda dapat mengubah warnanya nanti.
Cara mencari catatan di Catatan Tempel
Jendela Catatan Tempel utama memungkinkan Anda mencari melalui catatan Anda. Jendela menampilkan semua catatan Anda, terlepas dari apakah itu terbuka di desktop Anda atau tidak.
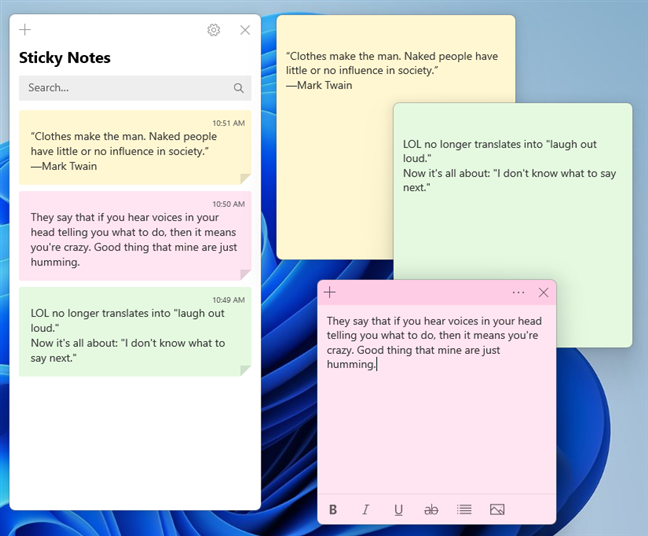
Semua catatan tercantum di jendela utama Catatan Tempel
Untuk menelusuri catatan Anda, klik atau ketuk di dalam bidang Pencarian di jendela utama. Kemudian, ketikkan kata kunci Anda, dan Catatan Tempel akan langsung memfilter catatan Anda sesuai dengan istilah pencarian. Dengan kata lain, jendela utama hanya akan menampilkan catatan yang berisi kata kunci yang Anda masukkan. Juga, itu akan menyoroti di mana dalam catatan teks itu ditemukan:
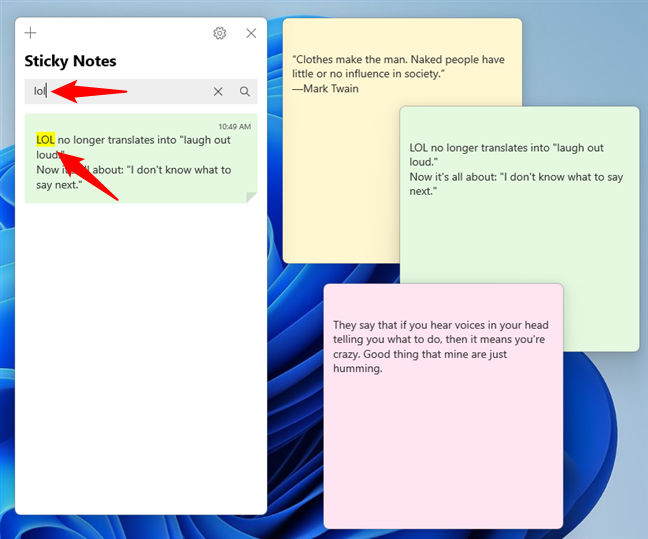
Telusuri di Catatan Tempel
TIPS: Jika ingin melihat catatan setiap kali masuk ke Windows, baca tutorial ini: Bagaimana cara membuat Catatan Tempel tetap terbuka saat memulai?
Cara menyinkronkan catatan Anda di Catatan Tempel
Salah satu fitur terbaik dari Catatan Tempel adalah kemampuan menyinkronkan catatan di cloud menggunakan akun Microsoft Anda. Sinkronisasi diaktifkan secara default, dan dilakukan dengan Catatan Tempel secara berkala. Sinkronisasi berarti bahwa catatan Anda dimuat secara otomatis di sistem Windows 11 atau Windows 10 lainnya tempat Anda masuk dengan akun Microsoft yang sama. Jika Anda menggunakan desktop di rumah atau di kantor dan Anda terus bekerja di mana saja di laptop Anda, semua catatan Anda diperbarui secara otomatis di semua perangkat Windows Anda.
Jika Anda ingin memastikan sinkronisasi selesai , Anda dapat memicu sinkronisasi manual dari Pengaturan Catatan Tempel. Buka halaman Pengaturan di jendela utama dengan menekan ikon roda gigi.
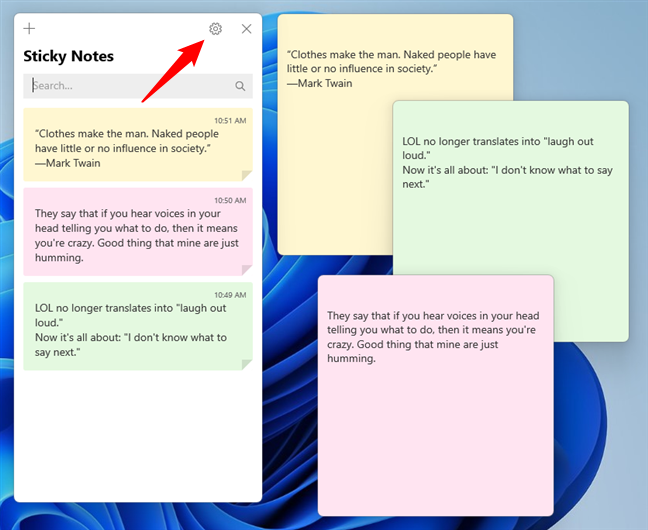
Buka Pengaturan di Catatan Tempel
Pada halaman Pengaturan, tekan tombol “Sinkronkan sekarang”:
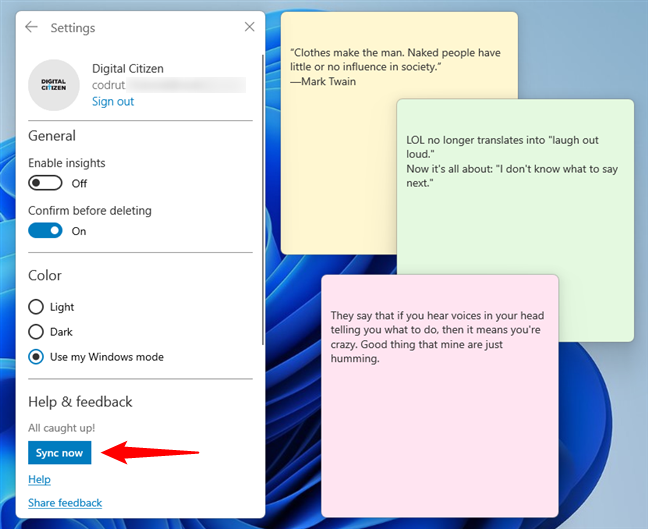
Sinkronkan Catatan Tempel
Tombol berubah menjadi “Sinkronkan…” untuk beberapa saat, lalu berubah kembali menjadi “Sinkronkan sekarang”setelah selesai.
TIPS: Anda mungkin juga ingin mempelajari cara menyinkronkan Catatan Tempel dengan perangkat Android atau iPhone Anda.
Cara membuka kembali jendela Catatan Tempel utama
Anda dapat mengakses beberapa fitur di Catatan Tempel hanya melalui jendela utama aplikasi. Karena Anda dapat menutup jendela ini dengan cara yang sama seperti catatan, dengan menekan tombol X dari pojok kanan atas, Anda mungkin ingin membukanya lagi. Ada beberapa cara untuk melakukannya.
Cara pertama adalah dengan mengeklik atau mengetuk menu tiga titik pada catatan yang terbuka dan memilih daftar Catatan dari menu.
Buka daftar Catatan di Catatan Tempel
Cara kedua adalah klik kanan ikon Catatan Tempel di bilah tugas dan pilih daftar Catatan di menu konteks.
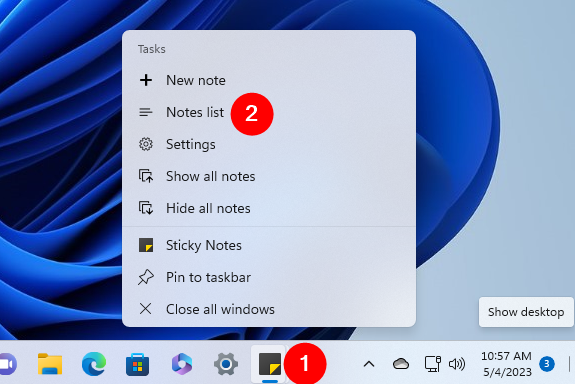
Buka jendela Catatan Tempel utama dari bilah tugas
TIPS: Mengklik kanan tombol bilah tugas Catatan Tempel memungkinkan Anda melakukan tugas lain dengan cepat tindakan juga, seperti membuat catatan Baru, mengakses Pengaturan Catatan Tempel, dan menampilkan atau menyembunyikan semua catatan di desktop Anda.
Cara mengubah warna catatan di Sticky Catatan
Catatan Tempel dapat menggunakan warna berbeda untuk catatan yang Anda buat. Ini memudahkan untuk mengatur hal-hal di desktop Anda, serta membuat catatan lebih menyenangkan jika Anda lebih suka warna selain kuning, yang merupakan warna default. Untuk mengubah warna catatan, klik atau ketuk di dalam catatan lalu tombol menu, yang terlihat seperti tiga titik suspensi.
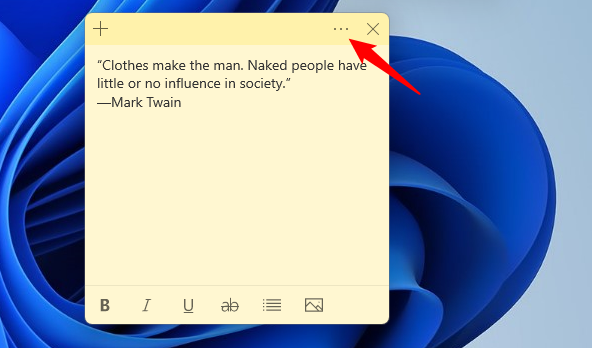
Tombol menu Catatan Tempel
Pilih warna yang Anda sukai untuk catatan itu dengan mengeklik atau mengetuk di atasnya.
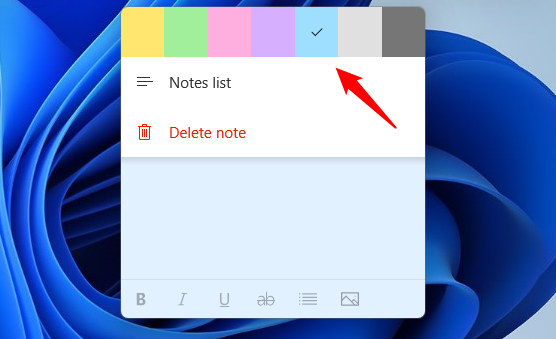
Mengubah warna catatan
Catatan yang dibuat dengan Catatan Tempel bisa berwarna kuning, hijau, merah muda, ungu, biru, abu-abu, atau arang.
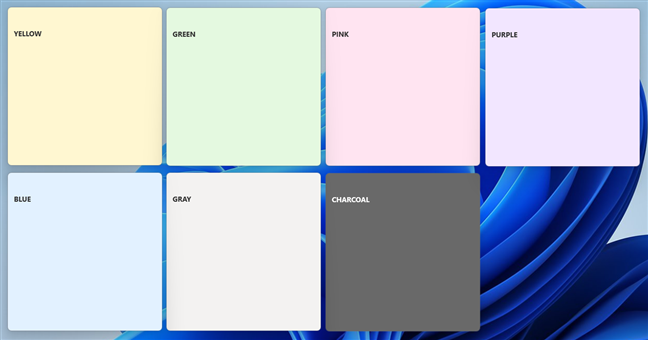
Warna tersedia di Catatan Tempel
Selanjutnya , jika mau, Anda juga dapat menggunakan Catatan Tempel dalam mode gelap. Saat Anda menerapkan tema ini, semua catatan, termasuk jendela utama aplikasi Catatan Tempel, berubah menjadi abu-abu tua. Namun, masing-masing warna nada tetap ditampilkan, meskipun hanya sebagai garis horizontal tipis di area atasnya.
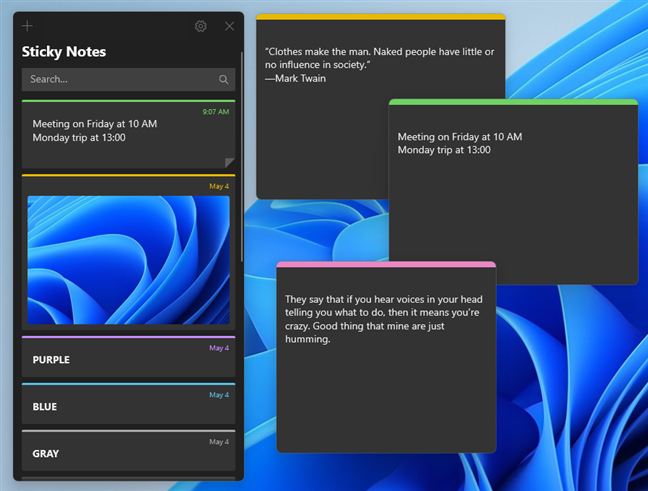
Catatan Tempel dalam mode gelap
Untuk beralih ke mode warna Gelap atau Terang atau agar Catatan Tempel cocok dengan mode Windows Anda, buka Pengaturan Catatan Tempel dengan mengklik atau mengetuk tombol roda gigi kecil di sudut kanan atas jendela utama. Kemudian, pilih mode yang Anda sukai di bagian Warna.
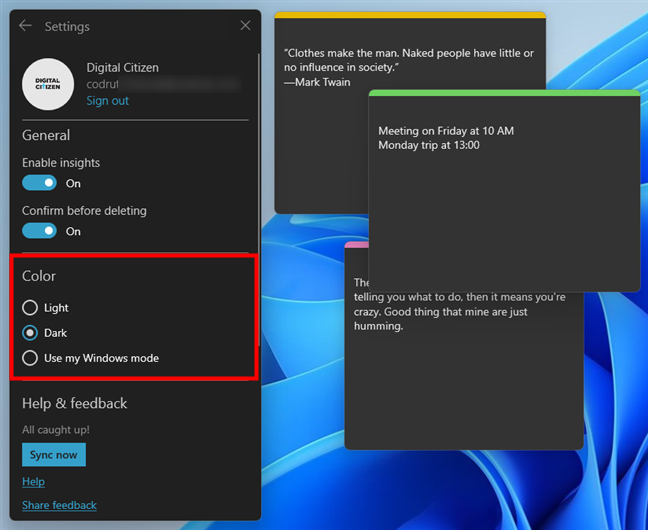
Aktifkan mode gelap di Catatan Tempel
TIPS: Jika Anda ingin mengaktifkan Mode Gelap di Windows, baca panduan ini:
Cara memformat teks dan menambahkan gambar di Catatan Tempel
Aplikasi Catatan Tempel memungkinkan Anda memformat teks di dalam catatan Anda. Hal-hal seperti membuat teks tebal, membuat daftar, atau bahkan mencoret di Catatan Tempel adalah mungkin. Ini adalah pintasan keyboard pemformatan teks yang dapat Anda gunakan:
Tebal: Ctrl + B Garis Bawah: Ctrl + U Miring (kursif): Ctrl + I Coret (coret teks): Ctrl + T Daftar poin: Ctrl + Shift + L
Pemformatan teks yang sama tersedia melalui lima tombol di bilah alat di bagian bawah catatan.
Format teks dan pintasan keyboard yang tersedia di Catatan Tempel
Selain itu, Catatan Tempel juga memungkinkan Anda menambahkan gambar ke catatan Anda. Di sebelah tombol pemformatan teks, Anda akan melihat ikon gambar kecil. Klik atau ketuk padanya, dan Catatan Tempel akan meluncurkan jendela Penjelajah tempat Anda dapat memilih gambar yang ingin Anda sisipkan.
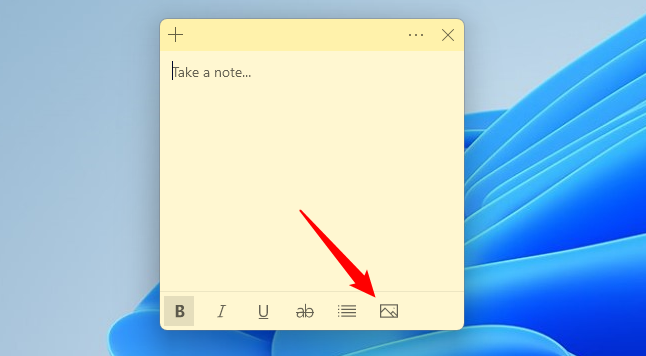
Cara menambahkan gambar ke Catatan Tempel
Jelajahi PC Windows Anda, pilih gambar yang Anda inginkan untuk disertakan dalam catatan Anda dan klik atau ketuk Buka.
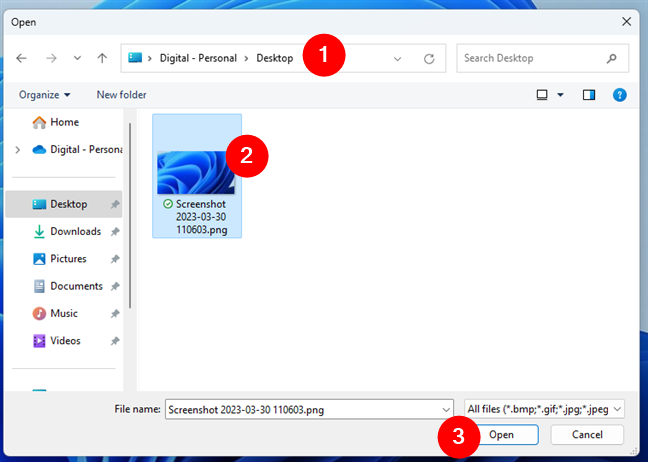
Pilih gambar untuk disisipkan dalam catatan
Gambar yang dipilih segera ditambahkan ke catatan Anda, seperti pada tangkapan layar di bawah.
Sebuah gambar ditambahkan ke Catatan Tempel
Anda kemudian dapat terus menambahkan teks ke catatan Anda atau bahkan gambar tambahan.
Cara menutup catatan di Catatan Tempel
Catatan di Catatan Tempel dapat ditutup. Di versi yang lebih lama, menutup catatan berarti menghapusnya. Sekarang Anda dapat memutuskan bahwa Anda ingin menyimpan catatan tetapi tidak selalu menempelkannya ke desktop Anda sepanjang waktu. Jika Anda mulai mengumpulkan banyak catatan, ini bisa mengganggu. Versi baru menempatkan tombol X di pojok kanan atas setiap nada yang muncul saat Anda mengeklik atau mengetuk di dalam nada.
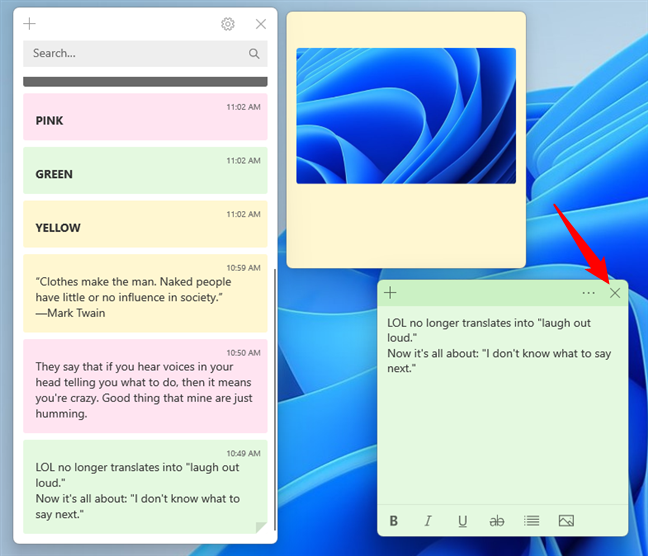
Tombol Keluar untuk menutup catatan di Catatan Tempel
Setelah Anda mengeklik X, catatan tetap terlihat di jendela utama tetapi menghilang dari desktop.
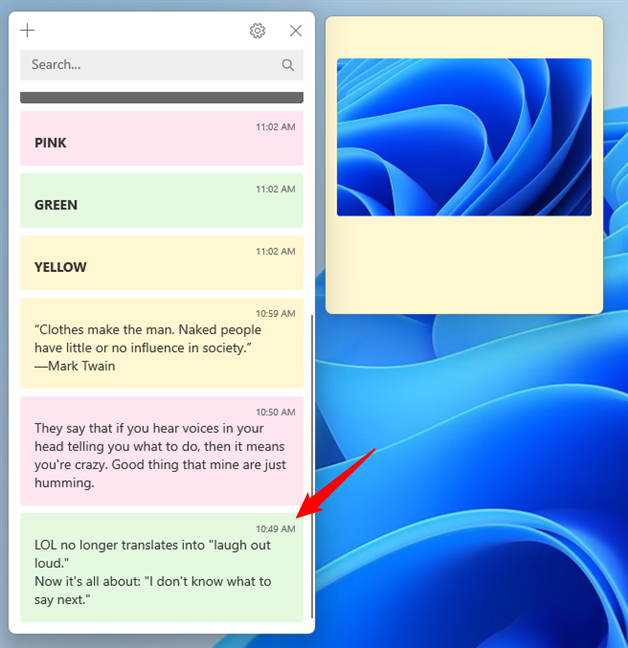
Catatan tertutup terus ditampilkan di jendela Catatan Tempel utama
Catatan tertutup masih ditampilkan di jendela daftar Catatan utama, dan Anda dapat membukanya lagi dengan mengklik dua kali atau mengetuknya dua kali.
Cara menghapus catatan dari Catatan Tempel
Untuk menghapus catatan dari Catatan Tempel, pertama, klik atau ketuk di dalam catatan, lalu tekan tombol tiga titik di pojok kanan atas menu catatan.
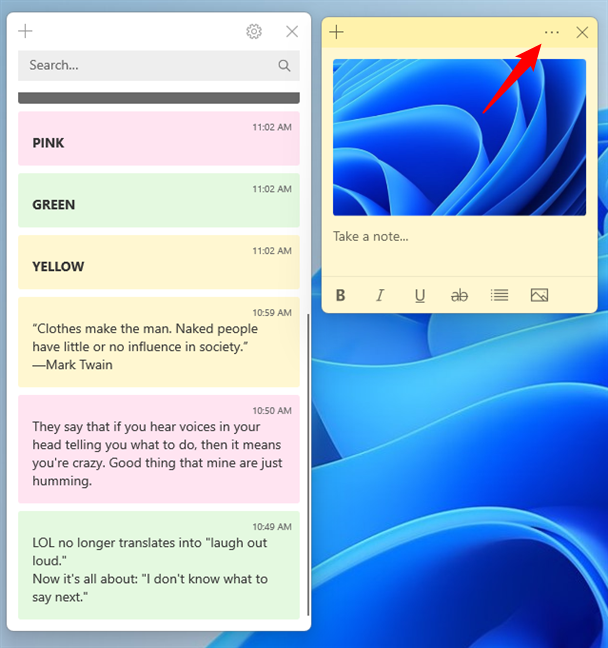
Tombol menu di Catatan Tempel
Di menu, tekan opsi Hapus catatan.
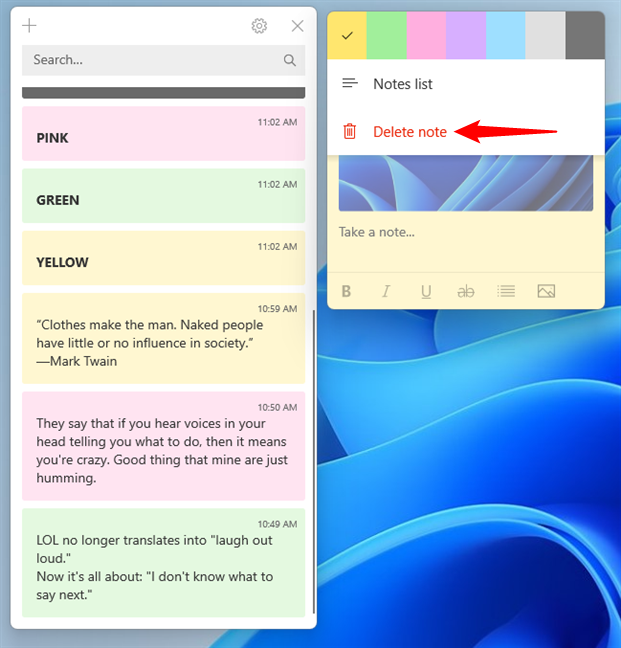
Menghapus catatan
Ketika Catatan Tempel meminta Anda untuk mengonfirmasi pilihan Anda, tekan Hapus, dan catatan itu hilang dan tidak dapat dipulihkan.
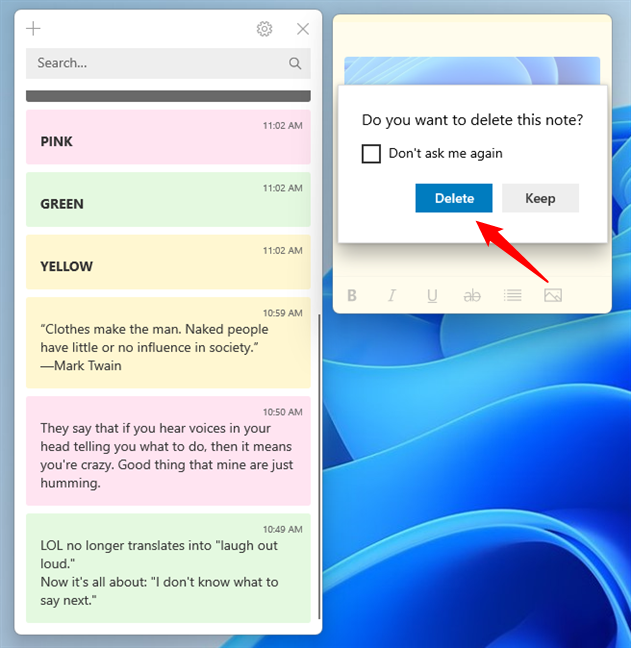
Konfirmasi penghapusan catatan di Catatan Tempel
Sebelum menekan Hapus, Anda dapat mematikan permintaan konfirmasi dengan mencentang “Jangan tanya saya lagi.”
Cara memindahkan atau mengubah ukuran catatan yang dibuat dengan Catatan Tempel
Untuk memindahkan catatan yang dibuat dengan Catatan Tempel, klik atau ketuk di dalam catatan lalu seret bilah judulnya (area yang lebih gelap di bagian atas catatan) di mana pun Anda ingin meletakkannya di desktop.
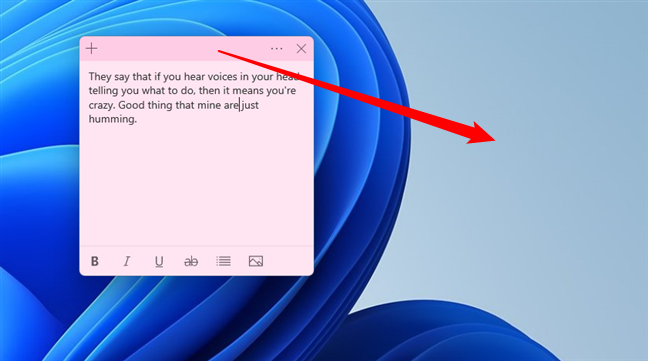
Memindahkan catatan
Jika Anda ingin mengubah ukuran catatan yang dibuat dengan Catatan Tempel , pindahkan kursor mouse ke sudut kanan bawahnya. Saat kursor mengubah tampilannya menjadi panah berkepala dua, seret kursor mouse untuk menyesuaikan ukuran catatan.
Mengubah ukuran catatan
Cara mengaktifkan dan menggunakan Wawasan di Catatan Tempel
Hal menarik lainnya fitur Catatan Tempel adalah Wawasan. Jika diaktifkan, Wawasan dapat secara otomatis mengidentifikasi jenis informasi tertentu yang Anda tulis dalam catatan yang dibuat dengan Catatan Tempel dan mengambil tindakan yang sesuai.
Untuk mengaktifkannya, buka Pengaturan Catatan Tempel. Klik atau ketuk tombol roda gigi di dalam jendela utama.
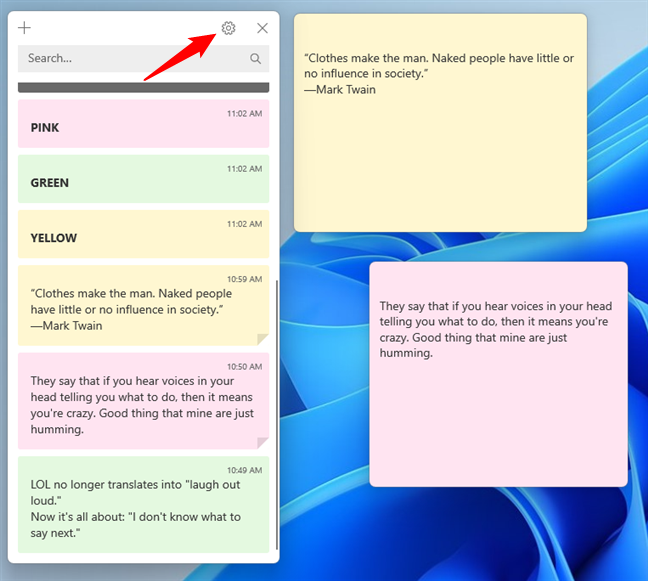
Tombol Pengaturan Catatan Tempel
Tindakan ini membuka jendela kecil tempat Anda melihat dua sakelar, termasuk satu untuk Mengaktifkan wawasan. Pastikan sakelar ini dihidupkan.
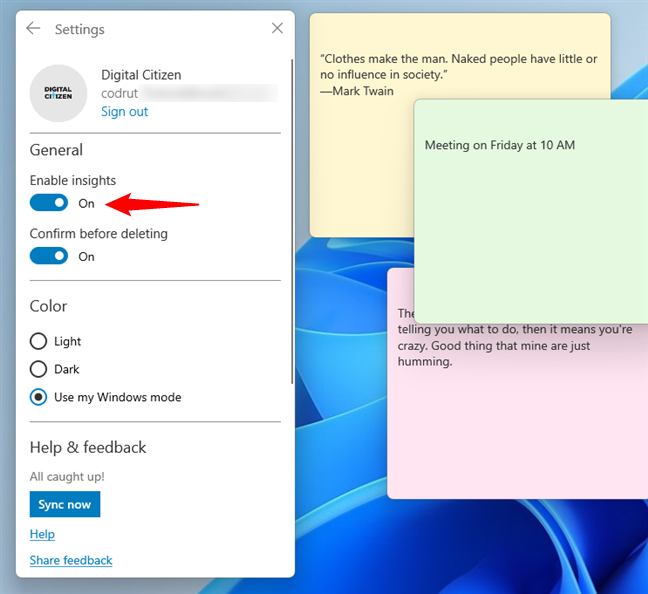
Peralihan ke Aktifkan wawasan di Catatan Tempel
Saat aktif, fitur Wawasan seharusnya, misalnya, secara otomatis mendeteksi:
Waktu: saat Anda memasukkan waktu atau tanggal di dalam catatan, tombol Tambahkan pengingat akan muncul, memungkinkan Anda membuat acara di aplikasi Kalender Anda. Alamat: jika Anda mengeklik alamat, Catatan Tempel membuka aplikasi Peta. Email: jika Anda mengeklik atau mengetuk alamat email, Catatan Tempel akan membuka aplikasi Mail. Nomor telepon: jika Anda mengeklik atau mengetuk nomor telepon, Catatan Tempel membuka Skype. Nomor penerbangan: jika Anda memasukkan nomor penerbangan di dalam catatan, mengeklik atau mengetuknya akan menampilkan detail tentangnya berdasarkan mesin pencari Bing. Saham: jika Anda memasukkan simbol saham dengan tanda $ di awal, mengeklik atau mengetuknya akan menampilkan detail tentang saham tersebut berdasarkan data dari mesin pencari Bing.
Namun, fitur Wawasan tampaknya tidak berfungsi dengan baik di versi terbaru Windows 11 dan Windows 10. Setidaknya, saya tidak dapat membuatnya berfungsi di komputer saya, meskipun saya tahu dulu di lampau.
Apakah Anda menggunakan Catatan Tempel?
Saya telah menjadi pengguna setia Catatan Tempel sejak hari pertama, dan sampai sekarang masih demikian. Meskipun saya umumnya menyukai cara Catatan Tempel meningkat selama bertahun-tahun, saya yakin masih perlu diperbaiki. Belum tentu fitur baru, tapi memoles fitur lama. Misalnya, saya tidak dapat menemukan alasan mengapa Wawasan tidak berfungsi di komputer saya, dan saya tidak mengerti mengapa Catatan Tempel tidak lagi dimulai secara otomatis saat mem-boot Windows. Hal-hal ini berfungsi di versi aplikasi yang lebih lama, tetapi sekarang tidak. Apa yang akan Anda tambahkan ke aplikasi Catatan Tempel agar lebih baik? Bagikan pendapat Anda di bagian komentar, dan mari berdiskusi.