Cara Memperbaiki Kabel Ethernet yang Terus Putus
Ada alasan bagus mengapa Anda menggunakan kabel Ethernet daripada Wi-Fi untuk terhubung ke internet. Selain lebih cepat, yang bagus untuk mengunduh, streaming, dan bermain game, kabel Ethernet membantu Anda mengatasi hambatan yang menghalangi sinyal Wi-Fi, seperti dinding dan lantai.
Jika kabel Anda terus terputus, itu bisa menjadi pengalaman yang membuat frustrasi. Untungnya, Anda dapat menggunakan perbaikan dalam artikel ini untuk menyelesaikan masalah dan menjaga koneksi berbasis Ethernet Anda sekuat mungkin.
Perbaikan 1 – Coba Kabel Ethernet yang Berbeda
Kelebihannya koneksi yang Anda dapatkan menggunakan Ethernet bergantung pada kualitas perangkat keras yang Anda gunakan. Itu dimulai dengan kabel Ethernet Anda, yang pada dasarnya adalah kabel dengan konektor di kedua ujungnya yang menghubungkan perangkat Anda ke modem Anda. Sejumlah masalah dapat memengaruhi kabel tersebut, mulai dari putusnya konektor plastik yang menyebabkan kelonggaran saat dimasukkan ke port hingga retak atau putusnya kabel itu sendiri.

Sebelumnya mencoba metode lain untuk memperbaiki masalah pemutusan Anda, ganti kabel yang Anda gunakan dengan yang baru. Jika koneksi pulih, Anda tahu bahwa Anda mengalami masalah perangkat keras. Dan meskipun masalah tetap ada, Anda setidaknya memiliki kabel Ethernet baru, yang dapat berfungsi sebagai cadangan atau terbukti berguna untuk menyambungkan perangkat lain ke modem Anda.
Perbaikan 2 – Periksa Port Ethernet di Anda Perangkat
Masalah perangkat keras yang terkait dengan perangkat Anda juga dapat menyebabkan masalah. Port Ethernet dapat menjadi longgar, terutama jika Anda sering melepaskan dan menyambungkan kembali kabel atau memiliki kebiasaan mencabut kabel dari port. Masalah ini sangat umum sehingga banyak port Ethernet dilengkapi dengan lampu LED bawaan, yang akan bersinar putih atau kuning saat sambungan aman dan tidak akan menyala sama sekali jika ada masalah sambungan.
Masalah ini solusi yang jelas untuk masalah ini adalah mengganti port Ethernet. Itu cukup mudah untuk PC, yang dapat Anda buka untuk mendapatkan akses ke internal perangkat, tetapi seringkali lebih menjadi masalah bagi laptop karena sifatnya yang mandiri.
Jika Anda tidak dapat mengakses Ethernet port (atau tidak ingin membatalkan garansi dengan membuka perangkat Anda), Anda dapat menggunakan port Ethernet berbasis USB. Solusi pintar ini dicolokkan ke slot USB cadangan di perangkat Anda, biasanya menawarkan port plug-and-play yang dapat Anda gunakan untuk menghubungkan kembali kabel Ethernet Anda.
Perbaikan 3 – Hentikan PC Anda Mematikan Adaptor Jaringan Anda
Jika Anda memiliki PC Windows yang dikonfigurasi untuk menonaktifkan adaptor jaringan untuk menghemat daya, Anda mungkin menemukan bahwa perangkat itu sendiri yang menyebabkan masalah pemutusan sambungan.
Atasi dengan mengikuti langkah-langkah berikut untuk PC Windows 10:
Klik tombol”Mulai”dan buka”Pengelola Perangkat”melalui bilah penelusuran.
Arahkan ke adaptor jaringan Anda, klik kanan, dan pilih “Properti”.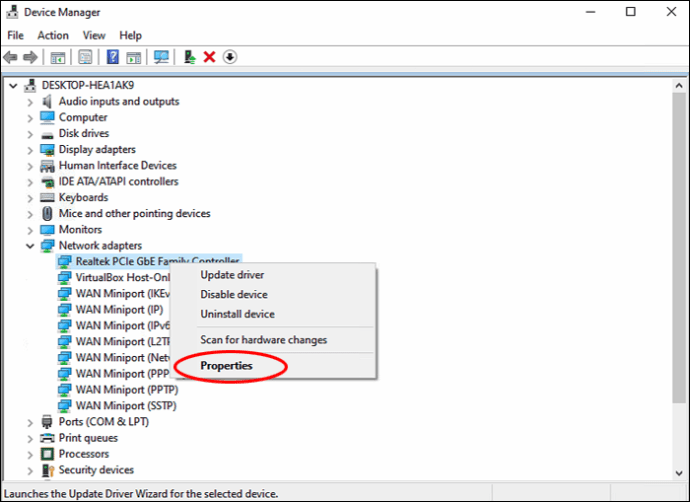 Pilih”Manajemen Daya”tab.
Pilih”Manajemen Daya”tab.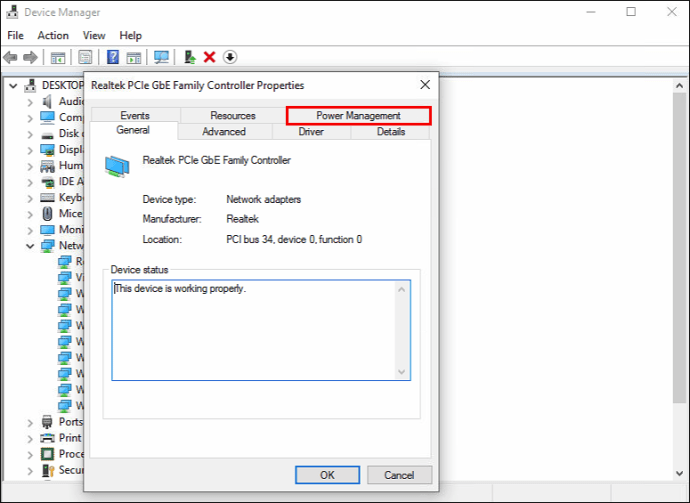 Hapus centang pada kotak di samping teks “Izinkan Komputer Mematikan Perangkat Ini untuk Menghemat Daya.”
Hapus centang pada kotak di samping teks “Izinkan Komputer Mematikan Perangkat Ini untuk Menghemat Daya.”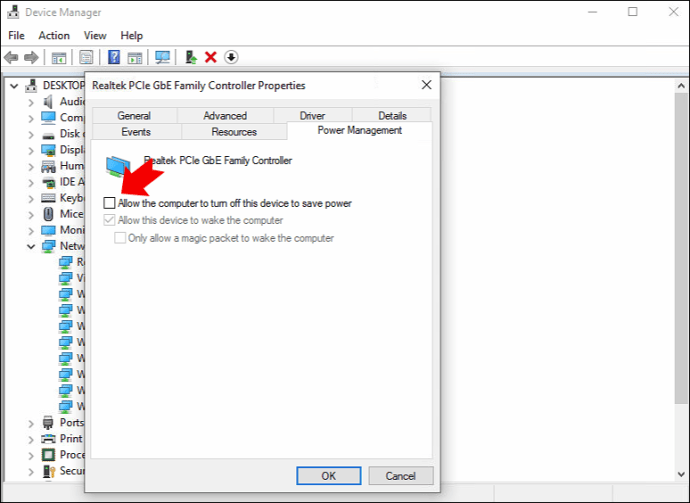 Klik “OK”dan uji koneksi untuk melihat apakah koneksi diaktifkan kembali.
Klik “OK”dan uji koneksi untuk melihat apakah koneksi diaktifkan kembali.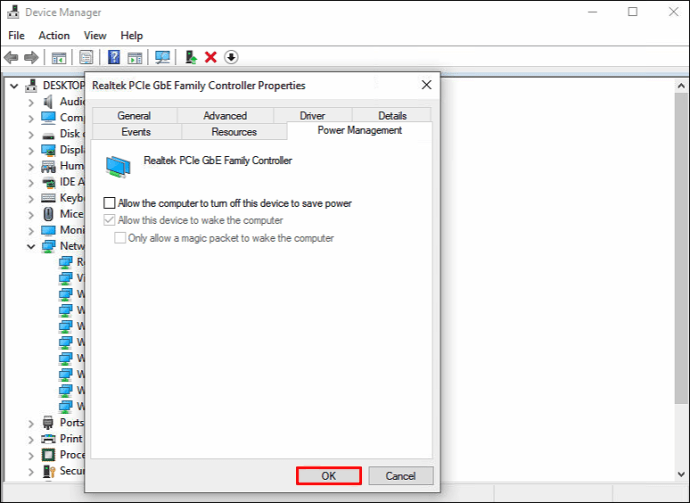
Perbaikan 4 – Perbarui Ethernet Anda Driver Adaptor
Driver yang kedaluwarsa dapat menyebabkan masalah dengan koneksi Ethernet karena tidak lagi dipelihara, artinya driver tersebut lebih cenderung berisi bug daripada driver yang lebih baru. Anda dapat memperbarui driver secara manual menggunakan metode berikut:
Ketik “Device Manager”ke dalam bilah pencarian Windows dan buka aplikasi “Device Manager”.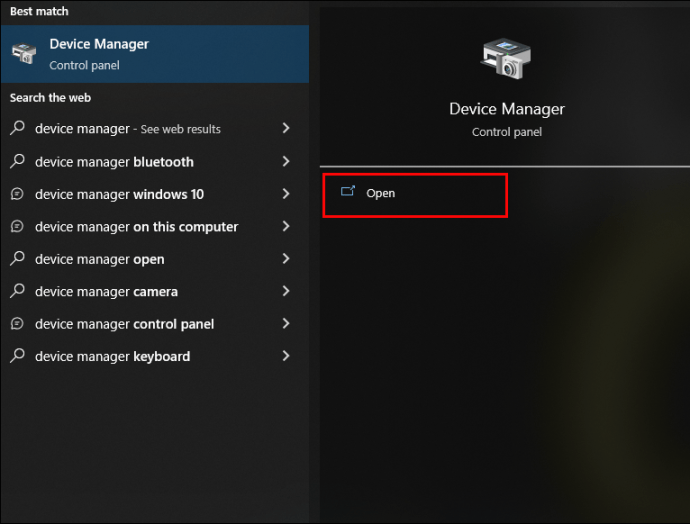 Gulir ke bawah ke “Network Adapters”dan klik panah di sisi kiri teks.
Gulir ke bawah ke “Network Adapters”dan klik panah di sisi kiri teks.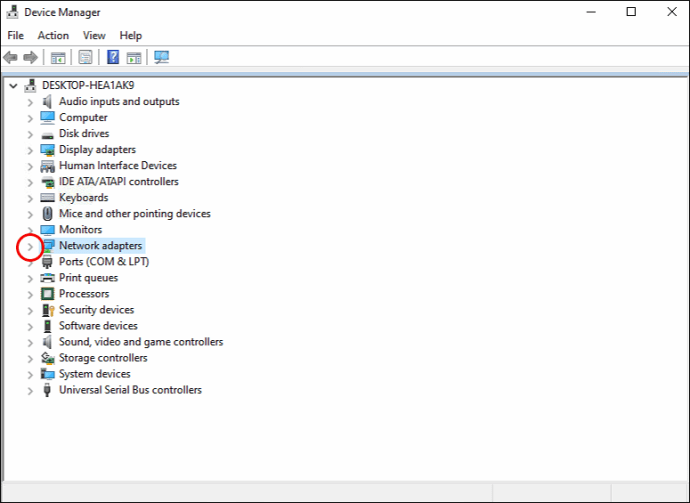 Klik kanan adaptor yang ingin Anda perbarui dan pilih “Cari Otomatis untuk Perangkat Lunak Driver yang Diperbarui.”
Klik kanan adaptor yang ingin Anda perbarui dan pilih “Cari Otomatis untuk Perangkat Lunak Driver yang Diperbarui.”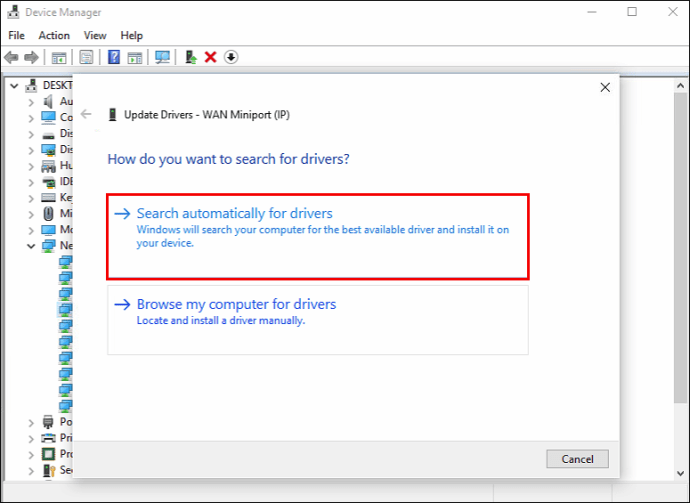 Klik “Perbarui Driver”.
Klik “Perbarui Driver”.
Windows akan mencari driver baru di web (artinya Anda harus memiliki koneksi internet aktif untuk gunakan metode ini) dan jalankan pembaruan jika ditemukan. Jika tidak menemukan driver, coba cari di situs web produsen yang membuat adaptor jaringan Anda.
Perbaikan 5 – Mulai Ulang Modem atau Router Anda
Masalah yang tidak terdeteksi dengan koneksi internet Penyedia Layanan Internet (ISP) Anda melayani modem Anda akan menyebabkan pemutusan Ethernet. Lagi pula, Anda tidak dapat terhubung ke sesuatu yang tidak ada.
Jika masalahnya terletak pada router atau modem Anda, coba langkah di bawah ini:
Putuskan sambungan perangkat dari catu dayanya dan tunggu selama beberapa menit. Masa tunggu ini memberi perangkat kesempatan untuk mengatur ulang, plus berfungsi sebagai peluang siklus daya yang melepaskan listrik yang tersimpan dari modem atau router Anda. Colokkan kembali modem, tunggu hingga reboot, dan uji koneksi lagi.
Jika itu tidak berhasil, coba hubungi ISP Anda atau gunakan layanan pemeriksa status layanannya (kebanyakan memilikinya di situs web mereka) untuk melihat apakah ada masalah dengan konektivitas internet di area Anda. Anda dapat melakukan sedikit lebih dari menunggu masalah diperbaiki jika ada.
Perbaikan 6 – Jalankan Pemecah Masalah Jaringan Windows
Windows memiliki pemecah masalah otomatis yang dapat membantu Anda mengetahui masalahnya penyebab di balik kabel Ethernet Anda terus-menerus terputus. Ini memindai masalah apa pun, memperbaikinya secara otomatis, dan memberi Anda log untuk menunjukkan kepada Anda apa yang menyebabkan masalah:
Periksa apakah kabel Ethernet Anda terpasang dengan aman ke komputer Anda. Ketik”Pengaturan”ke bilah pencarian Windows Anda dan klik opsi “Perbarui & Keamanan”.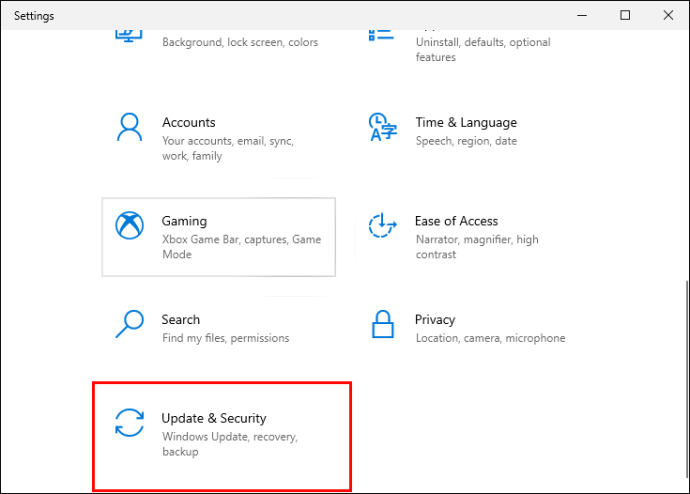 Pilih “Troubleshoot”dari menu di sisi kiri.
Pilih “Troubleshoot”dari menu di sisi kiri.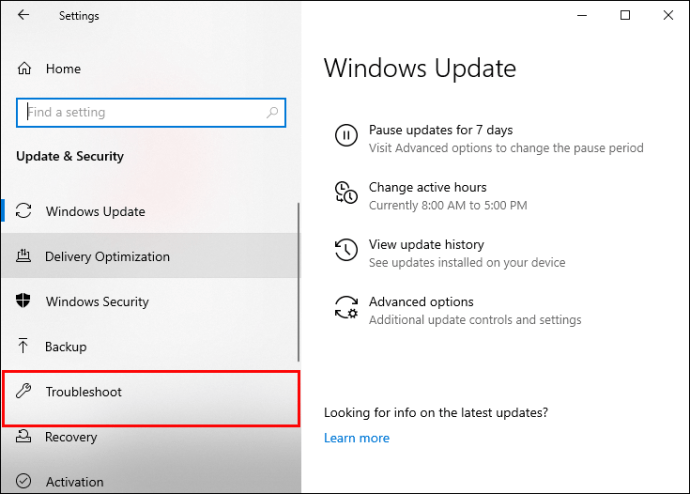 Gulir ke bawah hingga Anda melihat bagian “Temukan dan Perbaiki Masalah Lain”dan pilih “Adaptor Jaringan.”
Gulir ke bawah hingga Anda melihat bagian “Temukan dan Perbaiki Masalah Lain”dan pilih “Adaptor Jaringan.”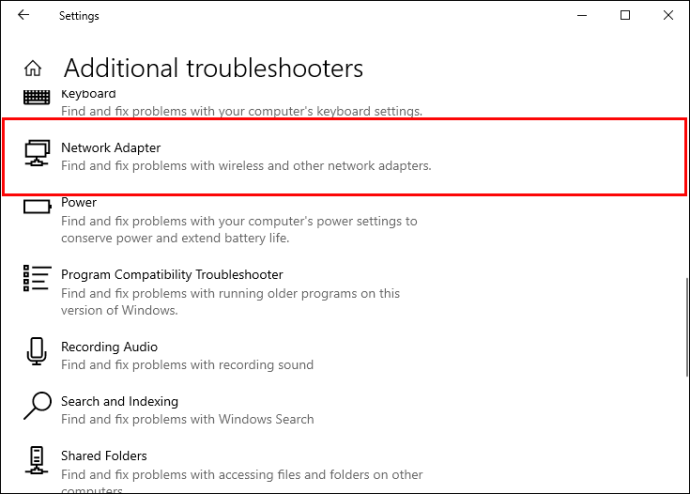 Klik “Jalankan Pemecah Masalah”.
Klik “Jalankan Pemecah Masalah”.
Pilih “Ethernet”dari kotak dialog yang dihasilkan dan klik “Berikutnya.”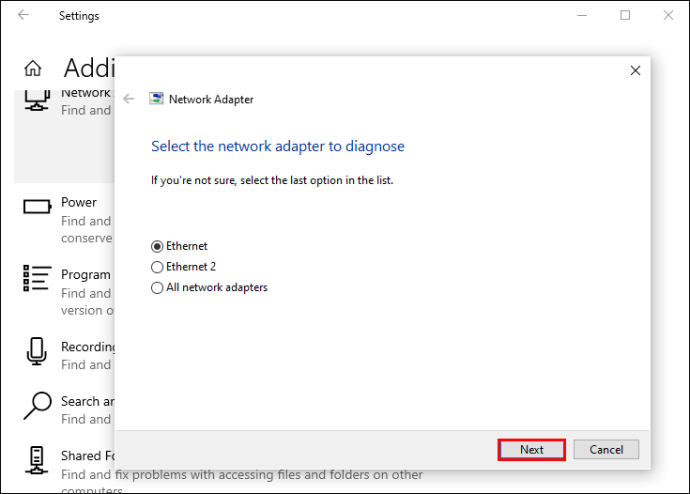 Tunggu hingga pemecah masalah berjalan (mungkin diperlukan beberapa menit) dan ikuti saran yang diberikan. Klik “Tutup”untuk keluar dari pemecah masalah.
Tunggu hingga pemecah masalah berjalan (mungkin diperlukan beberapa menit) dan ikuti saran yang diberikan. Klik “Tutup”untuk keluar dari pemecah masalah.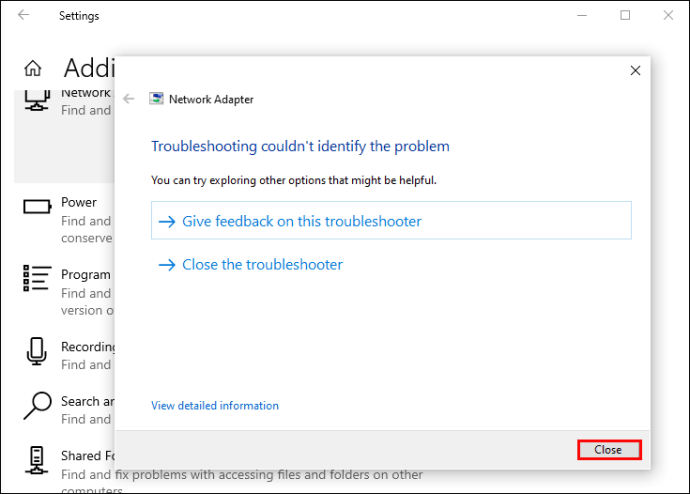
Pemecah masalah harus secara otomatis memperbaiki masalah apa pun yang berada dalam kemampuannya untuk memperbaiki, seperti memperbarui driver atau memperbaiki masalah berbasis perangkat lunak. Jika tidak dapat mengatasi masalah, Anda akan menerima pesan yang mungkin memberitahukan bahwa kabel Ethernet Anda kemungkinan dicabut atau rusak.
Perbaikan 7 – Coba Atur Ulang Jaringan
“Matikan dan hidupkan lagi,”adalah pengulangan terus-menerus dari setiap teknologi TI saat Anda menemui mereka dengan masalah. Anda dapat melakukannya untuk jaringan Anda (dan dengan demikian, koneksi Ethernet Anda) dengan mengikuti langkah-langkah ini untuk Windows 10 komputer:
Telusuri aplikasi”Pengaturan”melalui tombol”Mulai”Windows dan buka.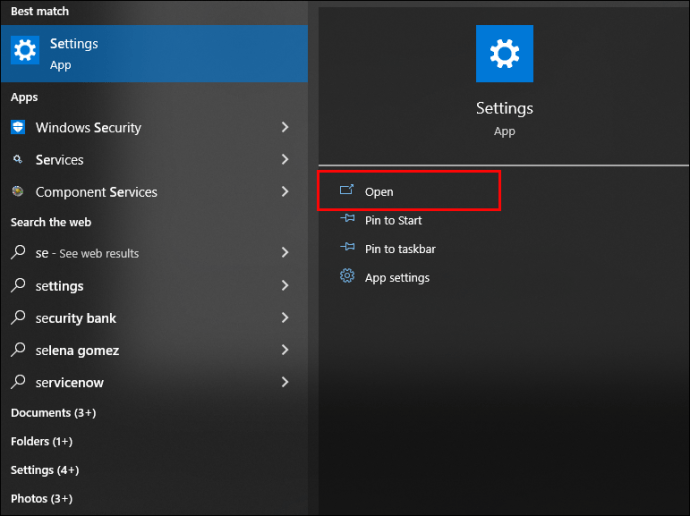 Arahkan ke “Jaringan & Internet”dan klik “Status.”
Arahkan ke “Jaringan & Internet”dan klik “Status.”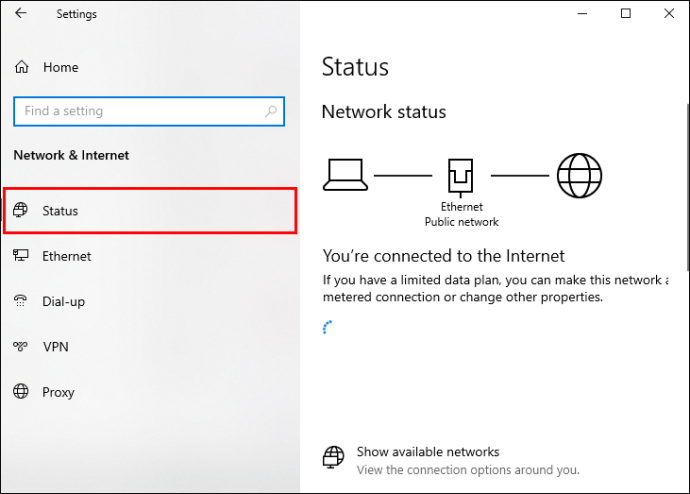 Pilih “Tautan Reset Jaringan.”
Pilih “Tautan Reset Jaringan.”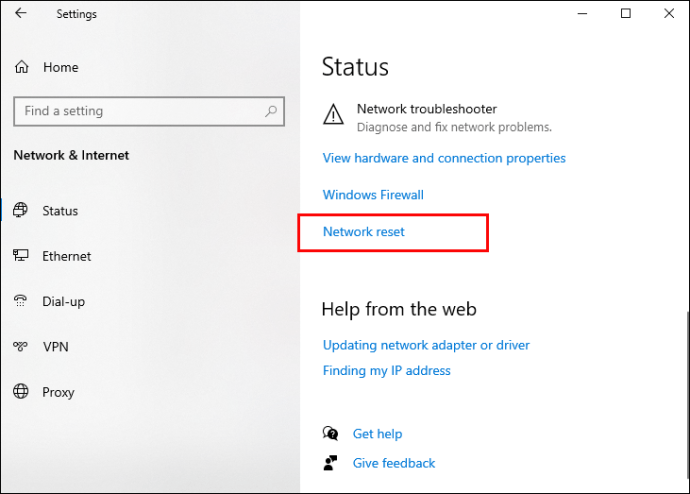 Klik tombol”Reset”dan pilih”Ya”ketika kotak konfirmasi menanyakan apakah Anda ingin mengatur ulang jaringan Anda.
Klik tombol”Reset”dan pilih”Ya”ketika kotak konfirmasi menanyakan apakah Anda ingin mengatur ulang jaringan Anda.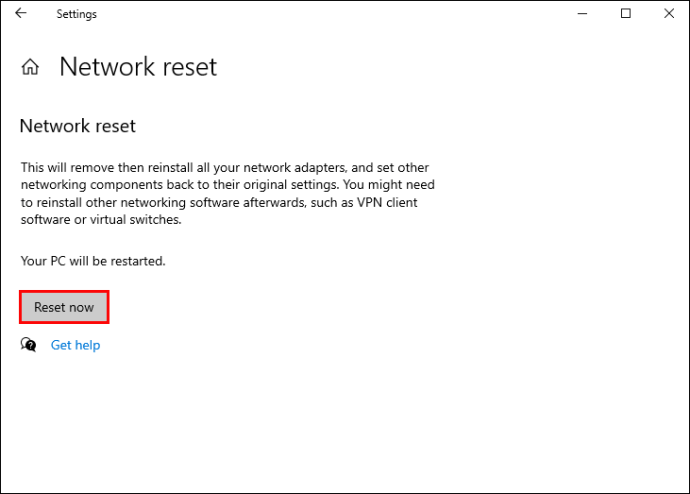
Menyetel ulang jaringan Anda pada dasarnya menghapus bersih papan tulis untuk setelan jaringan Anda, artinya menghapus apa pun koneksi, nama pengguna, atau kata sandi yang Anda buat sebelumnya. Ini juga akan menghilangkan informasi masuk jaringan apa pun, di samping informasi apa pun yang disimpan di perangkat keras yang dipasangkan, seperti speaker Anda.
Oleh karena itu, gunakan opsi ini hanya jika Anda ingin membangun kembali semua koneksi ini.
Perbaiki Masalah Ethernet Anda
Jika Anda beruntung, menyelesaikan masalah putusnya kabel Ethernet semudah mengganti kabel atau memperbarui satu atau dua driver untuk mendapatkan adaptor jaringan berfungsi dengan baik. Namun, beberapa perbaikan memerlukan investasi dari Anda (seperti mengganti port Ethernet) atau akan memaksa Anda untuk mengatur ulang pengaturan jaringan Anda sepenuhnya. Dalam kasus solusi yang terakhir, Anda harus memulihkan koneksi jaringan Anda, artinya Anda harus mengetahui nama pengguna dan kata sandi untuk koneksi internet Anda.
Pengalaman apa yang paling menyebalkan yang pernah Anda alami saat menggunakan kabel Ethernet? terputus? Apakah Anda akan menggunakan Wi-Fi melalui Ethernet jika Anda memiliki koneksi Wi-Fi yang lebih kuat? Beri tahu kami di bagian komentar di bawah.
Penafian: Beberapa halaman di situs ini mungkin menyertakan tautan afiliasi. Ini tidak memengaruhi editorial kami dengan cara apa pun.

