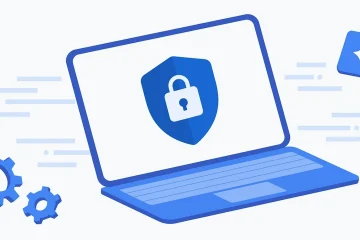Cara Menjalankan Python dari VS Code
Visual Studio (VS) Code menawarkan dukungan pengembangan Python yang dapat diapresiasi oleh para profesional dan penghobi. Artikel ini akan memberikan pengetahuan praktis tentang menyiapkan lingkungan Python Anda dan menjalankan serta men-debug kode Python, bersama dengan fitur bonus yang berharga dan menarik.
Menyiapkan Lingkungan Python
Anda harus melakukannya secara manual atur juru bahasa Python di komputer Anda sebelum VS Code dapat menggunakannya. Berikut cara melakukannya:
Kunjungi situs web Python resmi.
Buka halaman Unduhan dan pilih versi sistem operasi Anda (Windows, macOS, atau Linux, bergantung pada perpustakaan) dan klik unduh.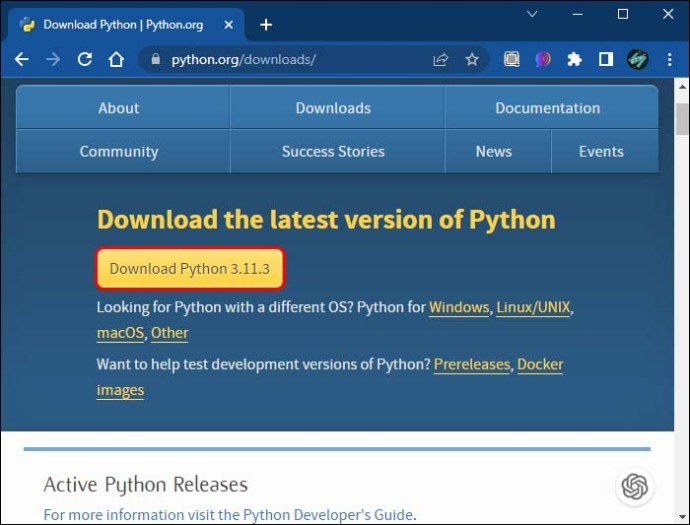 Unduh dan jalankan penginstal.
Unduh dan jalankan penginstal.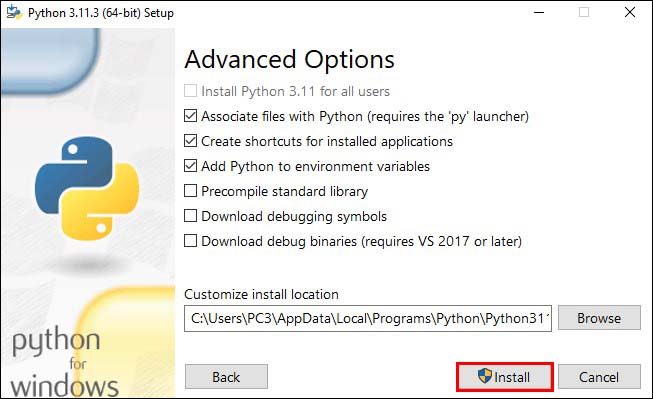 Buka terminal atau command prompt.
Buka terminal atau command prompt.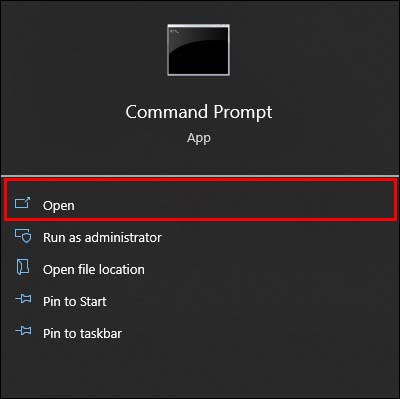 Ketik “python –version”dan tekan “Enter.”
Ketik “python –version”dan tekan “Enter.”
Anda akan melihat versi Python yang terpasang di layar.
Jika ilmu data adalah alasan utama Anda menggunakan Python, pertimbangkan untuk mengunduh Anaconda dan mempelajari Python. Anaconda hadir dengan juru bahasa Python dan banyak pustaka dan alat khusus untuk ilmu data.
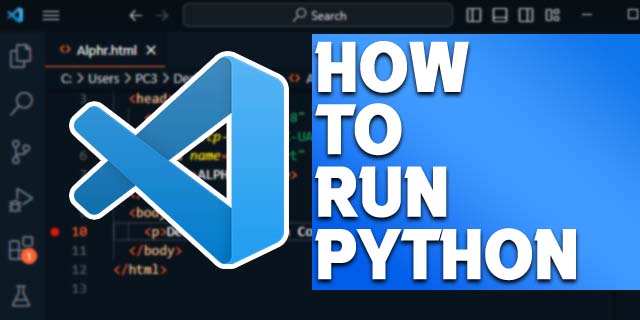
Untuk pengguna Windows yang ingin menggunakan lingkungan Linux Python, Subsistem Windows untuk Linux (WSL) adalah opsi lain yang layak. Memilih WSL juga melibatkan pemasangan ekstensi terkait. Untuk mempelajari lebih lanjut tentang menggunakan WSL dengan VS Code, lihat dokumentasi Pengembangan Jarak Jauh VS Code atau tutorial Bekerja di WSL.
Setelah Anda berhasil menyelesaikan langkah-langkah ini, pustaka python akan dipasang di sistem Anda, dan Anda akan siap untuk menulis kode.
Menginstal Ekstensi Python di VS Code
Untuk menggunakan lingkungan Python dengan benar di VS Code, Anda juga harus menginstal ekstensi Python. Berikut adalah langkah lebih lanjut untuk menyiapkan ekstensi di IDE:
Luncurkan Kode VS.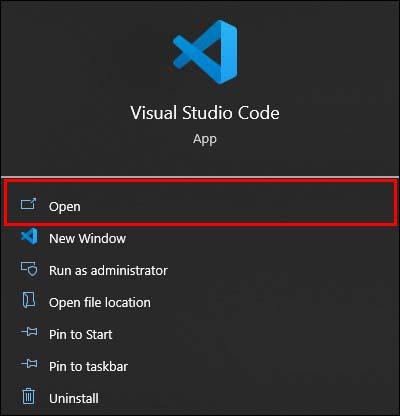 Klik ikon”Ekstensi”di Bilah Aktivitas.
Klik ikon”Ekstensi”di Bilah Aktivitas.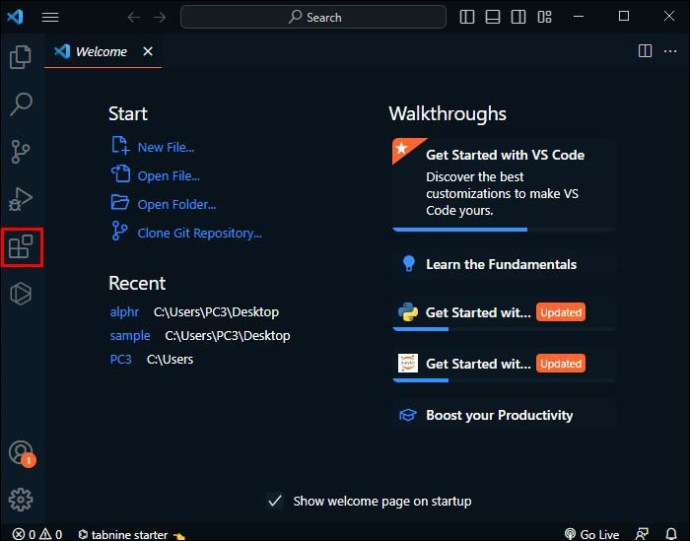 Telusuri “Python”di bilah pencarian tampilan Ekstensi.
Telusuri “Python”di bilah pencarian tampilan Ekstensi.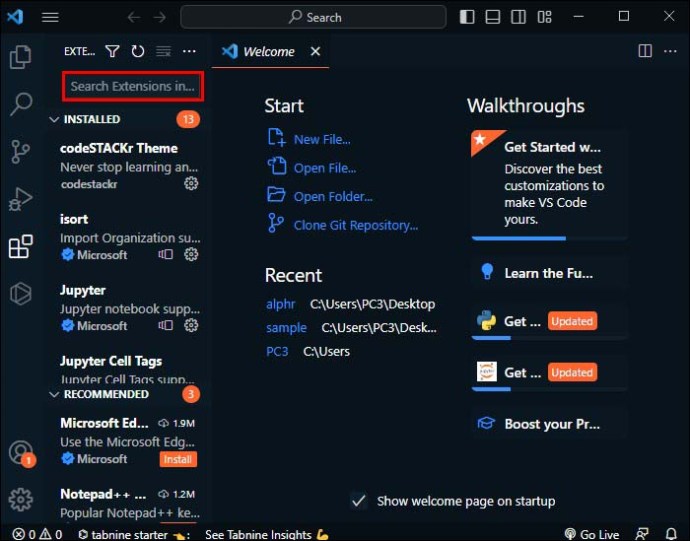 Temukan ekstensi Python oleh Microsoft di Marketplace.
Temukan ekstensi Python oleh Microsoft di Marketplace.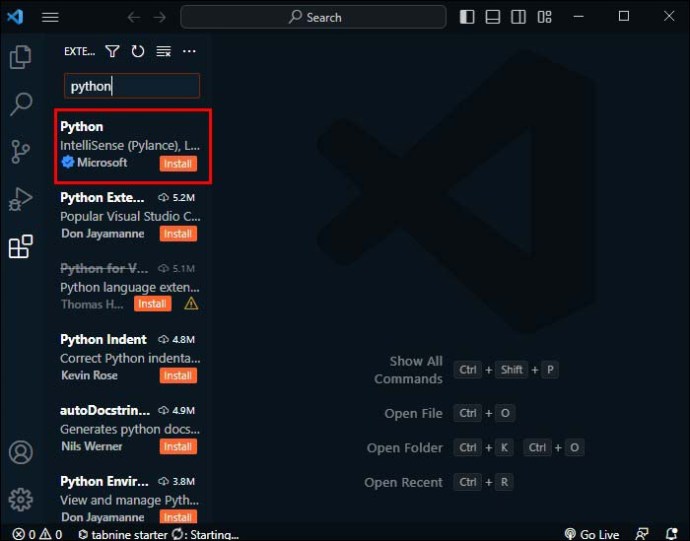 Klik tombol “Instal”untuk menambahkan ekstensi ke VS Code.
Klik tombol “Instal”untuk menambahkan ekstensi ke VS Code.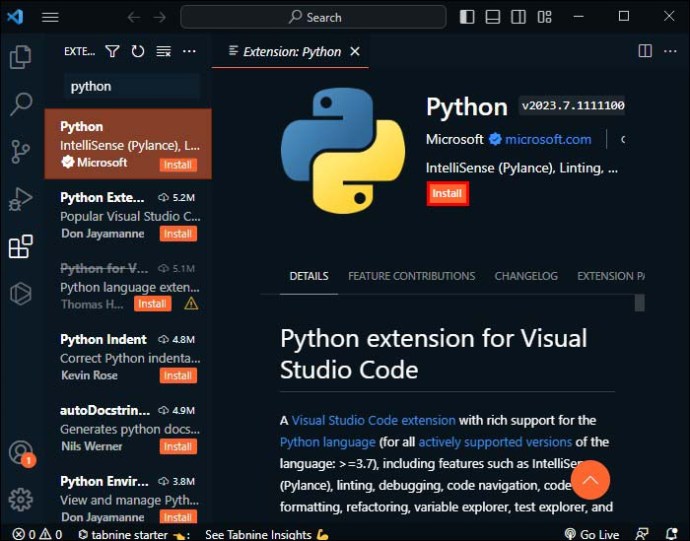
Setelah mengikuti langkah-langkah ini, Anda akan memiliki prasyarat berikut untuk pengkodean Python:
Python (versi 3 atau lebih tinggi)VS CodeVS Code Ekstensi Python
Men-debug Kode Python dalam Kode VS
Men-debug adalah bagian yang tidak terpisahkan dari proses pengkodean, jadi Anda harus menyiapkan kemampuan debug Python segera setelah Anda memulai pengkodean. Mari ikuti langkah-langkah untuk men-debug Python di dalam VS Code.
Klik margin kiri di samping nomor baris tempat Anda ingin menambahkan breakpoint (mis., di sebelah pernyataan cetak).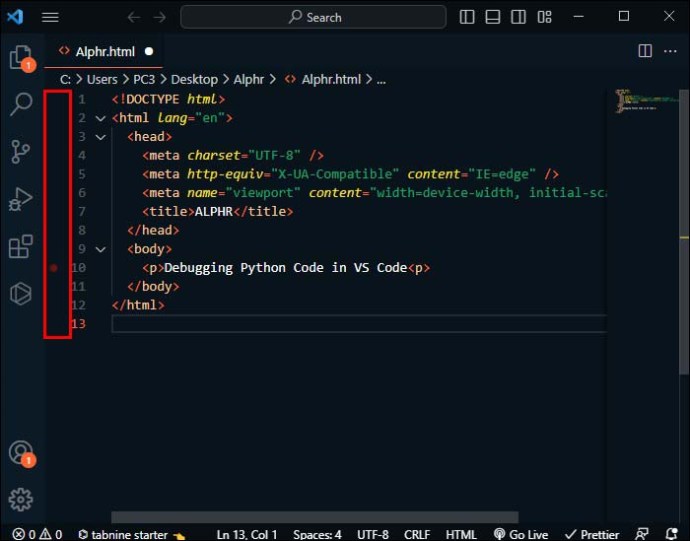 Klik ikon Debug di Bilah Aktivitas di sisi jendela.
Klik ikon Debug di Bilah Aktivitas di sisi jendela.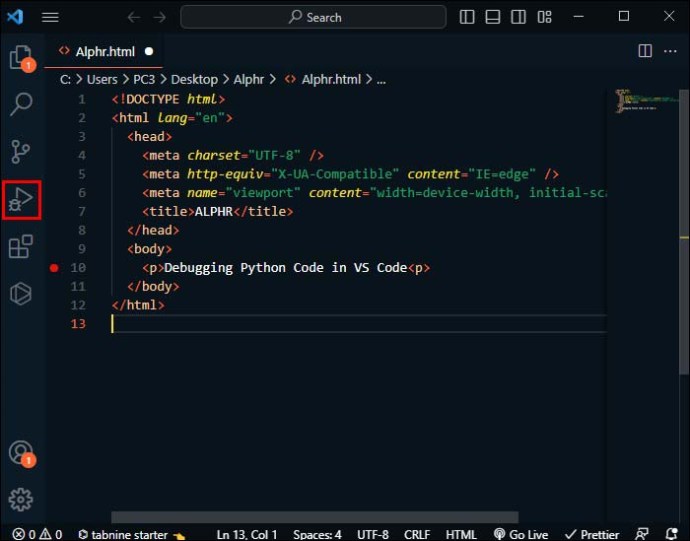 Tekan F5 atau klik tombol hijau “Jalankan dan Debug”.
Tekan F5 atau klik tombol hijau “Jalankan dan Debug”.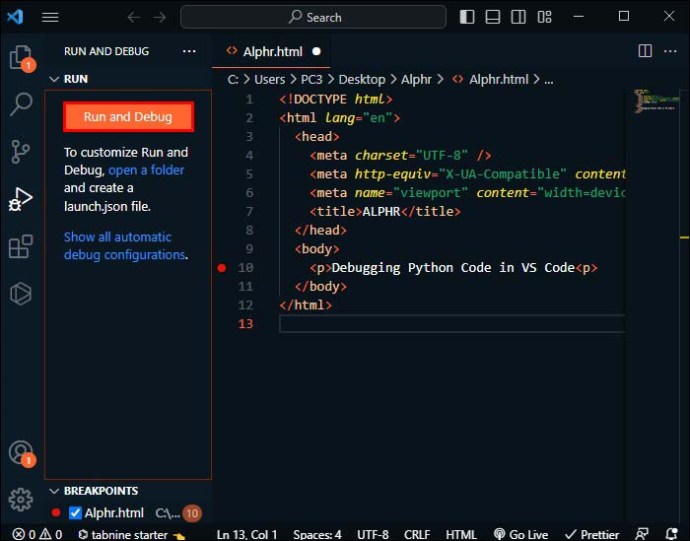 Pilih “File Python”sebagai konfigurasi debug.
Pilih “File Python”sebagai konfigurasi debug.
Debugger akan berhenti di breakpoint. Anda akan memiliki kesempatan untuk memeriksa variabel, melihat tumpukan panggilan, dan menjalankan perintah di Konsol Debug.
Mengonfigurasi Penerjemah Python Anda
VS Code secara otomatis mendeteksi dan memilih juru bahasa Python jika ada di sistem Anda. Namun, Anda mungkin perlu mengubah penerjemah jika bekerja dengan beberapa versi Python atau menjalankan lingkungan virtual.
Tekan Ctrl + Shift + P (atau Cmd + Shift + P di macOS) untuk membuka Palet Perintah.
 Ketik “Python: Select Interpreter”di Palet Perintah dan tekan “Enter.”
Ketik “Python: Select Interpreter”di Palet Perintah dan tekan “Enter.”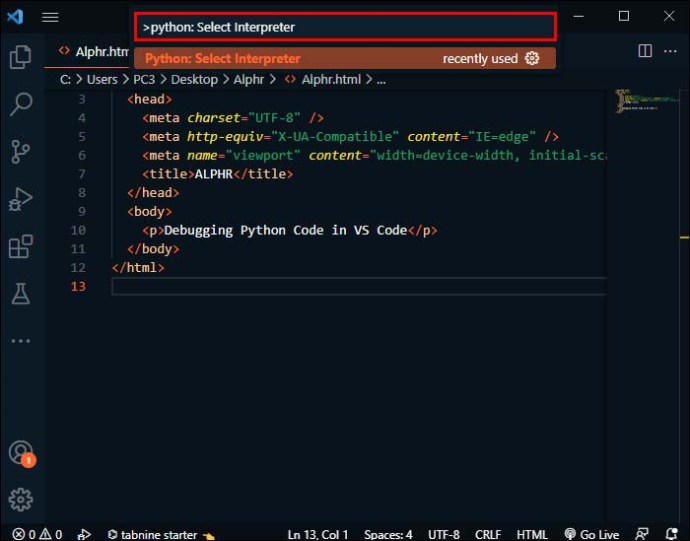 Pilih penerjemah Python yang diinginkan dari daftar.
Pilih penerjemah Python yang diinginkan dari daftar.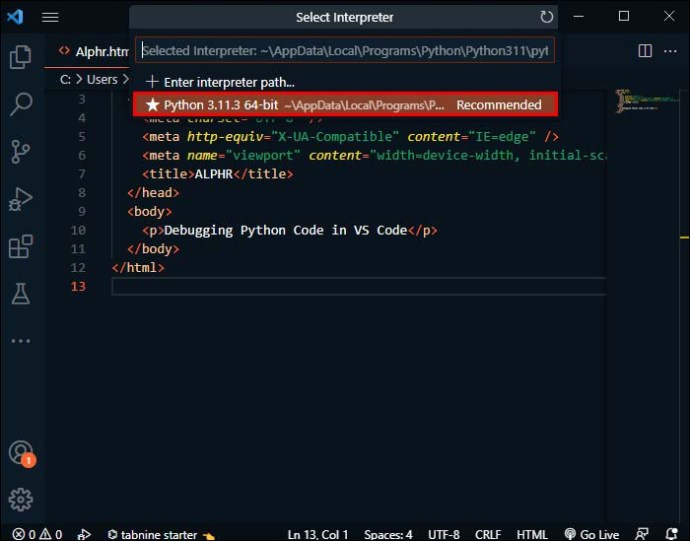
Dengan pengaturan ini, VS Code sekarang akan menggunakan penerjemah yang dipilih secara manual.
Menyesuaikan Lingkungan VS Code Python
Menyesuaikan lingkungan pengembangan Python Anda adalah tugas yang cukup mudah di VS Code. Selain itu, ini sangat berharga untuk meningkatkan produktivitas, karena lingkungan yang disesuaikan dengan kebutuhan Anda akan membuat penulisan kode lebih cepat dan lebih efisien serta mengurangi frustrasi.
Untuk tujuan ini, VS Code menawarkan fitur penyesuaian yang kuat dan mudah diakses. Bereksperimenlah dengan berbagai setelan dan ekstensi untuk menemukan konfigurasi yang paling pas saat Anda semakin nyaman menggunakan alat ini.
Mari lihat cara menyesuaikan lingkungan dengan preferensi Anda.
Mengubah Python Linting Tool
Linting mengidentifikasi dan mengoreksi masalah gaya dan sintaksis dalam kode sumber yang dapat menyebabkan kesalahan. Tidak seperti pemformatan, yang hanya merestrukturisasi tampilan kode, linting juga menganalisis cara kerja kode dan mengidentifikasi kesalahan yang mungkin disebabkan oleh pemformatan yang tidak benar.
Buka Palet Perintah dengan menekan Ctrl + Shift + P.Pilih “Python: Pilih Linter”untuk tampilkan daftar linter. Pilih alat linting yang disukai dari daftar (seperti Pylint, flake8, atau Mypy). Instal alat linting di lingkungan Python Anda jika diminta.
Jika penginstalan tidak dapat dilanjutkan, coba jalankan Visual Studio Code dengan hak istimewa admin atau menginstal linter secara manual dengan perintah pip.
Linting akan berjalan secara otomatis saat Anda menyimpan file jika diaktifkan. Masalah apa pun yang terdeteksi akan ditampilkan di panel Masalah dan sebagai garis bawah bergelombang di editor jendela. Anda dapat tetap mengaktifkan atau menonaktifkan linter jika tidak diperlukan lagi. Buka Palet Perintah (Ctrl + Shift + P) dan pilih “Python: Aktifkan/Nonaktifkan Linting”untuk mengubah sakelar.
Menyiapkan Python Black untuk Pemformatan
Python Black adalah pemformat kode yang secara otomatis mengubah kode Python Anda untuk mengikuti konvensi gaya yang berfokus pada keterbacaan dan konsistensi kode.
Instal Black di lingkungan Python Anda menggunakan perintah: pip instal hitam. Untuk menginstal ekstensi Python untuk Visual Studio Code, tekan Ctrl + P, lewati baris”ext install ms-python.python”, dan tekan”Enter.”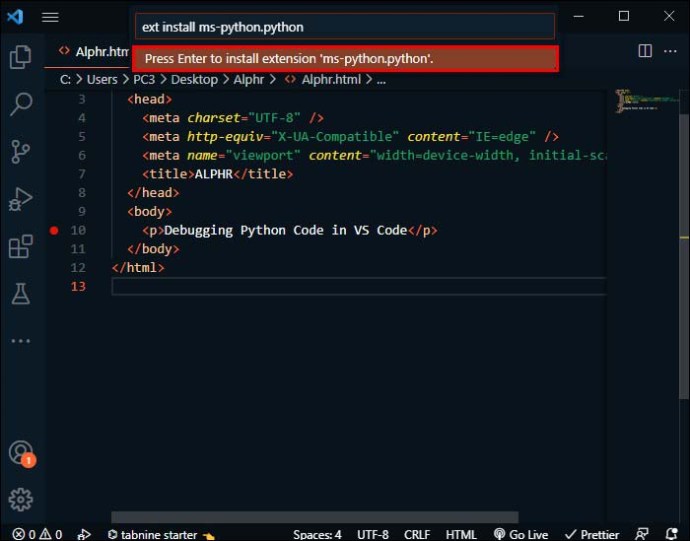 Ketik Ctrl +, atau klik ikon roda gigi di pojok kiri bawah dan pilih “Pengaturan [Ctrl+,]”untuk membuka menu Pengaturan.
Ketik Ctrl +, atau klik ikon roda gigi di pojok kiri bawah dan pilih “Pengaturan [Ctrl+,]”untuk membuka menu Pengaturan.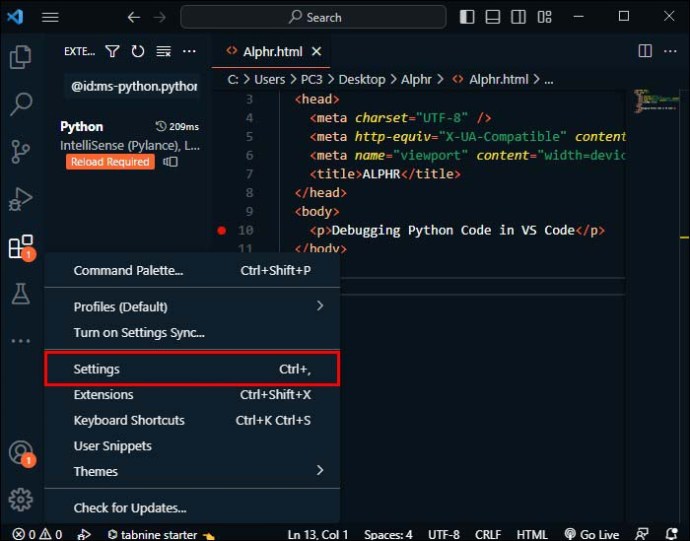 Di bilah penelusuran di bagian atas tab Setelan, ketik “format saat disimpan”dan centang kotak.
Di bilah penelusuran di bagian atas tab Setelan, ketik “format saat disimpan”dan centang kotak.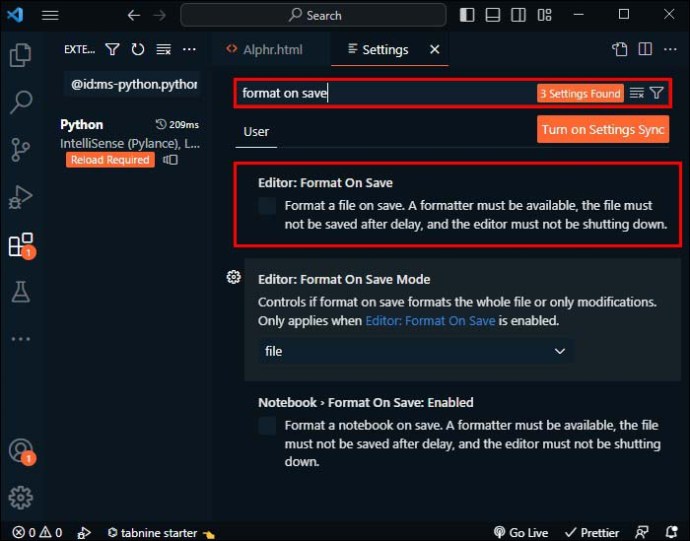 Cari “pemformatan Python provider”dan pilih “Hitam.”
Cari “pemformatan Python provider”dan pilih “Hitam.”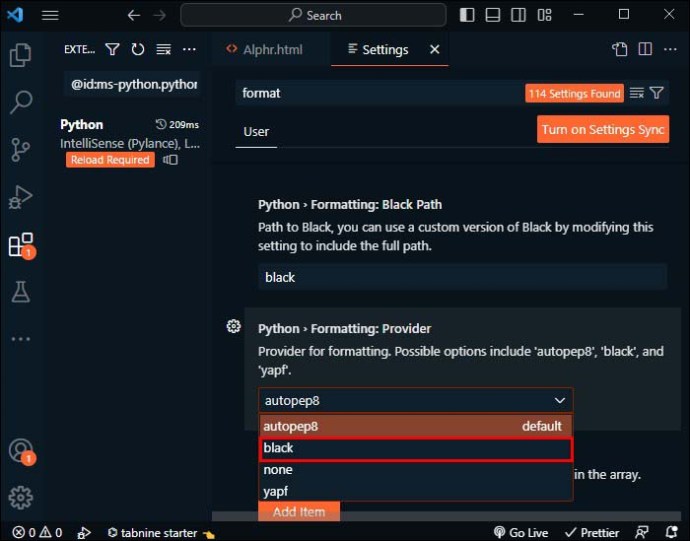
Saat Anda membuka atau membuat file Python, tulis beberapa kode, dan simpan (Ctrl + S ), formatter Hitam akan menyesuaikan kode ini secara otomatis. Jika, karena alasan apa pun, Hitam tidak berfungsi, mungkin kode Python Anda memiliki beberapa kesalahan sintaksis. Jika demikian, periksa kembali kode dan uji lagi.
Menyesuaikan Cuplikan Python
Cuplikan Python dapat menjadi alat yang berguna untuk penyederhanaan kode. Cuplikan adalah blok kode yang ditentukan sebelumnya atau ditentukan pengguna yang dapat Anda masukkan ke dalam kode. Mereka membuat penulisan pola kode berulang seperti loop atau pernyataan bersyarat lebih cepat. Ini adalah langkah-langkah untuk menyesuaikan potongan Python di Visual Studio Code:
Buka tampilan Extensions dengan menekan Ctrl + Shift + X dan cari “Cuplikan Python.”
Instal ekstensi Cuplikan Python yang sesuai dengan kebutuhan Anda.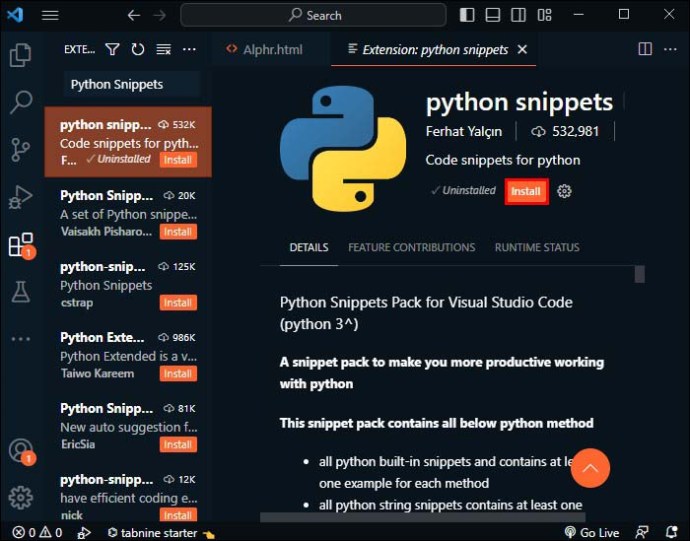 Mulai gunakan cuplikan baru dalam kode Python Anda dengan mengetik awalan cuplikan dan menekan “Tab”atau “Enter.”
Mulai gunakan cuplikan baru dalam kode Python Anda dengan mengetik awalan cuplikan dan menekan “Tab”atau “Enter.”
Visual Studio Code memiliki cuplikan bawaan untuk berbagai bahasa pemrograman. Anda dapat menemukan dan menyisipkan cuplikan ini menggunakan IntelliSense (Ctrl + Spasi) atau pemilih cuplikan khusus. Cuplikan Python tersedia untuk diunduh dari Pasar Kode Visual Studio.
Banyak ekstensi di Pasar Kode Visual Studio menyertakan cuplikan. Anda dapat menemukannya dengan menelusuri “@category: “cuplikan”di tampilan Ekstensi. Setelah Anda menemukan ekstensi yang Anda sukai dan memasangnya, mulai ulang Visual Studio Code. Cuplikan baru akan tersedia di editor teks saat diluncurkan kembali.
Menggunakan Terminal Terintegrasi
Salah satu fitur canggih VS Code adalah terminal terintegrasi, yang memungkinkan Anda untuk mengeksekusi berbagai perintah, termasuk skrip Python, tanpa meninggalkan editor. Gunakan terminal terintegrasi untuk menjalankan skrip Python, mengelola paket, dan berinteraksi dengan sistem kontrol versi seperti Git saat Anda mengerjakan skrip Python.
Berkolaborasi dengan Berbagi Langsung
Kode Visual Studio hadir dengan ekstensi Live Share. Fitur ini memungkinkan kolaborasi developer jarak jauh dan real-time. Live Share memungkinkan Anda membagi proyek Python dengan anggota tim dan berpartisipasi dalam sesi pemrograman bersama. Selain itu, Anda bisa mendapatkan umpan balik instan tentang kode Anda dari penyelia atau asisten. Fitur ini meningkatkan kolaborasi dan mendorong pembelajaran, karena Anda dapat berbagi ide dan praktik terbaik dengan rekan pengembang Anda.
Memanfaatkan Notebook Jupyter
Pengembang Python sering bekerja dengan Notebook Jupyter (sebelumnya Notebook IPython ). Ini adalah proyek dokumentasi sumber terbuka yang memungkinkan pencampuran kode, teks, dan visualisasi. Aplikasi ini berisi dokumen dengan kode komputer dan elemen teks kaya seperti paragraf, persamaan, angka, dan tautan.
Visual Studio Code menyediakan dukungan dan bantuan bawaan melalui file kode Python untuk bekerja dengan Notebook Jupyter.
Selain itu, ekstensi Python di VS Code memungkinkan Anda membuat, mengedit, dan menjalankan Notebook Jupyter secara langsung. Integrasi ini memberikan alur kerja yang lebih efisien yang mungkin menarik bagi ilmuwan data dan peneliti yang secara rutin mengandalkan Notebook Jupyter.
Menguji Dengan Fitur Python
Mengetahui bahwa kode Anda berperilaku seperti yang diharapkan memberikan ketenangan yang sangat diperlukan pikiran. Ini mencegah bug terakumulasi saat Anda membuat kode. Dengan cara ini, debugging tidak akan menjadi lebih memberatkan saat kode matang. VS Code mendukung kerangka kerja pengujian Python yang berbeda, termasuk unittest atau pytest yang populer.
Manfaatkan fitur pengujian bawaan untuk menemukan, menjalankan, dan men-debug dengan cepat di dalam editor. Menguji proses pengembangan memungkinkan Anda menangkap bug lebih awal, sehingga menjaga kualitas kode tetap tinggi.
Eksekusi melalui Jendela Interaktif Python
Jendela interaktif Python di VS Code memungkinkan Anda mengeksekusi potongan kode dan menunjukkan hasilnya secara visual. Fitur ini membantu Anda bereksperimen dengan ide-ide baru, menjelajahi pustaka, atau menguji kode kecil dengan cepat. Saat mengerjakan proyek Python Anda, pertimbangkan untuk menggunakan jendela interaktif untuk mendapatkan wawasan lebih dalam tentang perilaku dan kinerja kode Anda.
Python Menjadi Mudah
Jika Anda sudah sampai sejauh ini , Anda akan tahu cara menjalankan, men-debug, dan menyesuaikan kode Python di VS Code sesuai keinginan Anda. VS Code adalah lingkungan pengembangan Python yang kuat, serbaguna, dan cukup ramah bagi pemula yang mengakomodasi berbagai gaya pengkodean.
Apakah Anda menjalankan Python di VS Code secara teratur? Kustomisasi Python mana di VS Code yang menurut Anda paling membantu? Beri tahu kami di bagian komentar di bawah.
Penafian: Beberapa halaman di situs ini mungkin menyertakan tautan afiliasi. Ini tidak memengaruhi editorial kami dengan cara apa pun.