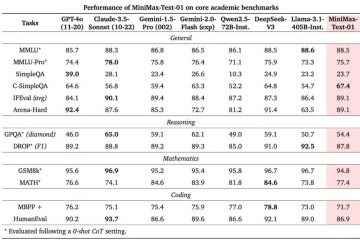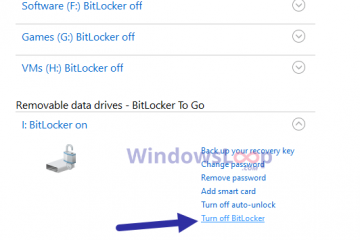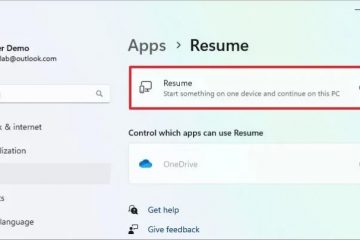Sejak diperkenalkannya ponsel Android, kita semua telah menggunakan metode USB untuk mentransfer file antara perangkat Android dan PC. Maju cepat ke hari ini dan Anda akan menemukan banyak cara untuk mentransfer file dari Android ke PC dan sebaliknya. Anda dapat menggunakan kabel USB, koneksi nirkabel, Bluetooth, atau aplikasi pihak ketiga. Berdasarkan kenyamanan Anda, Anda dapat menggunakan salah satu metode.
Daftar Isi
1. Google Berbagi Terdekat
Setiap ponsel Android dilengkapi dengan fitur Berbagi Terdekat, yang membuatnya sederhana dan mudah untuk mentransfer file antara dua perangkat. Dan kini dengan dirilisnya Berbagi Terdekat untuk Windows, Anda dapat mentransfer file apa pun secara nirkabel dari ponsel Android ke PC dengan mudah.
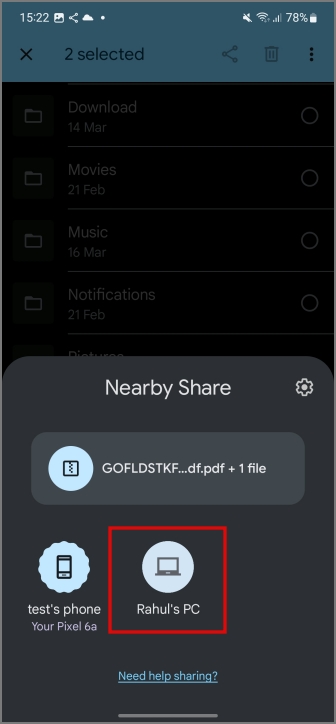
Cukup pilih file di ponsel Android Anda dan ketuk Bagikan dan pilih opsi Terdekat. Setelah PC Anda terdeteksi, ketuk untuk langsung mentransfer semua file Anda ke PC.
Fitur Berbagi Langsung di Android
Di perangkat penerima, Anda harus Terima.
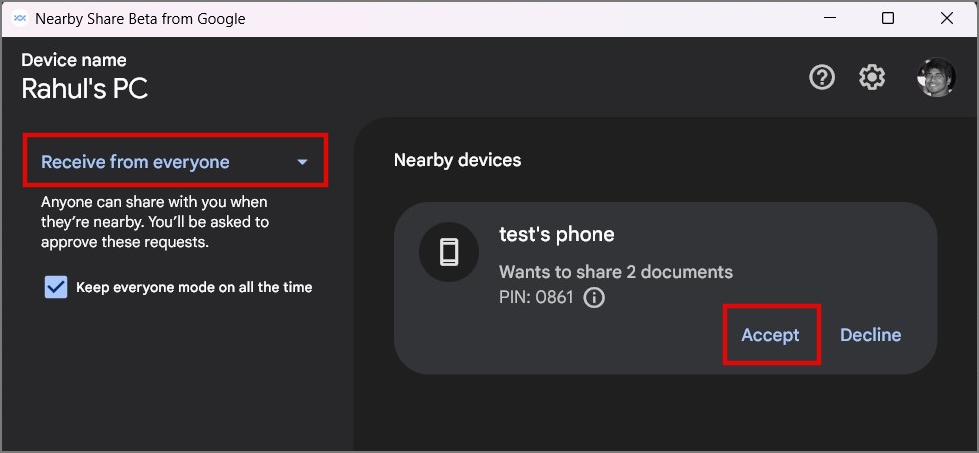 Google Berbagi Langsung untuk Windows
Google Berbagi Langsung untuk Windows
Kami telah membahas proses untuk menggunakan Berbagi Langsung di Android dan Windows secara lebih mendetail dalam panduan terpisah.
Kelebihan:
UI Minimal Gratis dan mudah untuk menggunakan Pra-instal secara default pada perangkat Android Transfer nirkabel berkecepatan tinggi Berfungsi offline Akun Google tidak diperlukan
Kontra:
Tidak ada yang utama
Unduh Berbagi Langsung untuk Windows
2. Fitur Microsoft Edge Drop
Microsoft Edge baru-baru ini memperkenalkan fitur Jatuhkan yang memungkinkan Anda mentransfer file ke PC dari Android asalkan Anda tersambung ke jaringan Wi-Fi yang sama dan masuk ke akun Microsoft yang sama di kedua browser.
Untuk mentransfer file, navigasikan saja ke fitur Lepaskan dari ponsel Edge Anda dan pilih File, lalu tekan tombol Kirim. Itu saja.
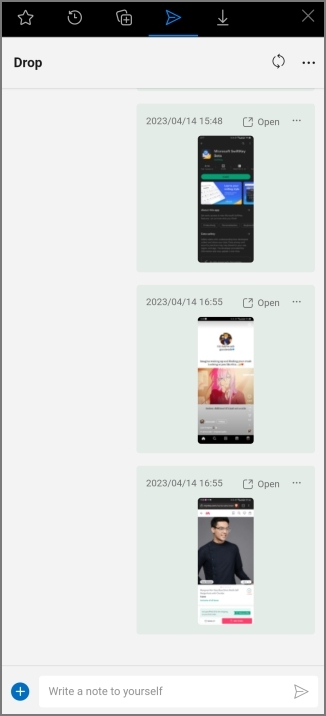 Fitur Edge Drop di Android
Fitur Edge Drop di Android
Anda dapat mengakses file yang Anda bagikan di PC dari alat Lepas yang terletak di Bilah Sisi Tepi, atau dengan menavigasi ke Unduhan di File Explorer.
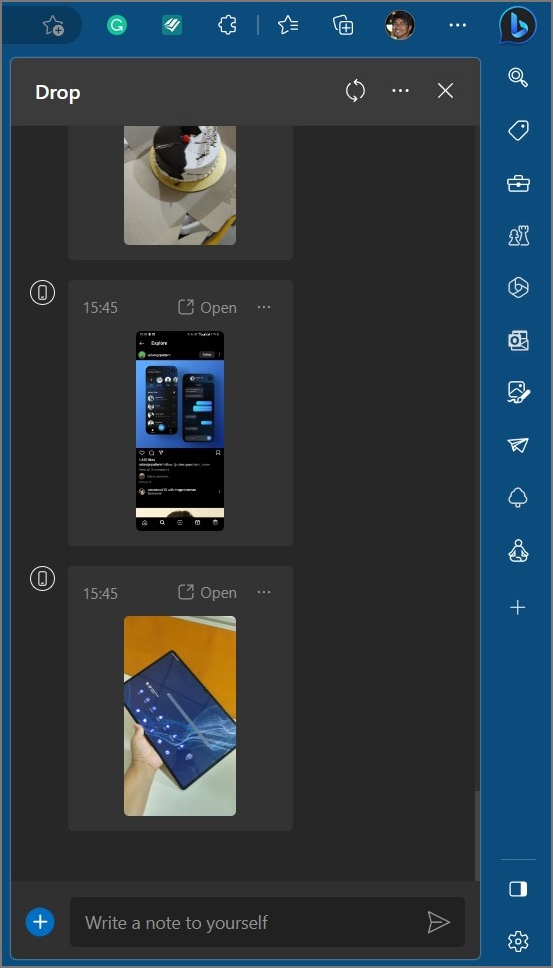 Fitur Edge Drop di PC
Fitur Edge Drop di PC
Dengan cara yang sama, Anda juga dapat berbagi file dari PC ke Android menggunakan alat Drop.
Kelebihan:
Sudah diinstal sebelumnya di Windows Bekerja di Mac, Linux, dan iOS juga
Kontra:
Perlu terhubung ke koneksi Wi-Fi yang sama Membutuhkan Akun Microsoft di kedua browser
Unduh Edge untuk Android dan Windows
3. Intel Unison (Dan Phone Link)
Intel Unison adalah aplikasi hebat lainnya untuk mentransfer file antara PC dan Android secara nirkabel. Yang perlu Anda lakukan hanyalah menautkan ponsel Android Anda dengan perangkat Window Anda menggunakan aplikasi ini dan kemudian Anda dapat mulai berbagi file di antara kedua perangkat.
Jika Anda bertanya-tanya seberapa mudah mentransfer file? Nah, kamu tinggal tap ikon Paper Plane, pilih File lalu tap tombol Pilih.
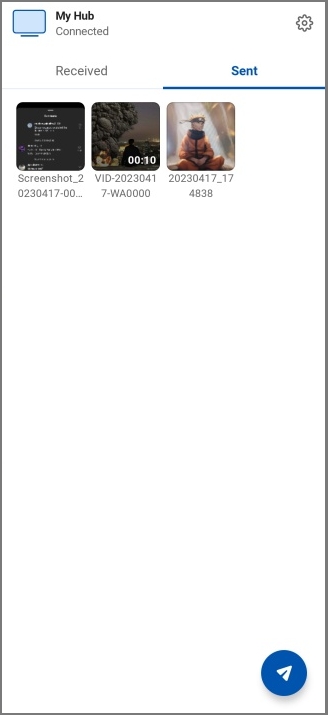 Aplikasi Intel Unison untuk Android
Aplikasi Intel Unison untuk Android
Itu saja. Semua file yang Anda bagikan akan disimpan di folder Unduhan PC Anda.
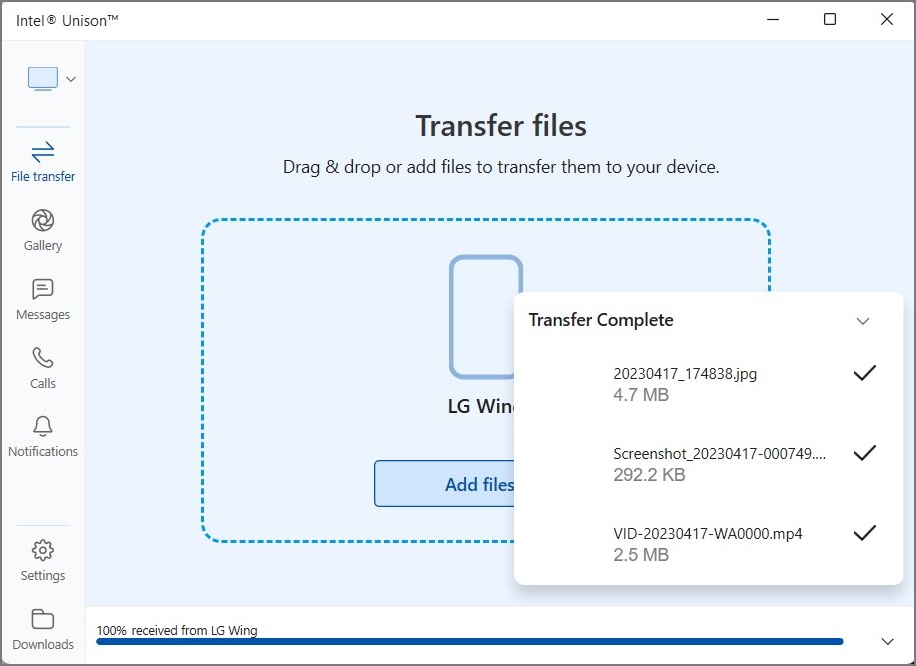 Intel Unison untuk Windows
Intel Unison untuk Windows
Aplikasi Intel Unison tidak hanya terbatas pada transfer file, Anda juga dapat menggunakannya untuk menerima panggilan, membalas pesan, mengakses pemberitahuan, dll.
Kelebihan:
Mentransfer file antara Android dan PC Clean UI Gratis Mendukung melakukan panggilan, mengirim pesan, dll.
Kontra:
Menghubungkan ponsel dengan PC terkadang membutuhkan waktu lebih lama Akan menghabiskan baterai ponsel Anda di latar belakang Perlu koneksi internet untuk bekerja
Unduh Aplikasi Intel Unison untuk Android dan Windows
Atau, Anda juga dapat mencoba Microsoft Phone Link (sebelumnya dikenal sebagai Telepon Anda) tetapi satu-satunya masalah adalah Anda hanya dapat mentransfer gambar dari telepon Anda. Kami telah melakukan perbandingan mendetail antara Microsoft Phone Link dan Intel Unison. Pastikan untuk memeriksanya jika Anda tertarik.
4. Solid Explorer (Menggunakan FTP)
Metode di atas memungkinkan Anda mentransfer data dari Android ke PC dan sebaliknya. Tetapi dengan FTP (File Transfer Protocol), Anda dapat mengakses dan mengelola semua file di perangkat Android Anda dari PC. Untuk melakukannya, pertama-tama Anda harus mengunduh Solid Explorer dari Play Store.
Setelah bagian itu tercakup, Anda dapat mengikuti langkah-langkah sederhana berikut:
1. Buka aplikasi Solid Explorer dan ketuk menu Hamburger (Ikon 3 Batang).
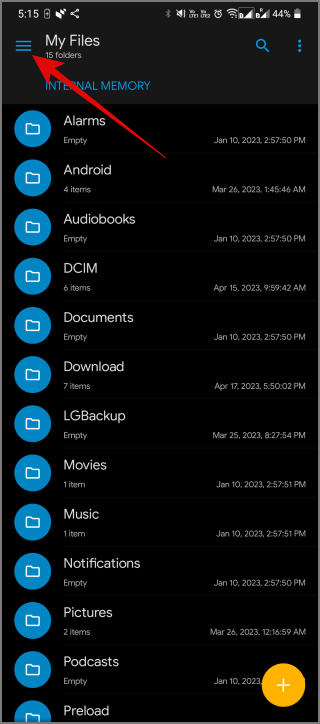
2. Di bagian bawah, Anda akan melihat
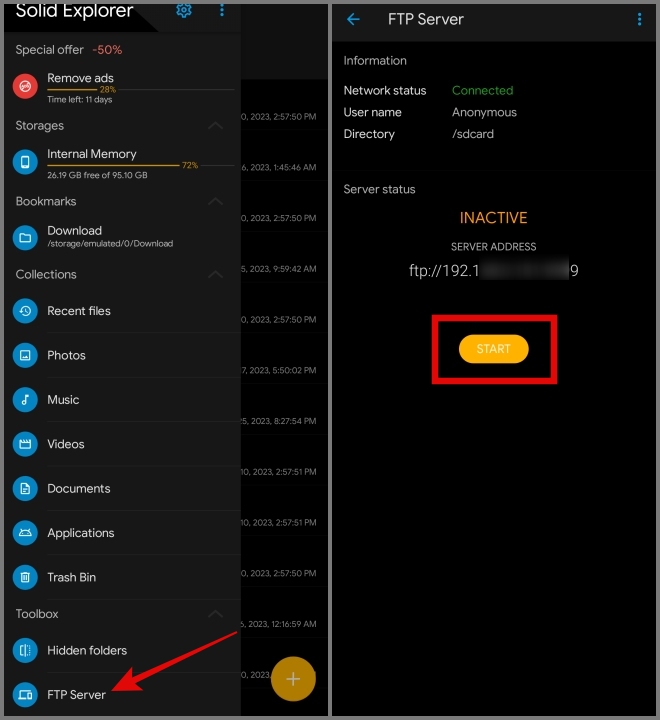
Pastikan ponsel Android dan PC Windows Anda terhubung ke Wi-Fi jaringan.
3. Sekarang buka File Explorer di perangkat Windows Anda dan masukkan alamat FTP/server di bilah alamat File Explorer lalu tekan tombol Enter.
Seharusnya terlihat seperti ini: ftp://192.168.xx.xxx:xx99.
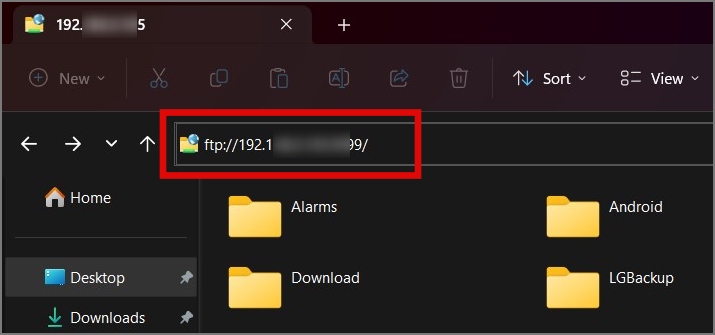
Sekarang Anda dapat mengakses semua file Android Anda langsung dari sistem Windows Anda. Dengan cara ini Anda akan memiliki pengalaman yang mulus saat mentransfer file antara kedua perangkat.
Kelebihan:
Akses semua file dan folder di ponsel Android Anda dari PC Rumit hingga penyiapan
Kontra:
Android dan PC harus terhubung ke jaringan Wi-Fi yang sama Solid Explorer terkadang menampilkan iklan layar penuh
5. Layanan Cloud
Anda dapat menggunakan penyedia penyimpanan cloud apa pun seperti Google Drive, OneDrive, Dropbox, dll.
Cukup unggah file dari perangkat Android Anda dan kemudian Anda dapat mengunduh dan menyinkronkan file tersebut ke PC, Mac, iPhone, atau perangkat lain Anda.
Kelebihan:
Setelah file diunggah, file tersebut dapat diunduh dari perangkat apa pun. juga membuat file menjadi publik, mengizinkan siapa saja yang memiliki tautan untuk mengaksesnya
Kontra:
Paket gratis dibatasi hingga 15 GB di Google Drive, 5 GB di OneDrive, dan 2 GB di Dropbox Terkadang file membutuhkan waktu lebih lama untuk diunggah Anda memerlukan koneksi internet aktif untuk mengunduh file Anda perlu membuat akun untuk menggunakan layanan cloud
6. ShareDrop.io
Jika Anda tidak menyukai keseluruhan ide memasang aplikasi atau menggunakan layanan cloud untuk mentransfer file, Anda dapat mencoba ShareDrop. Ini adalah aplikasi web sumber terbuka dan gratis yang memungkinkan Anda berbagi file dengan mudah dan aman secara langsung antar perangkat tanpa gangguan apa pun.
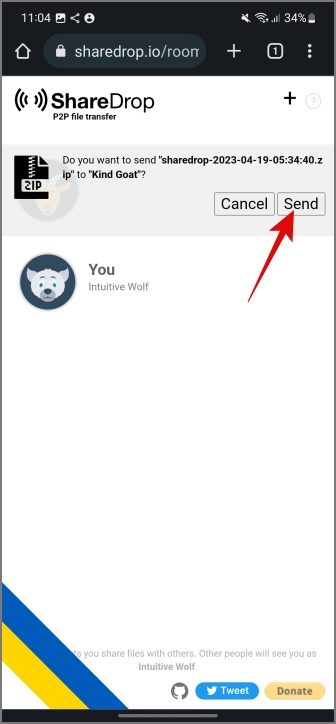 ShareDrop (Browser Android)
ShareDrop (Browser Android)
Yang perlu Anda lakukan hanyalah membuka ShareDrop di PC Anda dan ketuk tombol’+‘. Dari sana, Anda dapat menggunakan kamera ponsel untuk memindai kode QR agar terhubung ke ShareDrop. Setelah Anda melihat nama profil PC Anda, ketuk nama itu, pilih File yang ingin Anda transfer, lalu tekan tombol Pilih.
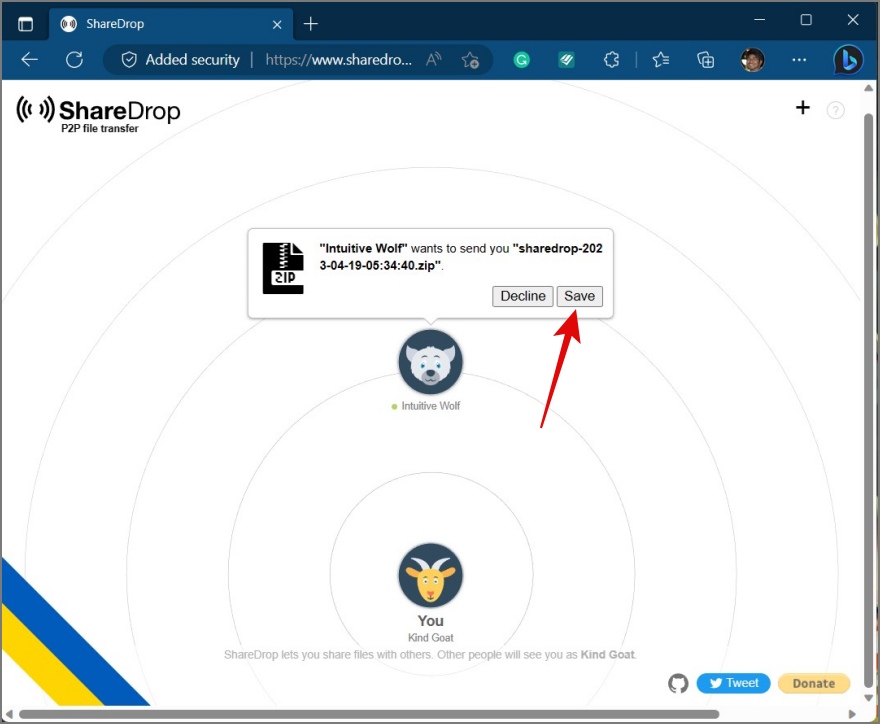 ShareDrop (Browser PC)
ShareDrop (Browser PC)
Itu dia. File Anda akan disimpan di folder Unduhan dalam format ZIP. Perhatikan bahwa diskusi GitHub menyebutkan bahwa ada semacam batas ukuran file dan merekomendasikan untuk menghindari pengiriman terlalu banyak file sekaligus.
Kelebihan:
Gratis dan sumber terbuka Tidak perlu pemasangan Tidak perlu login
Kekurangan:
Membutuhkan koneksi internet aktif untuk mentransfer file
7. Bluetooth
Saat ini hampir setiap perangkat dilengkapi dengan Bluetooth dan jika PC atau laptop Anda juga memiliki Bluetooth, maka Anda dapat menggunakan metode ini untuk mentransfer file dari ponsel Android Anda.
Kelebihan:
Bluetooth tersedia di hampir setiap Android dan Windows PC Tidak diperlukan koneksi internet untuk mengirim file
Kekurangan:
Jangkauan terbatas, biasanya hingga 30 kaki Kecepatan transfer data lambat Langkah-langkah untuk mentransfer file dari Android ke PC Windows agak rumit
Gunakan metode ini saat Anda berbagi file kecil seperti gambar dan dokumen. Video panjang, album foto, atau folder musik tidak disarankan.
8. Kabel USB
Jika tidak ada yang berhasil, Anda masih dapat menggunakan metode jadul seperti kabel USB. Semua ponsel Android dilengkapi dengan kabel USB, yang dapat Anda gunakan untuk menyambungkan ke PC atau laptop untuk mentransfer file.

Pro:
Akses dan kelola semua file Android di PC Kecepatan transfer data lebih cepat
Kontra:
Ponsel Android yang lebih baru sudah mulai hadir dengan USB Type-C ke Type-C kabel, jadi pastikan PC atau laptop Anda memiliki port USB Type-C. Jika ponsel Android Anda memiliki penyimpanan eMMC alih-alih penyimpanan UFS atau PC Anda menggunakan hard disk alih-alih SSD, Anda mungkin mengalami kecepatan transfer data yang sedikit lebih lambat.
9. Kartu SD
Metode jadul lain yang dapat Anda gunakan untuk mentransfer file dari ponsel adalah melalui kartu SD. Jika ponsel Android Anda tidak mendukung kartu MicroSD, Anda dapat melewati bagian ini.

Kelebihan:
Kecepatan transfer data lebih cepat File di ponsel Anda mudah diakses
Kontra:
Harus memiliki kartu MicroSD Harus memiliki adaptor kartu MicroSD dan slot pembaca kartu SD di PC/laptop Anda Perlu melepas kartu MicroSD dari ponsel dan memasukkannya ke adaptor kartu MicroSD lalu memasukkannya ke dalam slot pembaca kartu SD PC/laptop Anda.
Transfer File dari Android ke PC
Karena Windows dan Android adalah dua sistem operasi yang berbeda, Anda tidak dapat mengharapkan sistem transfer file mulus yang sama seperti yang ditemukan antara iPhone dan Mac. Namun menurut kami aplikasi pihak ketiga, alat web, atau metode lain di atas sudah cukup baik untuk memudahkan berbagi file dari Android ke PC.