Proses Windows menjalankan beberapa skrip PowerShell untuk melakukan beberapa tugas yang diperlukan untuk menjalankan sistem dengan lancar. Namun, terkadang hal ini dapat memicu antarmuka PowerShell untuk terbuka secara tiba-tiba.
Sering kali, pop-up ini disebabkan oleh proses Windows yang sah. Namun, beberapa aplikasi atau layanan dapat menjalankan skrip secara acak untuk membuat perubahan yang tidak diminta pada pengaturan sistem.
Untuk mencegah PowerShell muncul, Anda perlu menentukan apakah tugas terjadwal atau aplikasi atau layanan startup sedang berjalan skrip PowerShell.
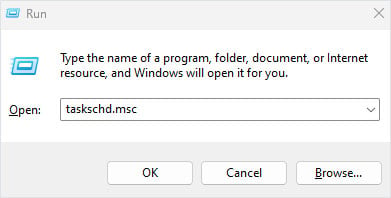
Periksa Tugas Terjadwal
Dengan menggunakan Penjadwal Tugas, Anda dapat mengatur tugas tertentu untuk dijalankan ketika sistem memenuhi kriteria yang diperlukan.
Penjadwal Tugas mungkin memiliki tugas yang menjalankan skrip PowerShell, dan jika pemicu diatur untuk diulang setiap beberapa menit, PowerShell akan terus muncul.
Tekan tombol Windows + R untuk membuka Berlari. Ketik taskchd.msc dan tekan Enter. Ini akan membuka Jendela Penjadwal Tugas.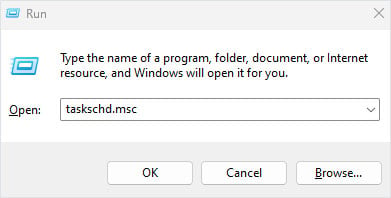 Di panel kiri, perluas Perpustakaan Penjadwal Tugas.
Di panel kiri, perluas Perpustakaan Penjadwal Tugas.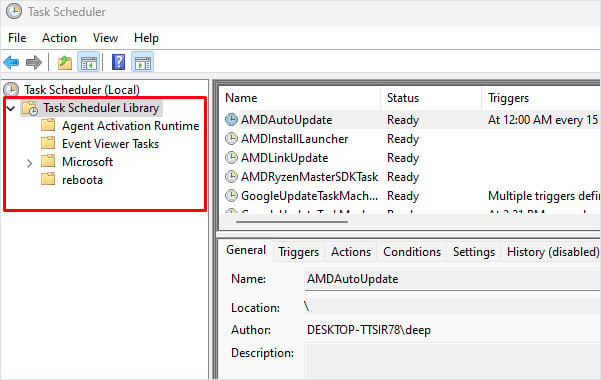 Anda akan melihat sekumpulan folder. Klik untuk melihat semua tugas yang dijadwalkan. Klik tugas. Penjadwal Tugas sekarang akan menampilkan semua detail tentang tugas yang dipilih. Buka tab Tindakan dan periksa detailnya untuk melihat apakah skrip PowerShell sedang dijalankan. Skrip PowerShell akan memiliki ekstensi.ps1.
Anda akan melihat sekumpulan folder. Klik untuk melihat semua tugas yang dijadwalkan. Klik tugas. Penjadwal Tugas sekarang akan menampilkan semua detail tentang tugas yang dipilih. Buka tab Tindakan dan periksa detailnya untuk melihat apakah skrip PowerShell sedang dijalankan. Skrip PowerShell akan memiliki ekstensi.ps1. 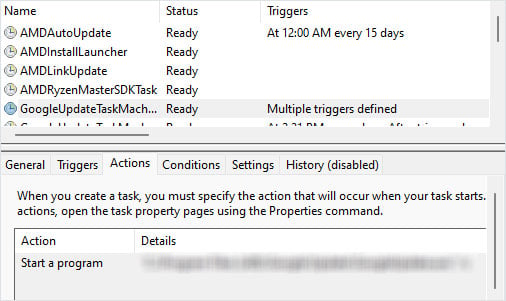
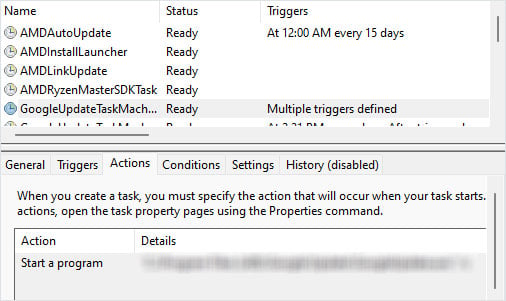 Periksa tab tindakan pada semua folder di dalam Perpustakaan Penjadwal Tugas. Setelah Anda menemukan skrip PowerShell, klik kanan pada tugas dan pilih Nonaktifkan.
Periksa tab tindakan pada semua folder di dalam Perpustakaan Penjadwal Tugas. Setelah Anda menemukan skrip PowerShell, klik kanan pada tugas dan pilih Nonaktifkan.
Catatan: Anda perlu memeriksa semua folder di dalam Perpustakaan Penjadwal Tugas untuk menentukan tugas yang menjalankan Skrip PowerShell.
Beberapa aplikasi mungkin perlu menjalankan skrip PowerShell agar berfungsi. Dalam kasus seperti itu, Anda dapat mengubah pemicu sehingga skrip tidak sering berjalan. Untuk mengubah pemicu,
Klik dua kali pada Tugas yang meluncurkan skrip PowerShell. Buka tab Pemicu.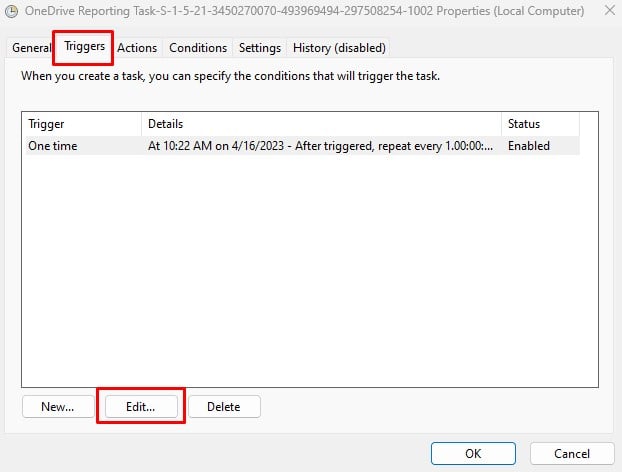
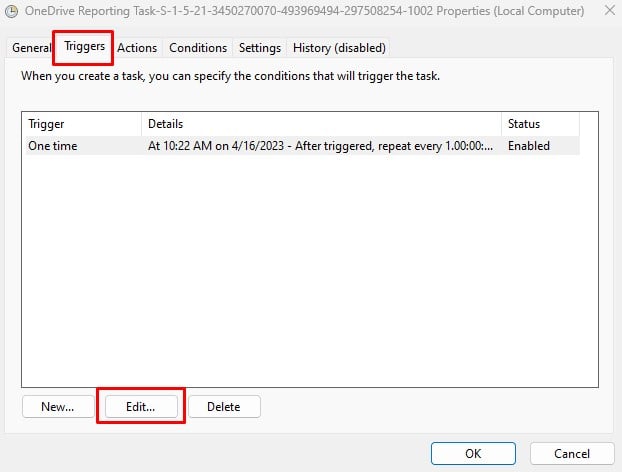 Klik Edit. Di sini, Anda dapat mengubah setelan yang memicu skrip.
Klik Edit. Di sini, Anda dapat mengubah setelan yang memicu skrip.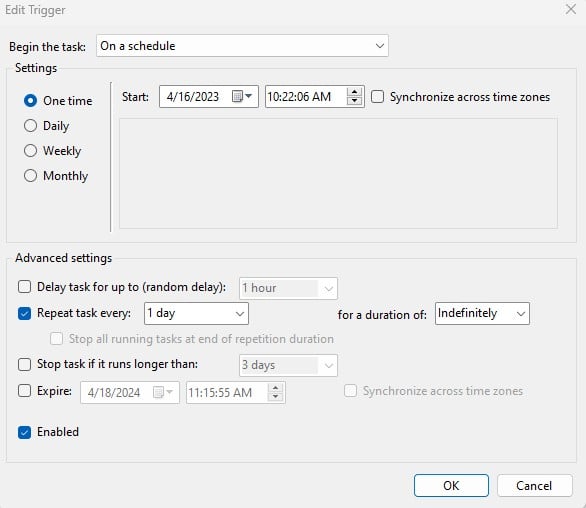
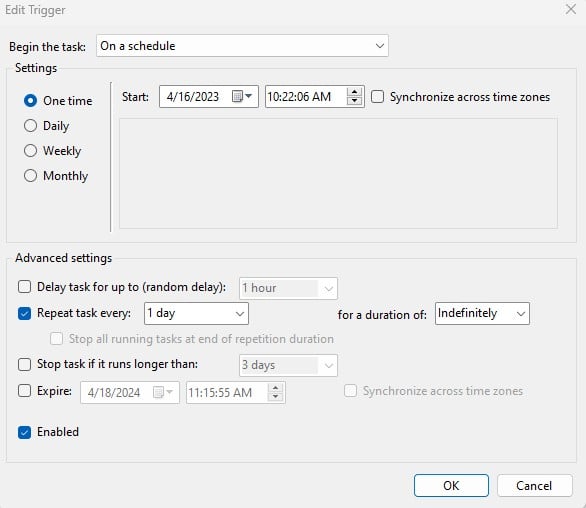 Setelah Anda mengatur konfigurasi yang diinginkan, klik OK untuk menyimpan perubahan.
Setelah Anda mengatur konfigurasi yang diinginkan, klik OK untuk menyimpan perubahan.
Gunakan Autoruns
Memeriksa folder satu per satu di pustaka Penjadwal tugas mungkin membosankan, jadi Anda dapat menggunakan Autoruns untuk memeriksa tugas yang mungkin memicu Skrip PowerShell. Autoruns memungkinkan pengguna mendapatkan detail lengkap tentang layanan, file DLL, tugas terjadwal, dan driver yang berjalan saat startup.
Unduh Autoruns dan Autorunsc.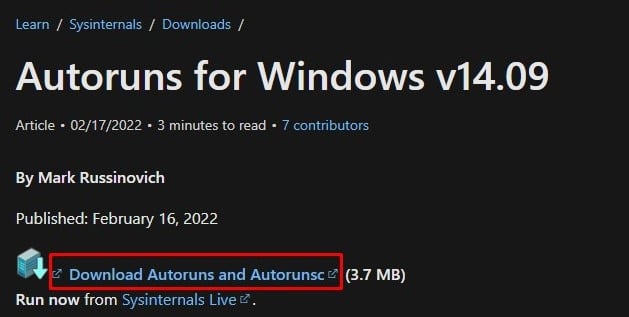
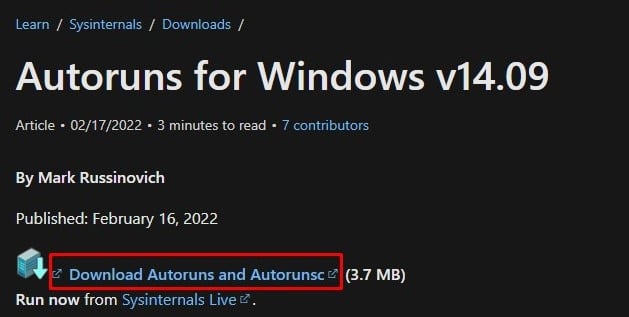 Ekstrak file hasil download dan buka folder hasil ekstrak. Klik kanan pada Autoruns.exe dan klik Jalankan sebagai Administrator.
Ekstrak file hasil download dan buka folder hasil ekstrak. Klik kanan pada Autoruns.exe dan klik Jalankan sebagai Administrator.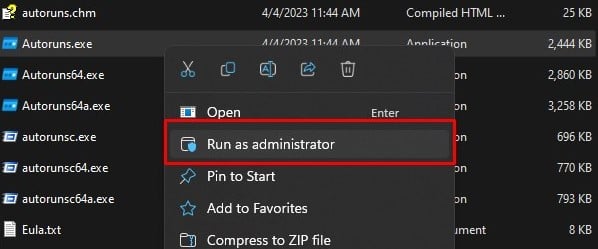
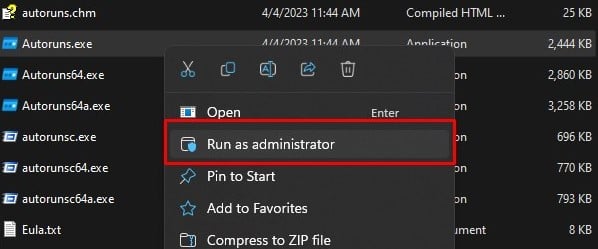 Pilih Yes jika meminta konfirmasi. Buka tab Semuanya. Periksa kolom Jalur Gambar untuk file apa pun dengan ekstensi.ps1.
Pilih Yes jika meminta konfirmasi. Buka tab Semuanya. Periksa kolom Jalur Gambar untuk file apa pun dengan ekstensi.ps1.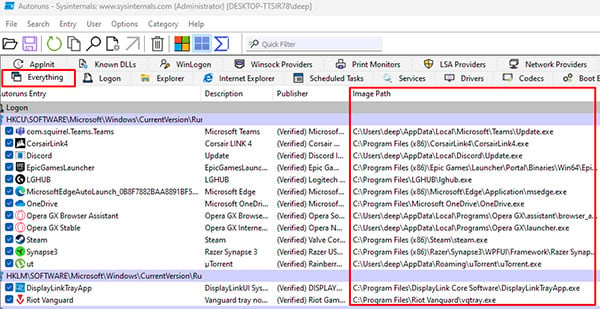
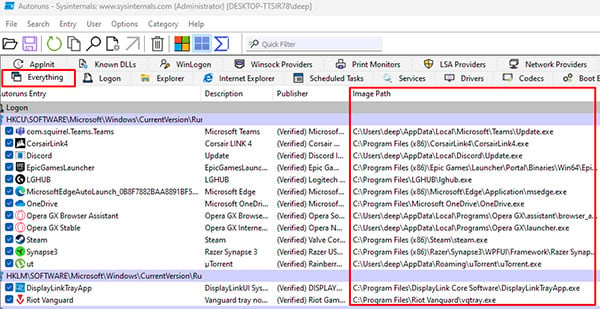 Setelah Anda menemukan file tersebut, periksa Entri Autoruns yang sesuai dan nonaktifkan. Restart komputer Anda dan periksa apakah Anda masih mendapatkan pop up PowerShell.
Setelah Anda menemukan file tersebut, periksa Entri Autoruns yang sesuai dan nonaktifkan. Restart komputer Anda dan periksa apakah Anda masih mendapatkan pop up PowerShell.
Lakukan Clean Boot
Sering kali, memeriksa Penjadwal Tugas dan menjalankan Autoruns akan membantu Anda mengetahui skrip Powershell yang bertanggung jawab untuk memunculkan PowerShell.
Namun, layanan dari aplikasi pihak ketiga di PC Anda juga dapat meluncurkan skrip PowerShell.
Saat Anda membersihkan booting sistem, PC Anda tidak akan menjalankan layanan apa pun kecuali Layanan Microsoft yang penting, membantu Anda mengetahui apakah ada layanan pihak ketiga yang menyebabkan masalah.
Buka Jalankan. Ketik msconfig lalu tekan Enter. Ini akan membuka jendela Konfigurasi Sistem.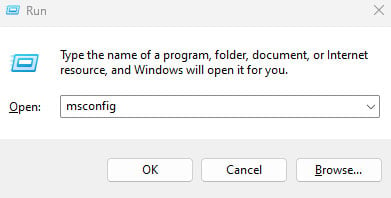
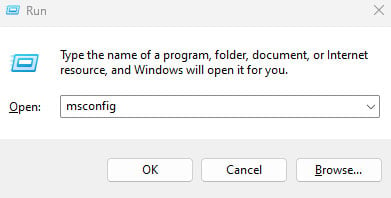 Buka Tab Layanan . Centang Sembunyikan semua Layanan Microsoft dan klik Nonaktifkan Semua.
Buka Tab Layanan . Centang Sembunyikan semua Layanan Microsoft dan klik Nonaktifkan Semua.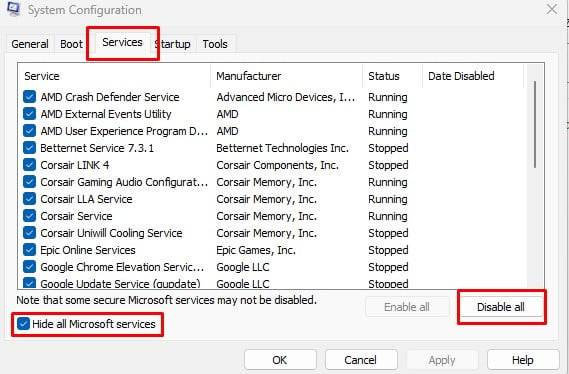
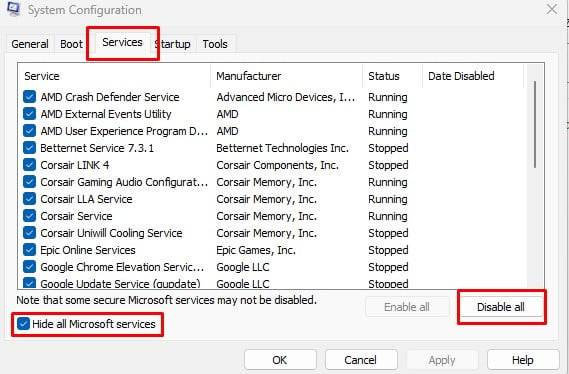 Klik Terapkan. Restart PC Anda dan periksa apakah PowerShell muncul.
Klik Terapkan. Restart PC Anda dan periksa apakah PowerShell muncul.
Jika PowerShell masih muncul, Anda dapat beralih ke solusi berikutnya. Namun, jika pop-up berhenti, Anda perlu menentukan layanan yang menyebabkannya.
Buka Konfigurasi Sistem. Buka tab Layanan. Centang Sembunyikan semua Layanan Microsoft. Aktifkan setengah dari layanan yang sebelumnya Anda nonaktifkan. Restart PC dan periksa apakah PowerShell muncul. Jika ya, layanan pelakunya ada di antara setengah dari layanan yang baru saja Anda aktifkan. Terus ulangi proses ini hingga Anda menemukan layanan yang menyebabkan pop-up.
Periksa Aplikasi Startup Menggunakan Pengelola Tugas
Beberapa aplikasi dimulai secara otomatis setelah OS dimuat ke dalam memori. Aplikasi startup ini mungkin meluncurkan skrip PowerShell. Untuk menonaktifkannya, Anda dapat menonaktifkan aplikasi startup.
Buka Task Manager dengan menekan tombol Ctrl + Shift + Esc secara bersamaan. Buka tab Mulai. Klik aplikasi dengan status Diaktifkan dan klik Nonaktifkan.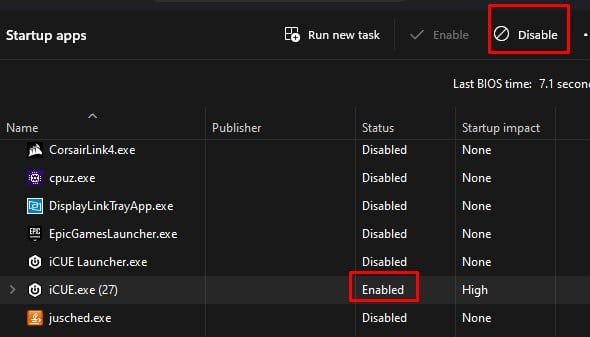
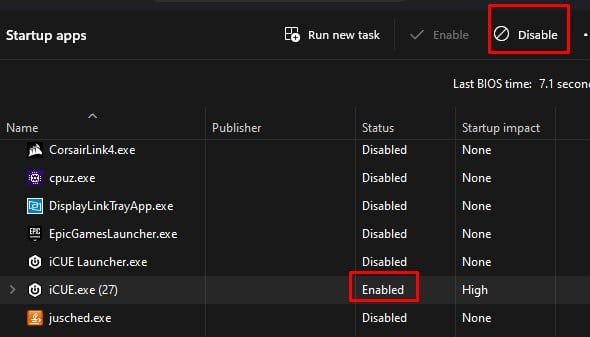 Nonaktifkan semua aplikasi yang statusnya Diaktifkan. Restart PC Anda dan periksa apakah PowerShell masih muncul.
Nonaktifkan semua aplikasi yang statusnya Diaktifkan. Restart PC Anda dan periksa apakah PowerShell masih muncul.
Pindai Penuh Komputer Anda
Aplikasi berbahaya di PC Anda dapat menjalankan skrip PowerShell secara acak. Untuk memastikan hal ini tidak terjadi, kami menyarankan Anda melakukan pemindaian PC lengkap.
Buka Jalankan. Ketik mrt dan tekan enter. 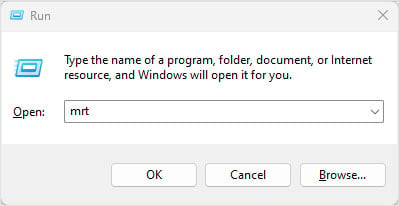
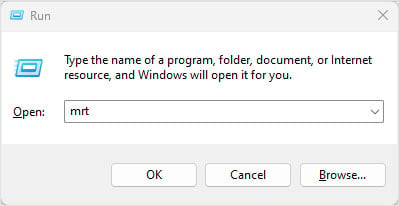 Klik pada Berikutnya.
Klik pada Berikutnya.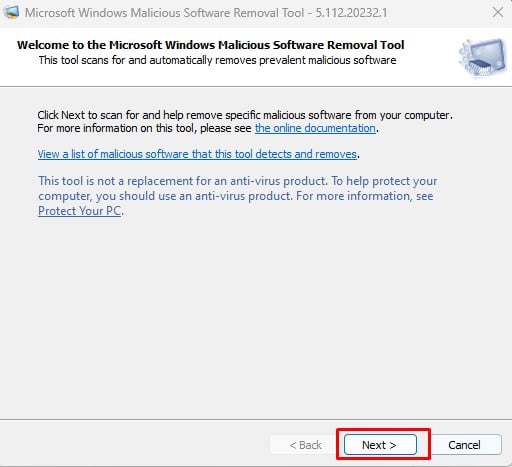
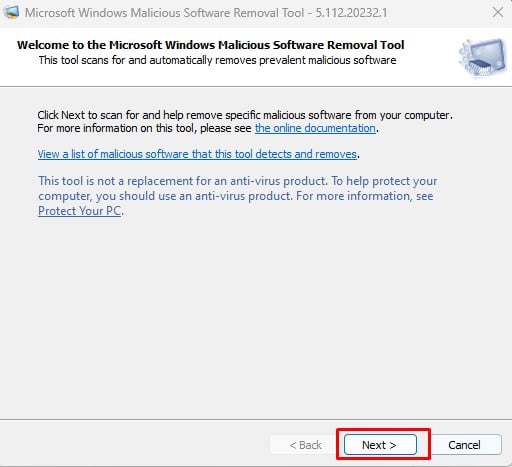 Periksa Pemindaian penuh dan klik Berikutnya.
Periksa Pemindaian penuh dan klik Berikutnya.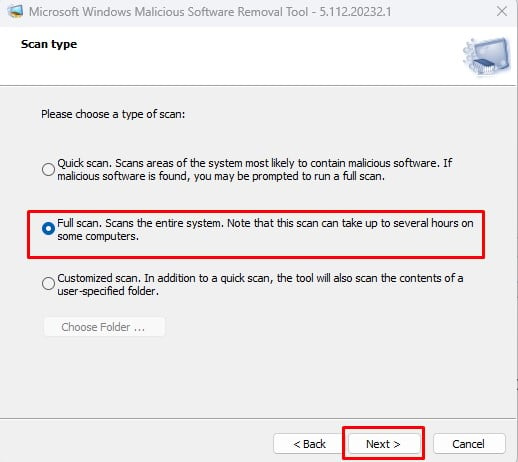
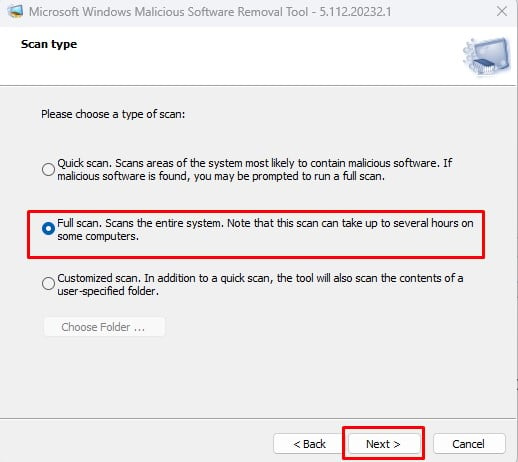 Setelah pemindaian selesai, klik Lihat detail hasil pemindaian untuk melihat file yang terpengaruh/berbahaya file.
Setelah pemindaian selesai, klik Lihat detail hasil pemindaian untuk melihat file yang terpengaruh/berbahaya file.