Untuk menonaktifkan aplikasi latar belakang di Windows 11, buka Pengaturan > Aplikasi > Aplikasi terinstal, pilih aplikasi dan buka “Opsi lanjutan”, lalu pilih “Never” untuk “Izin aplikasi latar belakang”.
Di Windows 11, aplikasi dari Microsoft Store dapat terus berjalan di latar belakang untuk mengunduh data dan memberikan pemberitahuan untuk pembaruan, tetapi Anda dapat mencegahnya berjalan di latar belakang untuk menghemat baterai dan sumber daya sistem, dan dalam panduan ini, Anda akan mempelajari caranya.
Di versi sistem operasi sebelumnya, pengaturan”Privasi”menyertakan halaman untuk mengubah apakah aplikasi harus berjalan di latar belakang secara global atau per aplikasi, tetapi ini tidak lagi terjadi pada Windows 11. Dalam versi baru ini, Anda perlu mengonfigurasi izin latar belakang per aplikasi satu per satu melalui pengaturan”Aplikasi yang diinstal”halaman.
Dalam panduan ini, Anda akan mempelajari langkah-langkah untuk memutuskan aplikasi mana yang harus tetap berjalan di latar belakang pada Windows 11.
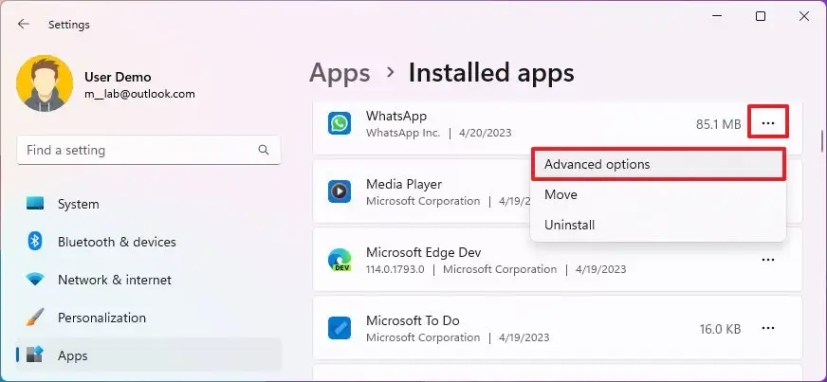
Nonaktifkan aplikasi latar belakang di Windows 11
Untuk menghentikan aplikasi berjalan di latar belakang Windows 11, gunakan langkah-langkah ini:
Buka Pengaturan di Windows 11.
Klik Aplikasi.
Klik tab Aplikasi terinstal.
Klik tombol menu (bertitik tiga) untuk aplikasi menonaktifkan setelan latar belakang dan klik Opsi lanjutan.
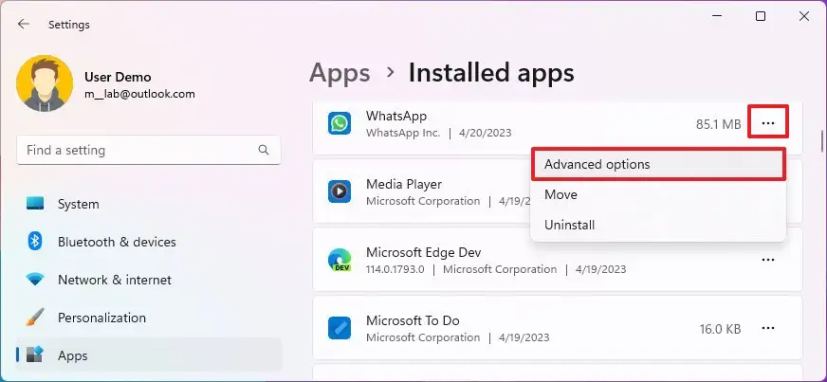
Di bagian “Izin aplikasi latar belakang”, gunakan menu tarik-turun, dan pilih opsi Jangan untuk menghentikan aplikasi berjalan di latar belakang pada Windows 11.
Catatan singkat: Opsi defaultnya adalah “Daya dioptimalkan,” artinya Windows 11 akan mengelola aplikasi secara otomatis. Opsi Selalu dapat digunakan untuk memungkinkan aplikasi selalu berjalan di latar belakang.
Ulangi langkah 6 dan 7 untuk mengubah izin latar belakang untuk aplikasi Microsoft Store lainnya.
Setelah Anda menyelesaikan langkah-langkah tersebut, aplikasi yang Anda konfigurasikan tidak lagi berjalan di latar belakang pada Windows 11.

