Dengan setiap rilis utama, Microsoft menambahkan fitur baru ke browser Edge. Penambahan terbaru adalah fungsi Layar Terpisah atau Jendela Terpisah. Setelah diaktifkan, ini memungkinkan Anda menelusuri dua tab di jendela browser yang sama. Artikel ini menunjukkan cara mengaktifkan dan menggunakan fitur layar terbagi baru di Edge.
Umumnya, jika Anda menemukan tautan yang menarik di halaman web, Anda harus membukanya di browser baru jika menginginkan keduanya untuk dapat diakses. Dengan begitu, Anda dapat beralih antar tab sesuai kebutuhan. Namun, dalam keadaan tertentu, ada gunanya memiliki kedua tab di jendela yang sama. Misalnya, jika Anda membandingkan catatan atau artikel, kemampuan membuka dua tab berdampingan di jendela yang sama cukup membantu. Di situlah fitur layar terbagi baru di Edge berperan. Jika Anda bertanya-tanya, ini sangat mirip dengan fitur Span Assist di Windows 11.
Setelah Anda mengaktifkan fitur layar terbagi di Edge, Anda dapat menjentikkan dua tab secara berdampingan di jendela yang sama. Dalam panduan cepat dan mudah ini, izinkan saya menunjukkan langkah-langkah untuk mengaktifkan fitur layar terpisah di browser Microsoft Edge.
Daftar isi:
Aktifkan layar terpisah di EdgeMenggunakan layar terpisah di EdgeNonaktifkan layar terpisah di Edge
Cara Mengaktifkan Layar Terpisah di Edge
Saat menulis ini, Layar Terpisah adalah fitur eksperimental. Namun, itu telah menyelesaikan tahap pengujian Canary dan Dev dan sekarang tersedia untuk semua pengguna. Sebagai fitur eksperimental, Anda harus mengaktifkannya melalui halaman Edge Flags/Experiments. Ikuti langkah-langkah di bawah ini untuk mengaktifkan layar terpisah di Microsoft Edge.
1. Buka browser Microsoft Edge.
Pertama, buka browser Microsoft Edge dengan mengklik ikon Edge di Taskbar. Atau, Anda juga dapat mencari’Microsoft Edge’di menu Mulai dan mengeklik hasilnya.
2. Buka halaman Edge flags/experiments.
Setelah membuka browser Edge, ketik jalur “edge:\\flags”(tanpa tanda kutip) di bilah alamat dan tekan tombol Enter di keyboard Anda. Tindakan ini akan membawa Anda langsung ke opsi layar terbagi di halaman Eksperimen.
3. Pilih’Diaktifkan’dari menu tarik-turun Microsoft Edge Split Screen.
Setelah Anda berada di sini, pilih opsi Enabled dari menu tarik-turun Microsoft Edge Split Screen. Tindakan ini mengaktifkan fungsionalitas layar terbagi di browser Edge Anda.

4. Mulai ulang browser Microsoft Edge.
Terakhir, klik tombol’Luncurkan Ulang’untuk memulai ulang browser Edge. Atau, Anda dapat menutup dan membuka kembali browser. Setelah memulai ulang, Anda akan melihat ikon jendela terpisah di bilah alamat.
Cara menggunakan Layar Terpisah di Edge
Setelah Anda mengaktifkan fungsionalitas layar terpisah (jendela terpisah) di Edge, Anda dapat menggunakannya seperti fitur Edge lainnya. Begini caranya.
1. Aktifkan layar terbagi di Edge.
Untuk mulai menggunakan layar terpisah, tekan ikon’Split Window’di sebelah bilah alamat.

Segera setelah Anda melakukannya, tab saat ini ditempatkan di sebelah kiri, dan Anda diminta untuk memilih tab lain di sebelah kanan panel. Pilih tab pilihan Anda, dan Anda akan segera melihat dua tab di jendela yang sama.
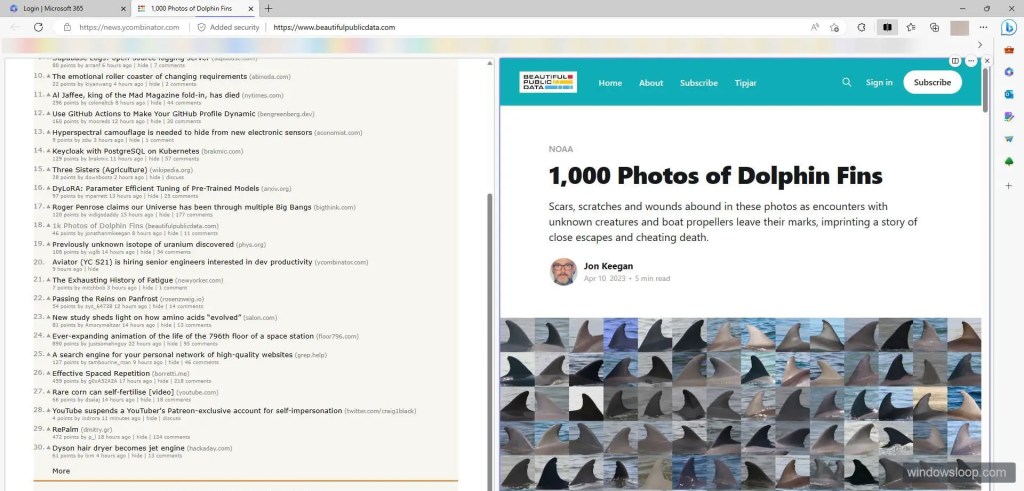
2. Ubah ukuran layar terbagi (jendela terpisah) di Edge.
Untuk mengubah ukuran jendela terpisah, klik dan tahan pembatas dan seret mouse Anda secara horizontal.
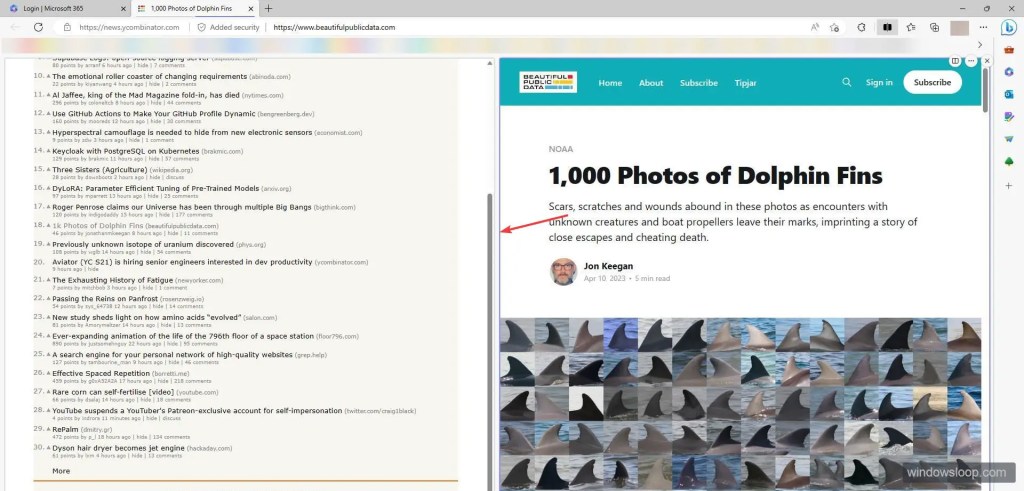
3. Tutup jendela terpisah.
Jika Anda ingin menutup jendela terpisah, klik ikon’X’di pojok kanan atas jendela terpisah. Jika Anda tidak melihat ikonnya, pastikan jendela terpisah yang ingin Anda tutup berada dalam fokus. Jika tidak, klik jendela terpisah untuk fokus padanya.

Cara Menonaktifkan Layar Terpisah di Edge
Ikuti langkah-langkah di bawah ini untuk menonaktifkan fitur layar terbagi di Edge.
Buka browser Edge. Ketik’edge://settings/appearance’di bilah alamat.Tekan Enter di keyboard Anda.Matikan opsi tombol layar Terpisah.Mulai ulang browser Edge.Dengan itu, Anda telah menonaktifkan fitur Layar Terpisah di Edge.
—
Itu saja. Sangat mudah untuk mengaktifkan dan menggunakan layar terpisah atau jendela terpisah di browser Edge.
Saya harap panduan cara kerja Windows yang sederhana dan mudah ini membantu Anda.
Jika Anda macet atau butuh bantuan, kirim email, dan saya akan berusaha membantu sebanyak mungkin.


