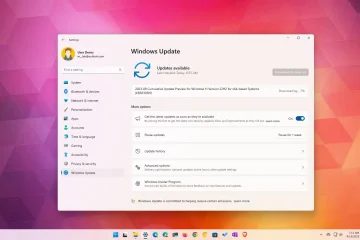Cara Melihat Kata Sandi Tersimpan Google Chrome
Tautan Perangkat
Google Chrome melakukan pekerjaan yang baik untuk melacak nama pengguna dan kata sandi Anda. Namun, apa yang terjadi jika Anda ingin masuk ke situs web tertentu dari perangkat lain tetapi tidak dapat mengingat kata sandi Anda, dan tidak memuat informasi untuk Anda? Anda dapat dengan mudah menjelajahi setelan Chrome untuk mengakses daftar semua sandi tersimpan, lalu mengetiknya secara manual.
Artikel ini menunjukkan langkah-langkah mendetail untuk menemukan dan melihat Sandi Google Chrome Anda. Ingatlah bahwa proses ini tidak akan memberikan semua kata sandi Anda, hanya kata sandi yang disimpan di Chrome. Anda juga akan mempelajari trik berharga seperti mengekspor kata sandi tersimpan, menghapus situs dari daftar “Jangan Pernah Disimpan”, dll. Mari kita mulai.
Cara Melihat Kata Sandi Tersimpan Google Chrome di Windows, Mac, Chrome OS, dan Linux
Karena Anda menggunakan browser Chrome untuk melihat kata sandi, prosesnya sama untuk semua desktop/sistem operasi laptop, termasuk Windows, macOS, Linux, Chrome OS (Chromebook), dll. Satu-satunya pengecualian adalah perintah keamanan. Berikut cara melakukannya.
Luncurkan Google Chrome di komputer Anda atau laptop, lalu klik elipsis vertikal (Menu) di pojok kanan atas layar atau klik ikon profil Anda.
Sekarang, pilih opsi Pengaturan. Cara lain untuk mengakses laman Setelan adalah dengan mengetik “chrome://settings”di bilah alamat Chrome.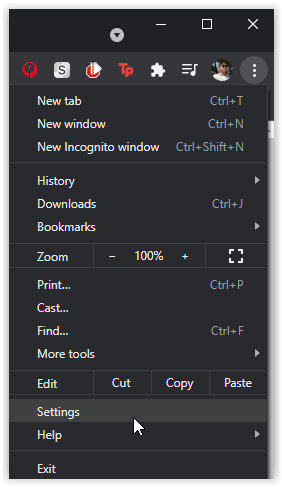 Klik IsiOtomatis di sebelah kiri.
Klik IsiOtomatis di sebelah kiri.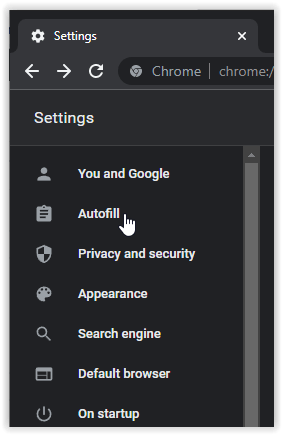 Pilih Kata Sandi.
Pilih Kata Sandi.
Anda akan melihat daftar semua situs web sandi yang sebelumnya Anda izinkan untuk disimpan oleh Chrome. Untuk membuka sandi tertentu, klik ikon “mata”.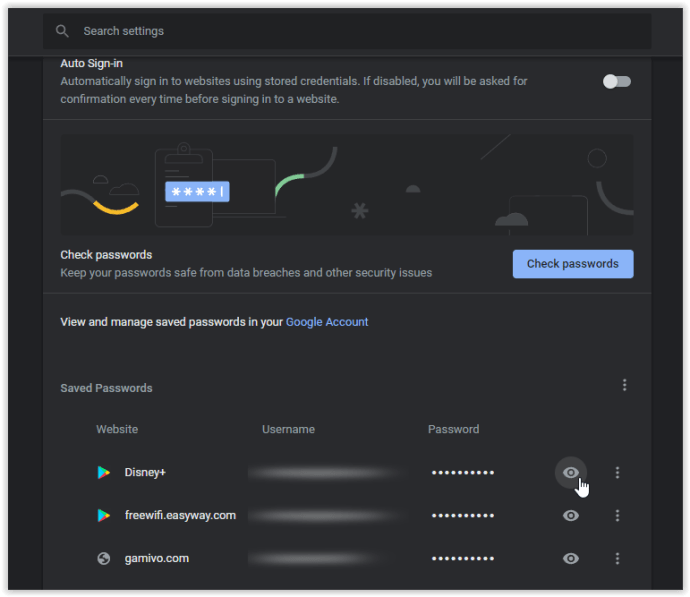 Di jendela Keamanan, Anda akan menerima pertanyaan yang menanyakan untuk memasukkan PIN akun Windows atau nama pengguna/sandi Google Anda di perangkat non-Windows. Mac, Chrome OS, dan Linux meminta nama pengguna dan sandi OS.
Di jendela Keamanan, Anda akan menerima pertanyaan yang menanyakan untuk memasukkan PIN akun Windows atau nama pengguna/sandi Google Anda di perangkat non-Windows. Mac, Chrome OS, dan Linux meminta nama pengguna dan sandi OS.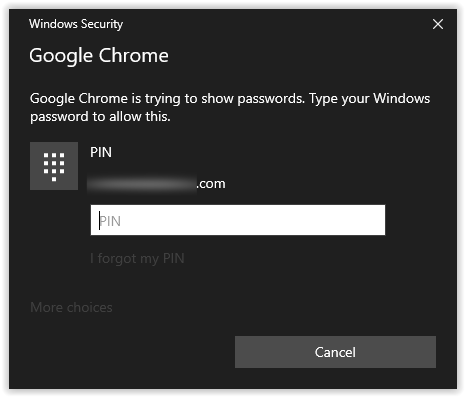 Kata sandi Anda untuk situs web yang dipilih ditampilkan. Untuk menyembunyikannya, klik ikon mata sekali lagi.
Kata sandi Anda untuk situs web yang dipilih ditampilkan. Untuk menyembunyikannya, klik ikon mata sekali lagi.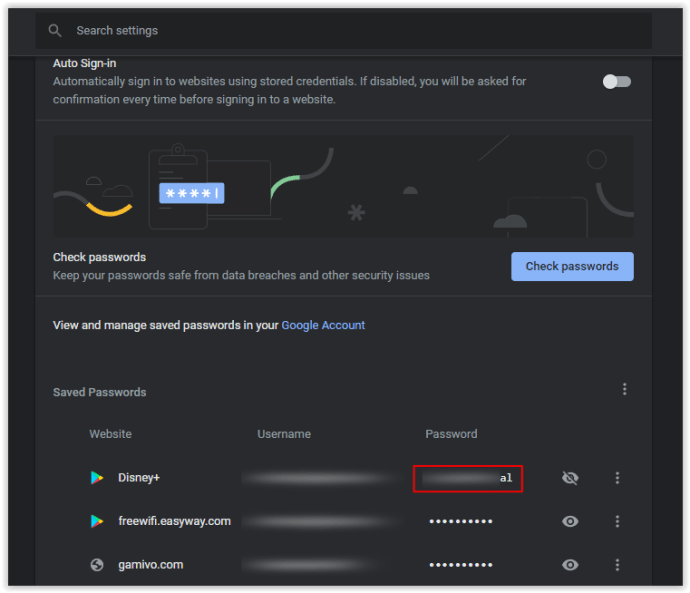
Cara Melihat Kata Sandi Tersimpan Google Chrome Anda di Android dan iOS
Melihat menyimpan sandi Google Chrome di perangkat Android atau iOS Anda adalah proses yang relatif mudah yang sama di kedua sistem operasi.
Luncurkan aplikasi Chrome di perangkat seluler Anda.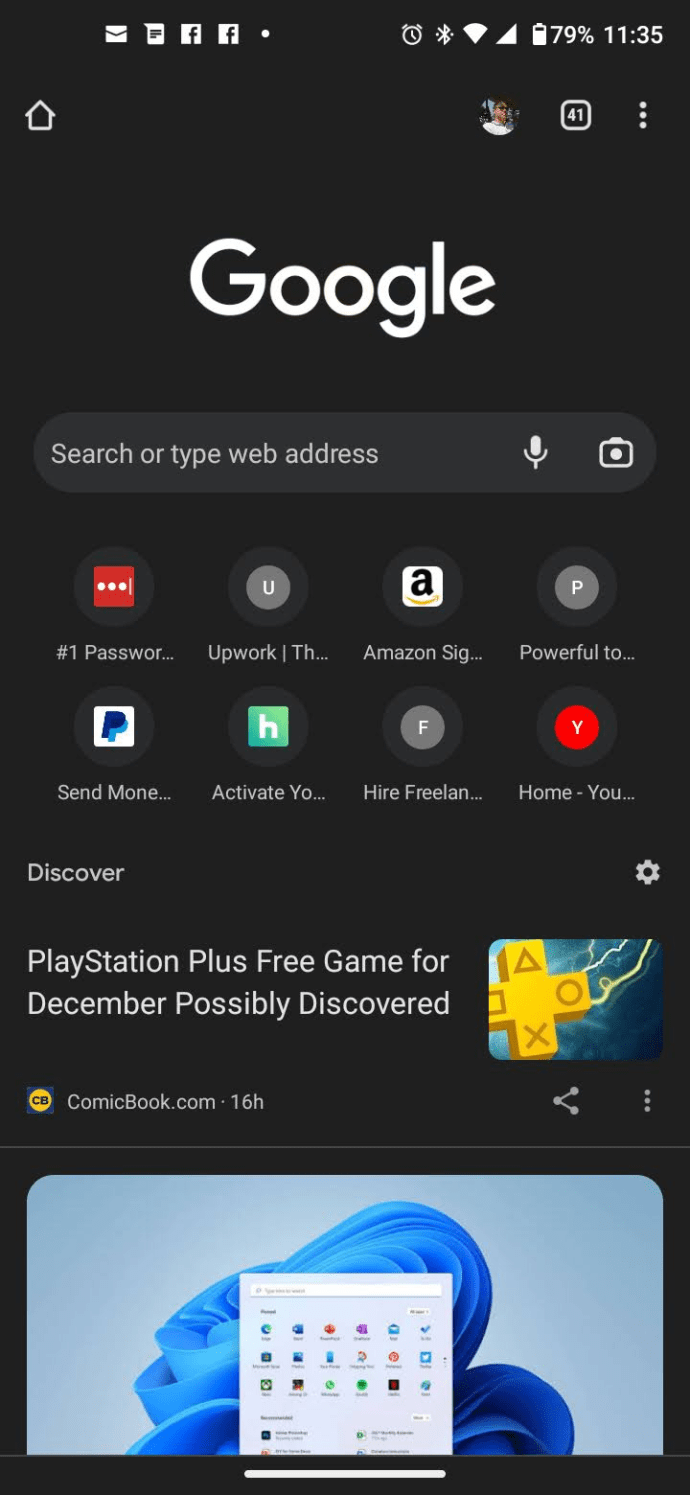 Ketuk elipsis vertikal (ikon menu tiga titik) di pojok kanan atas (Android) atau elipsis horizontal di pojok kanan bawah (iOS).
Ketuk elipsis vertikal (ikon menu tiga titik) di pojok kanan atas (Android) atau elipsis horizontal di pojok kanan bawah (iOS).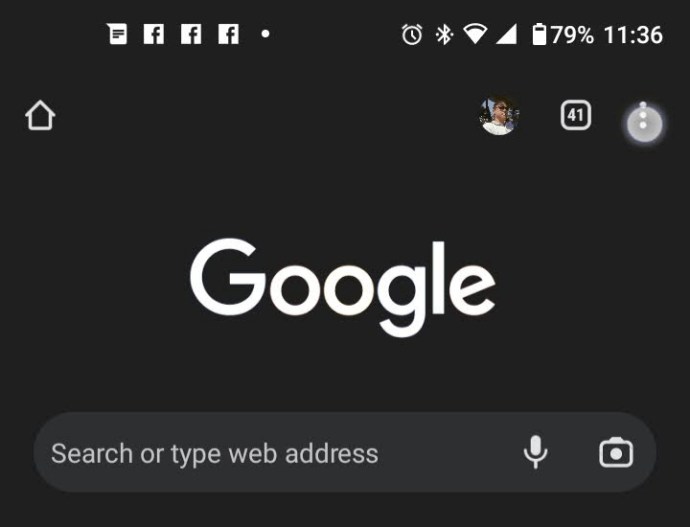 Pilih opsi Setelan.
Pilih opsi Setelan.
Kemudian, pilih Kata Sandi.
Anda akan melihat daftar semua kata sandi situs web yang Anda miliki pernah disimpan. Untuk melihat sandi tertentu, pilih situs web dari daftar.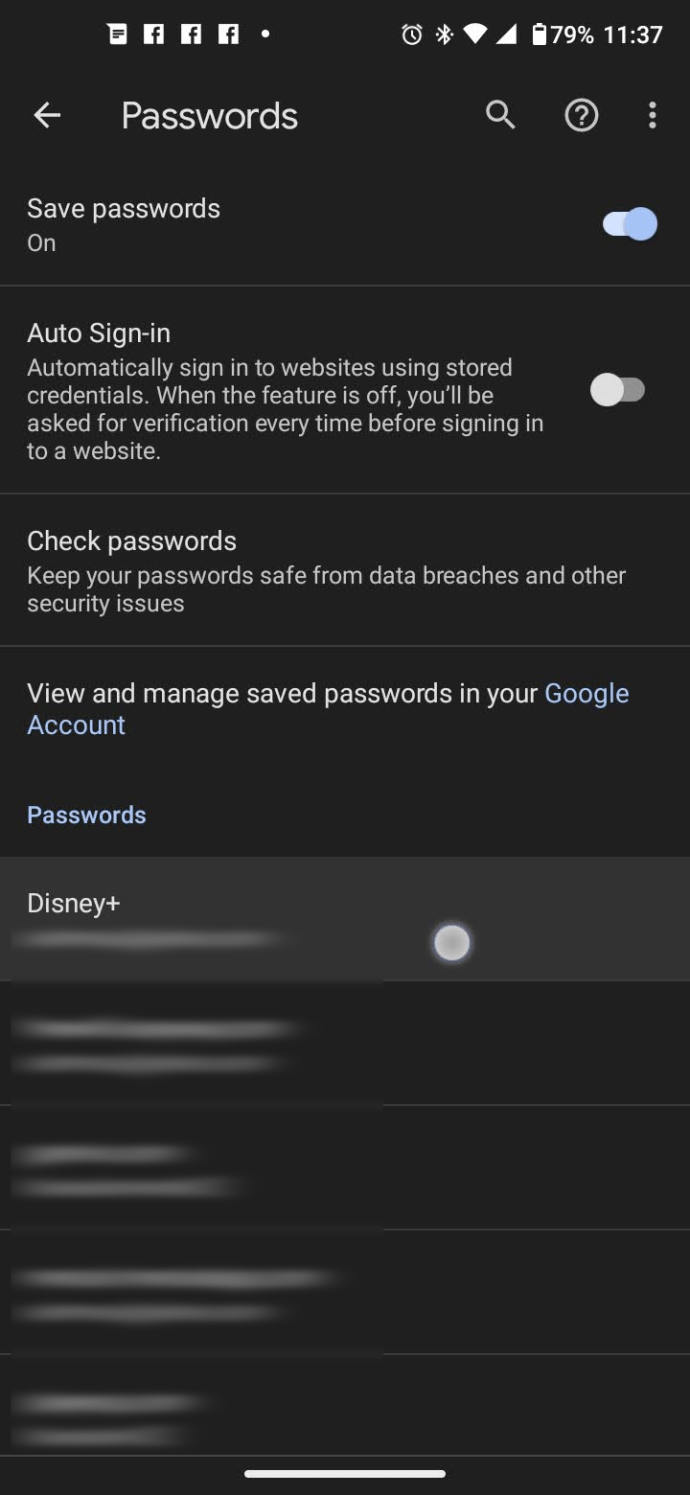 Untuk melihat sandi, ketuk ikon mata.
Untuk melihat sandi, ketuk ikon mata.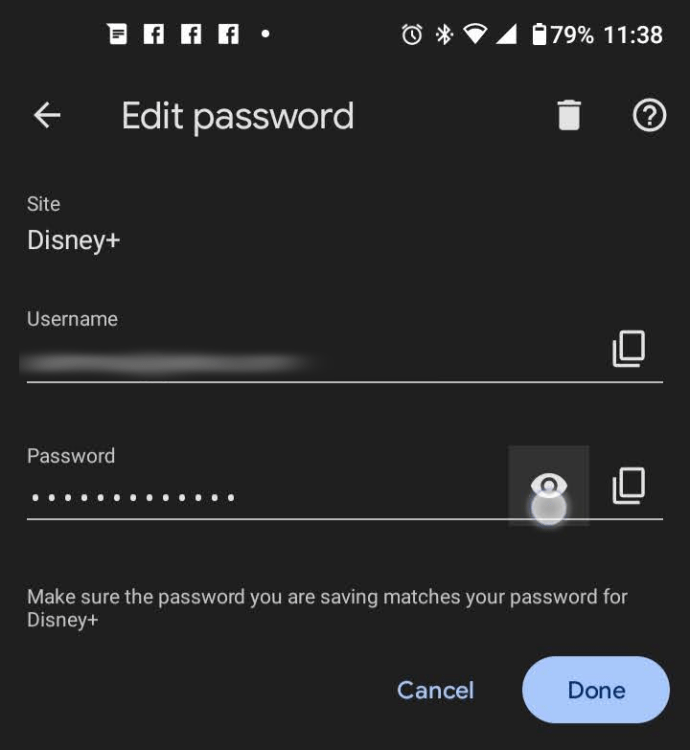 Layar keamanan Android atau iPhone muncul, menanyakan PIN OS atau sandi/kode sandi Anda. Setelah itu, Anda akan kembali ke layar sebelumnya, kecuali kata sandi situs web sekarang muncul.
Layar keamanan Android atau iPhone muncul, menanyakan PIN OS atau sandi/kode sandi Anda. Setelah itu, Anda akan kembali ke layar sebelumnya, kecuali kata sandi situs web sekarang muncul.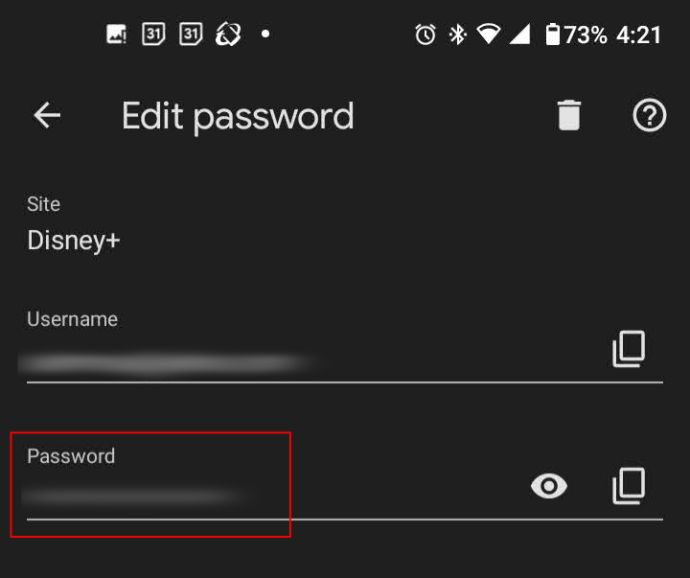 Ketuk ikon mata sekali lagi untuk menyembunyikan sandi jika diinginkan, tetapi secara otomatis bersembunyi saat ditutup. Ketuk Selesai (Android) atau Kembali (iOS) untuk kembali ke daftar sandi.
Ketuk ikon mata sekali lagi untuk menyembunyikan sandi jika diinginkan, tetapi secara otomatis bersembunyi saat ditutup. Ketuk Selesai (Android) atau Kembali (iOS) untuk kembali ke daftar sandi.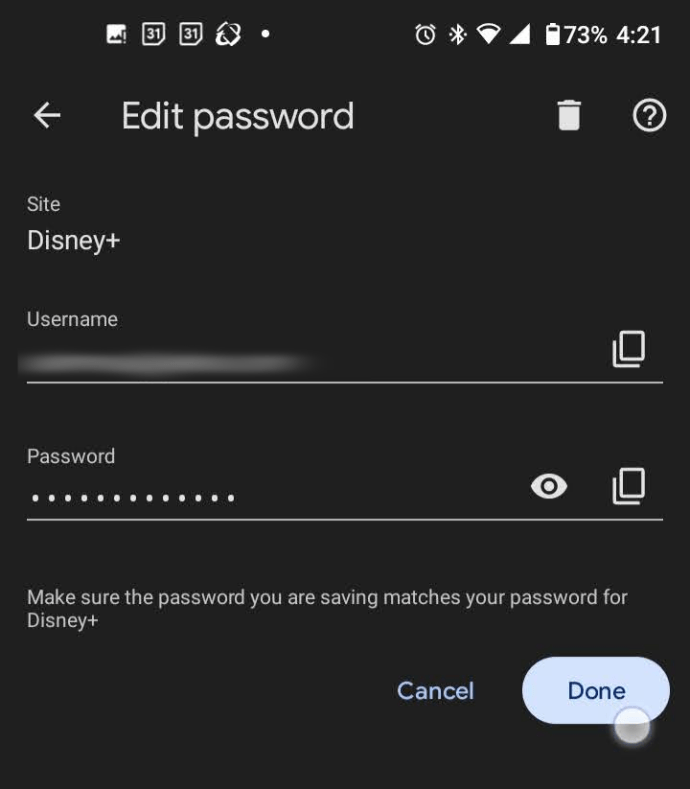
Cara Menyimpan Kata Sandi ke Chrome menggunakan Windows, Mac, atau Linux
Saat Anda memasukkan kata sandi baru di situs web tertentu, Chrome secara otomatis meminta Anda untuk menyimpannya kecuali kata sandi tersebut disimpan dalam daftar Jangan Simpan. Pilih Simpan untuk menambahkannya ke Pengelola Sandi. Jika tidak muncul, lewati ke Langkah 3. Jika Anda memiliki lebih dari satu kata sandi untuk halaman tertentu dan ingin menyimpan yang baru, klik bidang email dan pilih email/nama pengguna yang Anda ingin menambahkan. Jika Anda tidak melihat jendela pop-up yang meminta Anda untuk menyimpan kata sandi, fungsi tersebut mungkin dinonaktifkan. Luncurkan tab baru di Chrome di komputer atau perangkat seluler Anda.
Klik ikon profil Anda di pojok kanan atas layar.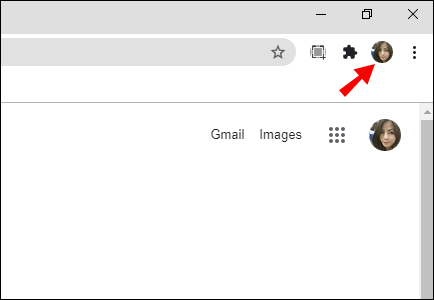 Pilih ikon kunci.
Pilih ikon kunci.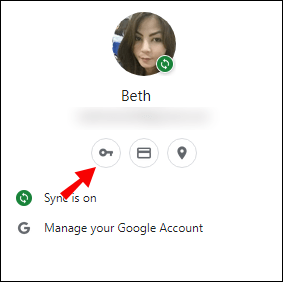 Aktifkan Tawarkan untuk menyimpan sandi.
Aktifkan Tawarkan untuk menyimpan sandi.
Chrome sekarang akan menyimpan kata sandi ke akun Google Anda.
Cara Menyimpan Kata Sandi ke Chrome menggunakan Android atau iOS/iPhone
Luncurkan Google Chrome dan ketuk ikon profil Anda di bagian kanan atas.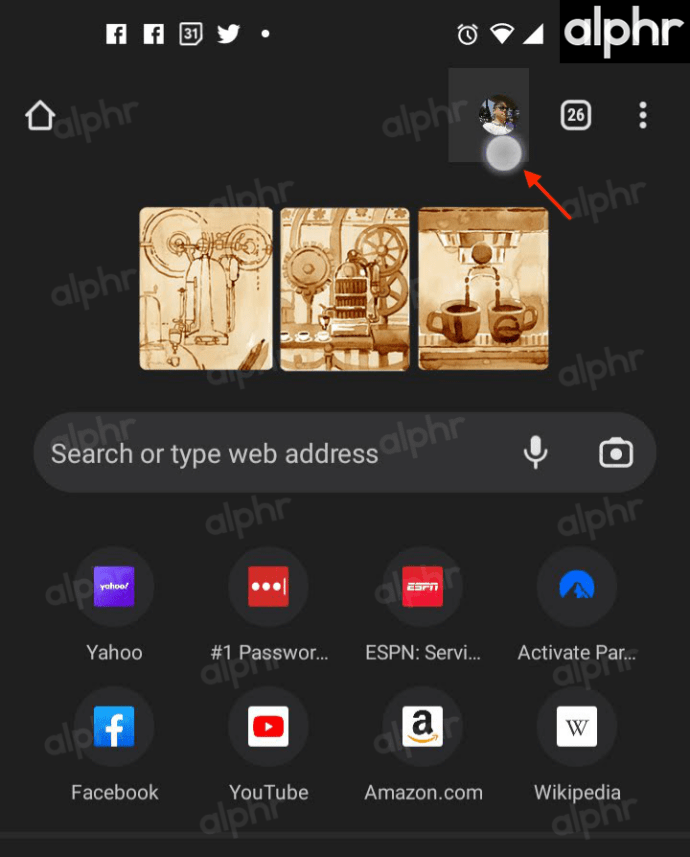 Pilih Sandi dari Dasar bagian di Android atau dalam grup pengaturan ketiga di iPhone.
Pilih Sandi dari Dasar bagian di Android atau dalam grup pengaturan ketiga di iPhone.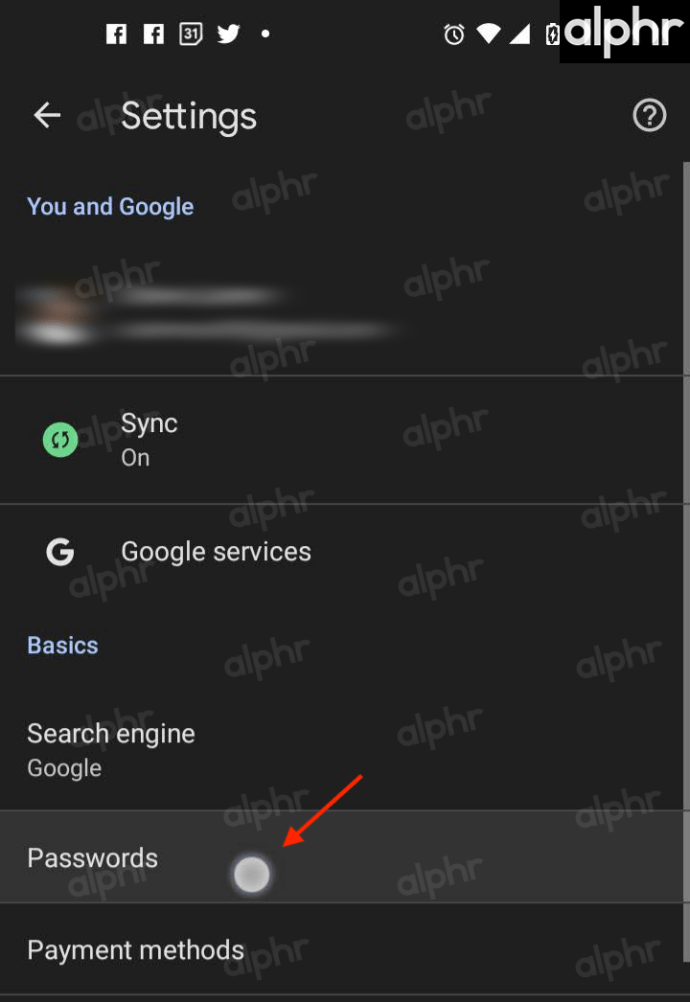 Aktifkan Simpan sandi.
Aktifkan Simpan sandi.
Anda juga dapat mengaktifkan opsi Masuk Otomatis Chrome dalam Setelan Sandi Android. Di iOS, ada di pengaturan utama di bawah Pengaturan-> Kata Sandi-> IsiOtomatis Kata Sandi-> Chrome. Namun, opsi ini tidak disarankan, terutama karena menyebabkan masalah saat Anda memiliki beberapa akun untuk situs web tertentu dan saat menggunakan pengelola kata sandi pihak ketiga.
Selain itu, Anda dapat memilih sandi akun tertentu, tetapi Masuk Otomatis mengembalikan kredensial ke sandi default dan membuat Anda masuk, sehingga sulit diperbaiki. Anda harus menonaktifkan masuk otomatis (dan mungkin Pengelola Sandi Chrome) untuk masuk dengan cara yang Anda inginkan untuk situs web tersebut.
Cara Mengedit Sandi Tersimpan di Chrome pada PC Windows, Mac, dan Linux
Mungkin Anda mengubah sandi untuk situs web tertentu di browser lain, dan sekarang Anda ingin memperbaruinya di Chrome. Anda dapat memperbarui sandi hanya dalam beberapa langkah mudah.
Luncurkan Chrome di perangkat pilihan Anda.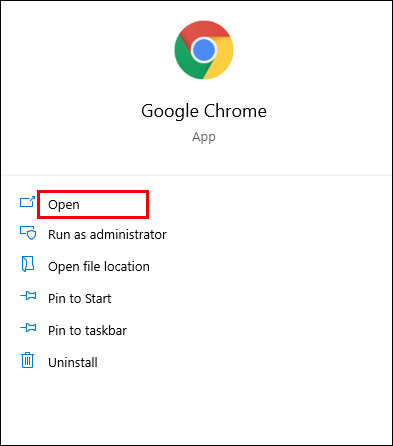 Klik foto profil di kanan atas, lalu klik ikon kunci untuk membuka menu kata sandi.
Klik foto profil di kanan atas, lalu klik ikon kunci untuk membuka menu kata sandi.
Klik tiga titik vertikal di sebelah kata sandi yang ingin Anda edit dan pilih Edit kata sandi.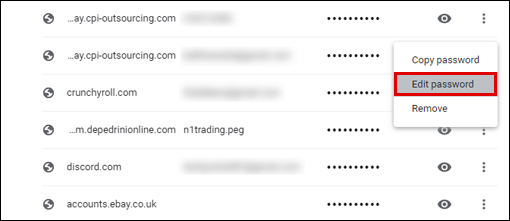 Komputer atau perangkat seluler Anda akan meminta Anda memasukkan metode autentikasi biasa.
Komputer atau perangkat seluler Anda akan meminta Anda memasukkan metode autentikasi biasa.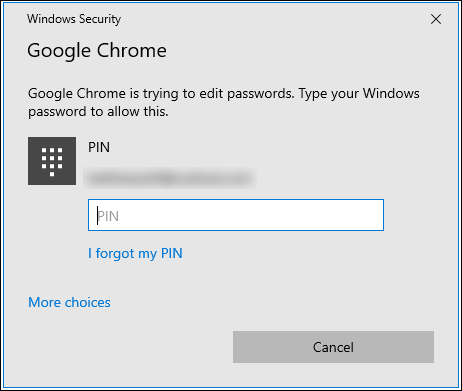 Edit kata sandi dan tekan Simpan untuk menyelesaikan.
Edit kata sandi dan tekan Simpan untuk menyelesaikan.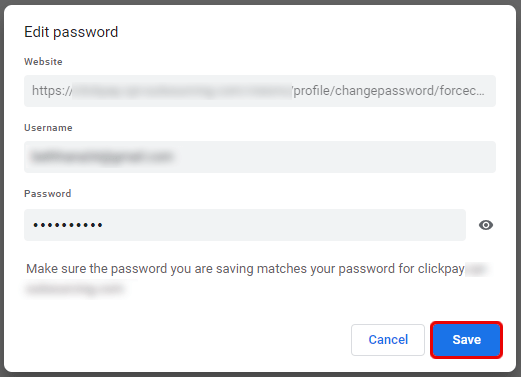
Cara Mengedit Kata Sandi Tersimpan di Chrome pada Android atau iOS/iPhone
Mengedit kata sandi tersimpan ( dan fungsi masuk otomatis) menggunakan Pengelola Kata Sandi Chrome di Android atau iPhone mencakup dua jenis berbeda: situs web dan aplikasi. Kredensial masuk situs web diakhiri dengan “.com”, seperti disney.com, sementara aplikasi seperti Disney+ muncul dengan nama. Oleh karena itu, Anda harus mengedit entri yang benar agar masuk otomatis berfungsi.
Mengedit Sandi Chrome Tersimpan menggunakan Chrome Pengelola Sandi (Android/iPhone)
Di seluler, Pengelola Sandi Chrome diberi label sebagai Sandi, tetapi fungsinya sama dengan browser PC.
Luncurkan Chrome di Android atau iPhone Anda.Klik elipsis vertikal (tiga titik vertikal) di pojok kiri atas atau ketuk ikon profil dan lewati ke Langkah 4.Pilih Pengaturan jika sebelumnya Anda mengetuk elipsis vertikal. Ketuk Sandi. Gulir ke bawah dan ketuk situs web yang ingin Anda edit. Pilih entri Kata Sandi, edit, lalu ketuk Selesai.
Cara Menghapus Situs Dari Daftar “Never Saved”
Dulu, mungkin Anda tidak ingin Chrome memiliki akses ke kredensial Anda, dan Anda mengklik tombol Never di pop-up prompt. Opsi ini sepenuhnya dapat dimengerti jika Anda mengakses situs web dengan informasi sensitif. Namun, apa yang terjadi jika Anda tiba-tiba memutuskan untuk menghapus situs web tersebut dari daftar kata sandi Jangan Pernah Disimpan sehingga Anda dapat menyimpannya? Untungnya, melakukannya adalah tugas yang mudah.
Menghapus dari Daftar”Tidak Pernah Disimpan”Chrome menggunakan Windows, Mac, atau Linux
Luncurkan Chrome di perangkat pilihan Anda dan ketuk ikon profil Anda di pojok kanan atas layar.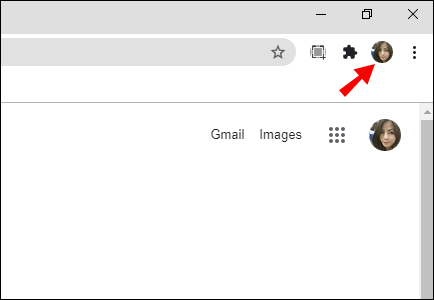 Klik ikon kunci untuk membuka setelan sandi Anda.
Klik ikon kunci untuk membuka setelan sandi Anda.
Anda akan melihat daftar semua kata sandi yang disimpan. Gulir ke bawah ke bagian Jangan Pernah Disimpan.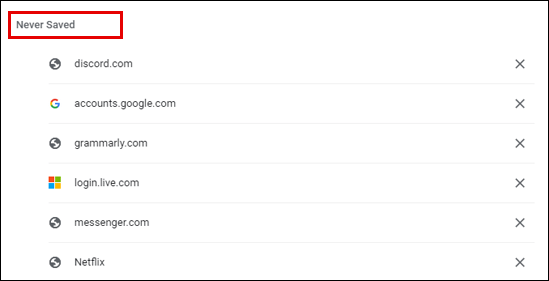 Cari situs web yang Anda inginkan hapus dari daftar dan klik tombol X .
Cari situs web yang Anda inginkan hapus dari daftar dan klik tombol X .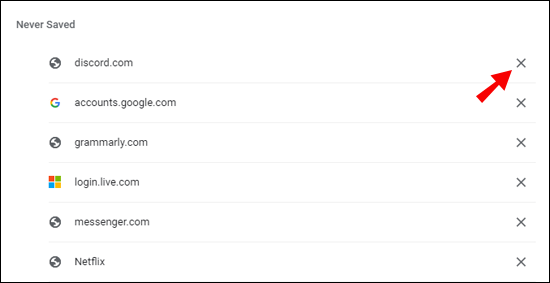 Kunjungi kembali situs web tersebut dan izinkan Chrome menyimpan sandi Anda dengan mengeklik Simpan.
Kunjungi kembali situs web tersebut dan izinkan Chrome menyimpan sandi Anda dengan mengeklik Simpan.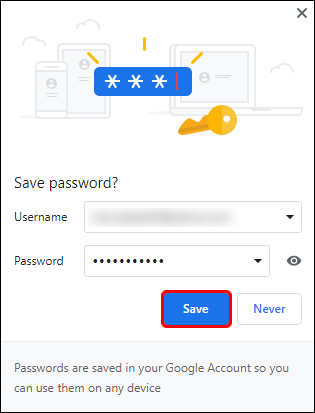
Menghapus dari Daftar”Jangan Pernah Disimpan”Chrome menggunakan Android atau iOS/iPhone
Luncurkan Chrome, lalu ketuk elipsis vertikal (tiga titik vertikal) di Android atau elipsis horizontal (iPhone), lalu pilih Pengaturan, atau klik ikon profil Anda di bagian kanan atas kedua sistem operasi.Pilih Sandi dari daftar.Gulir ke bawah ke bagian Jangan disimpan dan pilih situs web yang ingin Anda hapus.Ketuk ikon Tempat sampah di bagian kanan atas untuk menghapus situs web dari daftar Jangan disimpan. Kembali ke halaman browser Chrome Anda dan buka situs web, lalu masuk dan pilih untuk menyimpan kata sandi.
Ingat, ada dua jenis kata sandi: situs web dan aplikasi. Situs web akan diakhiri dengan”.com”, sementara aplikasi akan menampilkan namanya.
Cara Mengekspor Kata Sandi Tersimpan
Chrome memudahkan untuk mengekspor semua kata sandi yang disimpan sebelumnya sebagai file CSV. Inilah yang perlu Anda lakukan untuk mendapatkannya di perangkat Anda.
Mengekspor Kata Sandi Chrome Tersimpan di Windows 10, Mac, Linux, dan Chromebook
Luncurkan Chrome di PC atau Mac.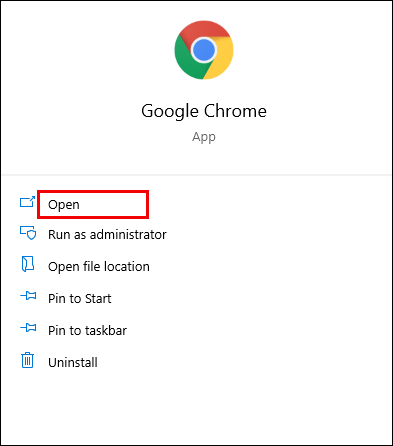 Klik ikon profil Anda di pojok kanan atas layar.
Klik ikon profil Anda di pojok kanan atas layar.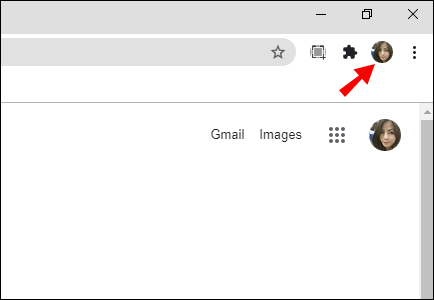 Klik key untuk membuka pengaturan kata sandi Anda.
Klik key untuk membuka pengaturan kata sandi Anda.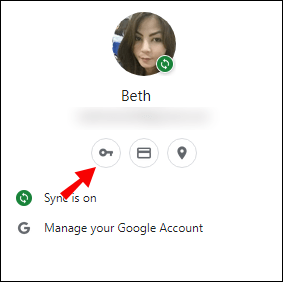 Klik elipsis vertikal (tiga titik vertikal) di samping bagian Sandi Tersimpan.
Klik elipsis vertikal (tiga titik vertikal) di samping bagian Sandi Tersimpan.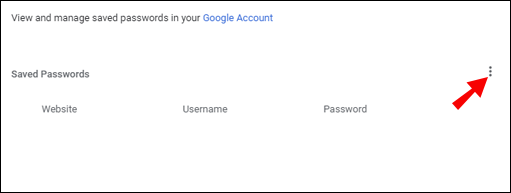 Pilih opsi Ekspor sandi.
Pilih opsi Ekspor sandi.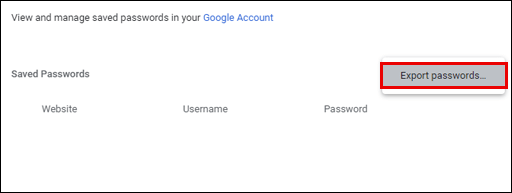 Chrome sekarang akan memperingatkan Anda bahwa kata sandi Anda akan terlihat oleh siapa saja yang memiliki akses ke file tersebut. Klik opsi Ekspor sandi untuk melanjutkan.
Chrome sekarang akan memperingatkan Anda bahwa kata sandi Anda akan terlihat oleh siapa saja yang memiliki akses ke file tersebut. Klik opsi Ekspor sandi untuk melanjutkan.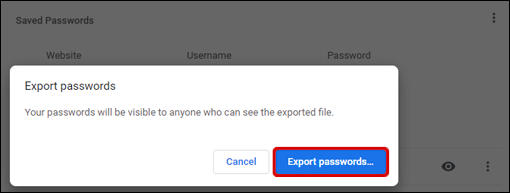 Anda akan mendapatkan perintah yang menanyakan sandi atau metode autentikasi lain yang Anda gunakan di perangkat itu.
Anda akan mendapatkan perintah yang menanyakan sandi atau metode autentikasi lain yang Anda gunakan di perangkat itu.
Setelah proses autentikasi, Chrome meminta Anda untuk memilih tempat mengunduh file. Pilih folder tertentu dan tunggu unduhan selesai.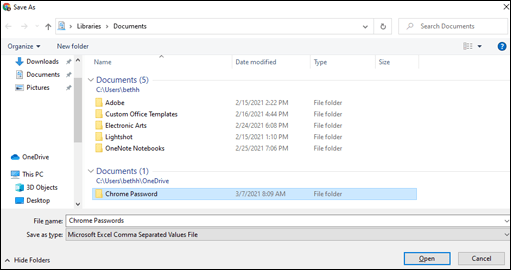 Sekarang Anda dapat mengakses file di lokasi yang ditentukan.
Sekarang Anda dapat mengakses file di lokasi yang ditentukan.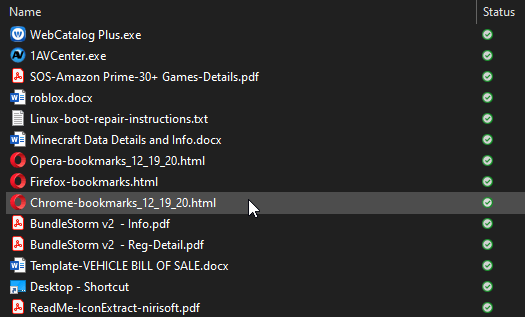
Mengekspor Kata Sandi Chrome Tersimpan di Android
Luncurkan aplikasi Chrome di perangkat Android Anda.
Ketuk elipsis vertikal (tiga titik vertikal) di pojok kanan atas layar.
Pilih opsi Pengaturan, lalu lanjutkan ke Kata Sandi.
Ketuk elipsis vertikal di menu Sandi untuk mengekspor sandi Chrome Anda.
Chrome akan meminta Anda untuk memasukkan metode autentikasi keamanan default perangkat Android Anda: kode sandi, ID Wajah, pola, atau sidik jari. Selanjutnya, ketuk Ekspor kata sandi.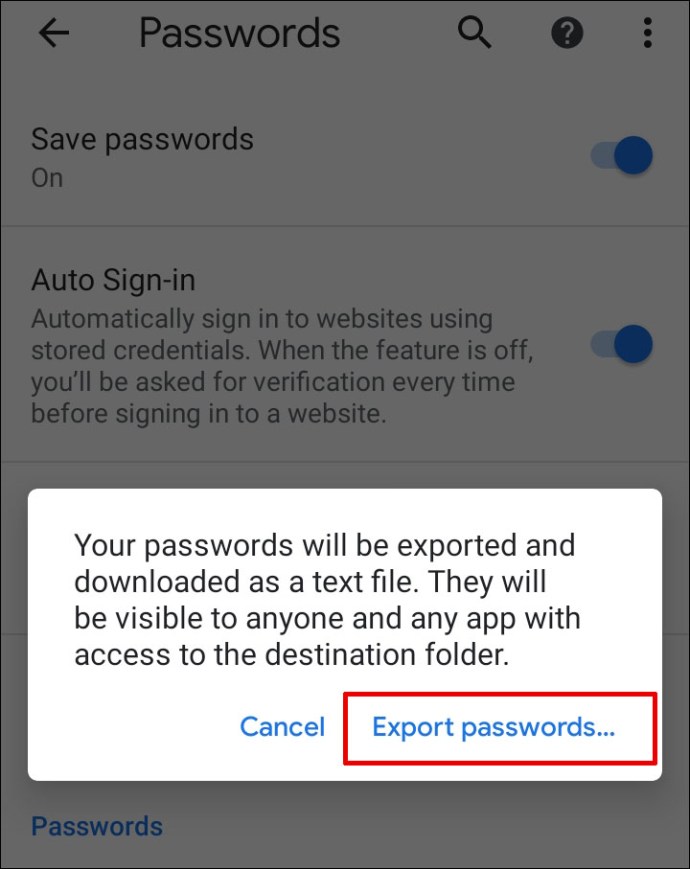 Jendela berbagi akan muncul. Pilih tempat Anda ingin menyimpan file.
Jendela berbagi akan muncul. Pilih tempat Anda ingin menyimpan file.
Mengekspor Sandi Chrome Tersimpan di iPhone
Luncurkan aplikasi Chrome di iPhone Anda.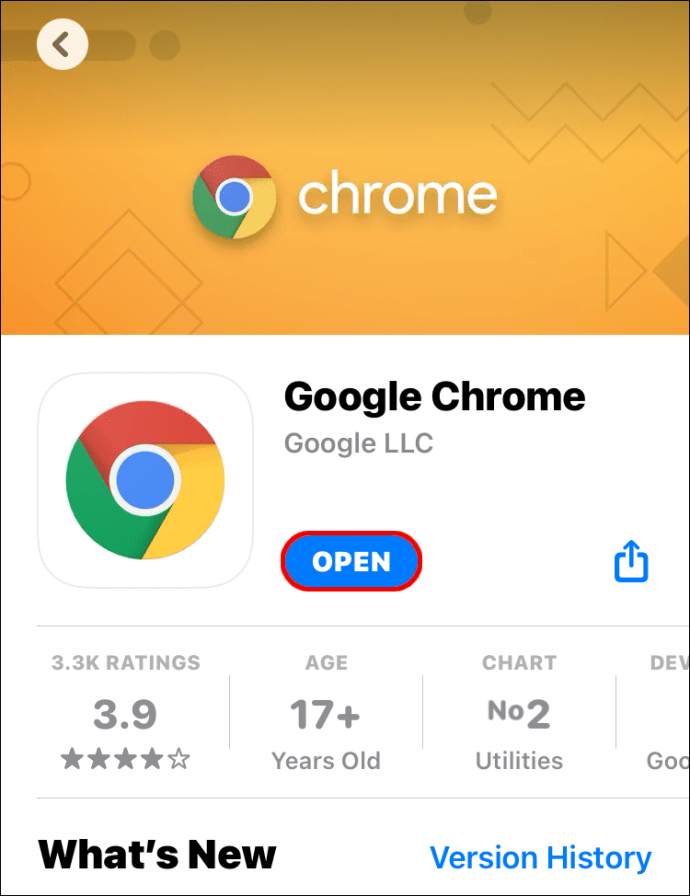 Ketuk tiga titik horizontal di kanan bawah layar.
Ketuk tiga titik horizontal di kanan bawah layar.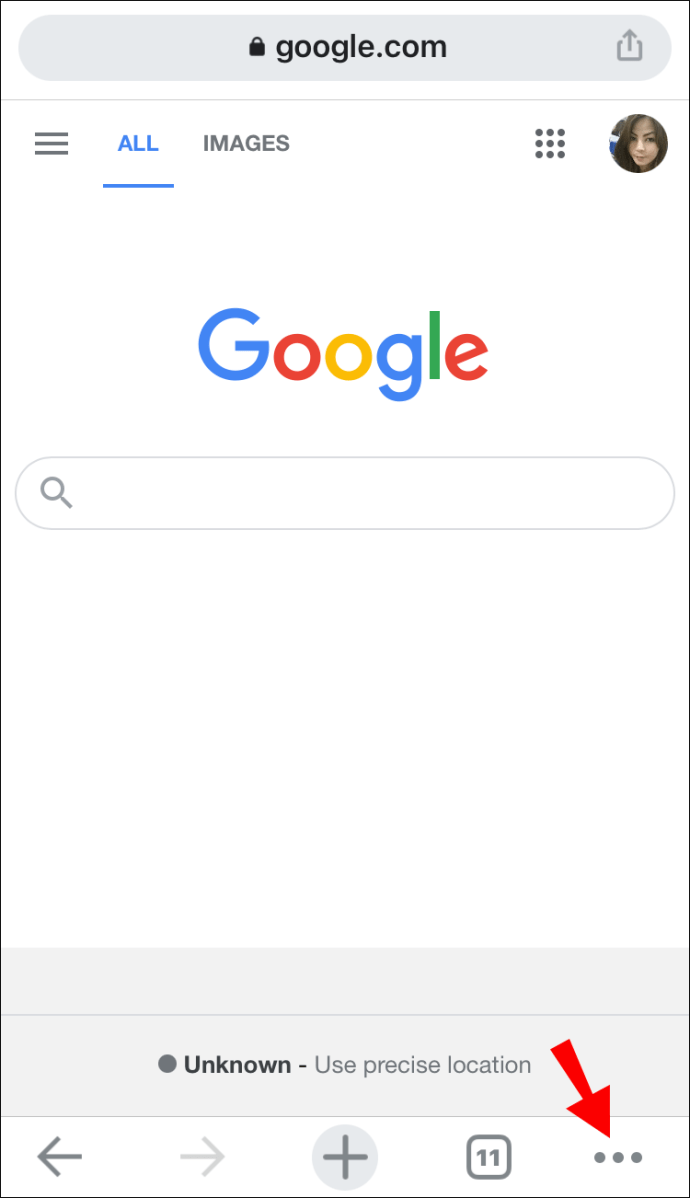 Ketuk Pengaturan dan lanjutkan ke Kata Sandi.
Ketuk Pengaturan dan lanjutkan ke Kata Sandi.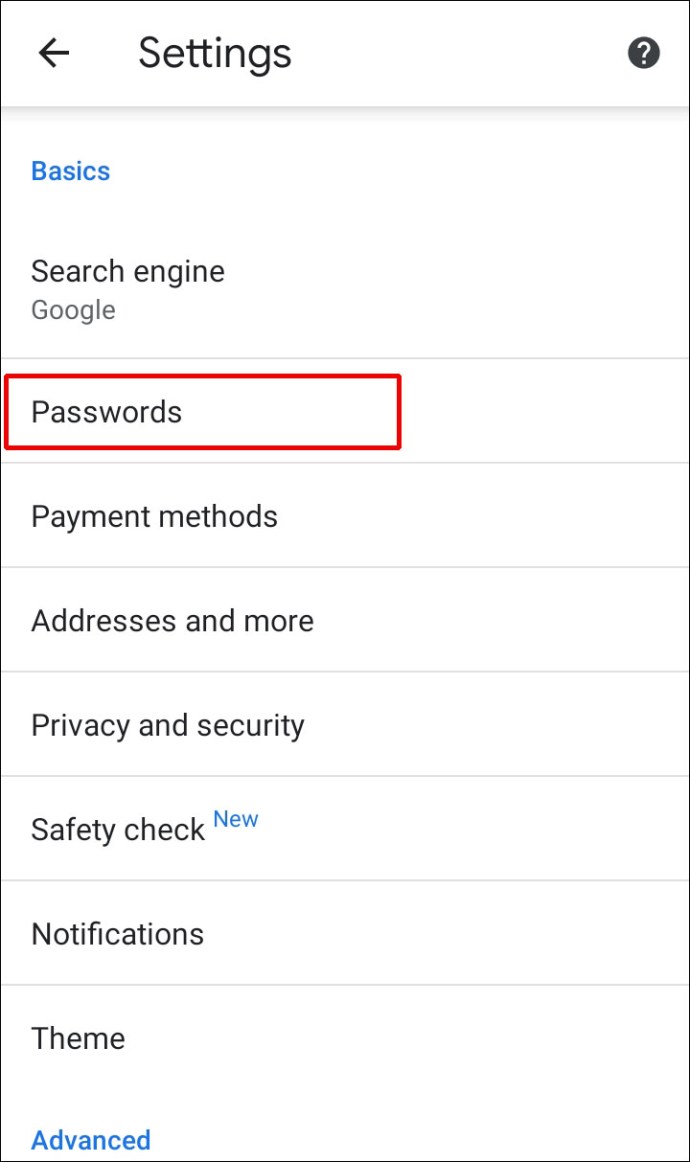 Gulir ke bawah dan pilih opsi Ekspor Sandi.
Gulir ke bawah dan pilih opsi Ekspor Sandi.
Ketuk Ekspor sandi sekali lagi untuk mengonfirmasi bahwa sandi Anda dapat dilihat oleh siapa saja yang dapat melihat file.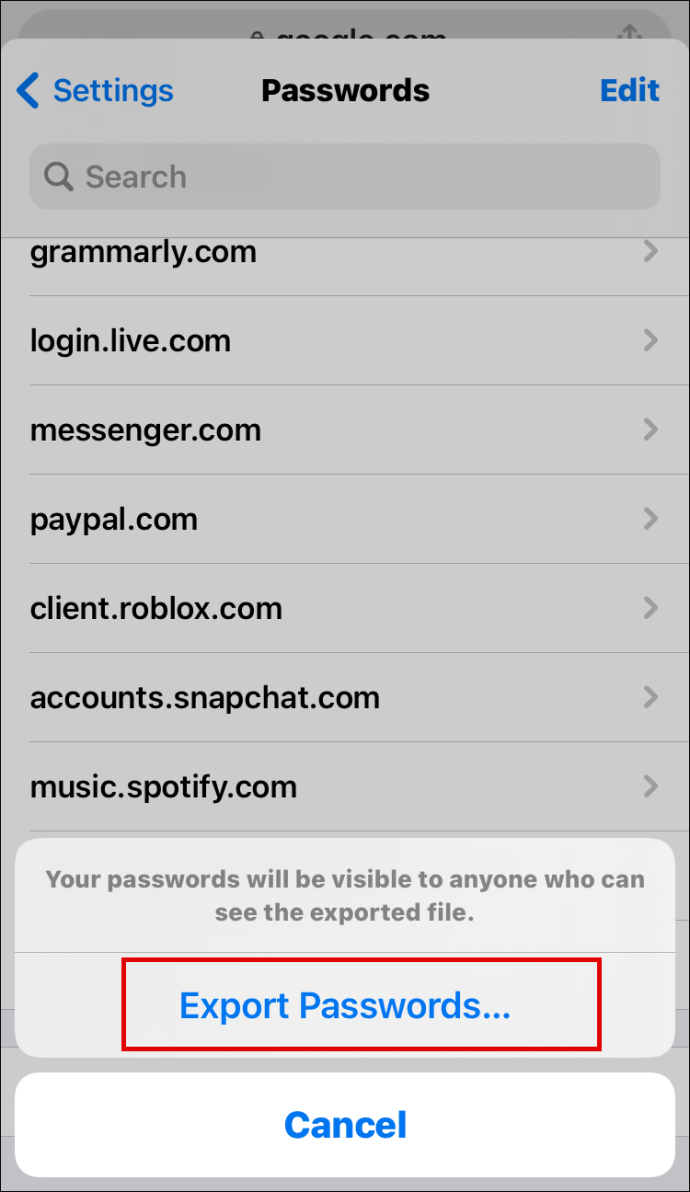 Chrome akan meminta Anda memasukkan iPhone Anda metode autentikasi keamanan default: kode sandi, ID Wajah, pola, atau sidik jari.
Chrome akan meminta Anda memasukkan iPhone Anda metode autentikasi keamanan default: kode sandi, ID Wajah, pola, atau sidik jari.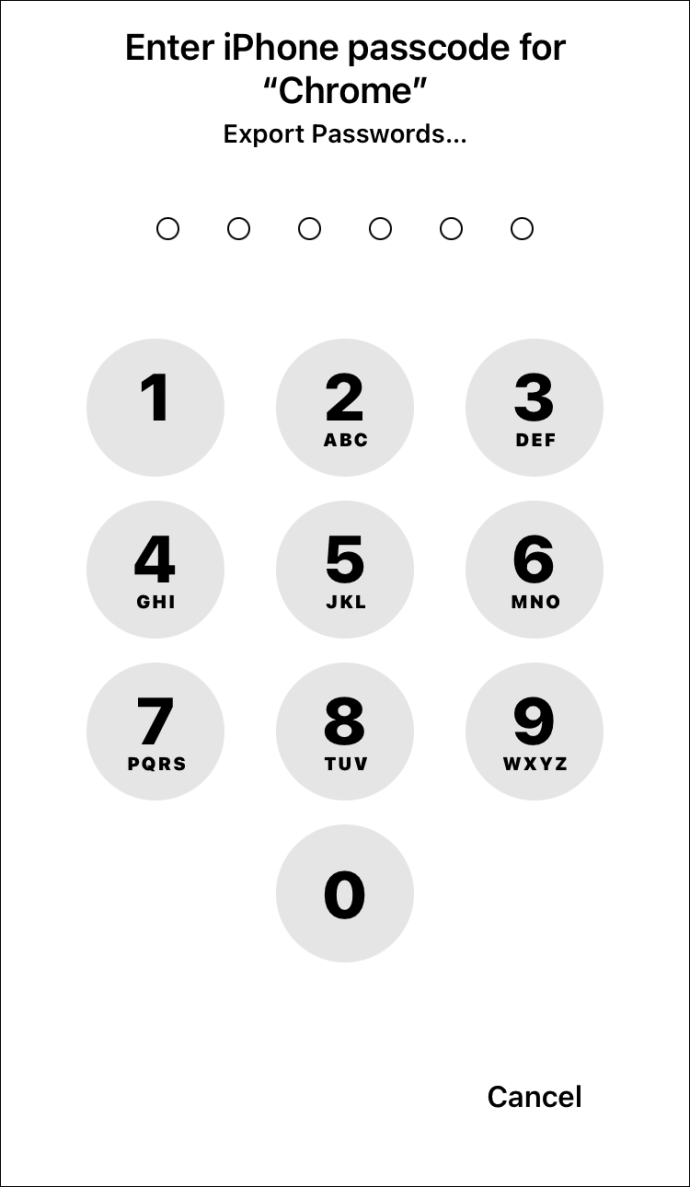 Jendela berbagi akan muncul. Pilih tempat Anda ingin menyimpan file.
Jendela berbagi akan muncul. Pilih tempat Anda ingin menyimpan file.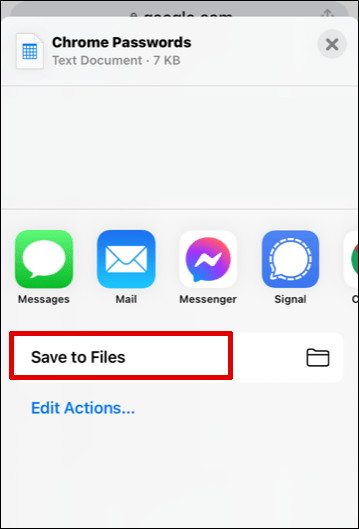
Catatan: Berhati-hatilah saat membagikan file “.html”di atas. File ini berisi informasi sensitif yang tidak Anda ketahui ingin mengambil risiko dicuri. Jika Anda perlu mengekspor sandi, sebaiknya sembunyikan atau kunci sandi tersebut.
Sebagai penutup, jika Anda telah mengizinkan Google Chrome untuk mengakses kredensial, yakinlah bahwa Anda Anda tidak akan pernah lagi terjebak dengan kata sandi yang hilang. Inilah sebabnya mengapa mengetahui di mana menemukan informasi aman ini saat Anda membutuhkannya sangatlah berguna. Anda telah melihat cara melihat, mengekspor, mengedit, dan menghapus kata sandi Anda di berbagai perangkat. Semoga , Anda akan mendapatkan apa yang Anda butuhkan.
FAQ Pengelolaan Sandi Chrome
Di mana sandi saya disimpan di Chrome?
Google Chrome akan secara otomatis menyimpan semua kata sandi Anda di browser. Direktori tempat file disimpan sekarang dienkripsi dan tidak dapat diakses. Oleh karena itu, Anda harus mengakses semua kata sandi yang disimpan menggunakan pengaturan browser. Metode ini membantu Anda memulihkan kata sandi yang terlupa dengan cepat—kata sandi tersebut akan selalu dapat dijangkau saat Anda sangat membutuhkannya. Jika Anda telah menyinkronkan akun Google di beberapa perangkat, Anda dapat mengakses sandi tersimpan di laptop, ponsel, atau tablet dari browser Chrome.
Saya menyimpan sandi di browser, tetapi tidak dapat melihat mereka. Di mana mereka?
Menghabiskan waktu untuk menyimpan sandi di browser bisa membuat Anda kecewa, dan mereka tidak ingin mengisi otomatis saat Anda sangat membutuhkannya. Penyebab paling umum adalah sandi Anda disimpan ke akun Google Anda, bukan browser web.
Saat Anda menyimpan kombo sandi dan nama pengguna baru, periksa gambar profil di sudut kanan atas untuk memastikan bahwa Anda menggunakan yang benar. Untuk mengubah akun aktif, ikuti proses di bawah ini.
1. Buka Chrome dan ketuk gambar profil Anda di pojok kanan atas.
2. Temukan akun yang benar di Profil Lainnya dan pilih.
3. Jendela baru akan muncul. Anda akan melihat semua kata sandi Anda yang terkait dengan akun ini dengan mengikuti langkah-langkah di atas.
Jika Anda tidak melihat akun yang Anda perlukan, klik Tambah di bawah bagian Profil lain dan masuk ke akun Google yang benar.
Penafian: Beberapa laman di situs ini mungkin menyertakan tautan afiliasi. Ini tidak memengaruhi editorial kami dengan cara apa pun.