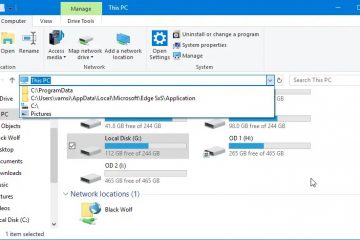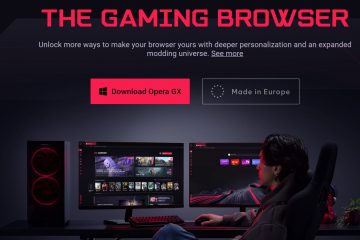Semua komputer Windows, baik 10 atau 11, dilengkapi dengan kartu grafis internal yang juga disebut kartu grafis terintegrasi. Ini biasanya tingkat yang lebih rendah dan diproduksi oleh Intel. Komputer game memiliki kartu grafis khusus yang lebih kuat dan dibuat oleh AMDA atau Nvidia. Jadi bagaimana Anda mengatur kartu grafis default untuk aplikasi yang berbeda pada Windows karena Anda memiliki dua sekarang?
Mari kita mulai.
Mengapa Memilih Kartu Grafis Default (GPU)
Kartu grafis yang kuat adalah sumber daya. Mereka akan mengkonsumsi lebih banyak sumber daya sistem seperti GPU dan baterai dan terkadang, CPU juga. Ada alasan mengapa laptop gaming memiliki daya tahan baterai yang rendah. Apalagi, saat Anda memainkan game yang sarat grafis seperti Call of Duty. Jadi menyetel kartu grafis default untuk berbagai aplikasi dapat membantu menghemat daya baterai sekaligus meningkatkan kinerja secara keseluruhan.
Selain itu, semakin sedikit Anda menggunakannya, semakin lama umur simpannya. Semakin banyak Anda menggunakannya, semakin banyak komputer Anda akan memanas yang selanjutnya dapat menyebabkan keausan. Dan jika Anda menggunakan laptop, itu bisa menjadi sangat panas sehingga tidak nyaman digunakan di pangkuan Anda.
Menyetel Kartu Grafis Default di Windows
Perhatikan bahwa beberapa pengguna tingkat lanjut memiliki lebih dari dua GPU. Meskipun mereka sudah memiliki satu kartu grafis terintegrasi dari Intel yang digunakan untuk tugas-tugas yang tidak terlalu intensif seperti merender gambar dan video, mereka memiliki lebih dari dua kartu grafis eksternal tingkat tinggi untuk tugas-tugas tertentu seperti bermain game, mengedit video, dan sebagainya.
Ada dua cara untuk mengatur kartu grafis default di komputer Anda. Satu dari Pengaturan Windows dan yang lainnya dari aplikasi Nvidia atau AMDA khusus. Windows terus berusaha menemukan keseimbangan antara kekuatan dan kinerja.
1. Memilih Kartu Grafis Default Dari Pengaturan Windows
Pengaturan Windows memungkinkan Anda memilih GPU default untuk masing-masing aplikasi seperti game yang diinstal, Photoshop, editor video, dan kemudian aplikasi yang lebih kecil seperti penampil gambar.
1. Tekan tombol Windows+I pada keyboard Anda untuk membuka Pengaturan Windows secara langsung di layar mana pun.
2. Sekarang pilih Setelan di bilah sisi kiri dan klik Tampilan di panel jendela kanan.
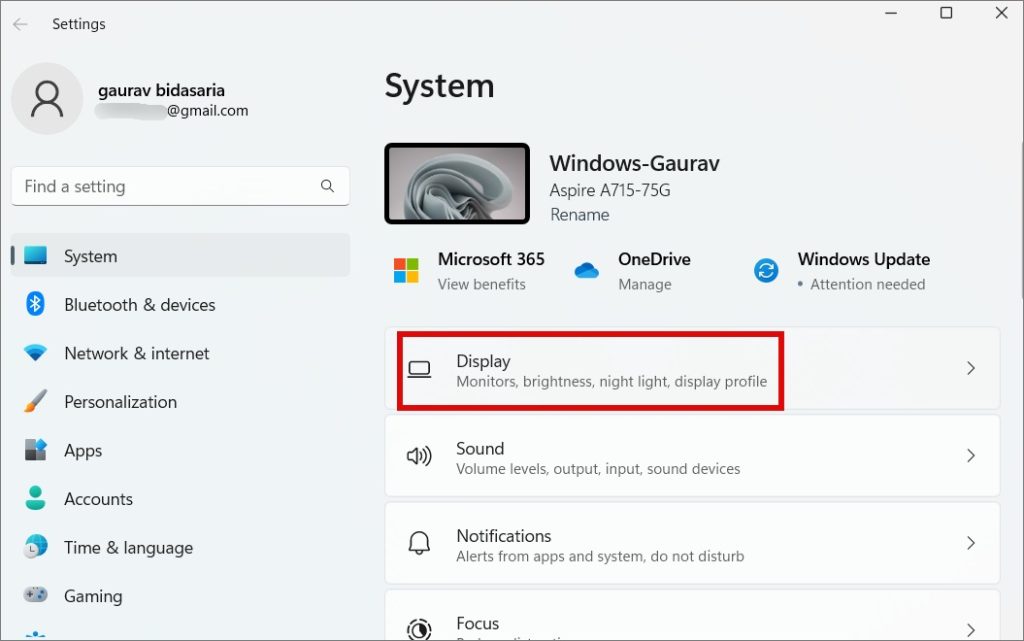
3. Gulir sedikit dan klik Graphics di bawah bagian Setelan terkait.
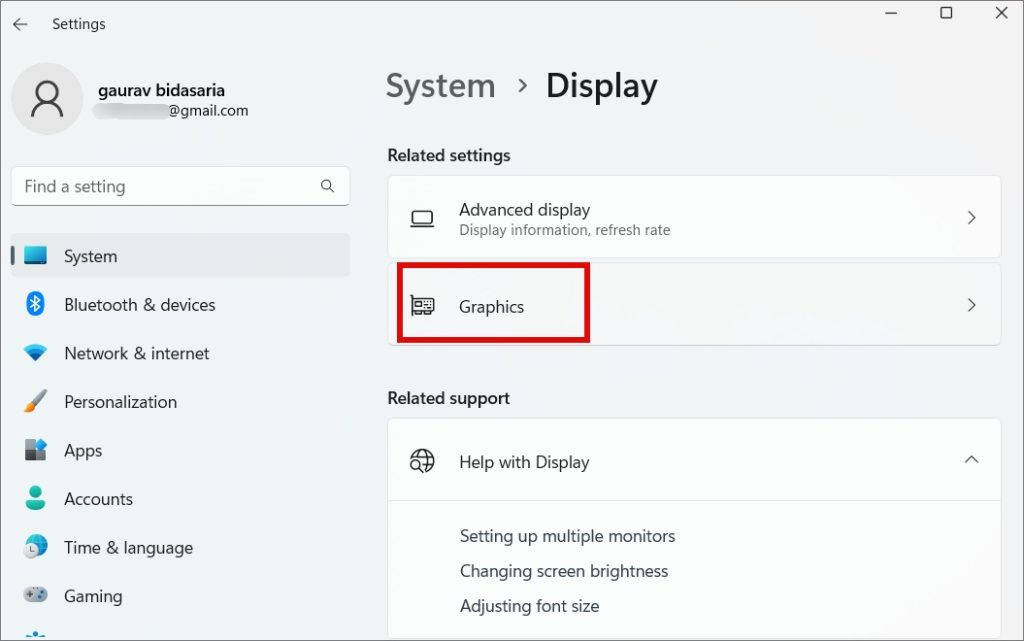
4. Gulir sedikit dan Anda menemukan daftar aplikasi yang menurut Windows mungkin ingin Anda atur kartu grafisnya secara manual. Ini sebagian besar adalah aplikasi game, gambar, dan video. Pilih aplikasi dan klik Opsi.
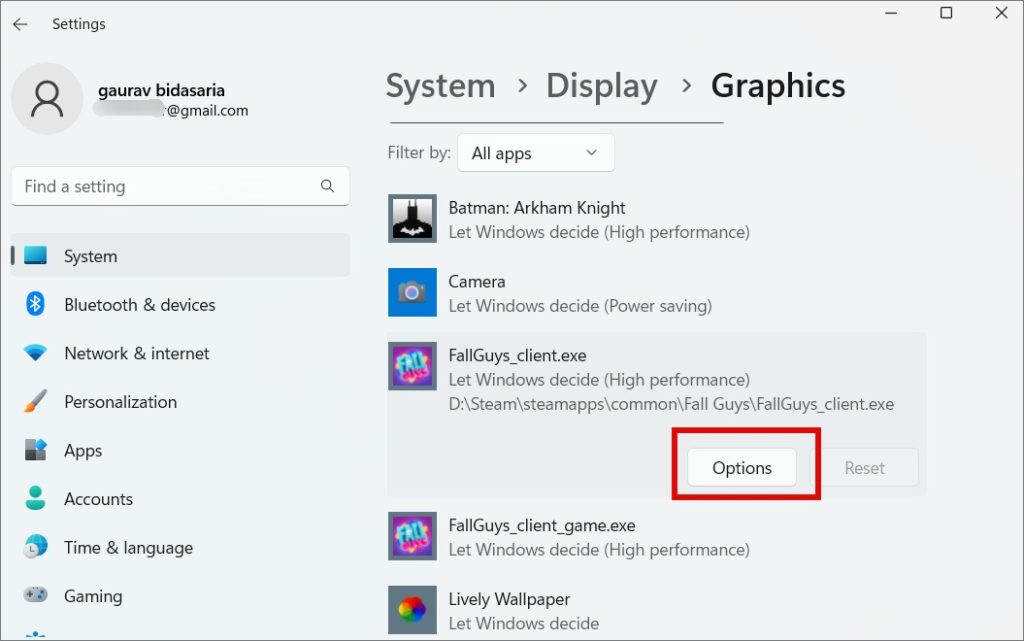
5. Pada pop-up berikut, Anda akan menemukan tiga opsi:
Biarkan Windows Memutuskan – Windows akan memilih kartu grafis (GPU) mana yang harus digunakan berdasarkan persyaratan kinerja. Hemat daya – Windows akan menggunakan GPU yang paling tidak kuat untuk menghemat daya. Itulah GPU terintegrasi yang biasanya Intel. Performa tinggi – Windows akan menggunakan GPU paling kuat yang biasanya Nvidia atau AMDA.
Dimulai dengan Windows 11, Anda akan melihat setelan kotak centang yang disebut Jangan gunakan pengoptimalan untuk game berjendela. Diperkenalkan dengan Windows 11 build 22557, ini meningkatkan latensi dan menambahkan fitur baru seperti HDR otomatis dan VRR saat Anda bermain game di game berjendela atau tanpa bingkai.
Pilih kartu grafis Anda dan klik Simpan.
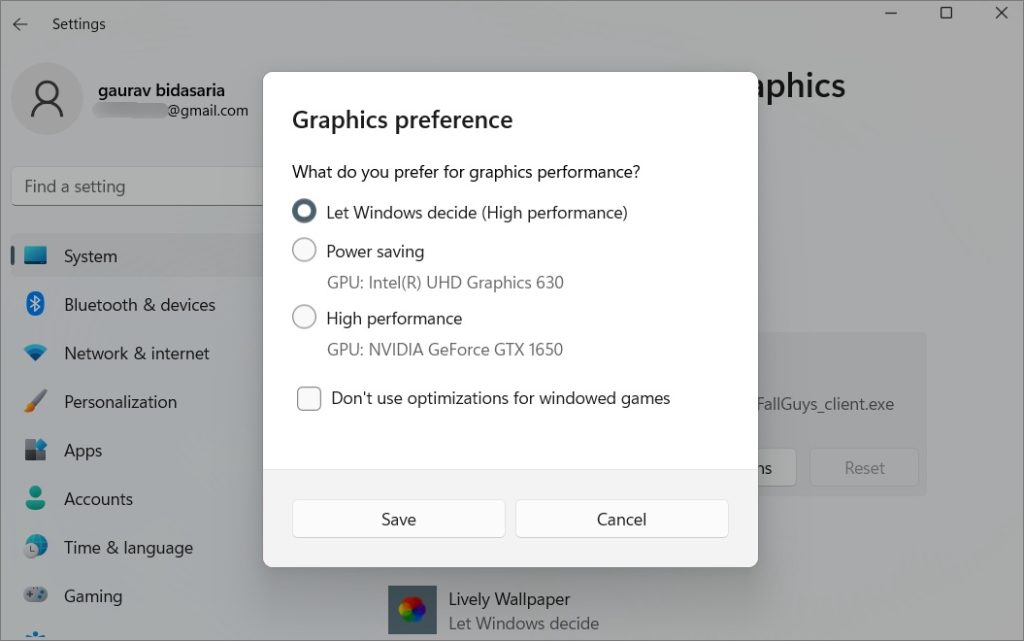
Jadi sekarang Anda dapat menyetel kartu grafis default untuk masing-masing aplikasi. Tetapi bagaimana jika Anda tidak melihat aplikasi Anda tercantum di sini? Anda juga dapat menambahkannya secara manual.
1. Pada layar Setelan yang sama, gulir sedikit ke atas dan klik Tambahkan menu tarik-turun aplikasi:
Aplikasi desktop – aplikasi yang telah diinstal sebelumnya atau langsung menggunakan file yang dapat dieksekusi (.exe). Aplikasi Microsoft Store – aplikasi yang diinstal dari Store. 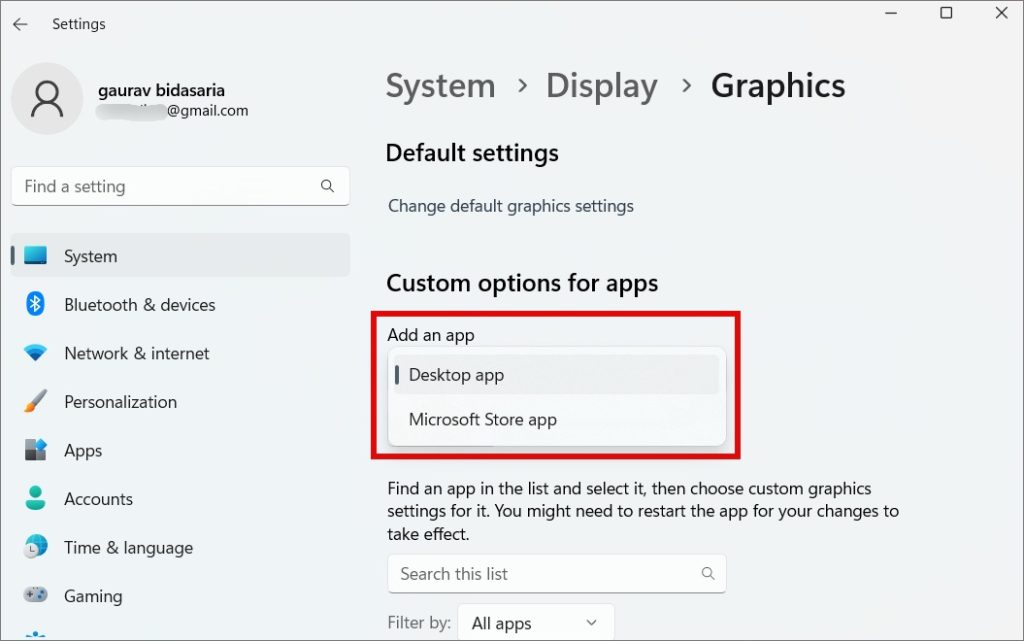
2. Sekarang klik tombol Browser.
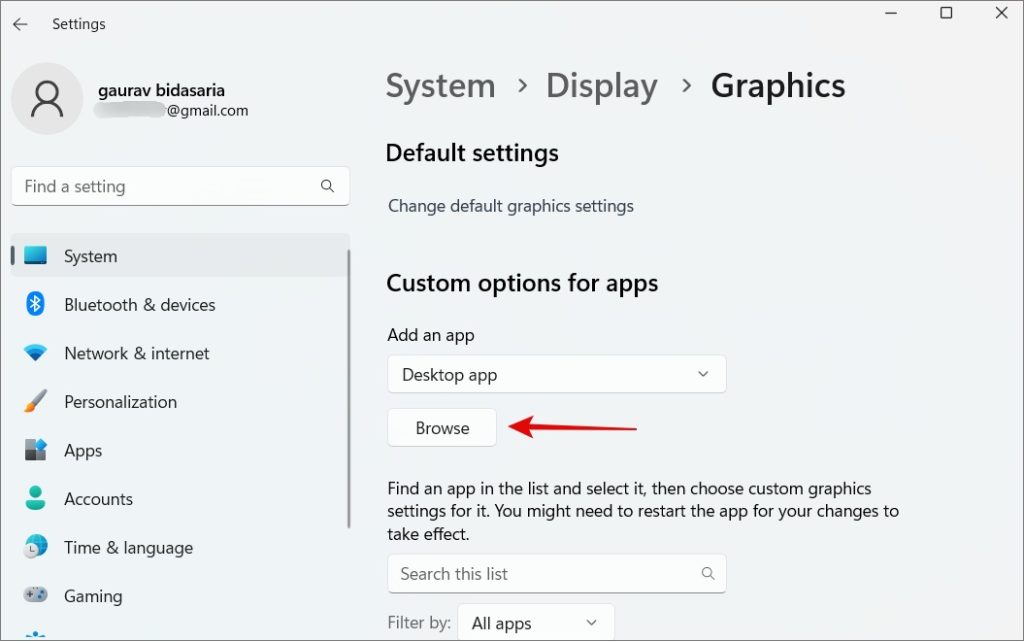
3. Di jendela pop-up berikut, navigasikan ke folder tempat Anda menginstal aplikasi dan pilih file name.exe yang Anda gunakan untuk meluncurkan game. Perhatikan bahwa kita tidak berbicara tentang pintasan aplikasi desktop di sini.
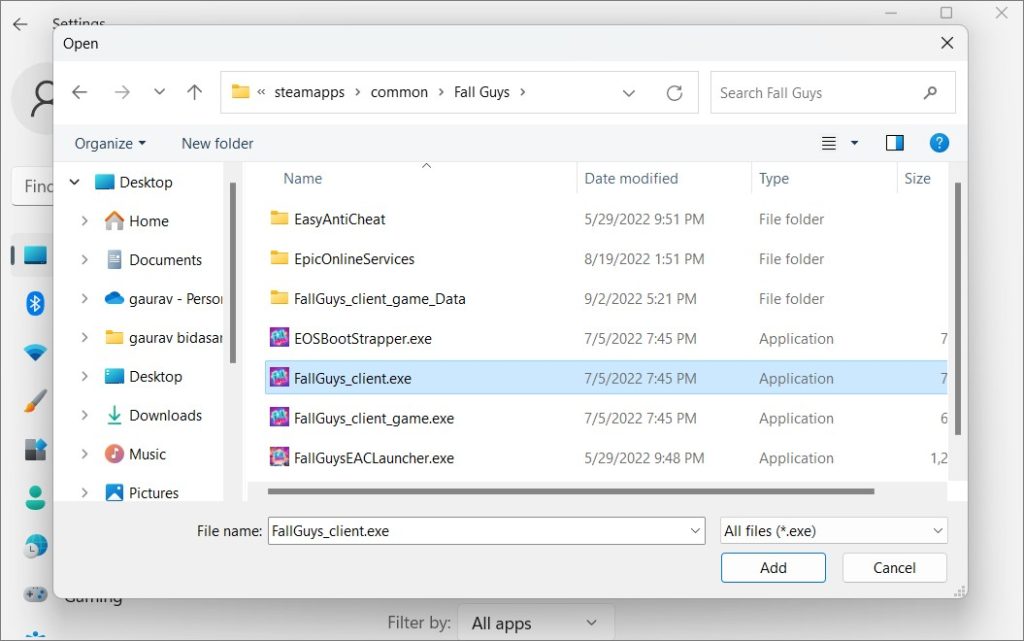
2. Memilih Kartu Grafis Default Dari Aplikasi Kartu Grafis Khusus
AMDA dan Nivida memiliki aplikasi kartu grafis khusus mereka sendiri yang memungkinkan pengguna melakukan beberapa tingkat penyesuaian. Mereka memberi Anda kontrol lebih besar atas kartu grafis mana yang digunakan untuk aplikasi atau game mana. Bahkan, Anda bahkan dapat menyesuaikan pengaturan pada tingkat tugas individual yang dijalankan oleh aplikasi atau game. Tapi itu untuk pengguna pro dan sebagian besar dari Anda tidak perlu mengacaukannya.
Kiat: Anda dapat menyetel ulang kartu grafis jika tidak berfungsi dengan benar.
1. Tekan Windows+S untuk membuka Windows Search, ketik nama perusahaan kartu grafis Anda dan klik untuk membuka aplikasi. Bagi saya, ini adalah Panel Kontrol NVIDIA.
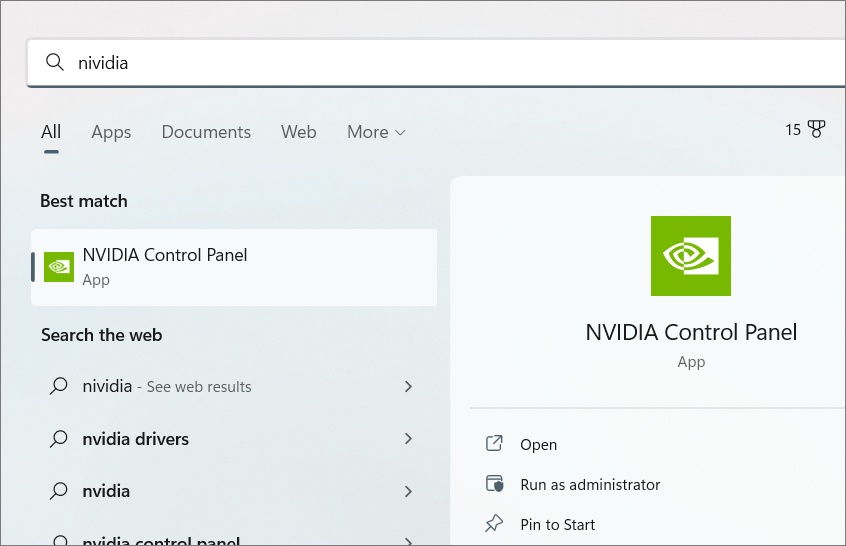
2. Di bawah Setelan 3D > Kelola setelan 3D, pilih Pilih otomatis di bawah tab Global. Ini adalah setelan global yang berlaku untuk semua aplikasi dan akan mengambil petunjuk dari Setelan Windows untuk pemilihan kartu grafis tingkat aplikasi.
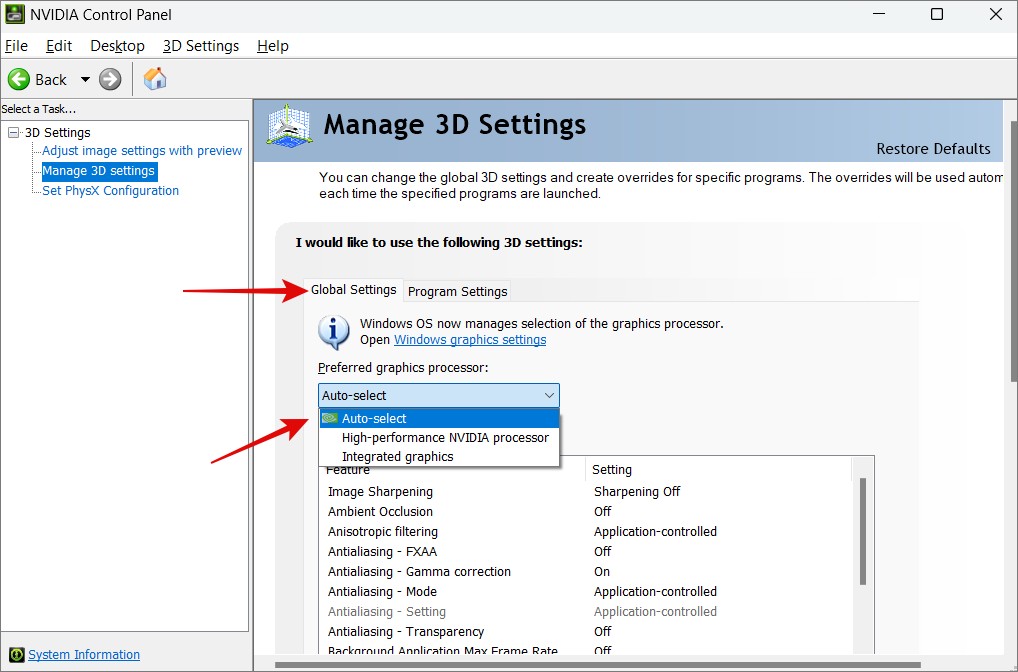
3. Untuk memilih kartu grafis default untuk aplikasi individu, klik pada tab Pengaturan Prgram. Di sini Anda dapat memilih aplikasi dari menu tarik-turun di 1 dan kemudian memilih kartu grafis default di 2. Anda juga dapat menggunakan pengaturan global jika Anda mau.

4. Jangan lupa klik Terapkan untuk menyimpan perubahan yang dibuat.
5. Dalam 3, Anda juga dapat memilih default pengaturan untuk tugas individu. Misalnya, dalam kasus Adobe, Anda dapat memilih setelan untuk penajaman dan pemfilteran gambar.
6. Sekarang di bawah Setelan 3D > Setel Konfigurasi PhysX , Anda dapat memilih kartu grafis game dari menu tarik-turun. Klik Terapkan untuk menyimpan setelan. Saya sarankan Anda untuk membiarkannya kecuali Anda tahu apa yang Anda lakukan.
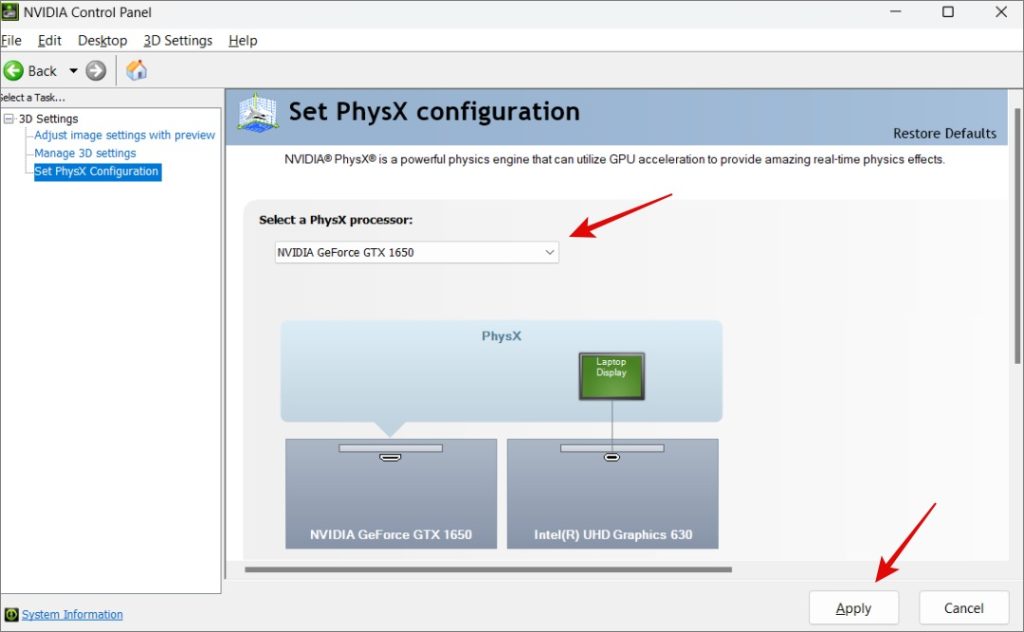
Namun, ini tidak begitu fleksibel dan Anda tidak dapat memilih pada tingkat aplikasi. Ini lebih seperti pengaturan global dan mengandalkan Pengaturan Windows untuk membuat panggilan yang tepat.
Pilih Senjata Anda
Aplikasi kartu grafis khusus seperti Nvidia dan AMDA sangat kuat. Tetapi bagus untuk melihat bahwa Windows juga memiliki pengaturannya sendiri untuk memilih kartu grafis default untuk aplikasi dan game. Apa yang bisa membingungkan adalah mana yang didahulukan dari yang lain. Saya akan merekomendasikan memilih opsi yang sama pada kedua aplikasi sehingga tidak ada kesalahan pengambilan keputusan yang dapat merusak gameplay Anda.
Tahukah Anda bahwa ada banyak aplikasi yang dapat membantu Anda melakukan overclock GPU sehingga meningkatkan kinerja kartu grafis Anda dalam game?