Berbagi file antara Android dan Windows masih merepotkan. Anda harus mengandalkan kabel data, menggunakan penyimpanan cloud, atau layanan pihak ketiga mana pun untuk mentransfer secara nirkabel. Meskipun Android dan Windows memiliki Berbagi Terdekat, mereka memiliki versinya sendiri yang tidak berfungsi satu sama lain hingga saat ini. Google merilis Berbagi Langsung untuk Windows. Kini Anda dapat mentransfer file dengan lancar antara Android dan Windows menggunakan Google Nearby Share. Dalam artikel ini, kami menjelaskan cara menyiapkan Berbagi Langsung di Windows dan menggunakannya untuk mengirim dan menerima file dari Android.
Daftar Isi
Apa Itu Berbagi Langsung
Nearby Share adalah fitur Android yang menggunakan Bluetooth, Wi-Fi, dan Wi-FI Direct untuk berbagi file antara dua perangkat Android secara nirkabel. Karena Berbagi Langsung yang sama sekarang tersedia di Windows sebagai aplikasi mandiri, Anda juga dapat memanfaatkan fitur untuk mengirim dan menerima file antara Android dan Windows. Namun sebelum itu, Anda perlu mengatur Berbagi Langsung di Android dan Windows.
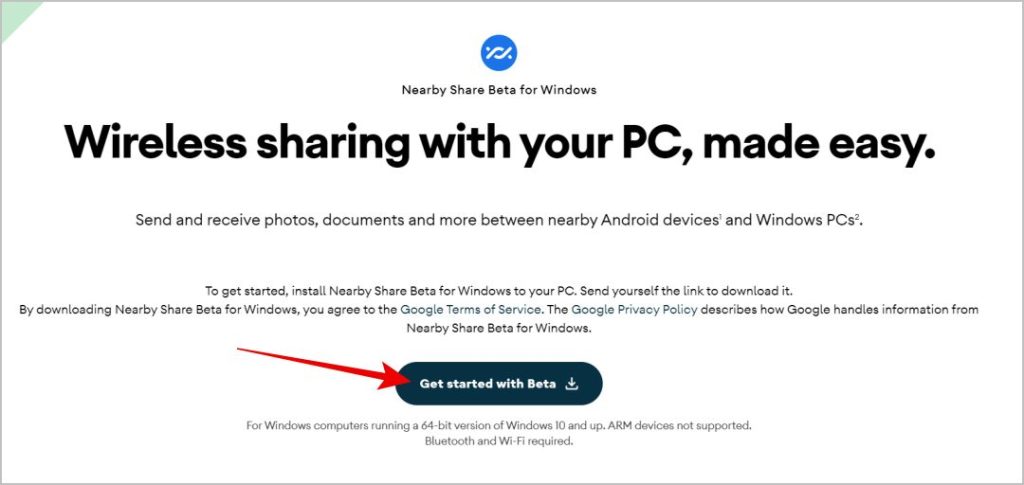
Cara Menyiapkan Berbagi Langsung di Windows
1. Buka laman unduhan Berbagi Langsung dari browser Windows Anda dan klik tombol Mulai untuk mengunduh aplikasi. Saat artikel ini ditulis, aplikasi masih dalam tahap beta.
2. Setelah diunduh, buka file yang diunduh dan klik opsi Ya di pop-up. Berbagi Langsung akan mulai dipasang di perangkat Anda. Setelah penginstalan selesai, klik tombol Tutup .
3. Aplikasi Berbagi Langsung akan diluncurkan. Jika tidak, klik tombol Windows dan cari aplikasi Berbagi Langsung dan buka.
4. Di sini klik tombol Masuk untuk masuk ke akun Google Anda. Anda juga dapat melanjutkan tanpa akun, tetapi saat masuk, Anda dapat mentransfer file antar perangkat yang telah Anda masuki dengan akun Google yang sama tanpa harus menerima dari perangkat lain. Juga, kontak Anda dapat dengan mudah menemukan Anda.
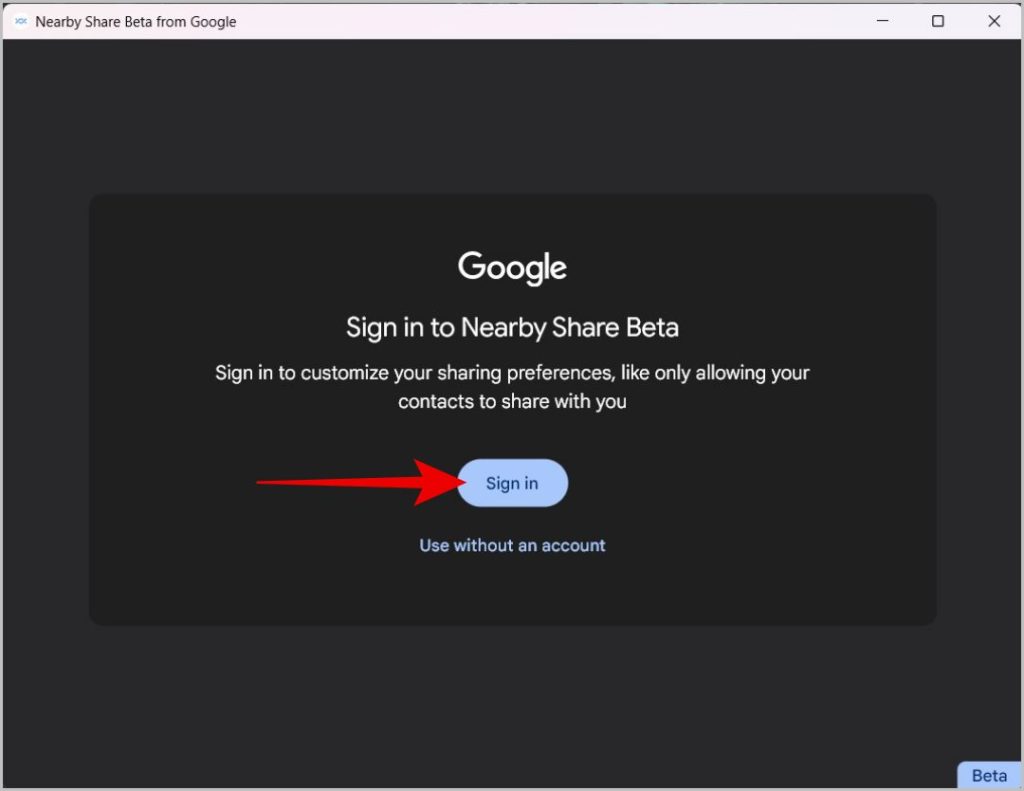
5. Ini membuka halaman login Google di browser web default, login dengan akun Google Anda.
6. Setelah masuk, klik opsi Masuk di laman berikutnya.
7. Sekarang kembali ke Berbagi Terdekat dan beri nama untuk PC Anda. Nama ini akan ditampilkan di perangkat lain saat mereka mencari perangkat terdekat.
8. Sekarang pilih dari siapa Anda ingin menerima file di bawah bagian penerima. Anda dapat memilih dari opsi Semua Orang, Kontak, Perangkat Anda, dan Tidak seorang pun. Anda juga dapat menyesuaikan setelan ini nanti dan langsung mengeklik Selesai.
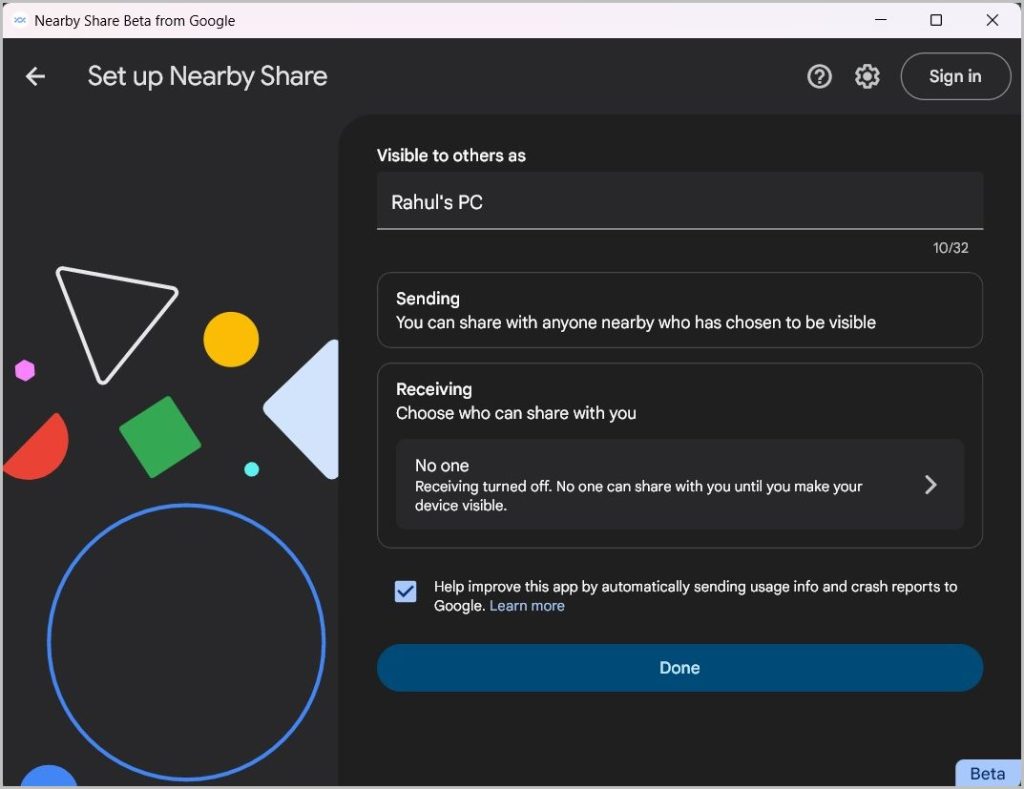
Itu saja, Berbagi Langsung diatur di Windows.
Cara Menyesuaikan Pengaturan Berbagi Langsung di Windows
Dengan Berbagi Langsung, Anda dapat menyesuaikan siapa yang dapat mengirim file Anda, tempat menyimpan file, dll.
1. Anda dapat dengan mudah mengonfigurasi semua pengaturan dengan membuka aplikasi Berbagi Langsung lalu mengeklik ikon Cog di pojok kanan atas.
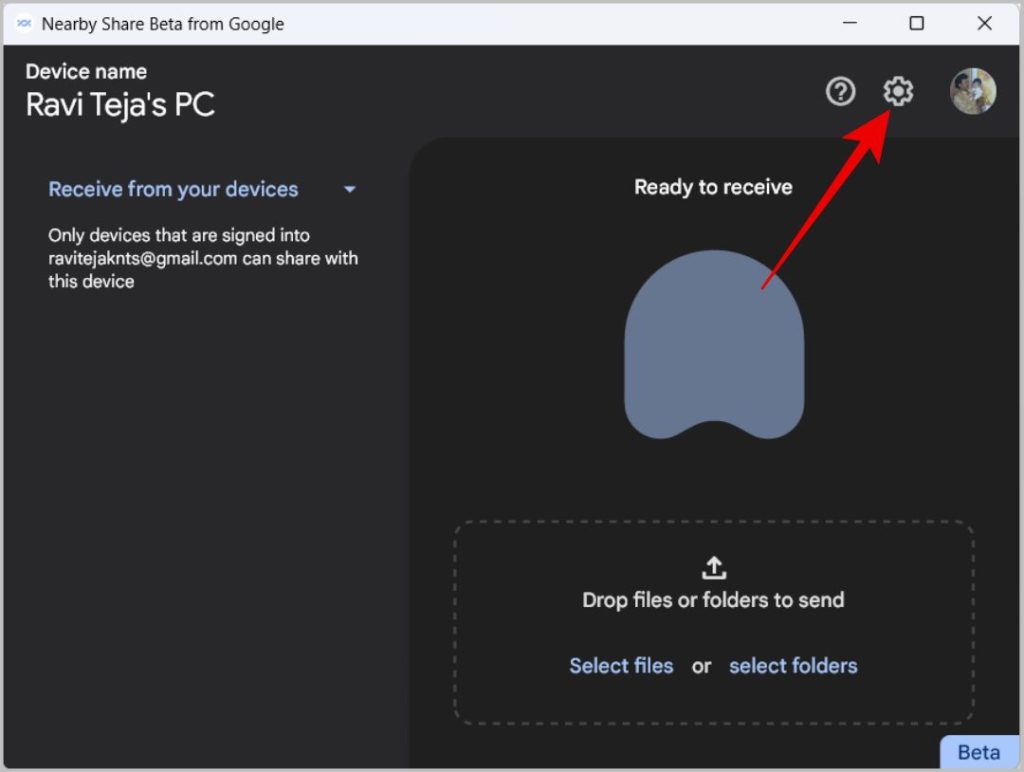
2. Di sini, di bagian atas, Anda dapat mengubah nama perangkat dengan mengeklik opsi Ganti nama .
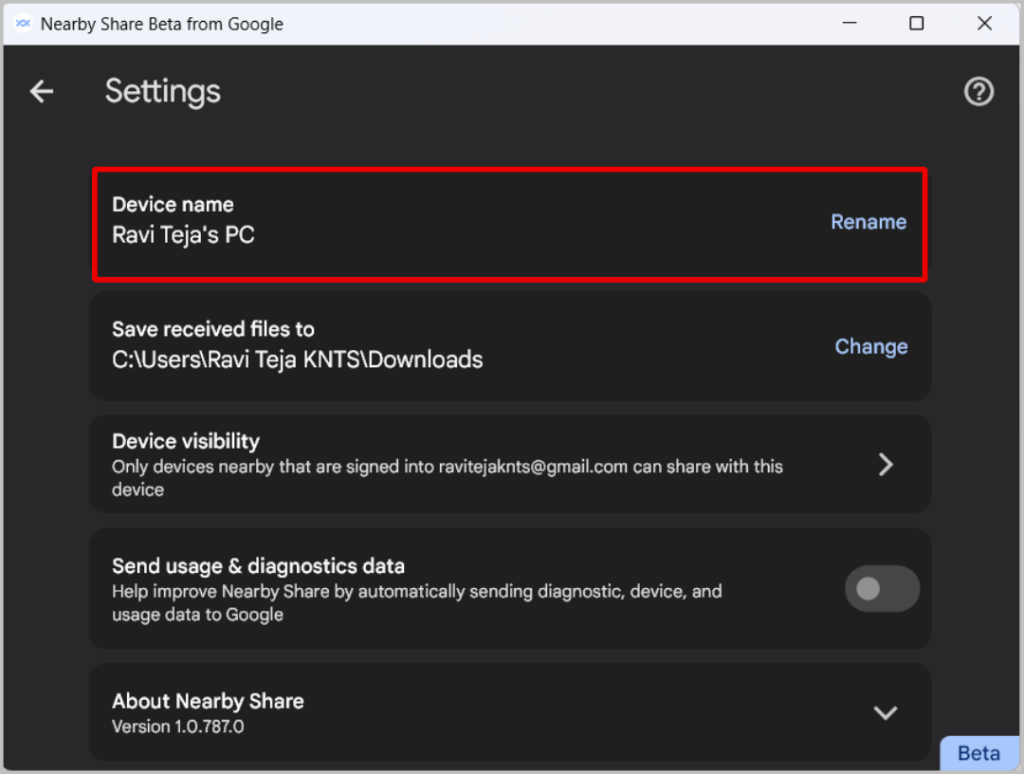
3. Di bawah Simpan file yang diterima ke, klik Ubah untuk memilih lokasi penyimpanan semua file yang diterima.
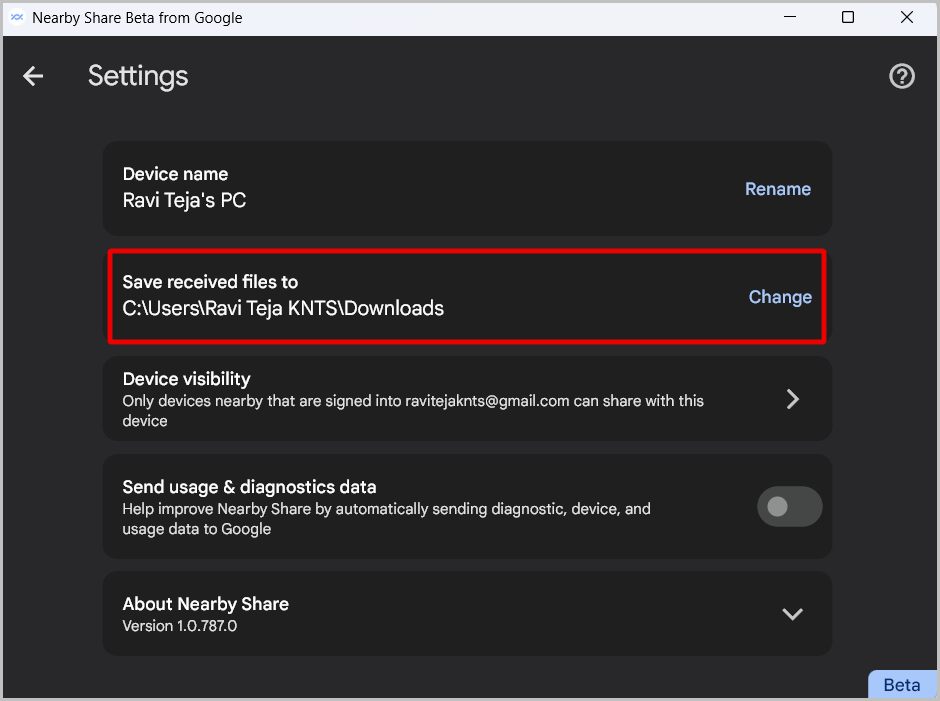
4. Untuk menyesuaikan siapa yang dapat melihat perangkat Anda dan mengirim file, klik opsi Visibilitas perangkat.
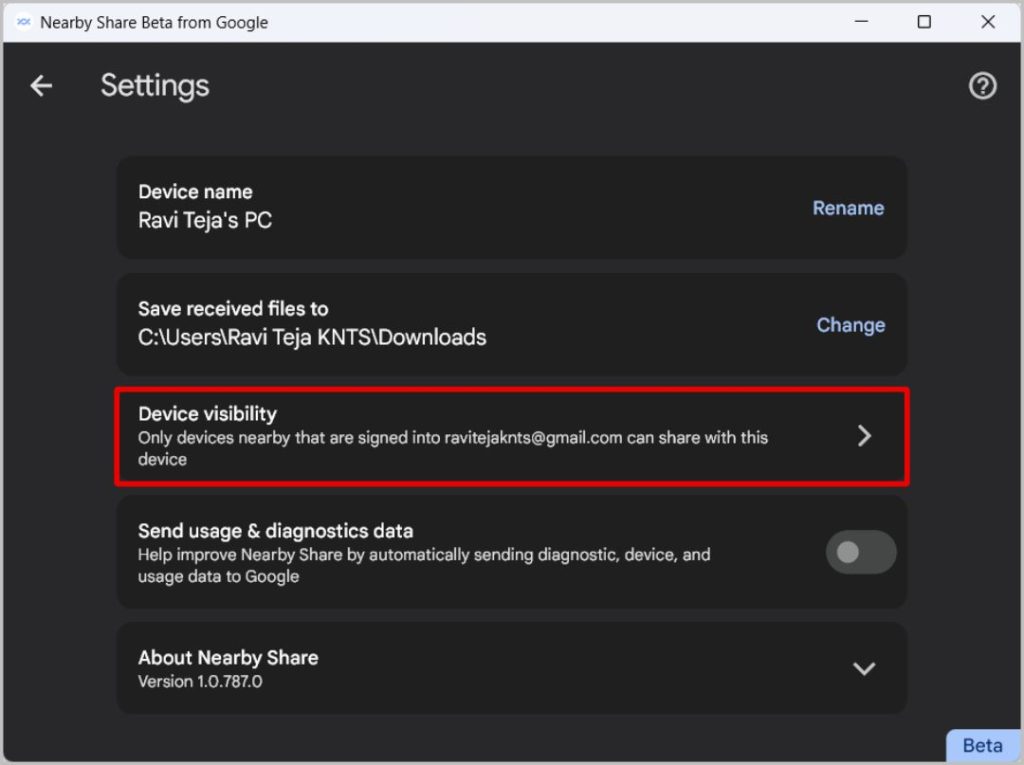
5. Di sini, klik tarik-turun dan pilih antara Semua Orang, Kontak, Perangkat Anda, dan Tidak seorang pun.
Semua Orang – Perangkat Anda akan terlihat oleh semua orang di sekitar yang mengirimkan file melalui Berbagi Langsung.
Kontak – Perangkat Anda hanya akan terlihat oleh kontak Anda yang mengirim file melalui Berbagi Langsung
Perangkat Anda – Perangkat Anda perangkat hanya akan terlihat oleh perangkat Anda yang lain yang masuk dengan akun Google yang sama
Tidak ada – Tidak ada yang dapat melihat perangkat Anda atau berbagi file dengan Anda melalui Berbagi Langsung.
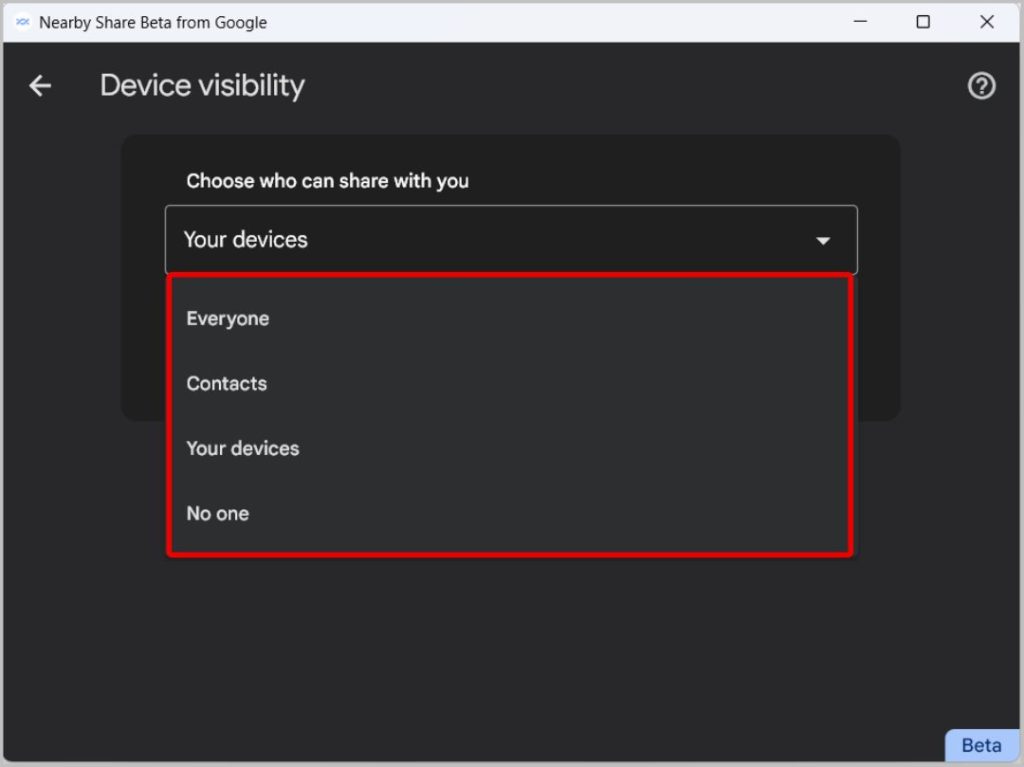
6. Saat Anda memilih Semua Orang, mode Gunakan semua orang untuk sementara. Anda dapat memilih Pertahankan mode semua orang sepanjang waktu tetapi tidak disarankan untuk privasi dan untuk mencegah gangguan karena orang dapat mengirimkan file acak kepada Anda.
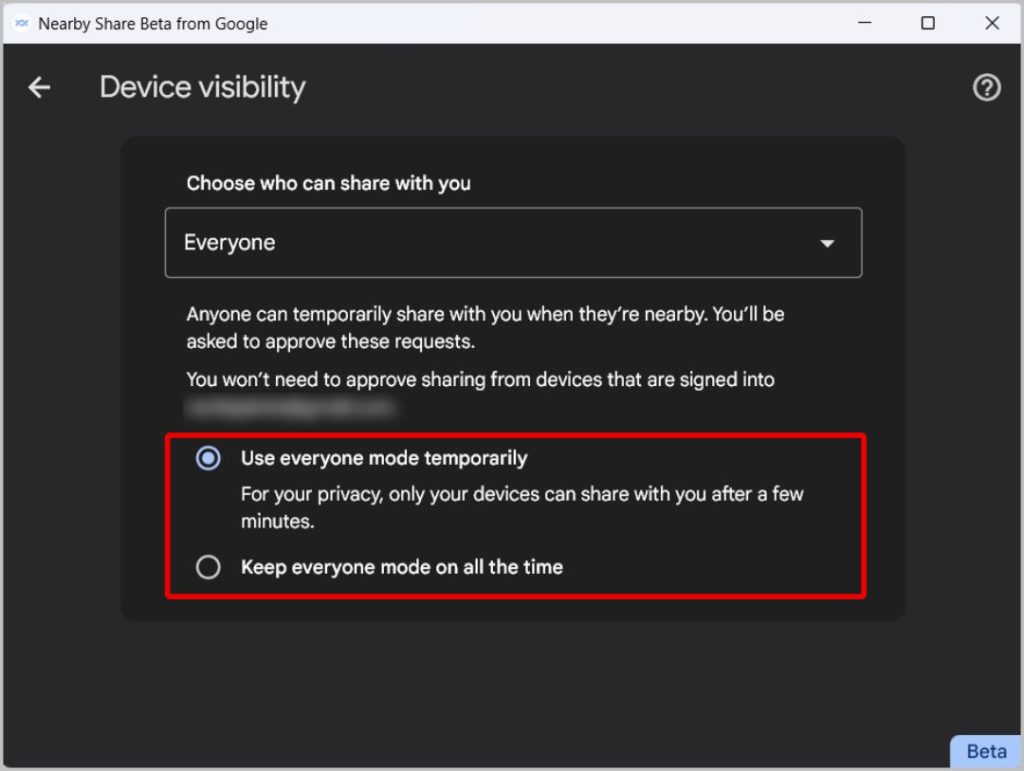
Cara Menggunakan Berbagi Langsung untuk Mengirim File dari Windows ke Android
Ada banyak cara untuk berbagi file dari Windows ke Android menggunakan Google’s Nearby Share. Saat Anda menggunakan Berbagi Langsung di Windows, Anda hanya dapat mengirim ke perangkat Android. Anda tidak dapat mengirim file dari satu Windows ke PC Windows lainnya.
1. Pertama, pastikan Wi-Fi dan Bluetooth di PC Windows Anda diaktifkan. Anda tidak perlu terhubung ke perangkat atau jaringan apa pun.
2. Buka File Explorer dan klik kanan pada file atau folder yang ingin Anda bagikan dengan perangkat Android.
3. Di menu konteks, pilih opsi Kirim dengan Berbagi Langsung.
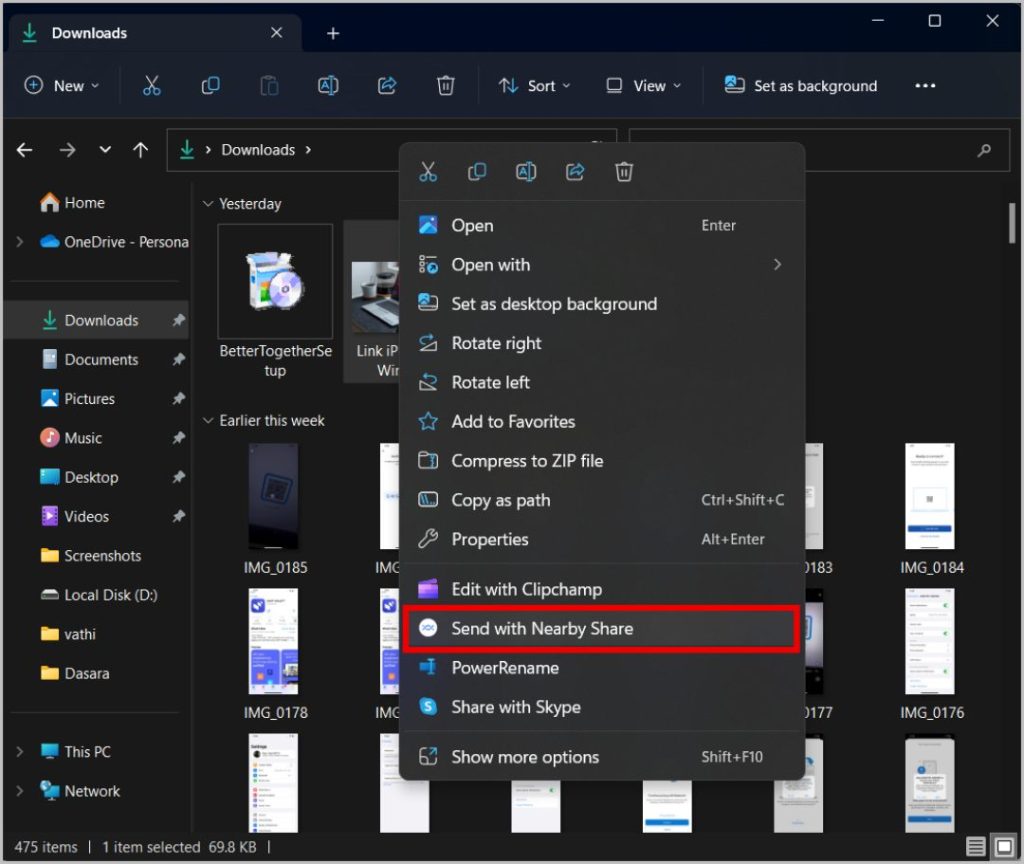
4. Ini membuka Berbagi Langsung dan mulai mencari perangkat terdekat. Menurut pengaturan visibilitas di perangkat lain, Anda akan melihat nama perangkatnya di sini. Pilih untuk mengirim file secara instan.
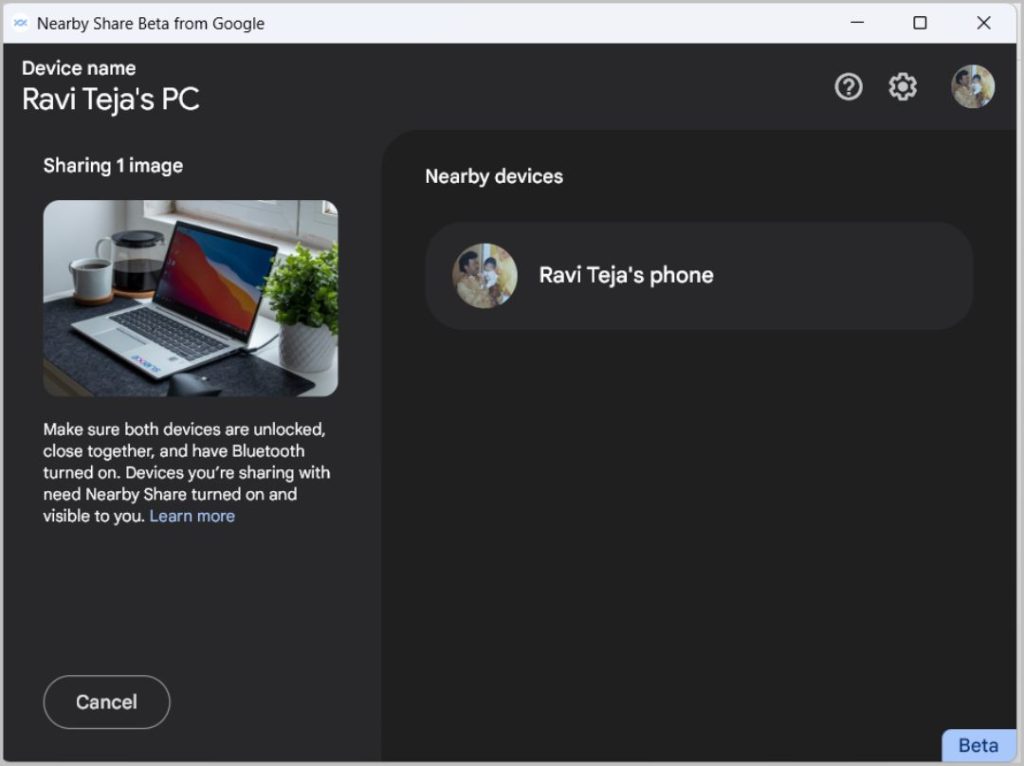
5. Atau, Anda dapat membuka Berbagi Langsung di PC Windows, dan mengeklik Pilih file atau tombol Pilih folder opsi untuk mengirim file atau folder masing-masing.
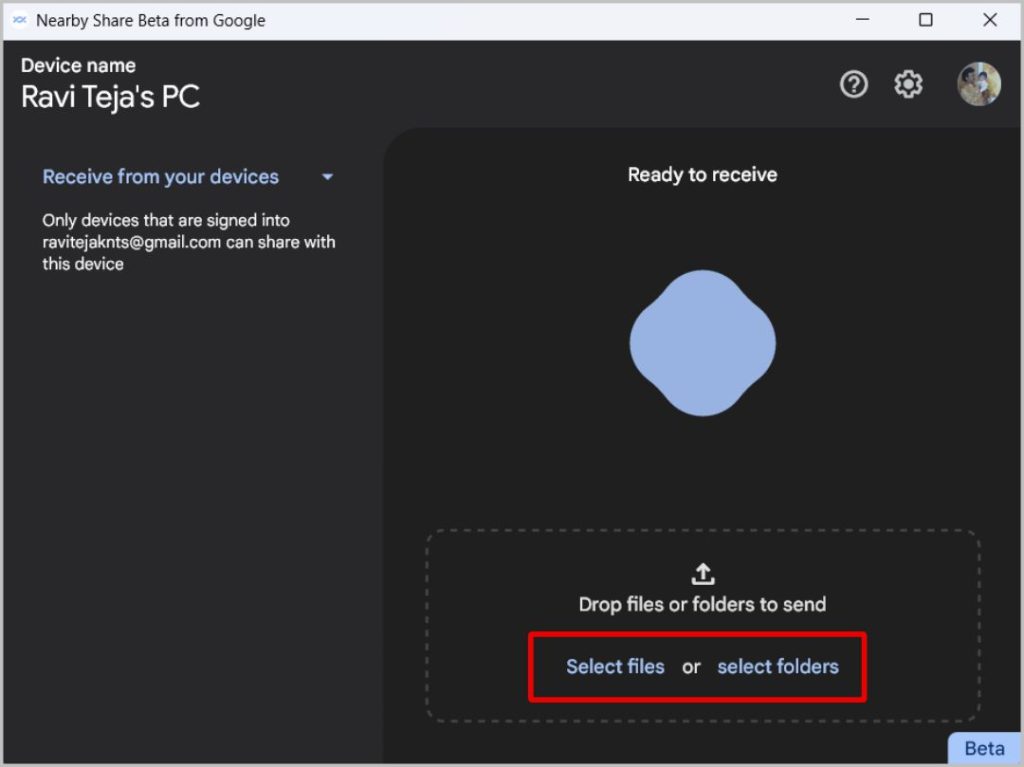
6. Cara lain adalah dengan menyeret dan melepaskan file atau folder ke dalam aplikasi Berbagi Langsung untuk mulai mencari perangkat terdekat dan berbagi dengan mereka.
Cara Menggunakan Berbagi Langsung untuk Mengirim File dari Android
Untuk mengirim file dari ponsel Android ke sistem Windows atau ponsel Android lainnya,
1. Pilih file atau folder di pengelola file, foto atau video di galeri, dll, dan ketuk opsi Bagikan.
2. Di lembar Bagikan, pilih opsi Berbagi Langsung .
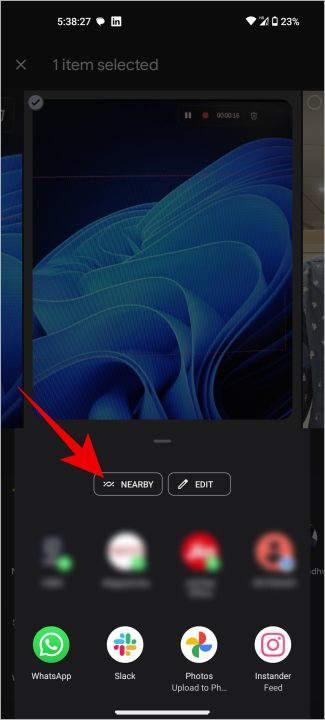
3. Menurut setelan aplikasi Di Sekitar di Windows, Anda seharusnya melihat PC Anda di sini. Biasanya Anda tidak perlu membuka aplikasi Berbagi Langsung, tetapi jika Anda tidak dapat melihat perangkat Anda di daftar berbagi, buka aplikasi dan periksa Visibilitas Perangkat di sidebar kiri.
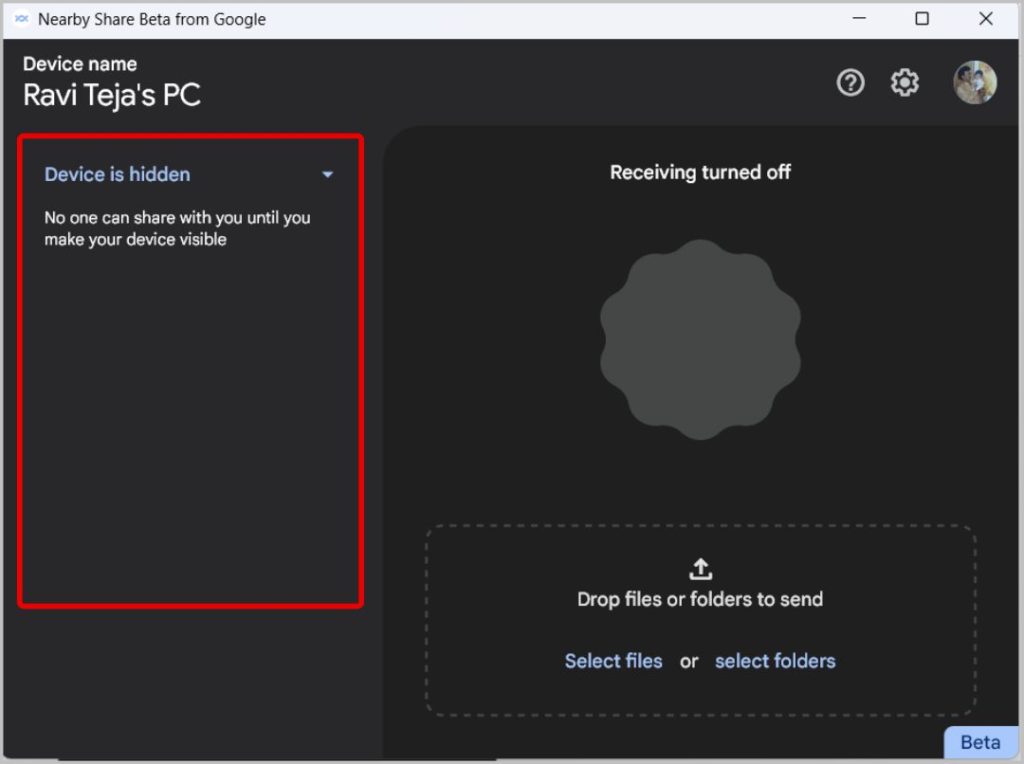
4. Setelah Anda menemukan perangkat Windows Anda di daftar Berbagi Langsung, ketuk untuk mengirim file atau folder secara instan.
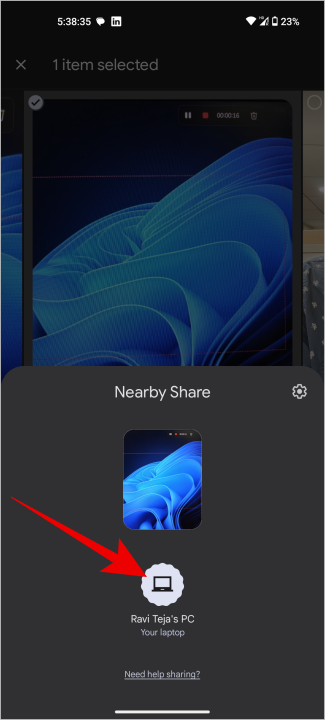
Nearby Share Android di Windows
Nearby Share di Windows adalah fitur sambutan yang telah lama ditunggu-tunggu yang memudahkan transfer file nirkabel. Saat Anda menyiapkan akun Google, Anda bahkan tidak perlu menerima file dari perangkat lain. Bagaimanapun, fitur ini hanya berguna untuk mentransfer file dari PC Windows ke Android atau sebaliknya, tetapi Anda tidak dapat berbagi file antara Windows ke Windows.
