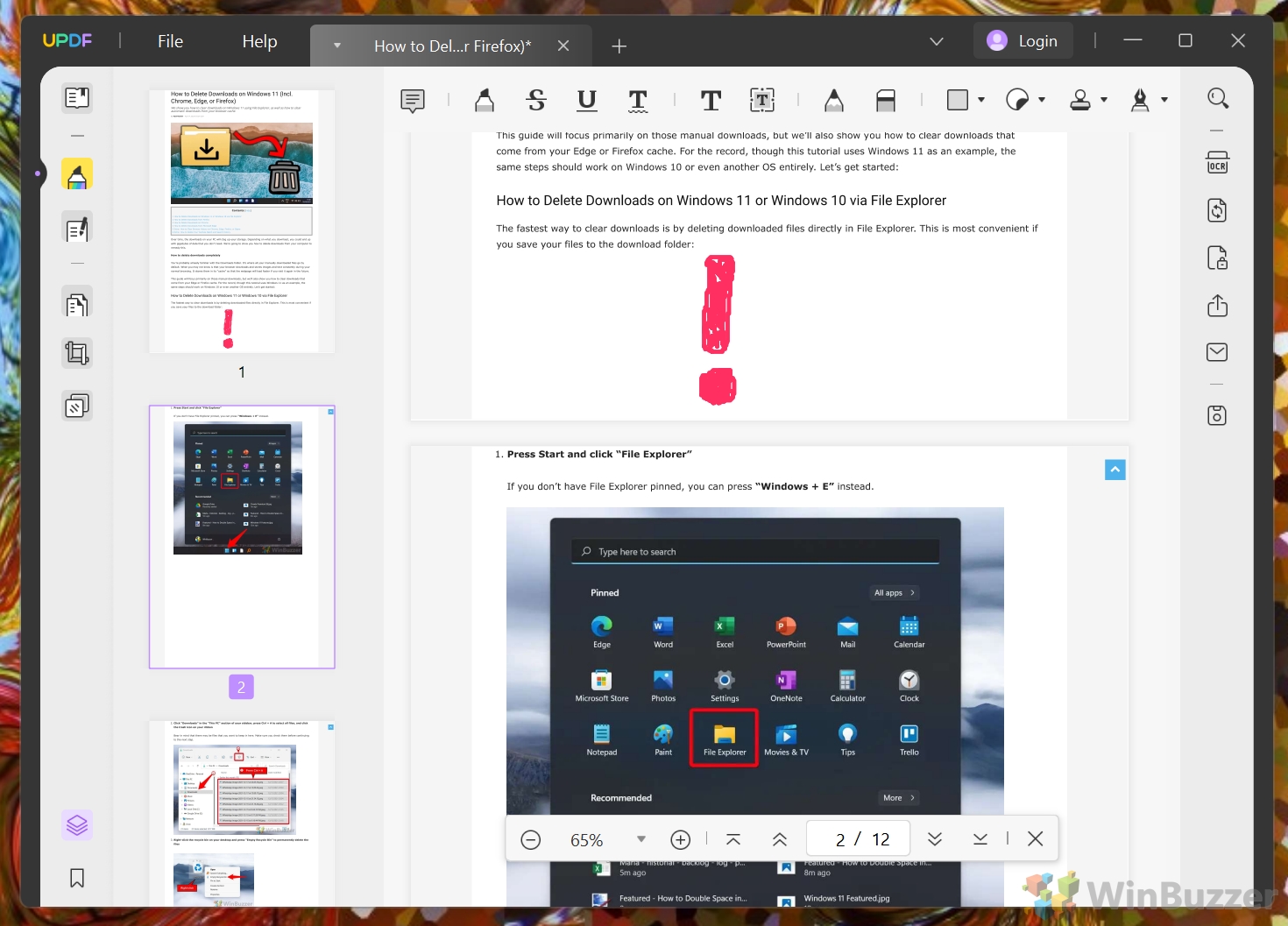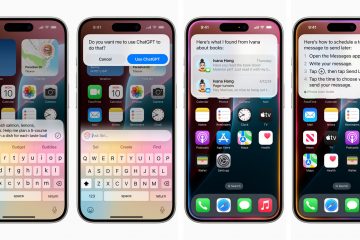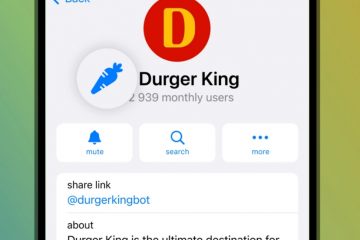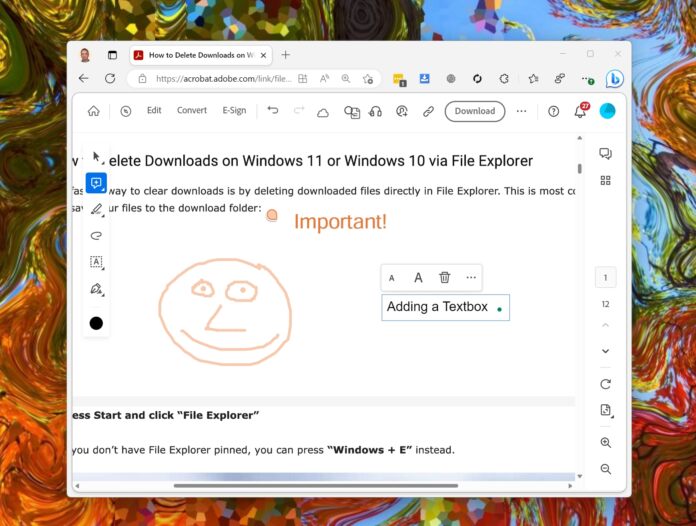
Jika Anda bekerja dengan file PDF secara rutin, Anda mungkin ingin mengetahui cara membuat anotasi dan mengeditnya secara efektif. Anotasi PDF adalah komentar atau catatan yang dapat Anda tambahkan ke dokumen PDF untuk memberikan umpan balik, saran, atau instruksi. Dalam entri blog ini, kami akan memperkenalkan beberapa jenis anotasi dan pengeditan yang paling umum yang didukung oleh standar PDF, dan bagaimana Anda dapat menggunakannya dengan berbagai program.
The standar PDF menentukan 14 jenis anotasi yang dapat ditambahkan ke dokumen PDF. Ini adalah:
– Teks: Anotasi teks adalah catatan tempel yang muncul di halaman atau di margin. Anda dapat menggunakannya untuk menambahkan komentar, pertanyaan, atau pengingat untuk diri sendiri atau orang lain.
– Tautan: Anotasi tautan adalah area yang dapat diklik yang membawa Anda ke lokasi lain dalam dokumen yang sama , dokumen lain, atau halaman web. Anda dapat menggunakannya untuk membuat referensi silang, bookmark, atau hyperlink.
– Teks Bebas: Anotasi teks bebas adalah kotak teks yang dapat Anda tempatkan di manapun pada halaman. Anda dapat menambahkan teks, label, atau info ke dokumen Anda.
– Garis: Anotasi garis adalah garis lurus yang dapat Anda gambar di halaman. Anda dapat menggunakannya untuk menandai batas, mengukur jarak, atau menunjukkan sesuatu yang penting.
– Persegi: Anotasi persegi adalah persegi panjang yang dapat Anda gambar di halaman. Anda dapat menggunakannya untuk menyorot bidang yang diminati, membuat bingkai, atau menarik perhatian ke sesuatu.
– Lingkaran: Anotasi lingkaran adalah elips yang dapat Anda gambar di laman. Anda dapat menggunakannya untuk tujuan yang sama seperti anotasi persegi tetapi dengan bentuk yang berbeda.
– Poligon: Anotasi poligon adalah bentuk tertutup yang dapat Anda gambar pada halaman dengan banyak simpul. Anda dapat menggunakannya untuk membuat bentuk khusus, seperti panah, bintang, atau simbol.
– Polyline: Anotasi polyline adalah bentuk terbuka yang dapat Anda gambar pada halaman dengan banyak simpul. Anda dapat menggunakannya untuk membuat kurva, spline, atau jalur.
– Sorotan: Anotasi sorotan adalah overlay warna transparan untuk diterapkan pada teks yang dipilih. Anda dapat menggunakannya untuk menekankan kata atau frasa penting dalam dokumen Anda.
– Garis bawah: Anotasi garis bawah adalah garis horizontal yang dapat Anda terapkan pada teks yang dipilih. Anda dapat menggunakannya untuk tujuan yang sama seperti anotasi sorotan tetapi dengan gaya yang berbeda.
– Berlekuk: Anotasi berlekuk adalah garis bergelombang yang dapat Anda terapkan pada teks yang dipilih. Anda dapat menggunakannya untuk menunjukkan kesalahan ejaan, salah ketik, atau konten yang meragukan pada dokumen Anda.
– Coret: Anotasi coret adalah garis yang dicoret yang dapat Anda terapkan pada teks yang dipilih. Anda dapat menggunakannya untuk menampilkan konten yang dihapus atau diganti dalam dokumen Anda.
– Stempel: Anotasi stempel adalah gambar yang dapat Anda tempatkan di halaman. Anda dapat menggunakannya untuk menambahkan stempel standar (seperti”Disetujui”atau”Rahasia”) atau stempel khusus (seperti tanda tangan atau logo) ke dokumen Anda.
– Karet: Anotasi tanda sisipan adalah simbol yang menunjukkan di mana teks harus disisipkan dalam dokumen Anda. Anda dapat menggunakannya untuk menyarankan tambahan atau koreksi pada dokumen Anda.
Selain itu ke anotasi ini, Anda juga dapat mengedit file PDF dengan menambahkan, menghapus, memindahkan, mengubah ukuran, memutar, memotong, atau mengekstrak halaman; menambahkan header dan footer; menambahkan tanda air dan latar belakang; menambahkan bookmark dan lampiran; menambahkan kolom formulir dan tanda tangan; mengenkripsi dan mendekripsi file; dan banyak lagi.
Banyak program memungkinkan Anda membuat anotasi dan mengedit file PDF. Di sini kami menunjukkan kepada Anda tiga alat praktis yang dapat Anda gunakan untuk menambahkan catatan ke PDF secara gratis di Windows dan beberapa contohnya.
Cara Menambahkan Catatan ke PDF dengan Microsoft Edge
Microsoft Edge tidak hanya cara cepat dan mudah untuk membuka dan melihat PDF di Windows 11/Windows 10. Anda juga dapat menggunakan browser web prainstal untuk menambahkan beberapa catatan ke PDF Anda. Berikut cara kerjanya.
Buka PDF dan pilih alat anotasi yang ingin Anda gunakan
Microsoft Edge menawarkan pena gambar dengan ketebalan dan warna yang fleksibel, alat kotak teks , dan penyorot pada bilah alat di atas.
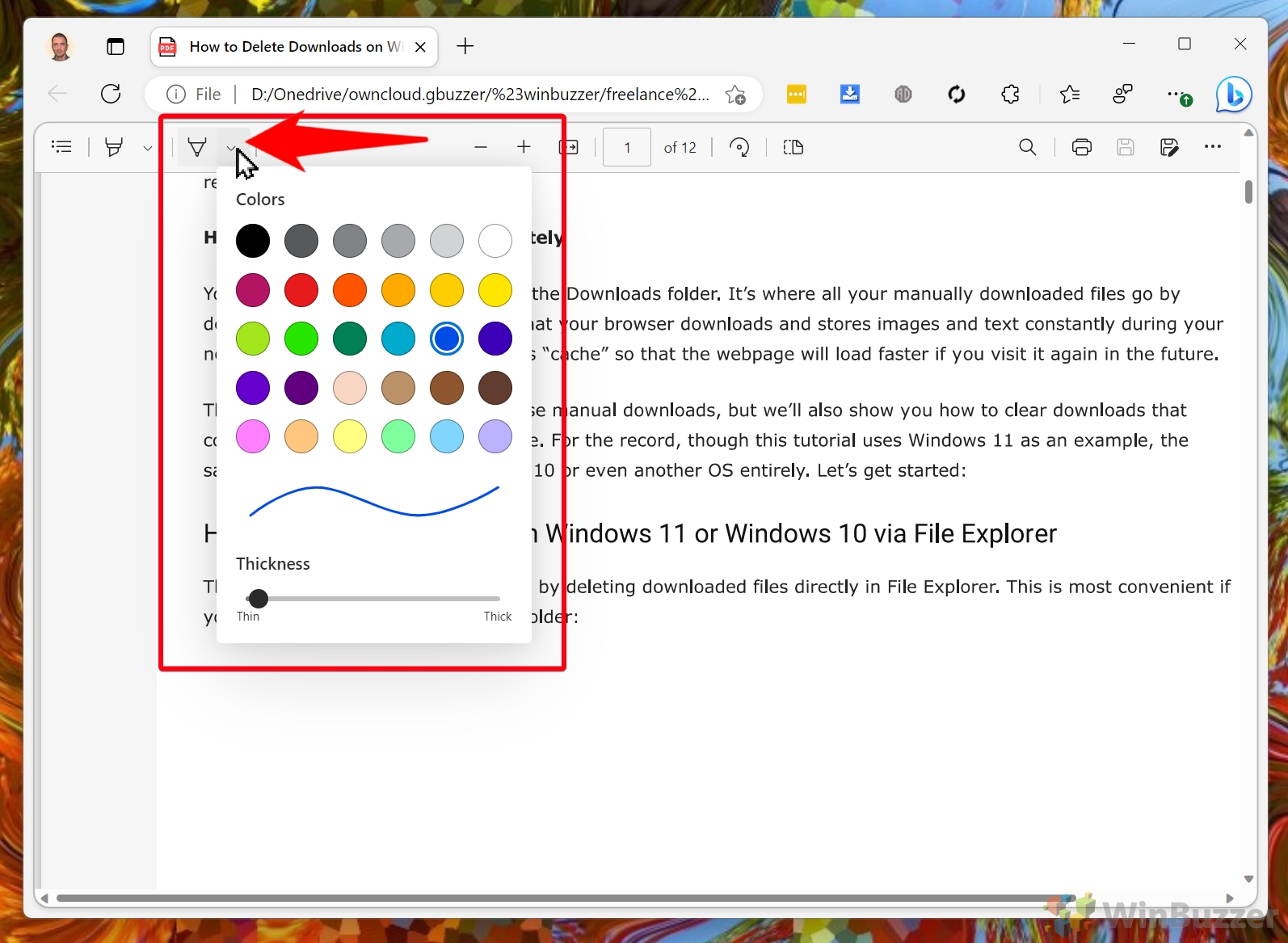 Dengan menggunakan alat teks, Anda dapat memilih warna teks, ukuran, dan jarak antara huruf dan posisikan teks dengan bebas
Dengan menggunakan alat teks, Anda dapat memilih warna teks, ukuran, dan jarak antara huruf dan posisikan teks dengan bebas
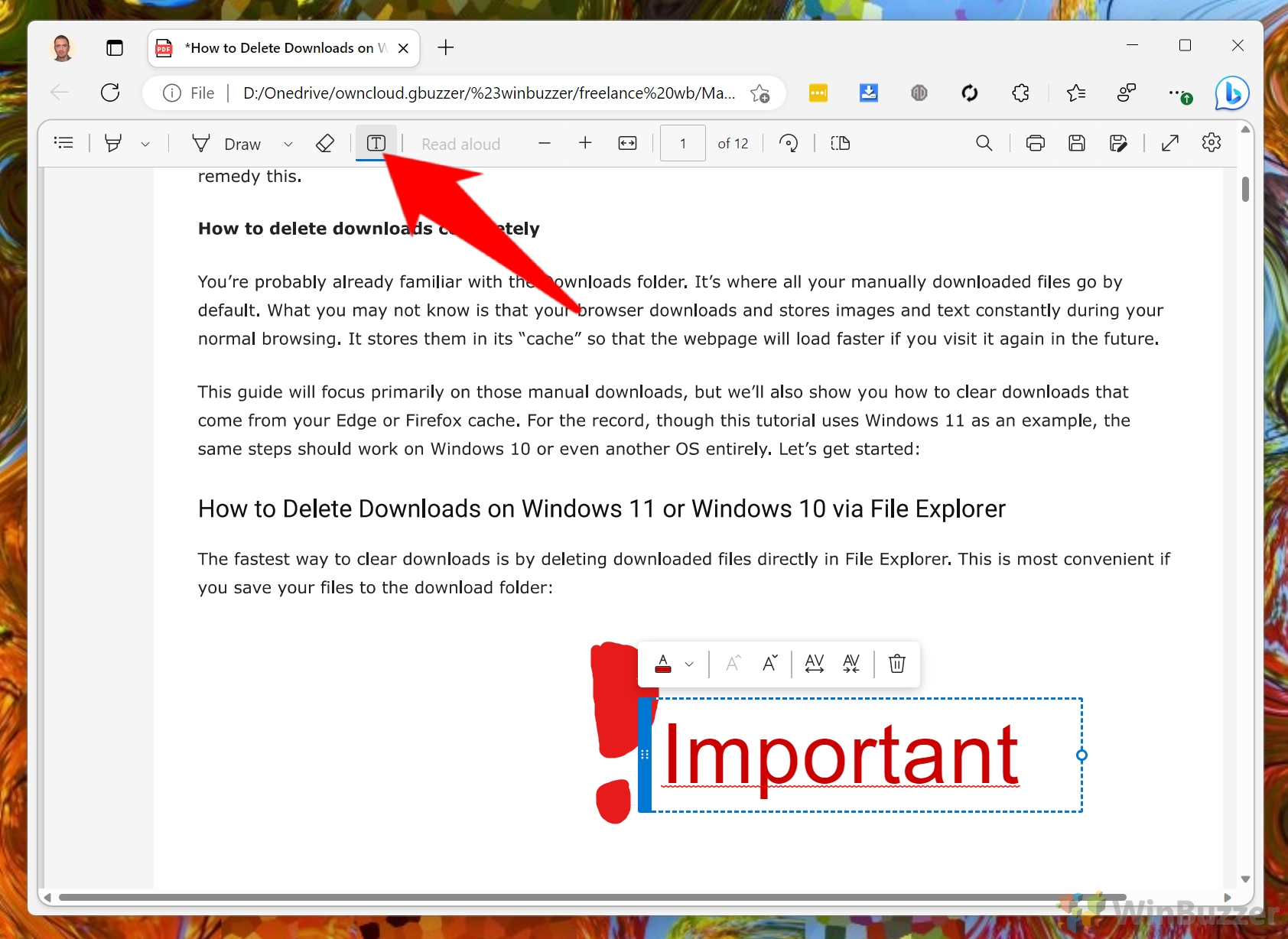 Penyorot juga menawarkan warna berbeda, dan Anda dapat memilih ketebalan
Penyorot juga menawarkan warna berbeda, dan Anda dapat memilih ketebalan
Opsi “Sorotan hanya teks” memungkinkan Anda menggunakan penyorot untuk menandai kata yang relevan dengan tepat.
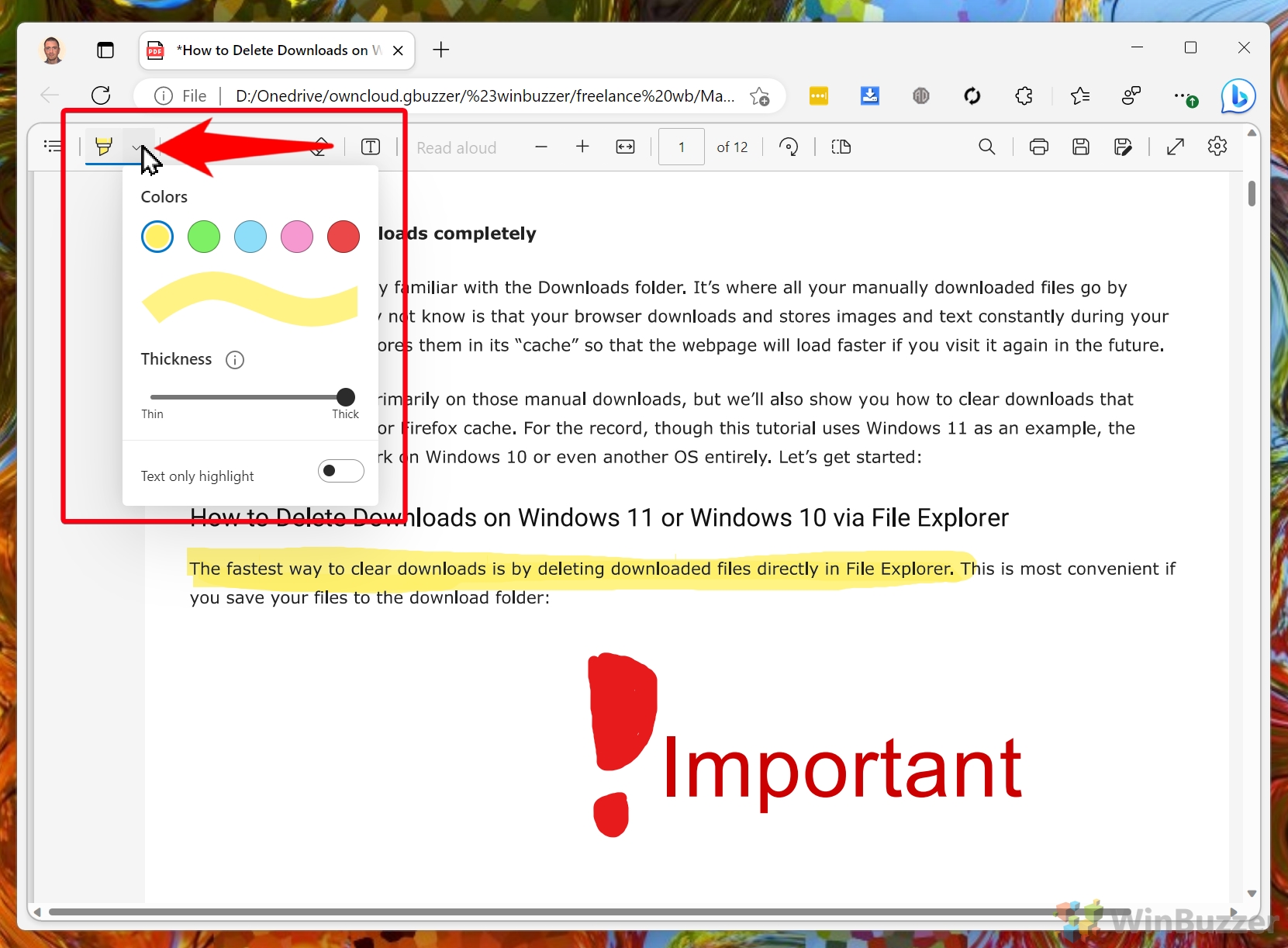
Cara Menambahkan Catatan ke PDF dengan Adobe Acrobat Online
Adobe Acrobat Online adalah alternatif yang bagus jika Anda membutuhkan lebih banyak fitur anotasi dan pengeditan. Berikut cara menambahkan catatan ke PDF menggunakan aplikasi web serbaguna ini setelah mengunggah PDF.
Dengan alat komentar, Anda dapat menambahkan komentar secara langsung sebagai teks di PDF atau melalui balon komentar
Kedua jenis komentar akan dilacak dan dapat ditampilkan di sidebar “Komentar”. Komentar teks atau balon komentar yang membuka komentar di sidebar dapat ditempatkan dengan bebas menggunakan mouse Anda.
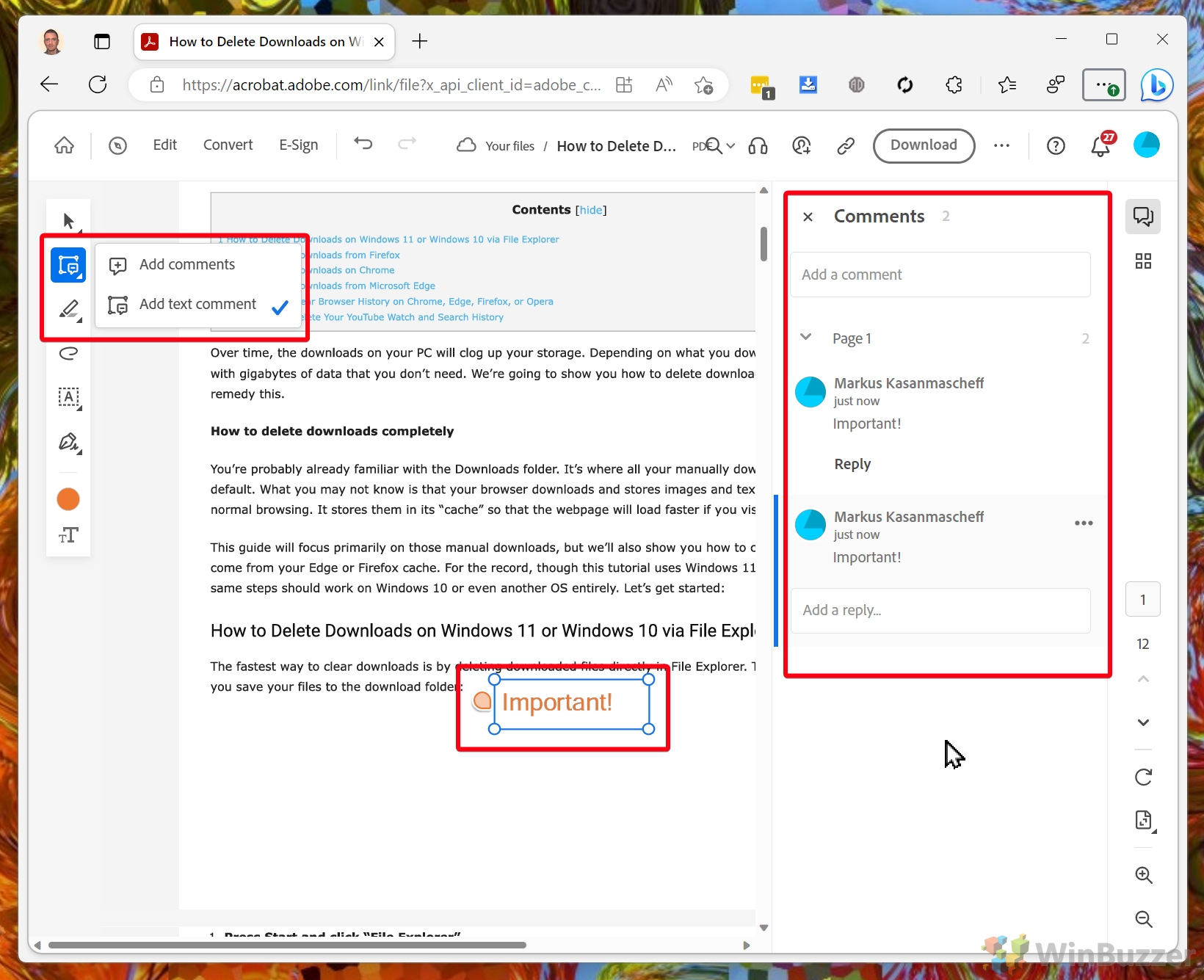 Ada juga alat “Sorot” dengan warna kuning dan “Underline” dan alat “Dicoret”
Ada juga alat “Sorot” dengan warna kuning dan “Underline” dan alat “Dicoret”
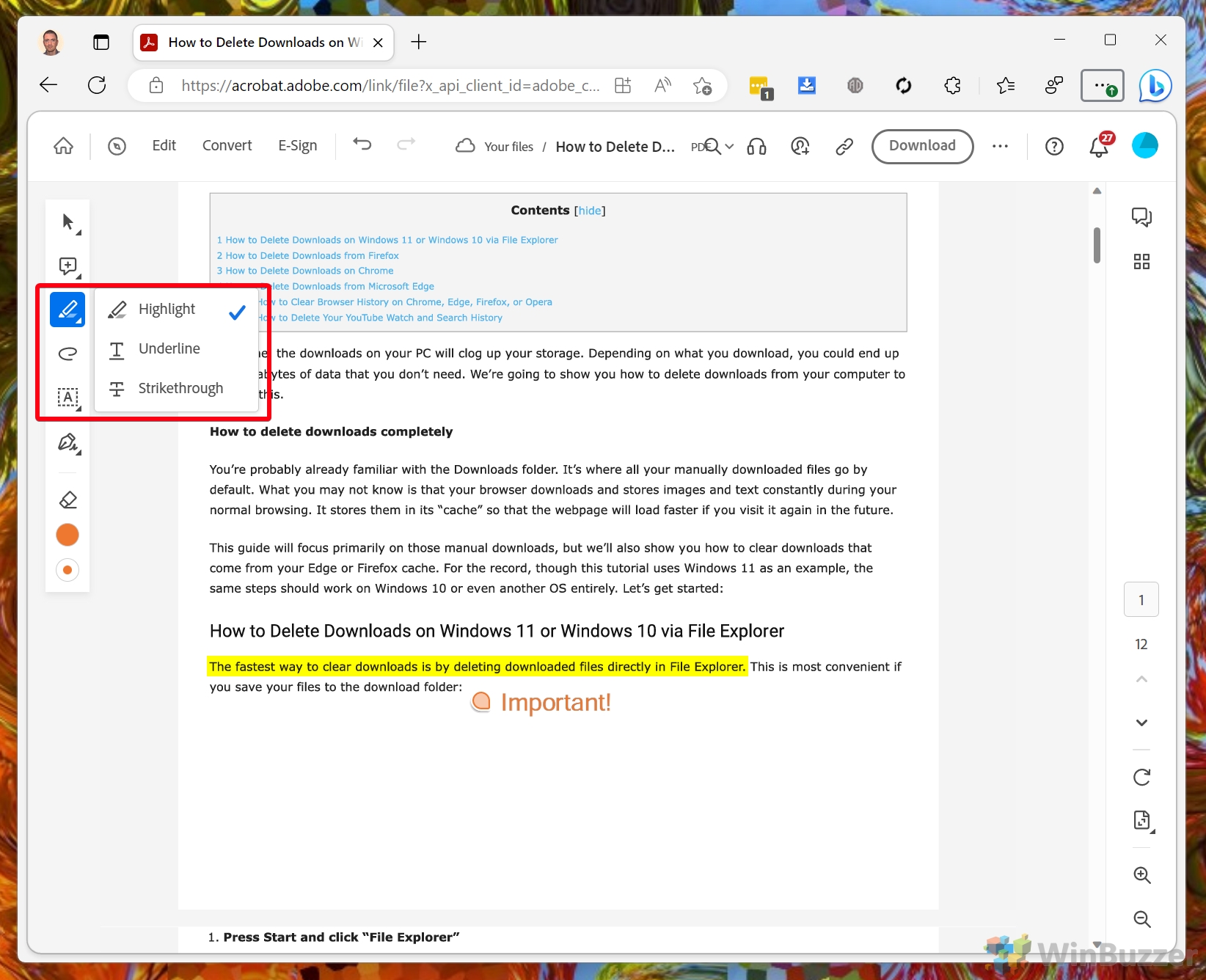 Alat menggambar memungkinkan Anda menggambar dengan warna dan ketebalan berbeda
Alat menggambar memungkinkan Anda menggambar dengan warna dan ketebalan berbeda
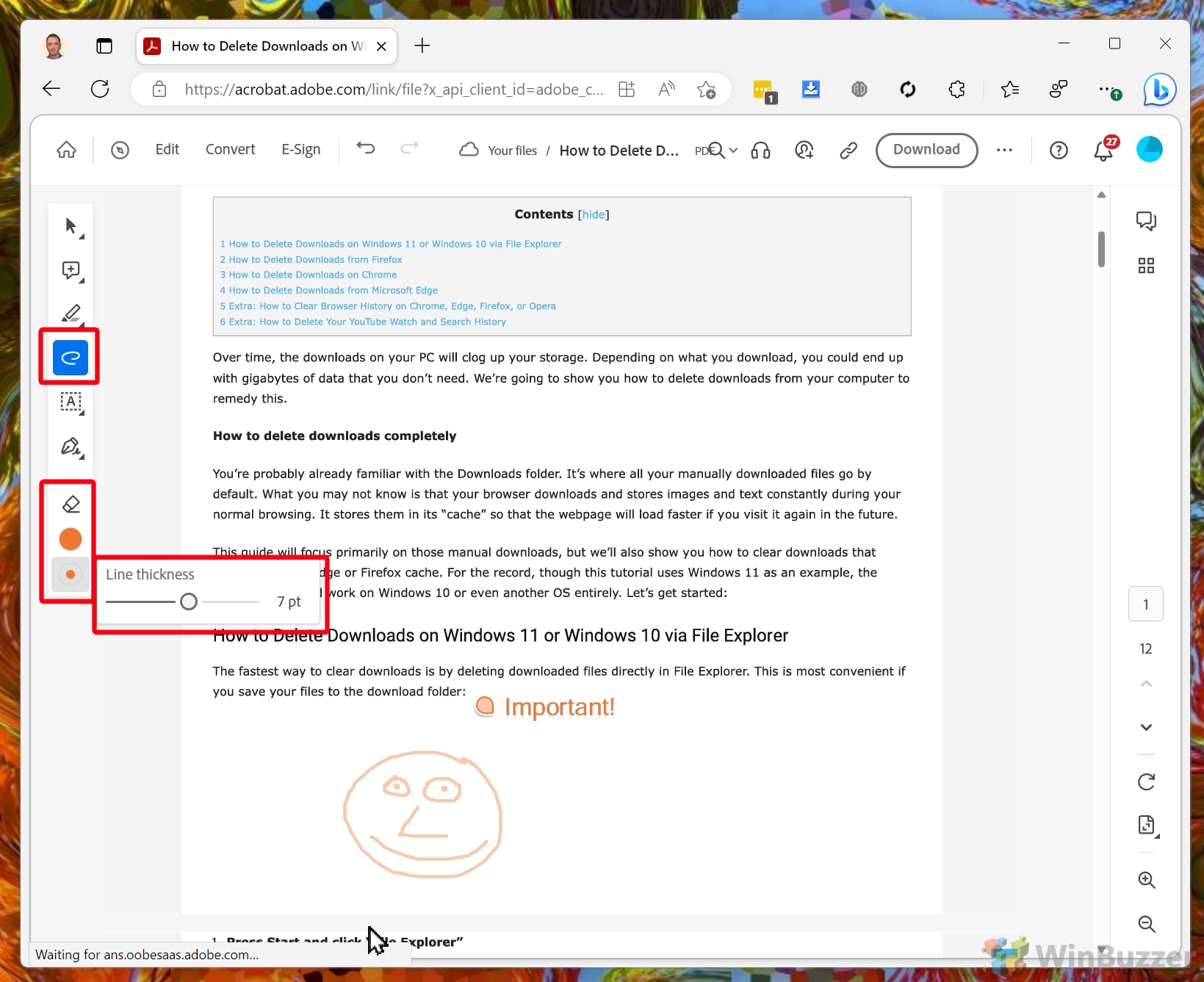 Dengan alat”Kotak Teks”, Anda dapat menambahkan Teks dalam berbagai warna dan ukuran font
Dengan alat”Kotak Teks”, Anda dapat menambahkan Teks dalam berbagai warna dan ukuran font
Dibandingkan dengan “Komentar teks”, anotasi tersebut tidak akan dilacak sebagai komentar dan tidak akan terlihat di sidebar komentar.
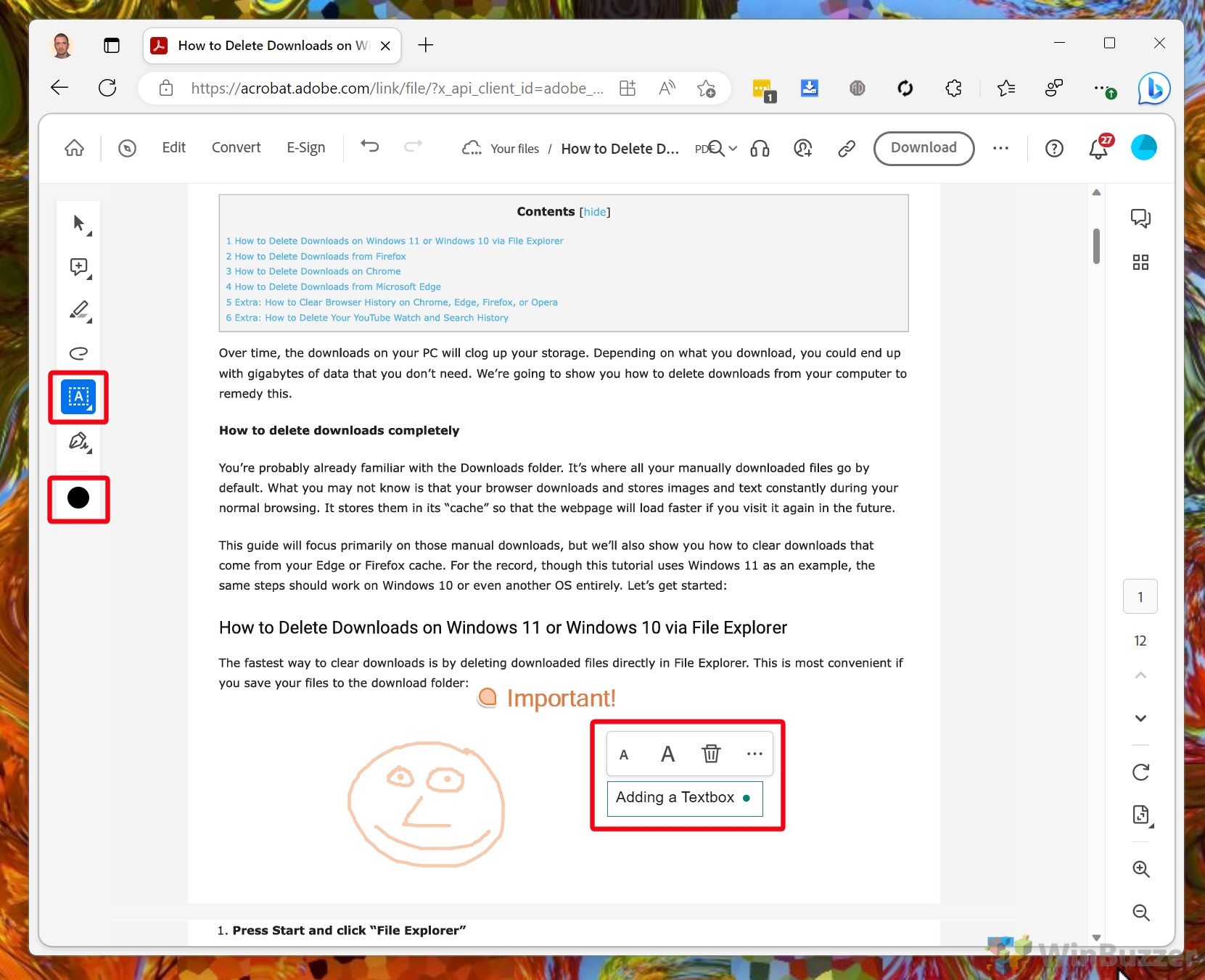
Cara Menambahkan Catatan ke PDF dengan UPDF
Alternatif yang baik untuk mengunggah PDF Anda secara online adalah menggunakan pembaca PDF gratis seperti UPDF secara lokal, yang menawarkan alat untuk menganotasi PDF. Selain menambahkan catatan ke PDF, UPDF menawarkan banyak fitur canggih lainnya untuk memvisualisasikan, mengonversi, memodifikasi, dan mengonversi PDF Anda. Di sini kami akan memberikan ikhtisar tentang cara menambahkan catatan dengan UPDF.
Klik simbol pena di sidebar kiri dan pilih alat yang ingin Anda gunakan
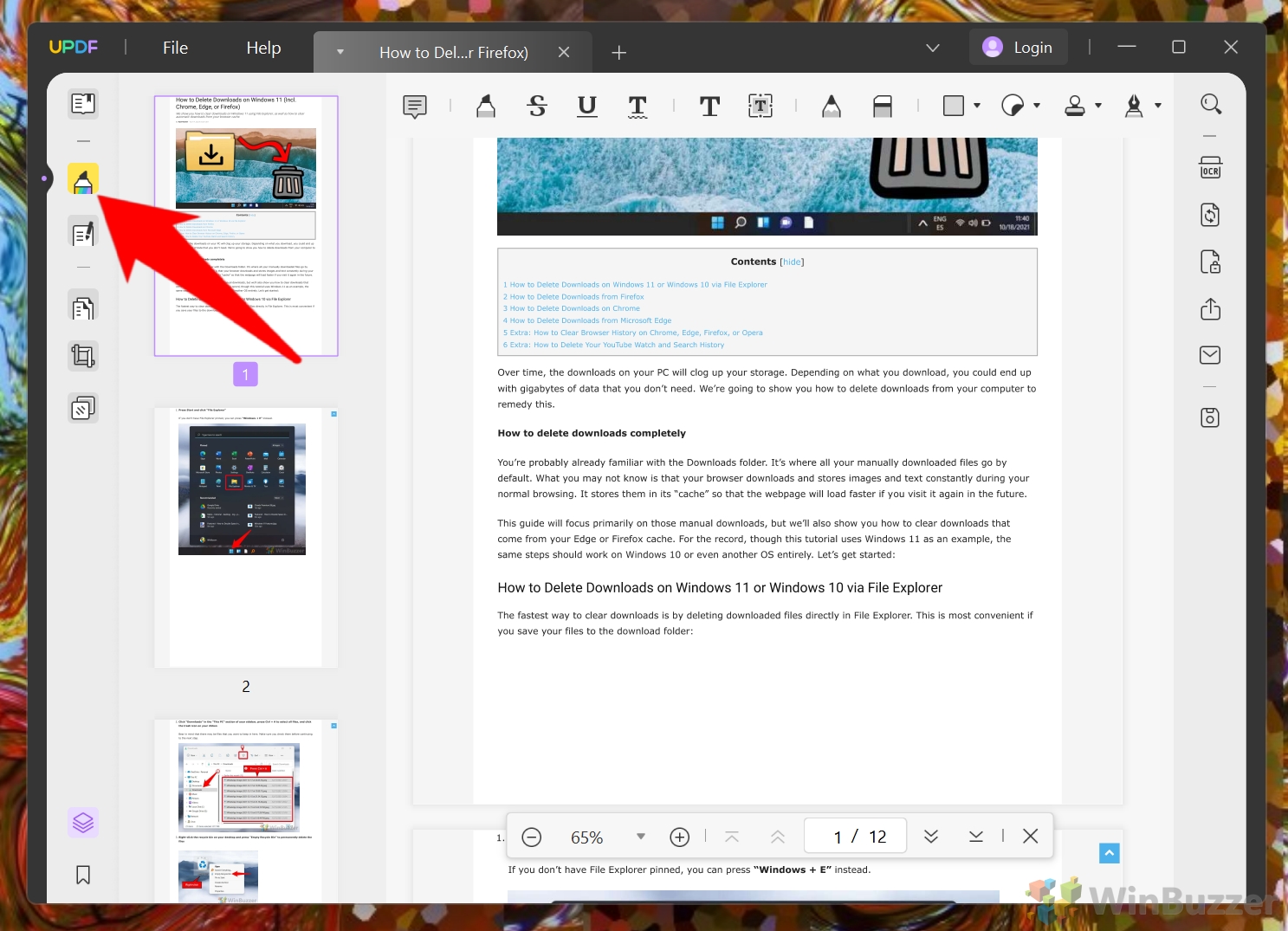 Melalui balon teks, Anda dapat menambahkan “Sticky note”dalam berbagai warna
Melalui balon teks, Anda dapat menambahkan “Sticky note”dalam berbagai warna
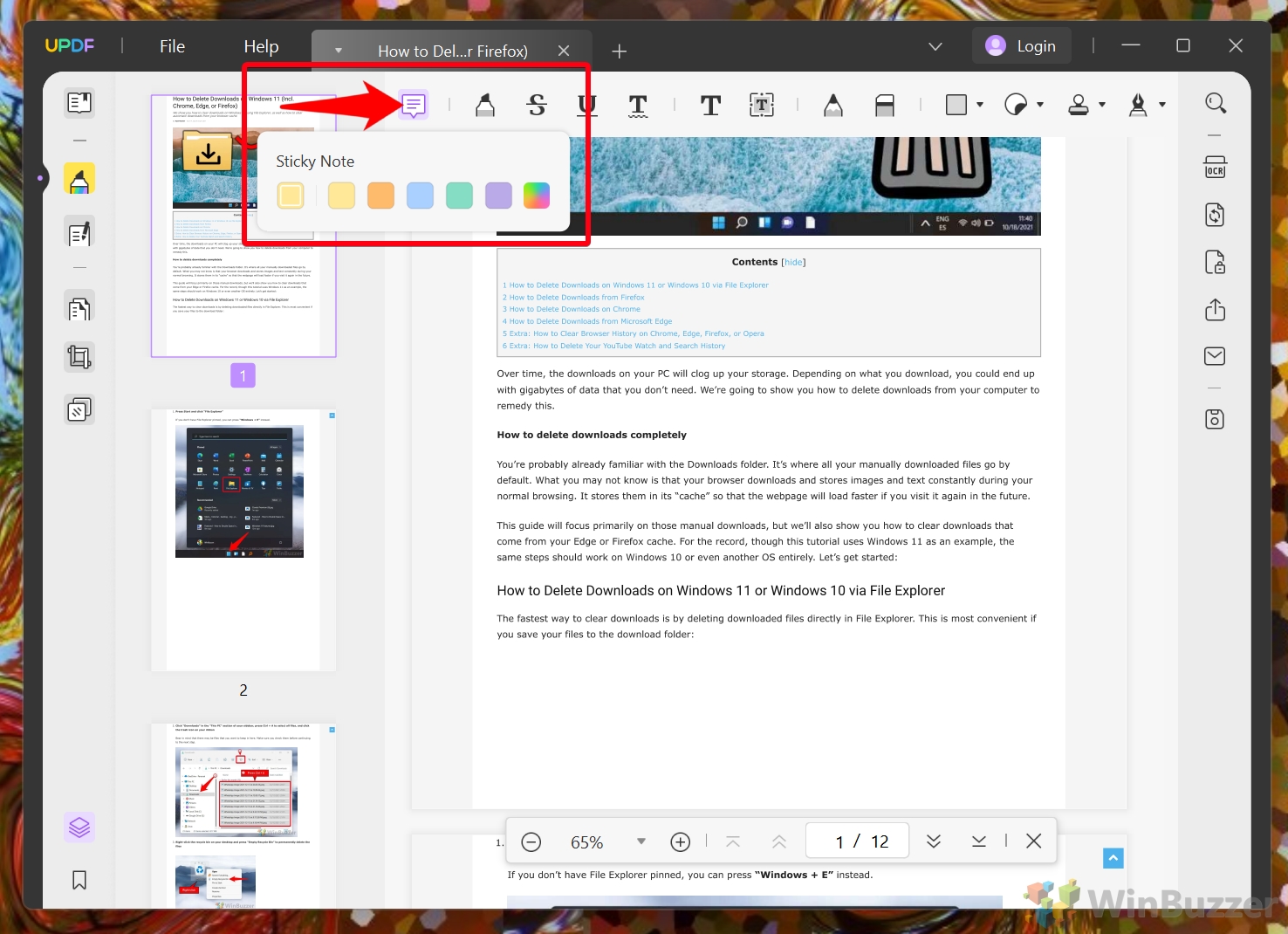 Catatan Tempel akan tersedia melalui gelembung teks yang dapat Anda posisikan dengan bebas di PDF
Catatan Tempel akan tersedia melalui gelembung teks yang dapat Anda posisikan dengan bebas di PDF
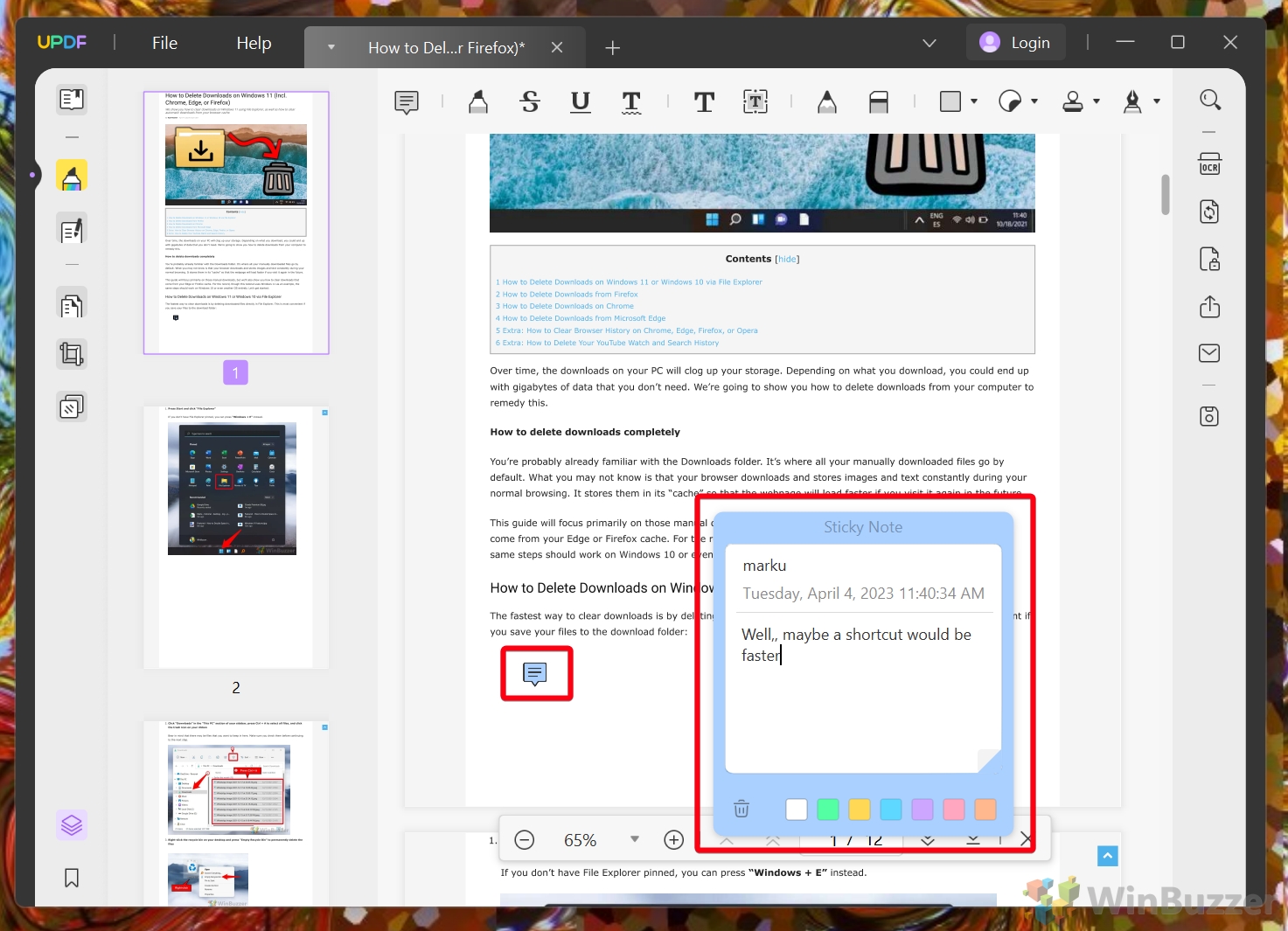 Alat”Komentar Teks”memungkinkan Anda membuat catatan teks dengan berbagai font, warna, gaya teks, dan ukuran font
Alat”Komentar Teks”memungkinkan Anda membuat catatan teks dengan berbagai font, warna, gaya teks, dan ukuran font
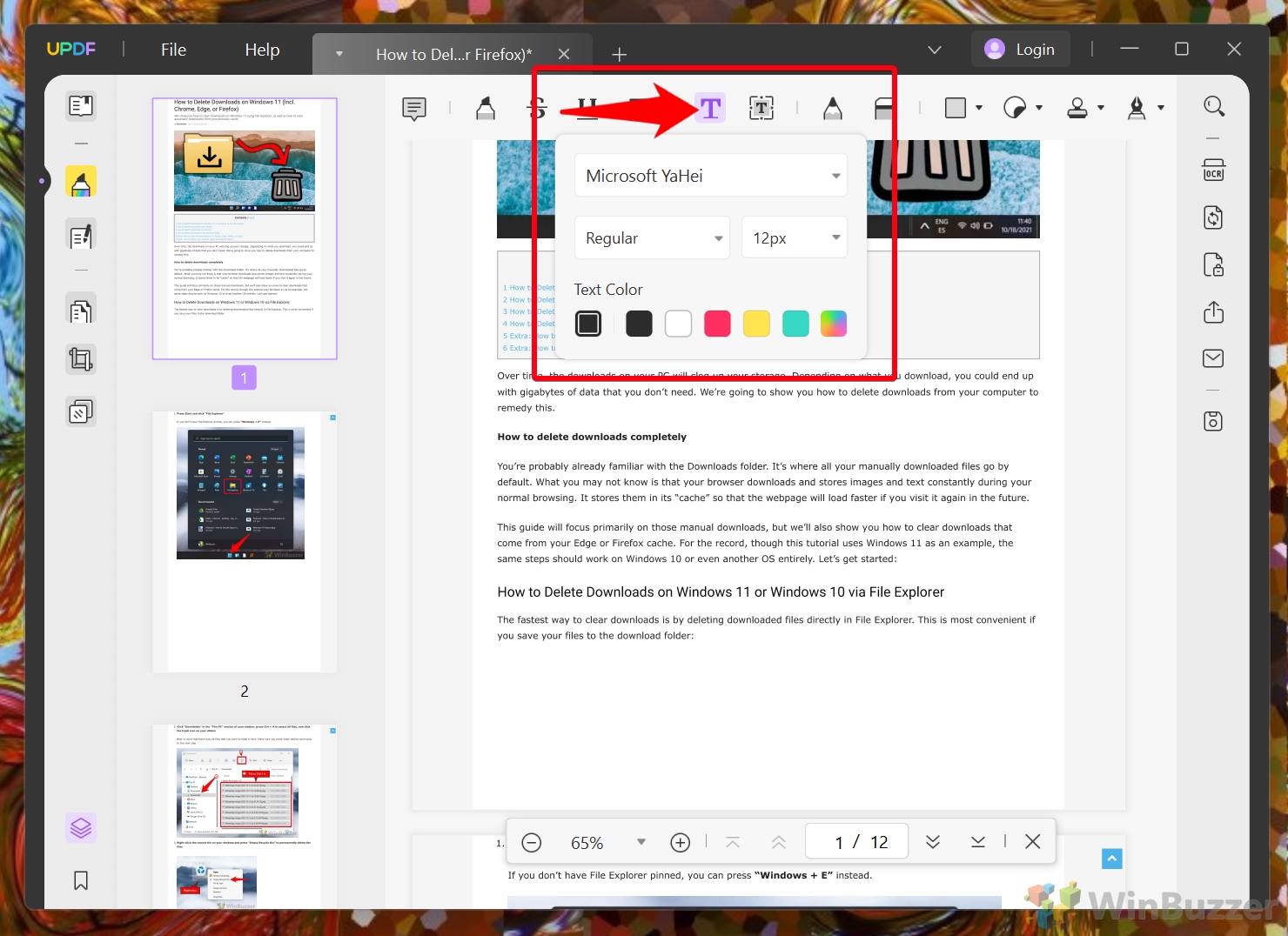 Anda dapat memposisikan komentar teks secara bebas dengan mouse
Anda dapat memposisikan komentar teks secara bebas dengan mouse
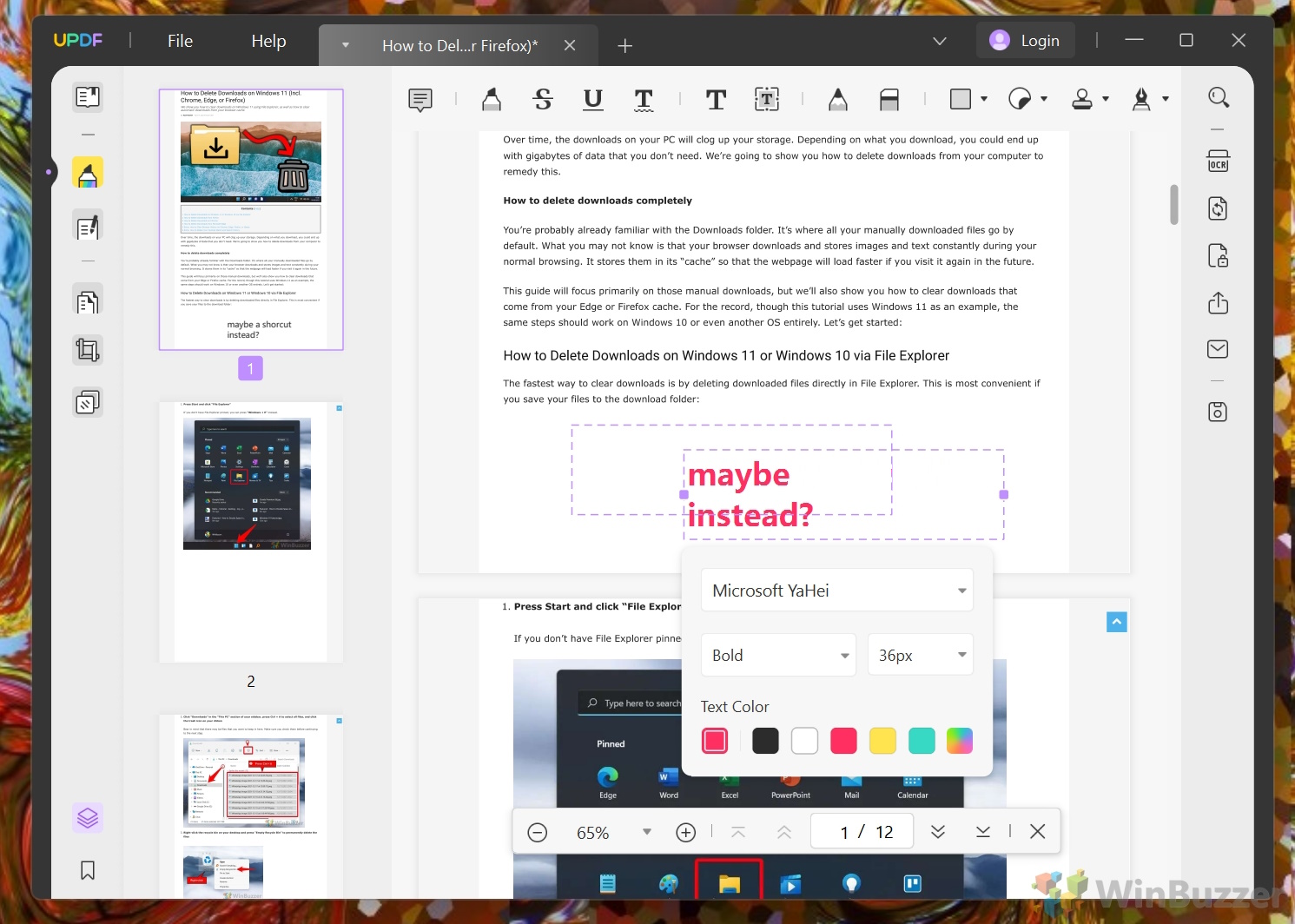 Alat “Kotak Teks”adalah cara lain untuk menambahkan teks ke dokumen Anda
Alat “Kotak Teks”adalah cara lain untuk menambahkan teks ke dokumen Anda
Dibandingkan dengan komentar teks sederhana, kotak teks bekerja lebih baik dengan seluruh kalimat atau bahkan paragraf karena menawarkan area yang ditentukan untuk menulis.
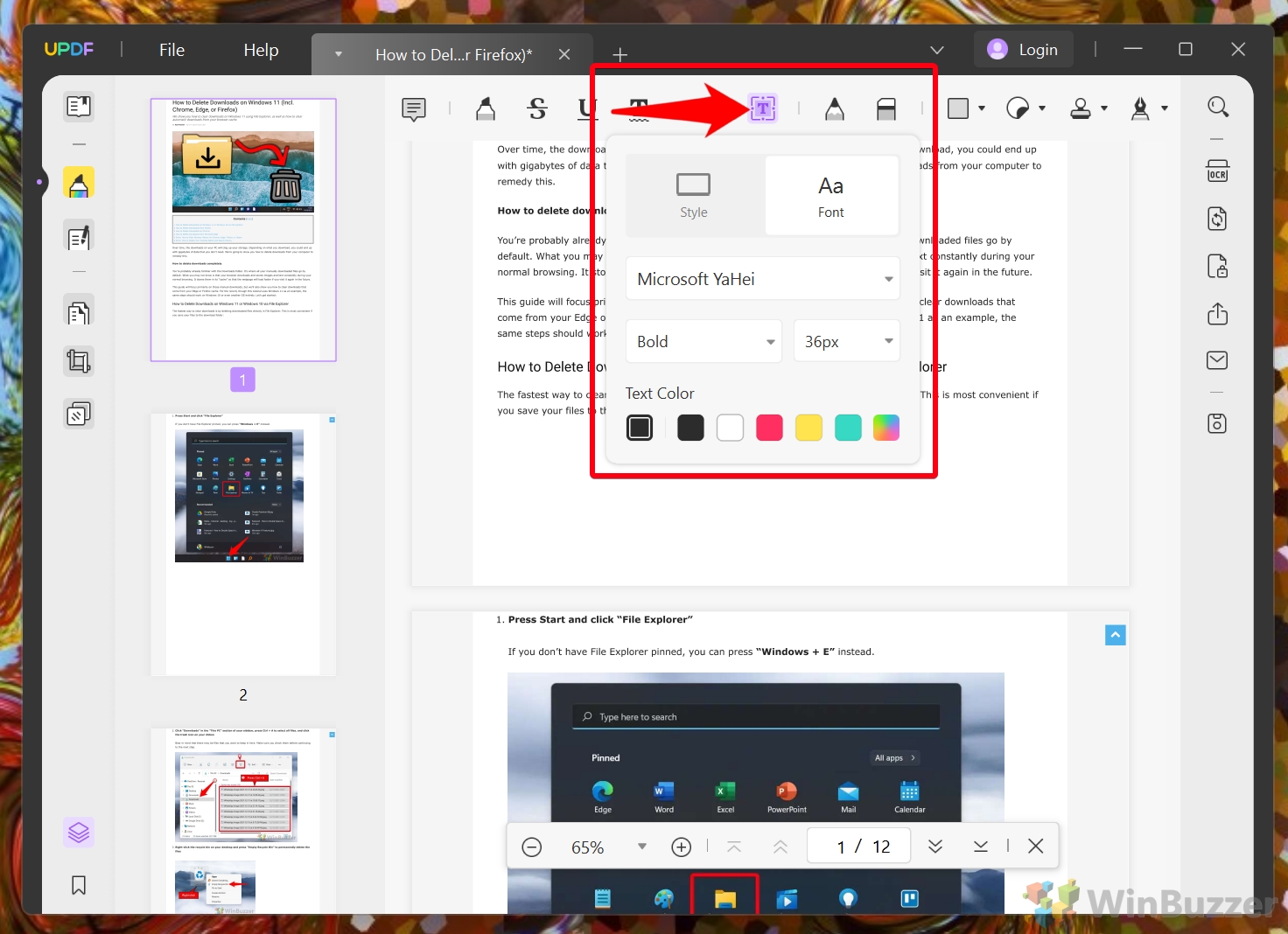 Hanya menggambar kotak teks di tempat yang Anda inginkan dengan mouse Anda…
Hanya menggambar kotak teks di tempat yang Anda inginkan dengan mouse Anda…
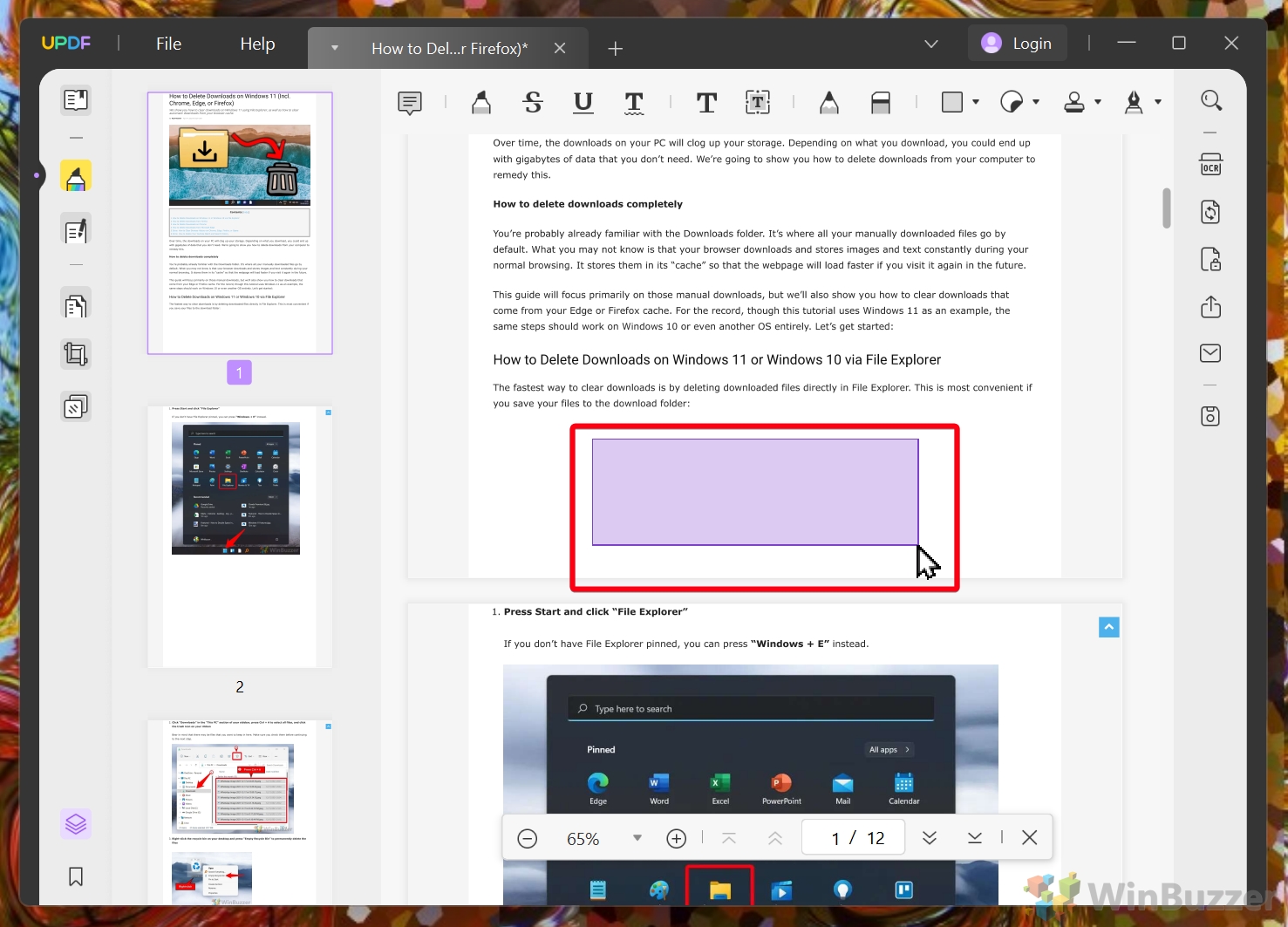 …lalu tulis teks Anda dan letakkan kotak di tempat yang Anda inginkan
…lalu tulis teks Anda dan letakkan kotak di tempat yang Anda inginkan
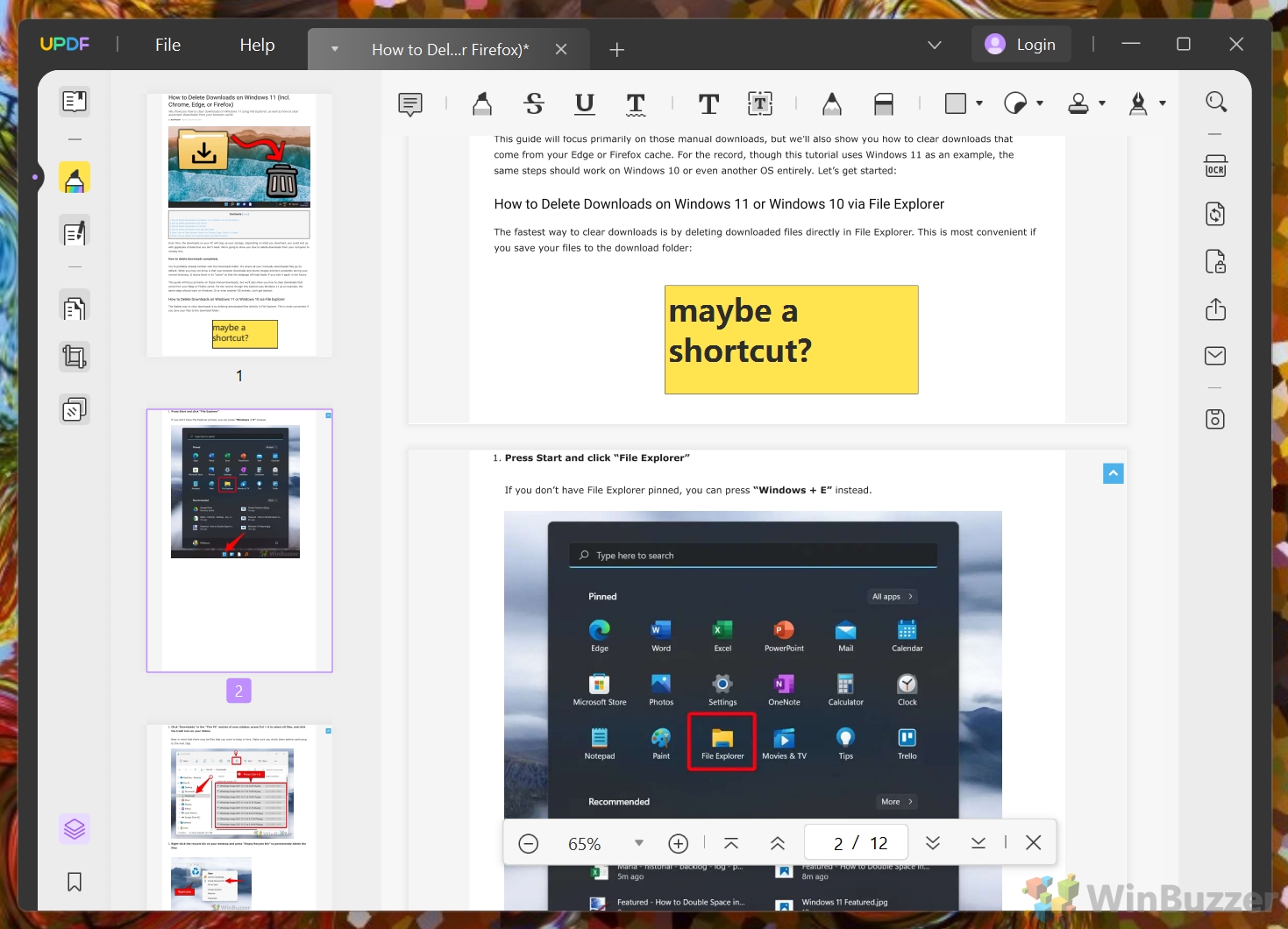 UPDF juga menyertakan sejumlah besar Stiker yang dapat Anda tambahkan melalui klik mouse
UPDF juga menyertakan sejumlah besar Stiker yang dapat Anda tambahkan melalui klik mouse
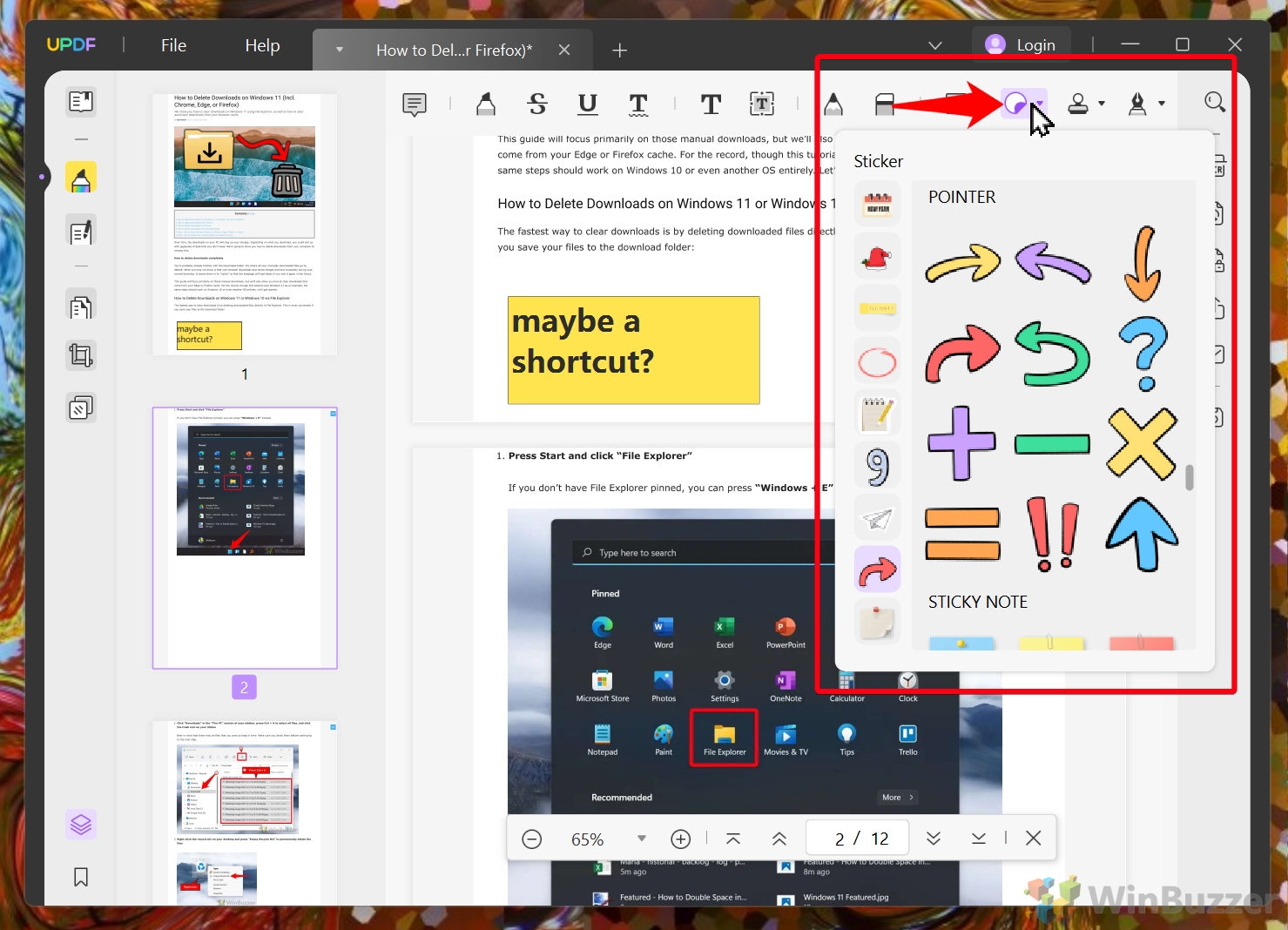 Stiker dapat diubah ukurannya dan diposisikan dengan bebas
Stiker dapat diubah ukurannya dan diposisikan dengan bebas
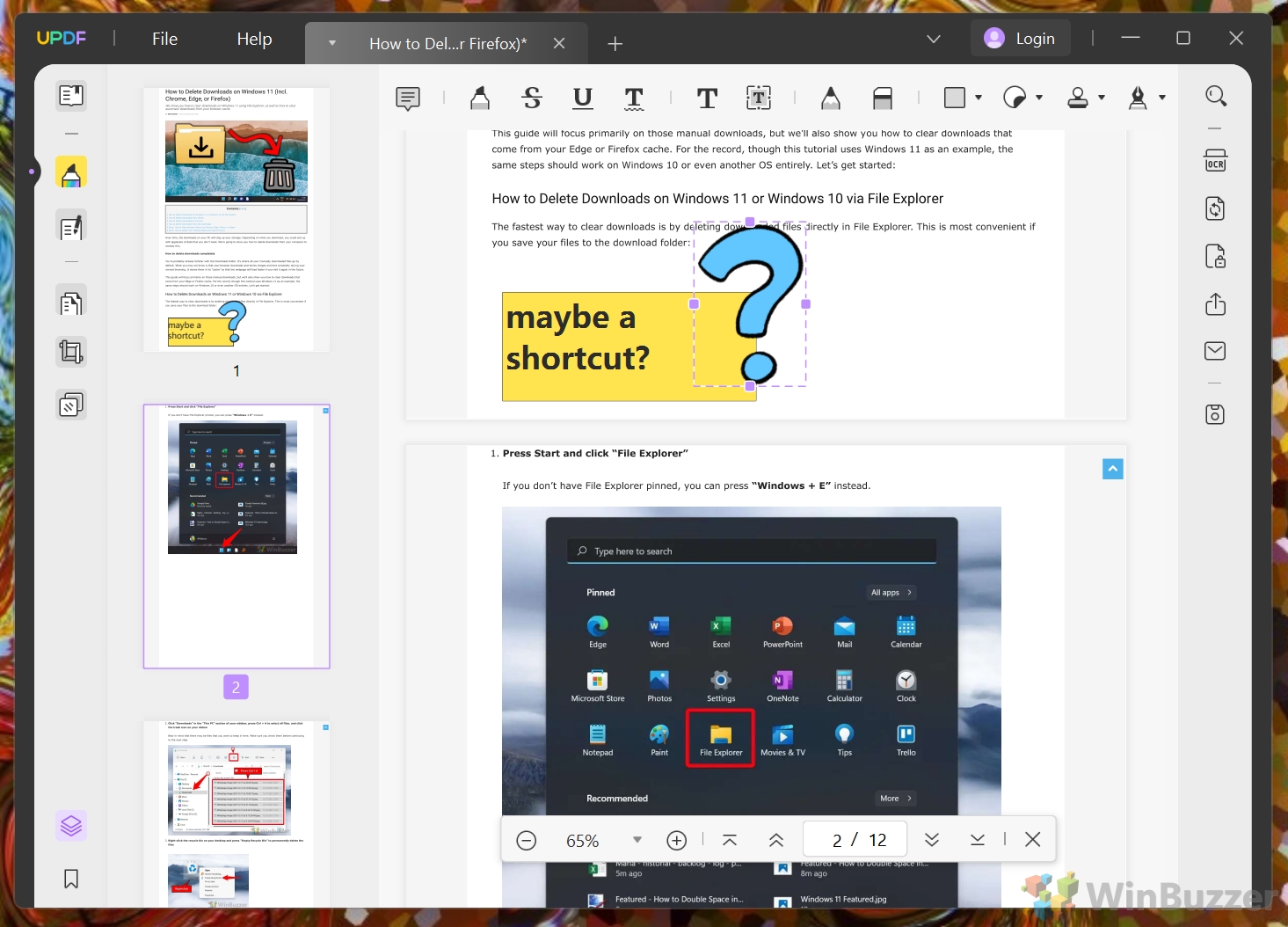 Dengan alat menggambar, Anda dapat membuat anotasi dengan bebas dalam berbagai warna dan ketebalan, dan bahkan opasitas
Dengan alat menggambar, Anda dapat membuat anotasi dengan bebas dalam berbagai warna dan ketebalan, dan bahkan opasitas
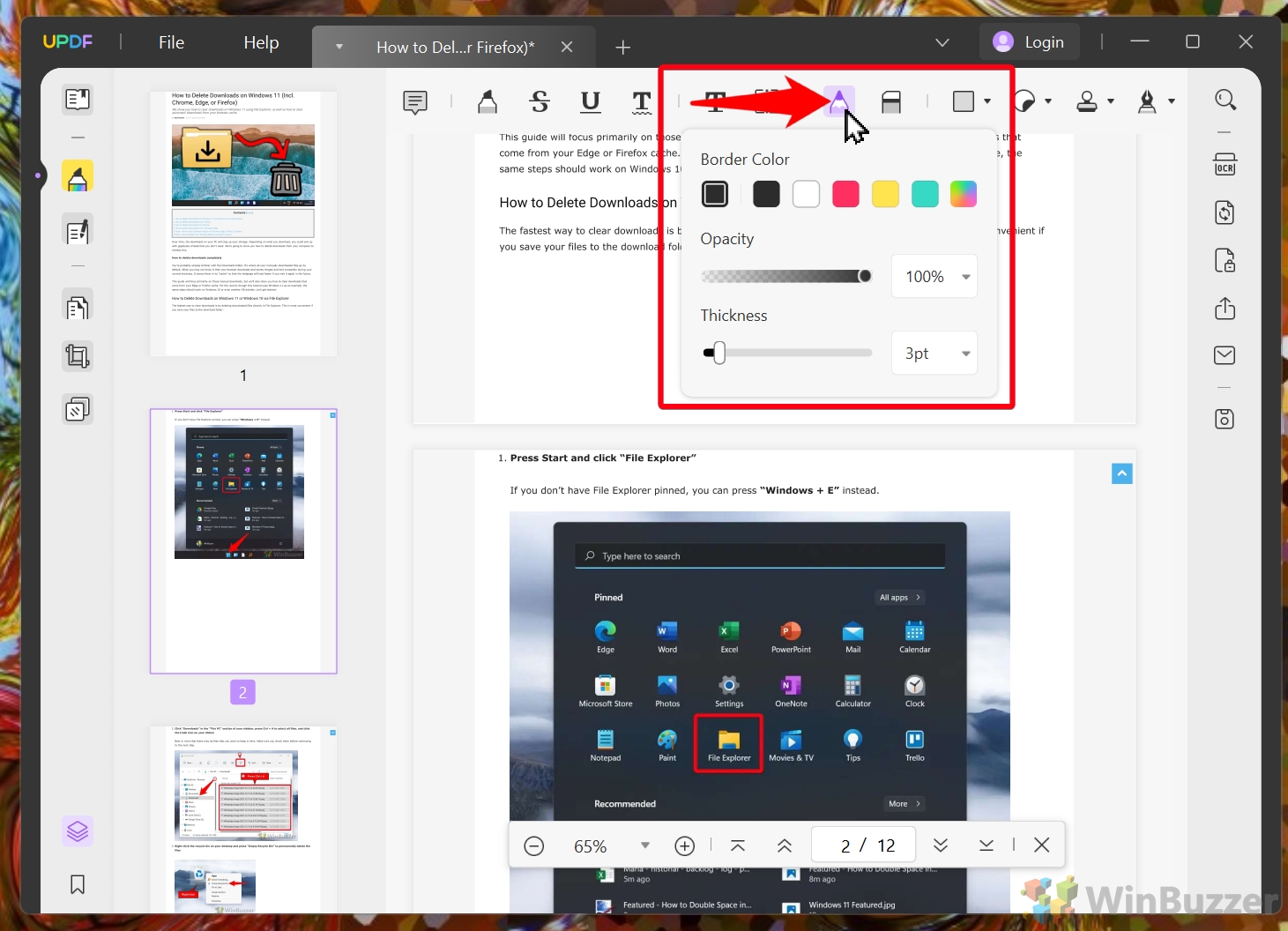 Pena gambar UPDF paling cocok untuk anotasi gaya bebas tetapi juga dapat digunakan untuk menyorot atau menandai bagian atau elemen tertentu
Pena gambar UPDF paling cocok untuk anotasi gaya bebas tetapi juga dapat digunakan untuk menyorot atau menandai bagian atau elemen tertentu