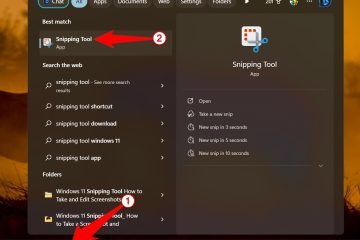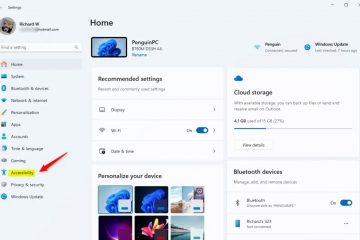Karena hard disk laptop Anda secara bertahap terisi dan digunakan dari waktu ke waktu, menyimpan file baru di dalamnya akan menyebabkan fragmentasi disk. Ini secara signifikan memperlambat laju pengambilan data dari hard drive Anda. Dalam kasus yang parah, ini dapat menyebabkan penurunan kinerja, macet, dan bahkan kegagalan hard drive.
Jadi, Anda harus mendefrag hard disk laptop Anda untuk mengatur ulang data yang terfragmentasi tersebut secara teratur dan bersebelahan. Di laptop Windows, Anda dapat menggunakan aplikasi bawaan Microsoft Drive Optimizer untuk mendefrag perangkat secara otomatis atau manual.
Proses Fragmentasi Disk
Fragmentasi disk adalah proses di mana sebuah file atau bagian dari file disimpan di tempat acak di hard drive Anda. Jadi, mari kita lihat bagaimana hard disk dapat terfragmentasi secara bertahap dari waktu ke waktu.

Hard disk menyimpan data pada disk berputar yang disebut piringan disk, dan bilah magnetik tipis yang disebut kepala baca/tulis digunakan untuk membaca dan menulis data pada disk.

Sekarang, saat menyimpan data baru di hard drive Anda, kepala baca/tulis akan menyimpan data tersebut di blok penyimpanan gratis langsung yang dapat ditemukannya saat piringan disk berputar. Setelah mencapai tempat di mana data telah disimpan, ia akan melewati dan mulai menyimpan bagian dari data yang sama di blok penyimpanan gratis baru yang dapat ditemukannya.
Proses ini berulang-ulang saat hard drive Anda berjalan melalui operasi baca dan tulis, meningkatkan fragmentasi disk.
Men-defrag Laptop
Mendefrag laptop Anda cukup mudah, karena sistem operasi Windows menyediakan aplikasi bawaan bernama Microsoft Drive Optimizer untuk mendefrag hard disk di laptop Anda. Berikut cara melakukannya:
Tekan Windows + R untuk membuka Run Utility. Ketik dfrgui dan tekan Enter untuk membuka Microsoft Drive Optimizer.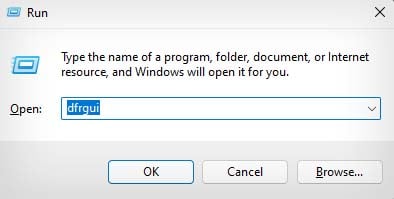
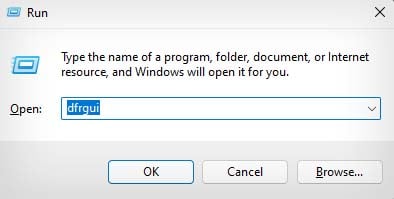 Pilih drive yang ingin Anda defrag. (Men-defrag SSD tidak disarankan atau diperlukan.) Klik Analisis untuk memastikan hard drive Anda perlu di-defrag atau tidak.
Pilih drive yang ingin Anda defrag. (Men-defrag SSD tidak disarankan atau diperlukan.) Klik Analisis untuk memastikan hard drive Anda perlu di-defrag atau tidak.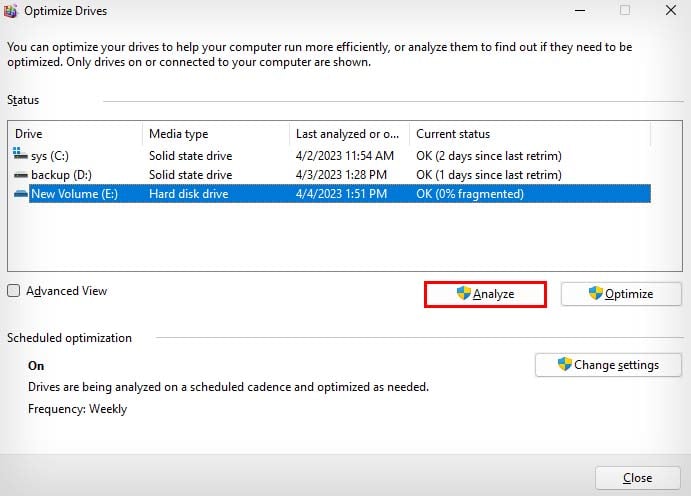
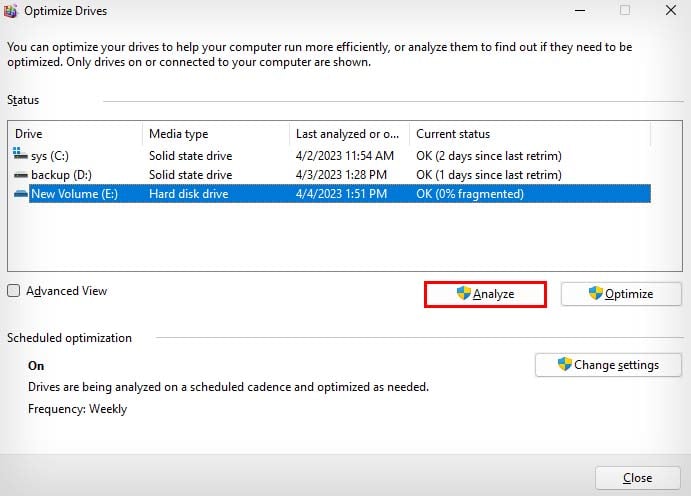 Jika dikatakan Anda perlu mendefrag hard drive Anda, klik OK, dan pilih Optimalkan.
Jika dikatakan Anda perlu mendefrag hard drive Anda, klik OK, dan pilih Optimalkan.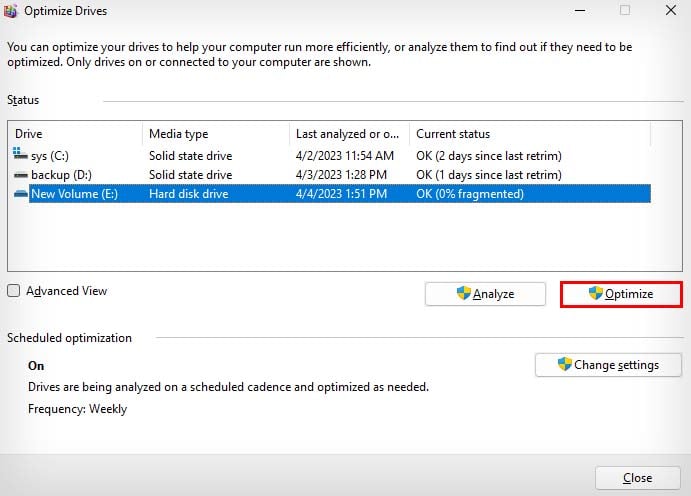
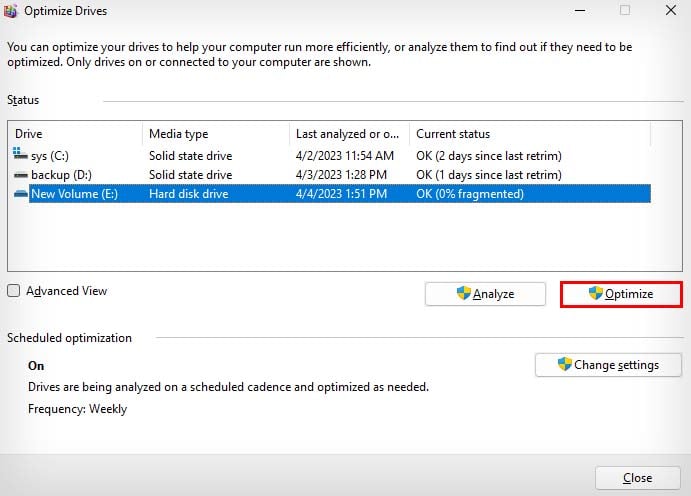 Men-defrag Anda drive dapat berlangsung dari beberapa menit hingga beberapa jam tergantung pada kapasitas penyimpanan drive Anda dan persentase fragmentasi data.
Men-defrag Anda drive dapat berlangsung dari beberapa menit hingga beberapa jam tergantung pada kapasitas penyimpanan drive Anda dan persentase fragmentasi data.
Atau, Anda juga dapat melakukan defragmentasi manual dari Prompt Perintah. Untuk melakukannya, Anda hanya perlu membuka Command Prompt dengan akses admin dan memasukkan perintah: defrag
Misalnya, defrag c:-w
Juga, Anda dapat menjadwalkan defragmentasi otomatis hard drive Anda dari Microsoft Drive Optimizer. Anda dapat menyetel defragmentasi terjadwal untuk dilakukan setiap hari, setiap minggu, atau setiap bulan.
Buka Microsoft Drive Optimizer. Pada Pengoptimalan terjadwal, pilih Ubah setelan.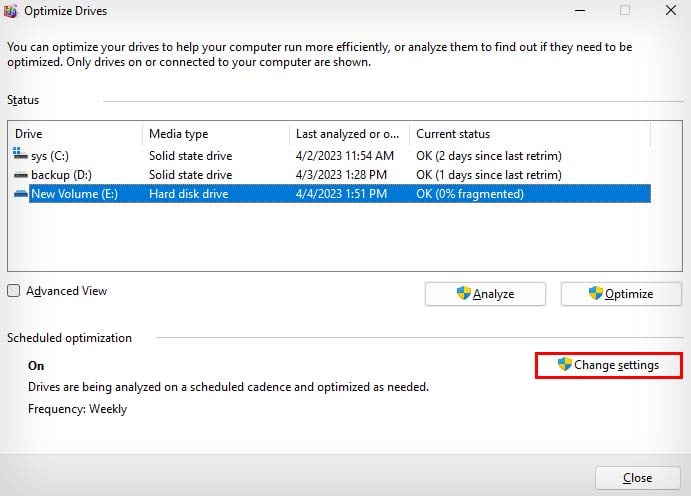
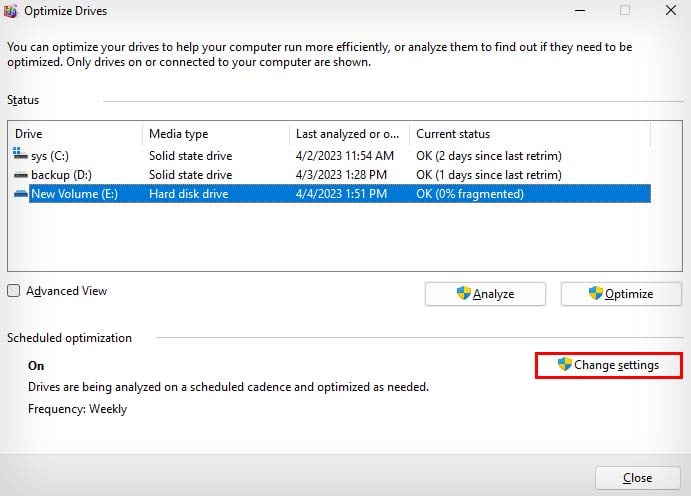 Pastikan opsi Jalankan sesuai jadwal dipilih. Selain Frekuensi, pilih waktu jadwal dari menu tarik-turun.
Pastikan opsi Jalankan sesuai jadwal dipilih. Selain Frekuensi, pilih waktu jadwal dari menu tarik-turun.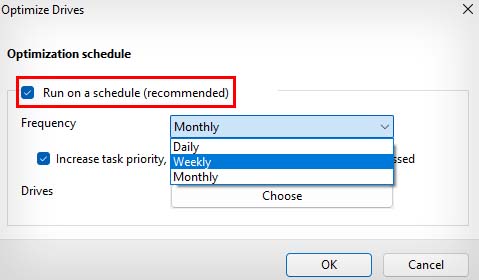
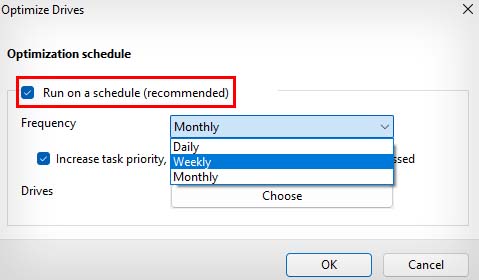 Pastikan untuk mencentang Tingkatkan prioritas tugas, jika tiga jadwal lari berturut-turut terlewatkan opsi. Di samping Drive, pilih Pilih.
Pastikan untuk mencentang Tingkatkan prioritas tugas, jika tiga jadwal lari berturut-turut terlewatkan opsi. Di samping Drive, pilih Pilih.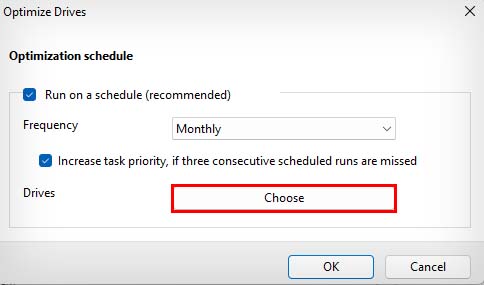
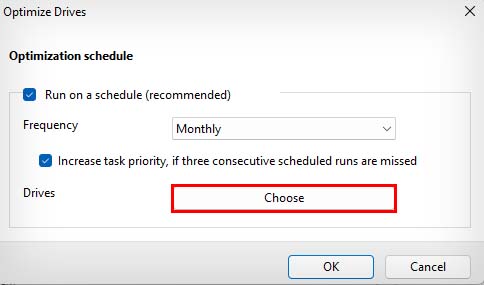 Pilih drive yang ingin Anda defrag secara otomatis.
Pilih drive yang ingin Anda defrag secara otomatis.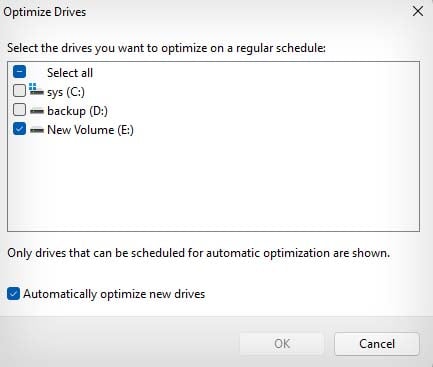
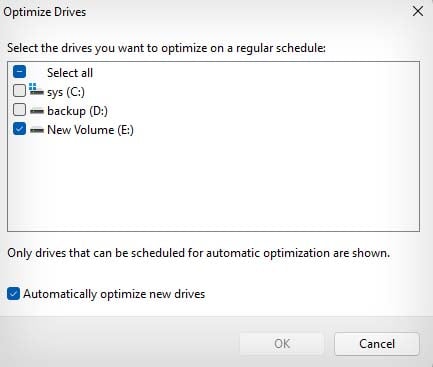 Klik OK dan OK lagi untuk menutup kotak dialog. Keluar dari Microsoft Drive Optimizer.
Klik OK dan OK lagi untuk menutup kotak dialog. Keluar dari Microsoft Drive Optimizer.
Haruskah Saya Juga Mendefrag SSD Saya?
Mendefrag SSD tidak disarankan, karena lebih berbahaya daripada menguntungkan SSD Anda. Meskipun SSD juga mengalami fragmentasi file karena cara Windows menyimpan data di media penyimpanan, SSD tidak memiliki kendala seperti hard drive.
Saat file terfragmentasi di hard drive, proses baca/kepala tulis harus secara fisik bergerak melintasi piringan disk untuk mengakses semua bagian dari satu file. Ini membatasi laju pengambilan data dari hard drive ke kecepatan fisik kepala baca/tulis, yang secara besar-besaran memperlambat proses.
Di sisi lain, SSD tidak mengalami masalah ini, karena mereka menyimpan data pada memori flash tanpa bagian yang bergerak. Laju pengambilan data dari SSD adalah sama, baik terfragmentasi atau tidak.
Selain itu, karena sel memori di SSD hanya dapat melakukan operasi tulis dalam jumlah terbatas, mendefrag SSD sebenarnya dapat mempersingkat umurnya.