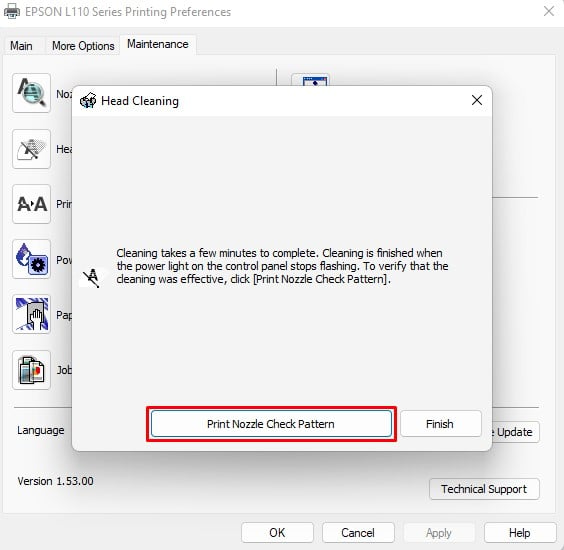Nem ritka, hogy a nyomtatott anyagok másképp jelennek meg a nyomatokon, mint a számítógép képernyőjén. Ez az általuk használt színséma miatt van így: a számítógépek az RGB színmodellt, míg a nyomtatók a CMYK színmodellt használják. Ha azonban teljes szürkeárnyalatos nyomtatást kap a nyomtatójától, akkor aggódnia kell.
Ha a nyomtatója nem nyomtat színesben, lehetséges, hogy a nyomtatót szürkeárnyalatos formátumú nyomtatásra állította be. – a nyomtatók nem tudnak színes dokumentumokat nyomtatni, ha a szürkeárnyalatos beállítások engedélyezettek. Hasonlóképpen, ha kifogyóban van a tinta, vagy a nyomtatónak eltömődött a nyomtatófeje, nem tudja a tintát a papírokra permetezni.
Ebben a cikkben különféle módszereket gyűjtöttem össze a probléma elhárítására a HP, Brother és Epson nyomtató.
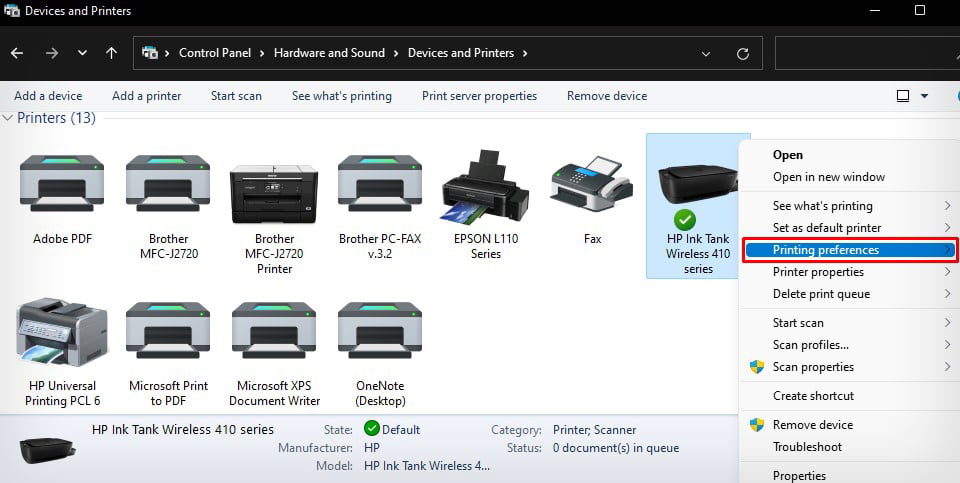
Színbeállítások módosítása
A nyomtató beállításainál elérheti válasszon nyomtatási preferenciát – szürkeárnyalatos vagy színes formátumot. Ha a színbeállítás szürkeárnyalatosra van állítva, nem lesz színes nyomat. Tehát először ellenőrizze a színbeállításokat, és ennek megfelelően módosítsa azokat.
HP nyomtatókon
Nyissa meg a Vezérlőpultot. Lépjen a Hardver és hang > Eszközök és nyomtatók menüpontra. Kattintson jobb gombbal a HP nyomtatóra, és válassza a Nyomtatási beállítások lehetőséget.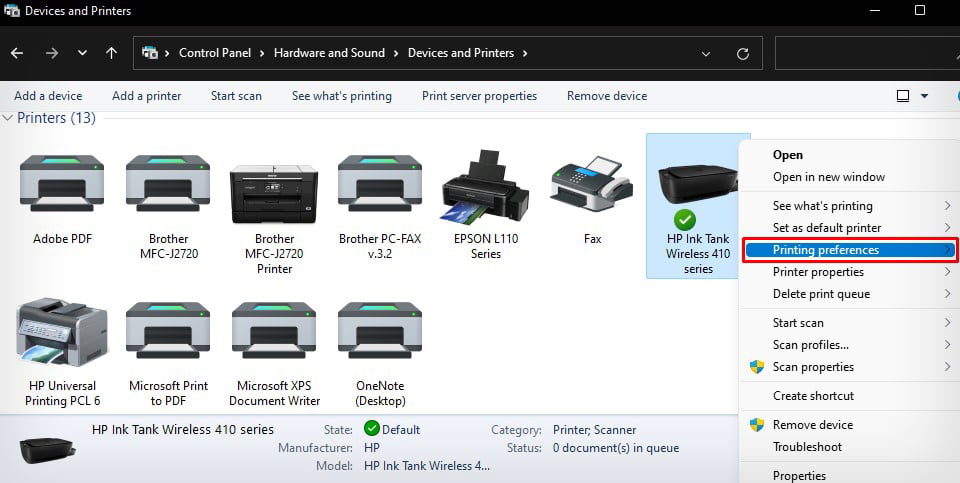 Lépjen a Papír/Minőség lapra, és válassza a Ki lehetőséget a Nyomtatásban Szürkeárnyalatos legördülő menü.
Lépjen a Papír/Minőség lapra, és válassza a Ki lehetőséget a Nyomtatásban Szürkeárnyalatos legördülő menü.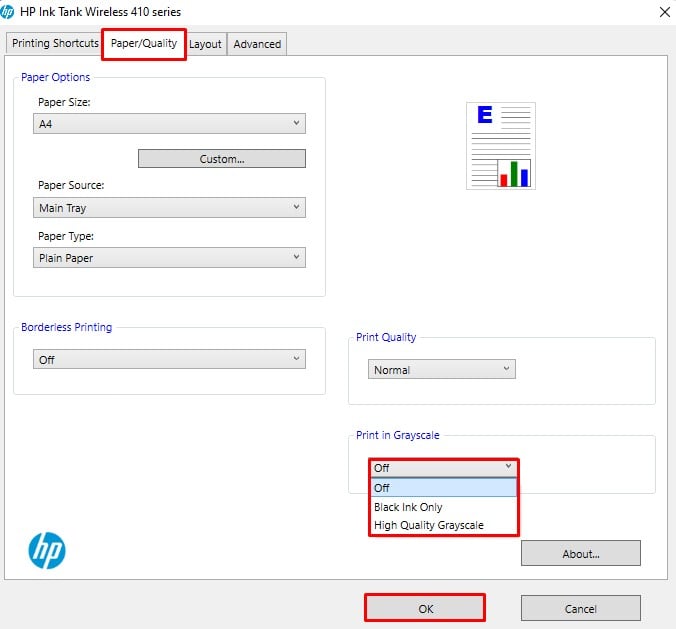
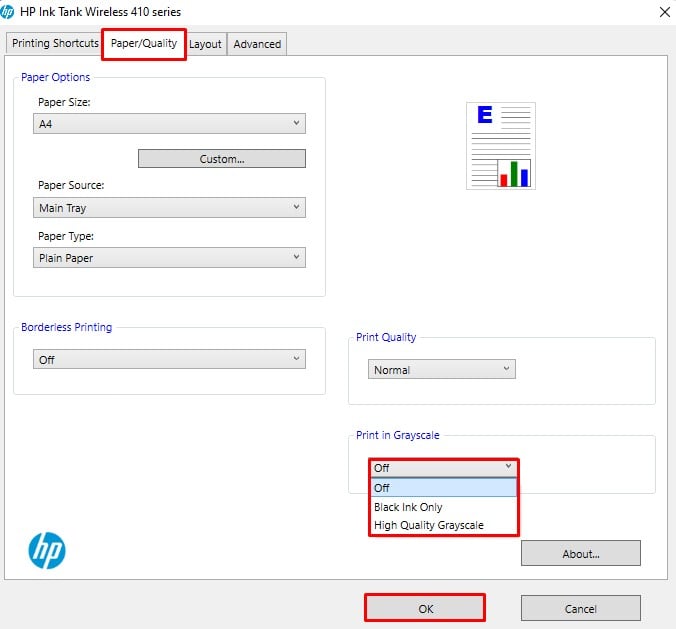 Kattintson az OK gombra.
Kattintson az OK gombra.
A Brother nyomtatókon
Nyissa meg a Vezérlőpult elemet, és lépjen a Hardver és hang > Eszközök és nyomtatók elemre. Kattintson jobb gombbal a Brother nyomtatóra, és válassza a Nyomtatási beállítások lehetőséget.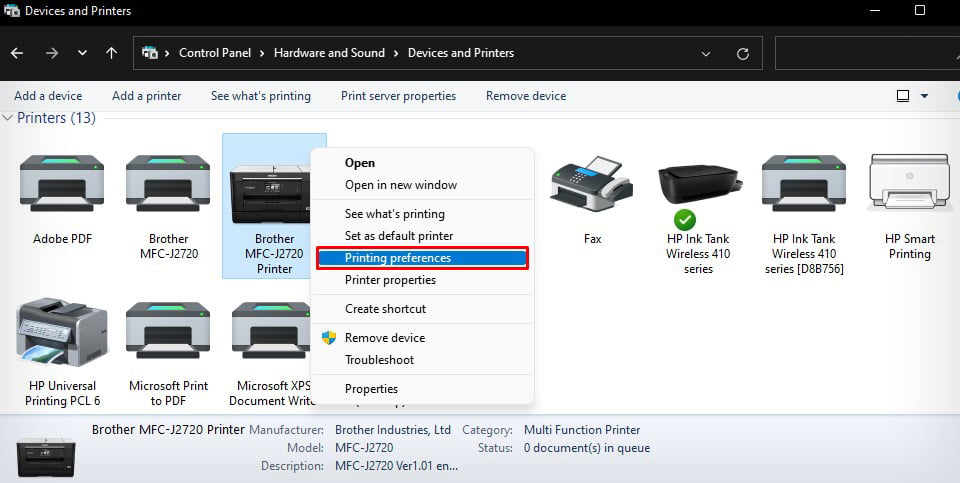
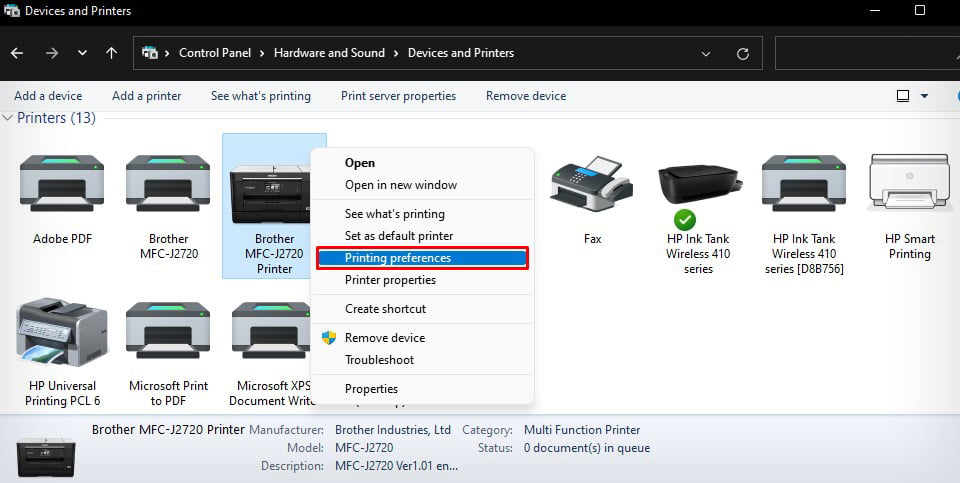 Ugrás a Speciális lapra. Ellenőrizze a Színes lehetőséget a Szín/Szürkeárnyalatos beállításoknál.
Ugrás a Speciális lapra. Ellenőrizze a Színes lehetőséget a Szín/Szürkeárnyalatos beállításoknál.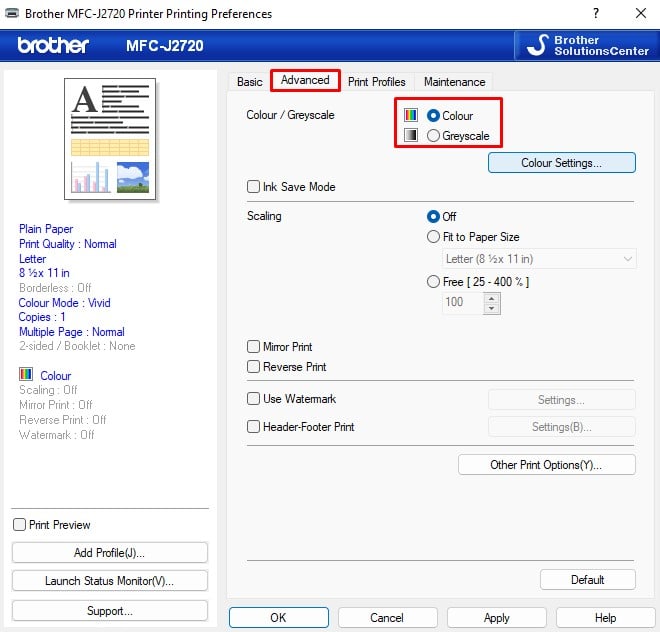
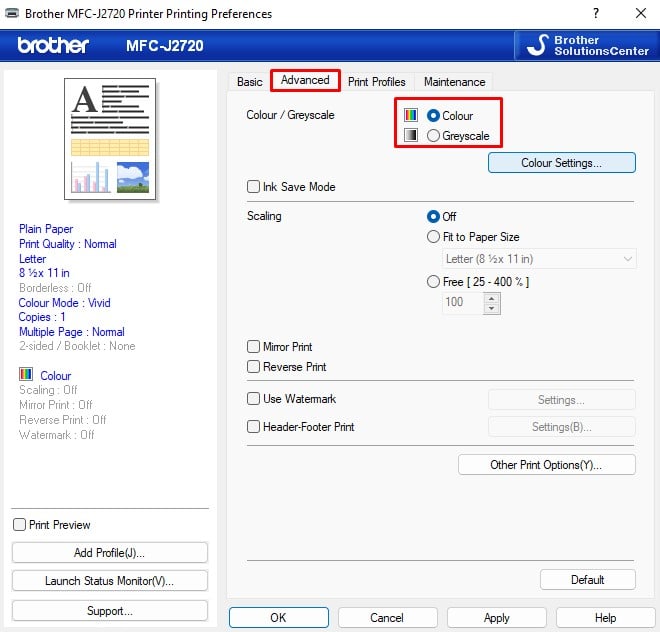 Kattintson az Alkalmaz > OK gombra.
Kattintson az Alkalmaz > OK gombra.
Epson nyomtatókon
Nyissa meg Epson nyomtatója Nyomtatási beállításait.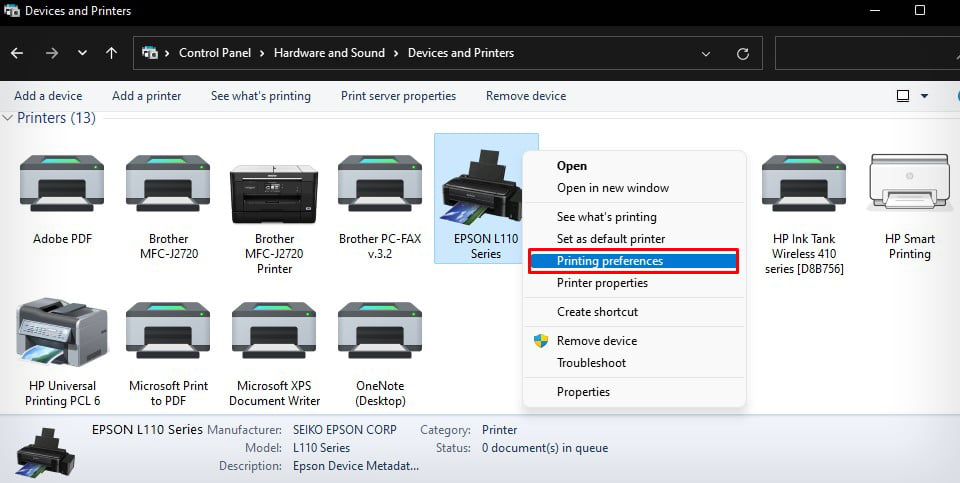 Jelölje be a Szín melletti négyzetet, majd kattintson az Alkalmaz>
Jelölje be a Szín melletti négyzetet, majd kattintson az Alkalmaz> 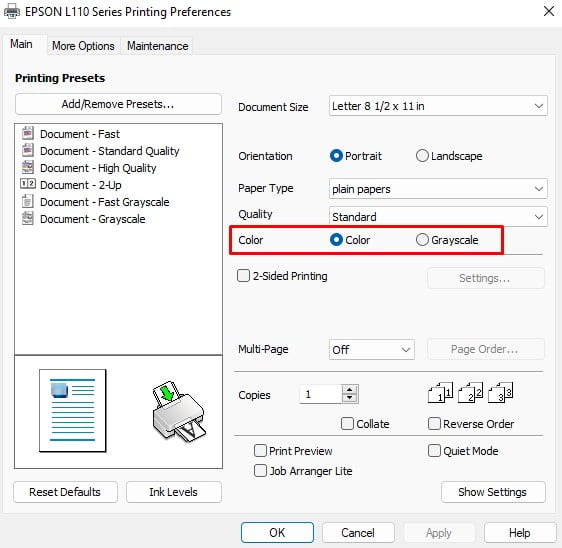
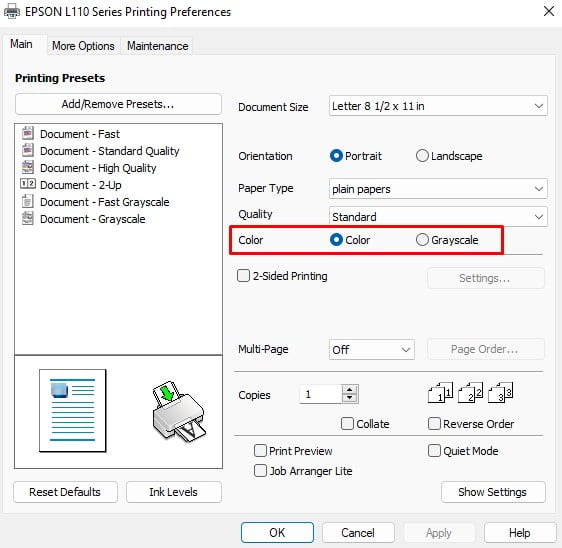
Megjegyzés: Ha nem fér hozzá ezekhez a beállításokhoz, akkor nem a gyártó hivatalos illesztőprogramjait használja. Felkeresheti a nyomtató gyártójának hivatalos webhelyét, és telepítheti a kompatibilis illesztőprogramokat.
Válassza ki a megfelelő papírtípust
A nyomtató színes nyomtatási mechanizmusa a behelyezett papír típusától függ a papírtálcában. Ha például a papírtípust sima papírra állítja be, de fotópapírt helyez a tálcába, az nem eredményezhet színes nyomtatási problémákat. Tehát meg kell adnia a megfelelő papírtípust a nyomtató nyomtatási beállításainál.
Ha a papírnak van egy nyomtatott és egy nem nyomtatható oldala is, ügyeljen arra, hogy megfelelően helyezze be. Próbálkozzon másik papír használatával, és ellenőrizze, hogy a probléma továbbra is fennáll-e.
HP nyomtatókon
Nyissa meg a Vezérlőpult elemet, és lépjen a Hardver és hang elemre. > Eszközök és nyomtatók. Keresse meg HP nyomtatóprofilját, és kattintson rá a jobb gombbal. Válassza a Nyomtatási beállítások lehetőséget.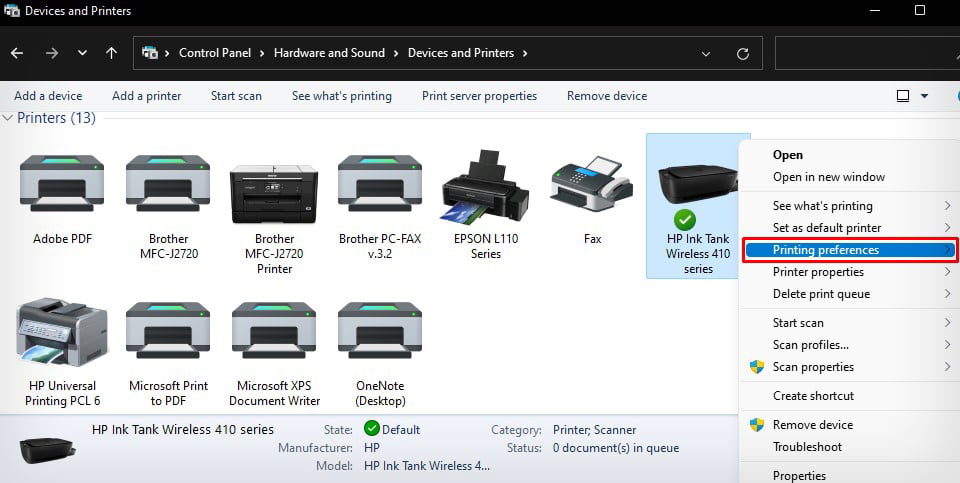
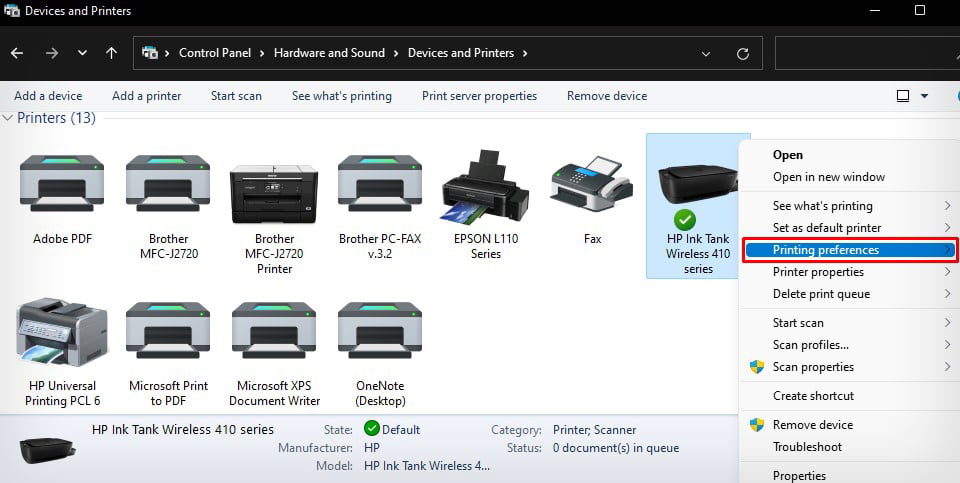 Kattintson a Papír/Minőség fülre. Válassza ki a megfelelő Papírtípust a legördülő menüből.
Kattintson a Papír/Minőség fülre. Válassza ki a megfelelő Papírtípust a legördülő menüből.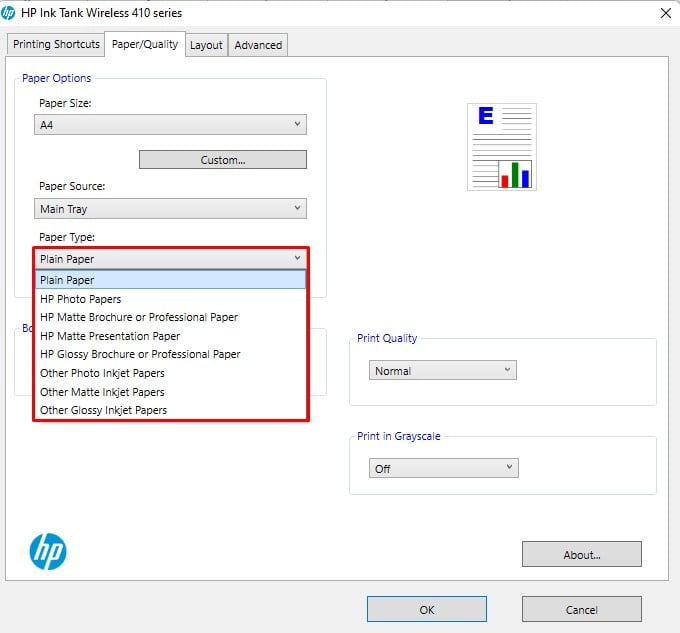
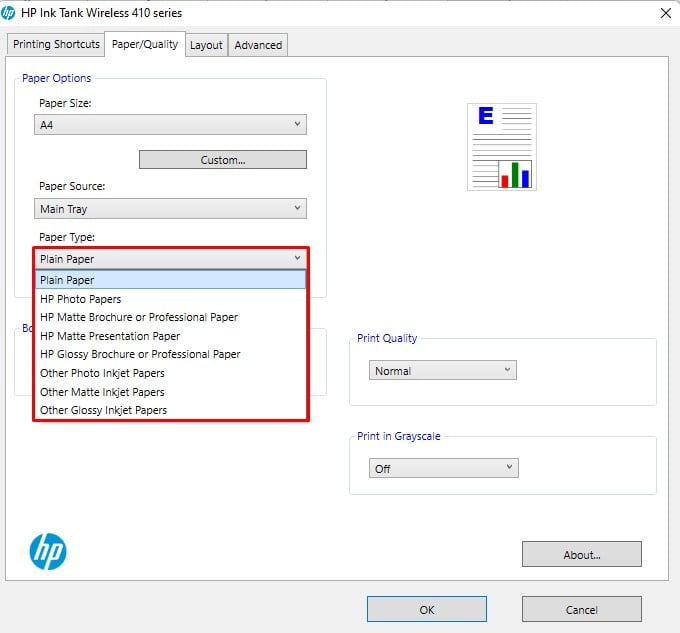 Kattintson az OK gombra.
Kattintson az OK gombra.
Brother nyomtatókon
Kattintson jobb gombbal a Brother nyomtatóra a Vezérlőpult Eszközök és nyomtatók szakaszában. Válassza a Nyomtatási beállítások lehetőséget.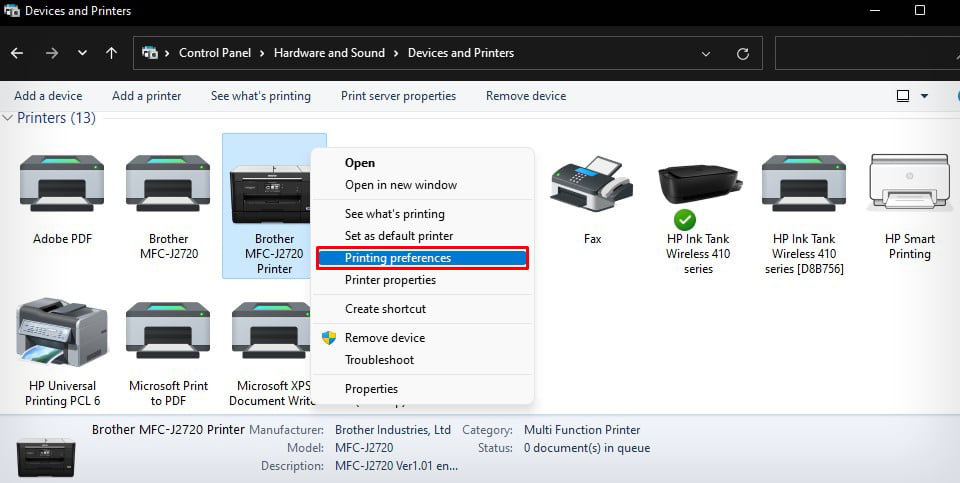
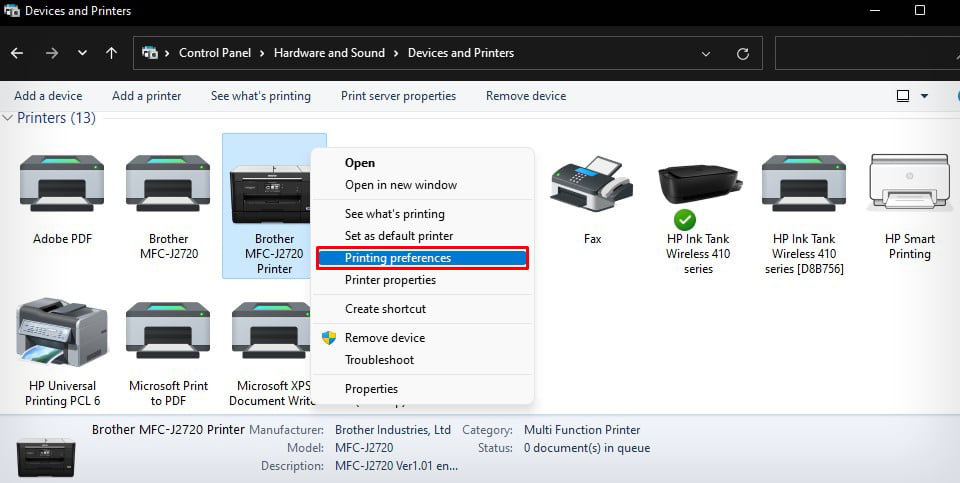 Válassza ki a papírtípust a Médiatípus legördülő menüből.
Válassza ki a papírtípust a Médiatípus legördülő menüből.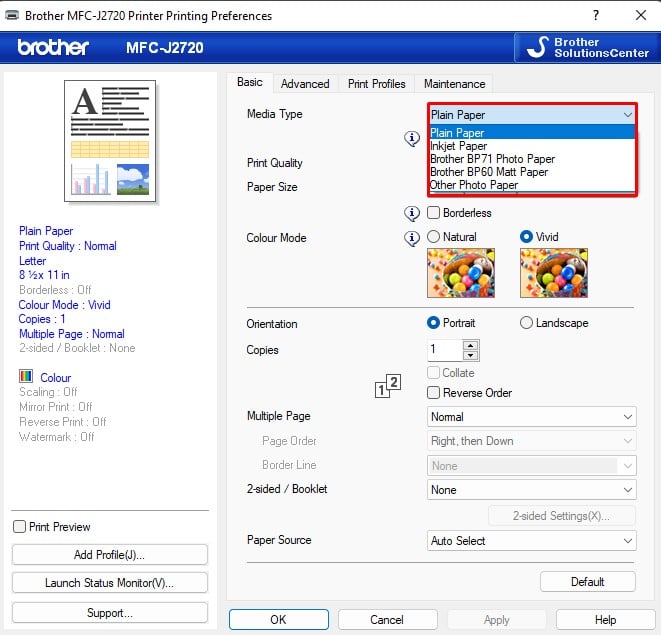
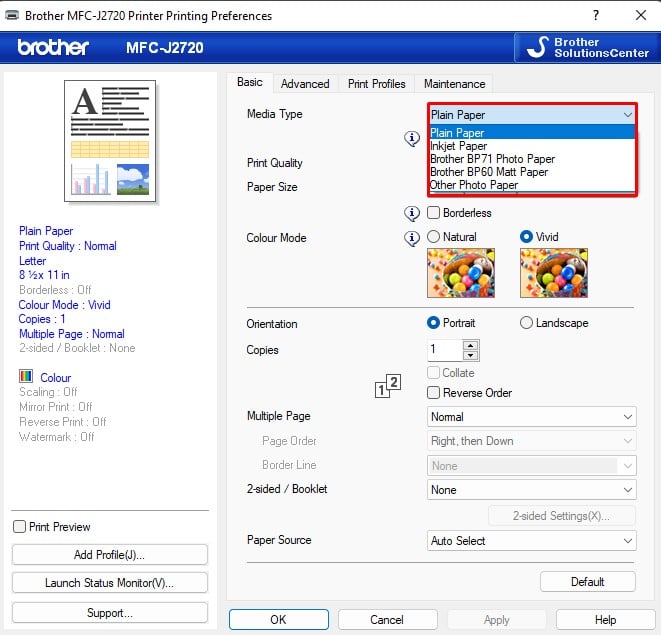 Kattintson az OK gombra.
Kattintson az OK gombra.
Epson nyomtatókon
Nyissa meg Epson nyomtatója Nyomtatási beállításait.
Válassza ki a Papírtípus elemet a legördülő menüből, majd kattintson a gombra. Alkalmaz > OK.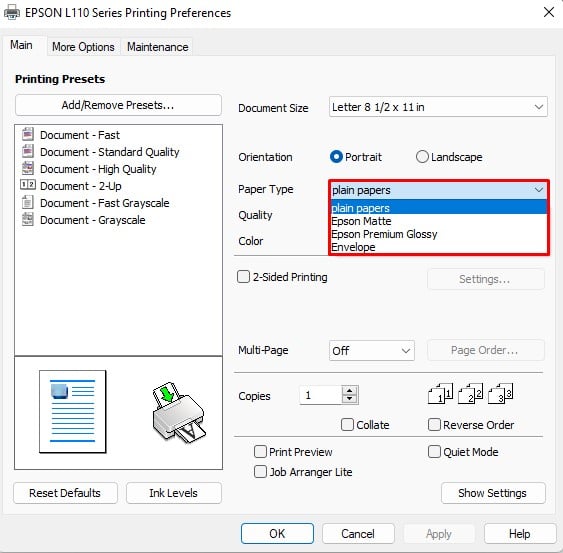
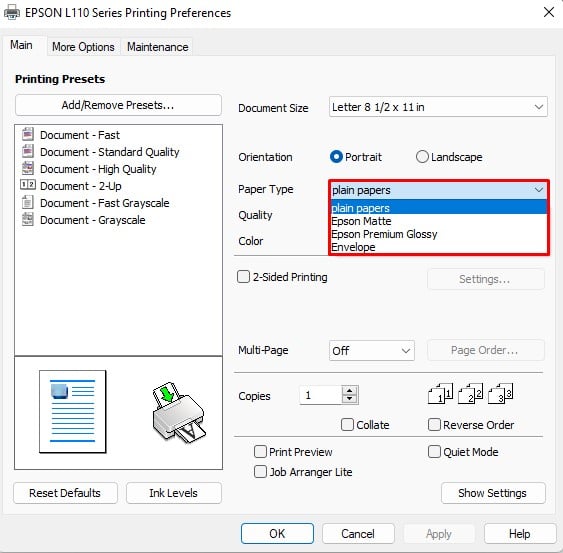
Ellenőrizze a tintaszinteket
Ha nem kap színes nyomtatást, nagy az esélye annak, hogy a nyomtató tintaszintje túl alacsony vagy üres. Mindaddig, amíg hozzáfér a tintatartályhoz, fizikailag is ellenőrizheti a tintaszinteket. Ellenkező esetben a tintaszint ellenőrzéséhez használja a nyomtató Nyomtatósegéd eszközét.
HP nyomtatókon
Indítsa el a Vezérlőpult alkalmazást a számítógépén. Lépjen a Hardver és hang > Eszközök és nyomtatók oldalra. Kattintson duplán a nyomtató nevére.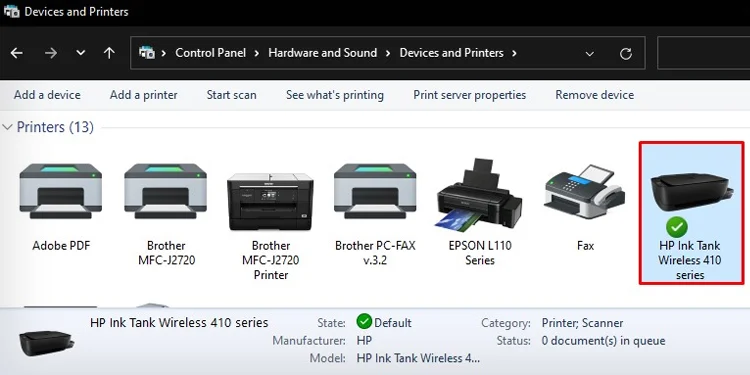
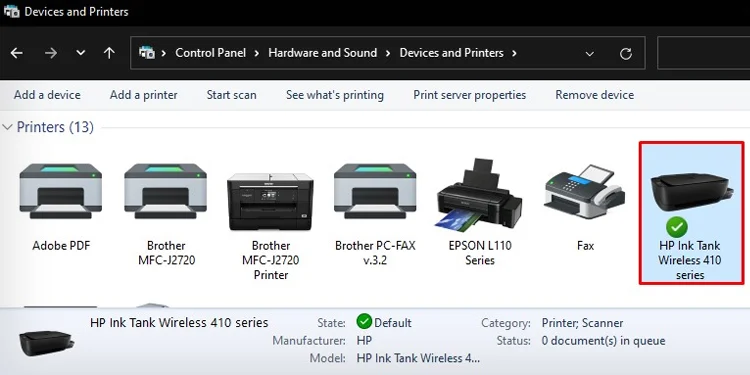 Nyissa meg a HP Printer Assistant alkalmazást.
Nyissa meg a HP Printer Assistant alkalmazást.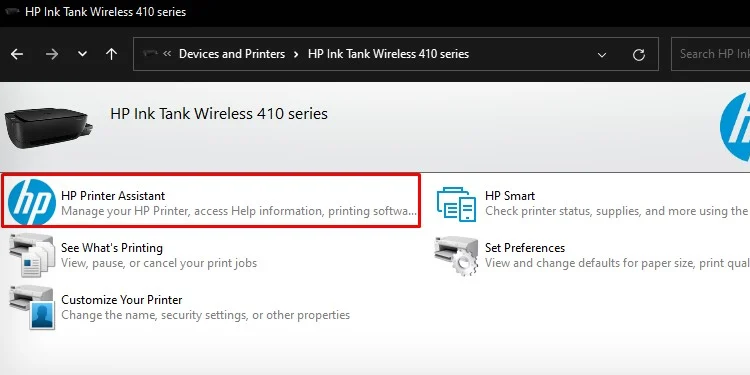
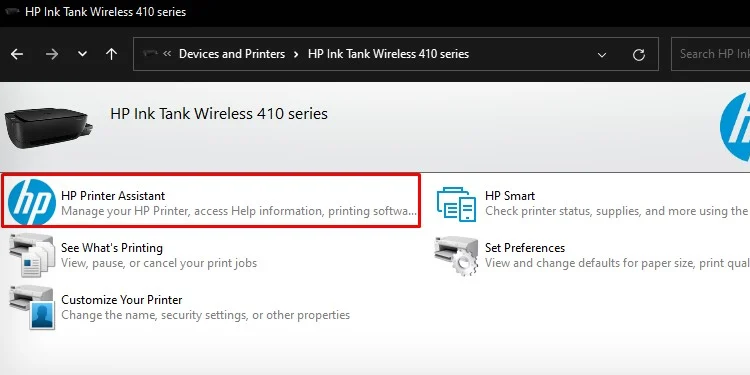 Kattintson a Becsült szintek lehetőségre felül.
Kattintson a Becsült szintek lehetőségre felül.
 Ugrás a Becsült kazettához Szintek fület, és tekintse meg a tintaszintet. Ha úgy találja, hogy a tintaszint túl alacsony, töltse újra a tintatartályt, vagy cserélje ki a tintapatronokat.
Ugrás a Becsült kazettához Szintek fület, és tekintse meg a tintaszintet. Ha úgy találja, hogy a tintaszint túl alacsony, töltse újra a tintatartályt, vagy cserélje ki a tintapatronokat.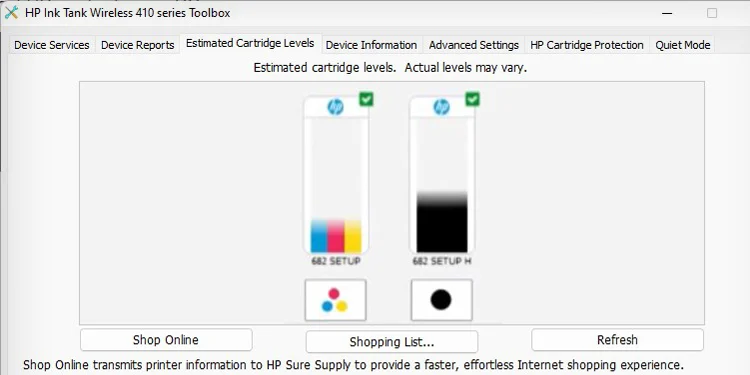
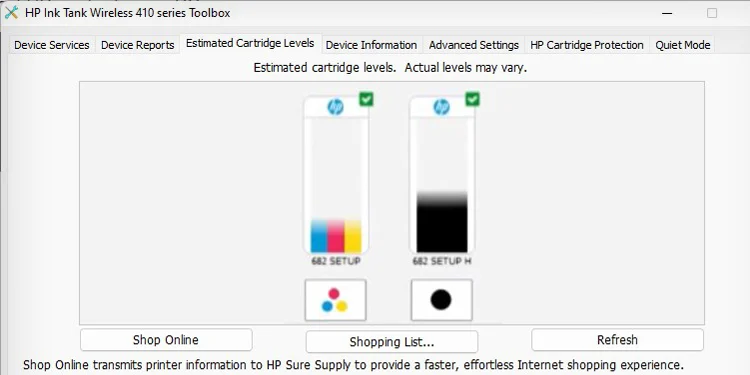
További olvasmányokért tekintse meg átfogó útmutatónkat a HP nyomtató tintaszintjének ellenőrzéséről.
p>
Brother nyomtatókon
Nyissa meg Brother nyomtatója Nyomtatási beállításait.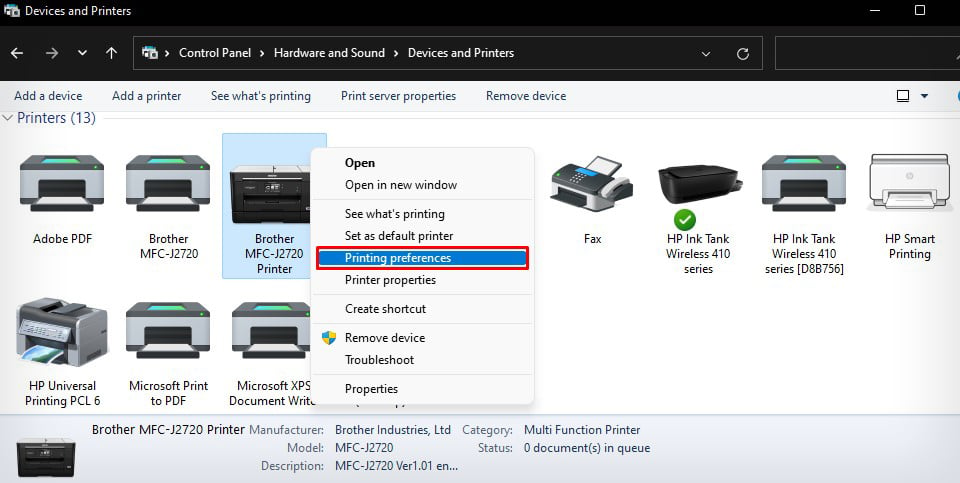
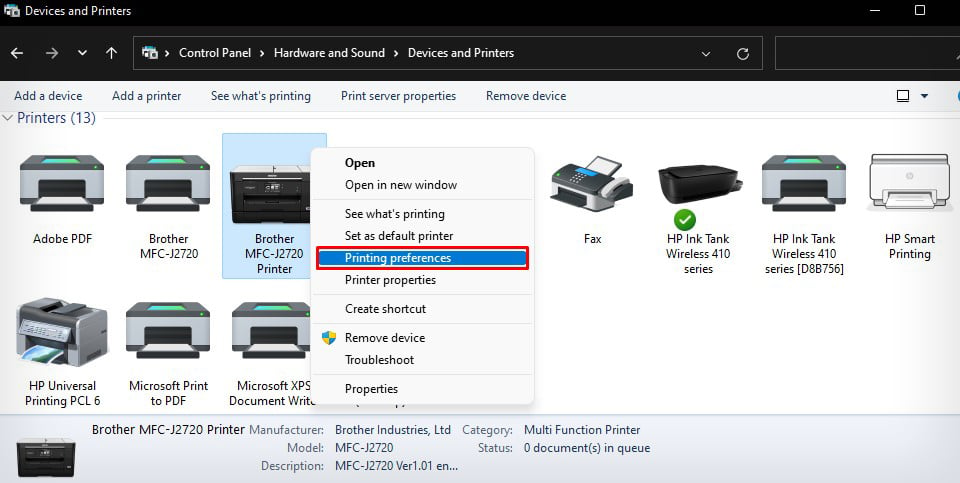 Kattintson a bal oldalon található Állapotfigyelő indítása gombra.
Kattintson a bal oldalon található Állapotfigyelő indítása gombra.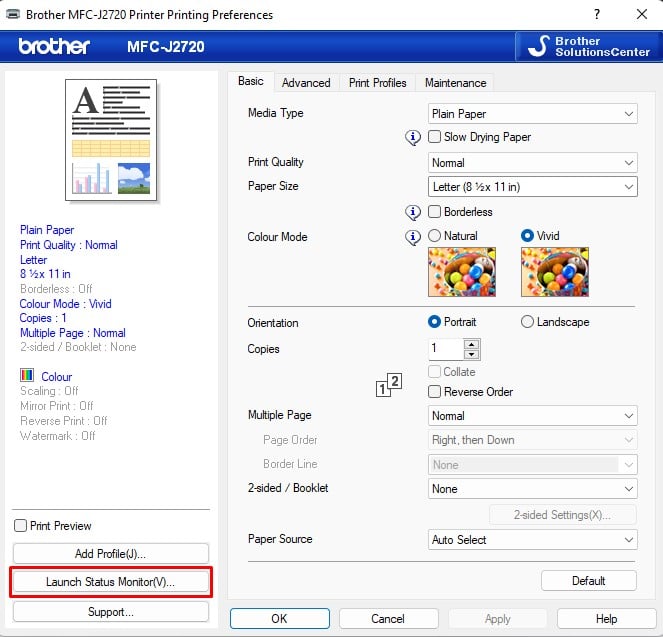
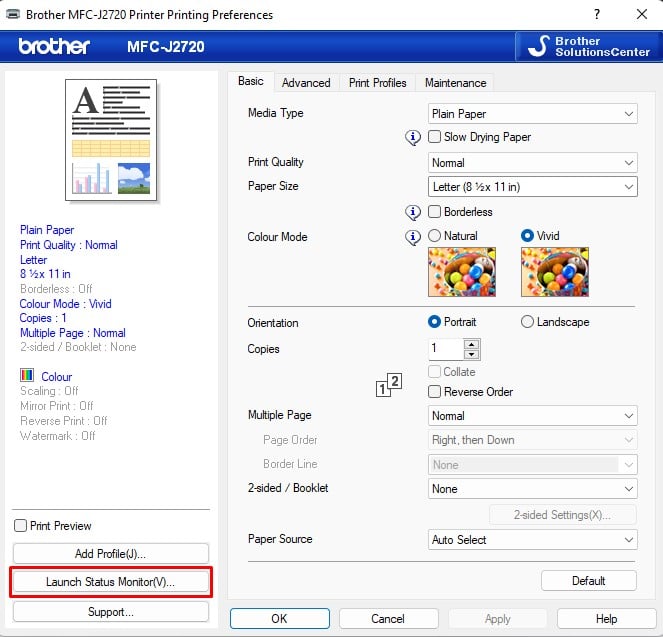 A tintaszinteket itt tekintheti meg egy kis felugró ablak.
A tintaszinteket itt tekintheti meg egy kis felugró ablak.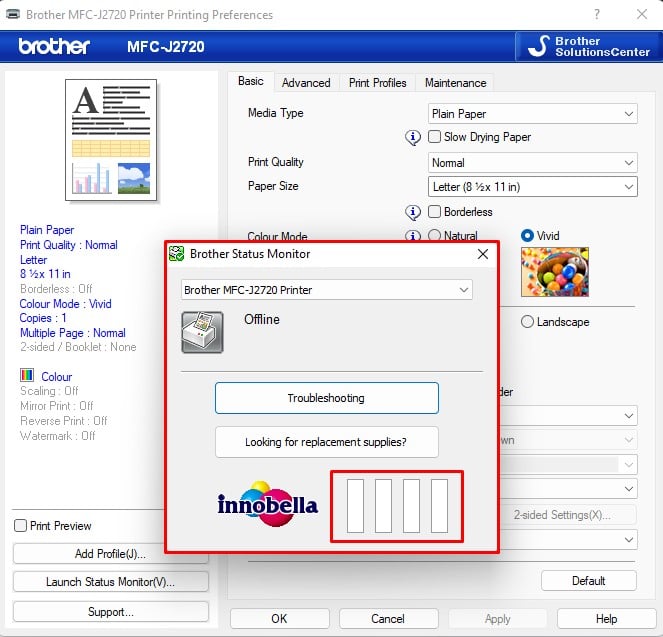
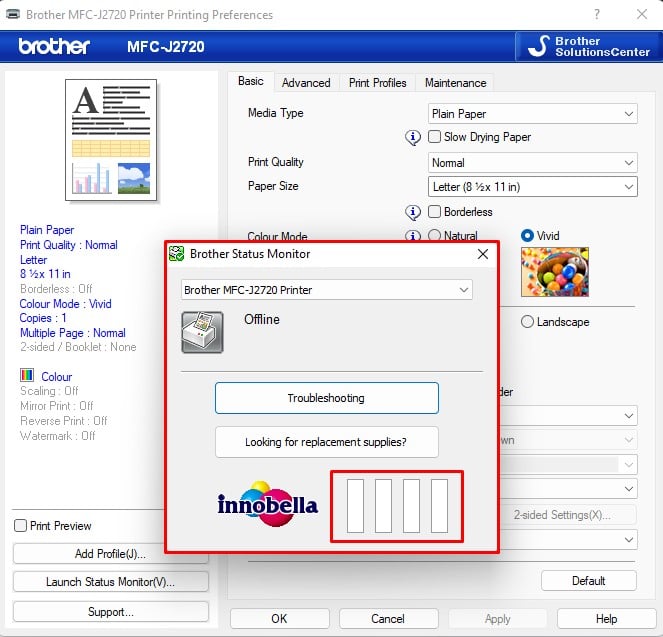
Epson nyomtatókon
Nyissa meg Epson nyomtatója Nyomtatási beállításait.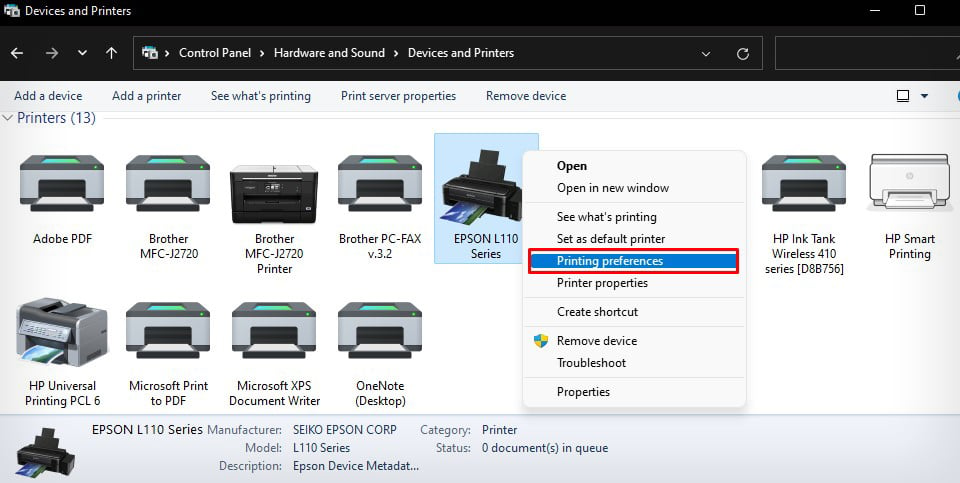
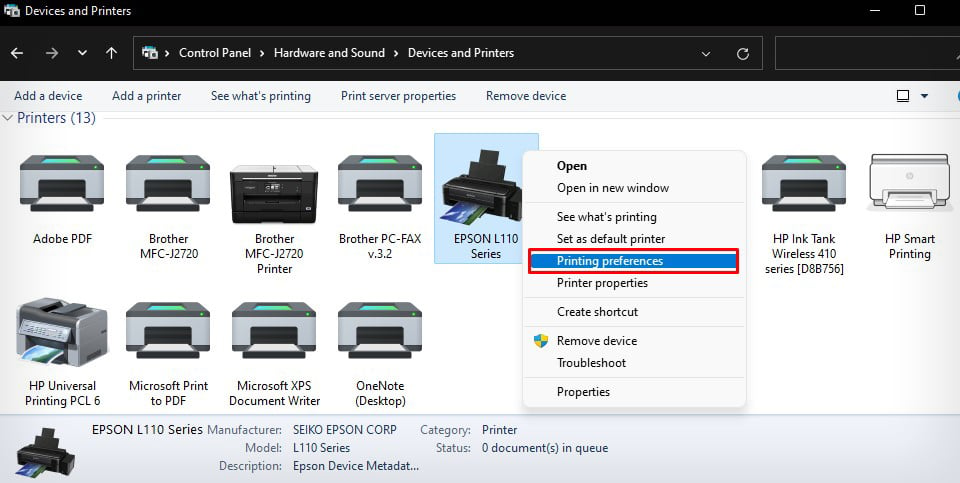 Kattintson a Tintaszintek fülre.
Kattintson a Tintaszintek fülre.
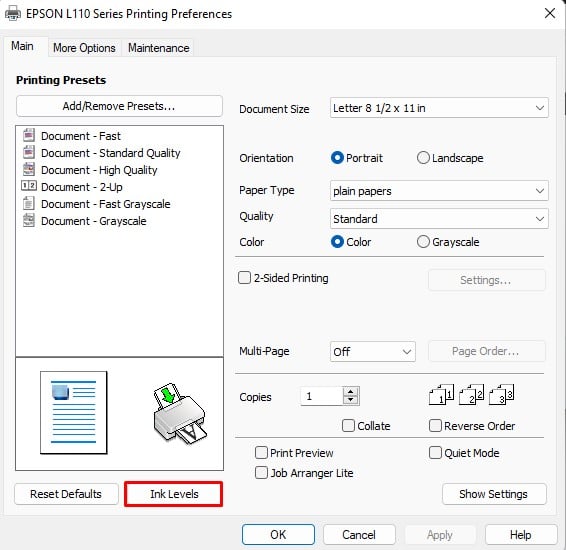
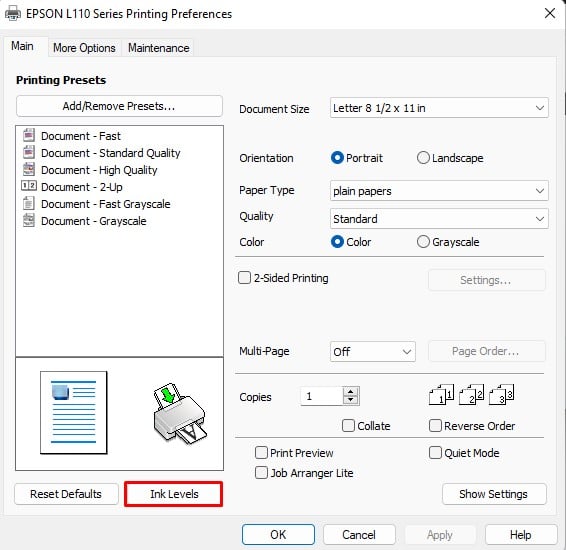 Megjeleníti a nyomtató tintaszintjét. A nyomtató típusától függően előfordulhat, hogy a tintaszint vizuális ellenőrzését kéri.
Megjeleníti a nyomtató tintaszintjét. A nyomtató típusától függően előfordulhat, hogy a tintaszint vizuális ellenőrzését kéri.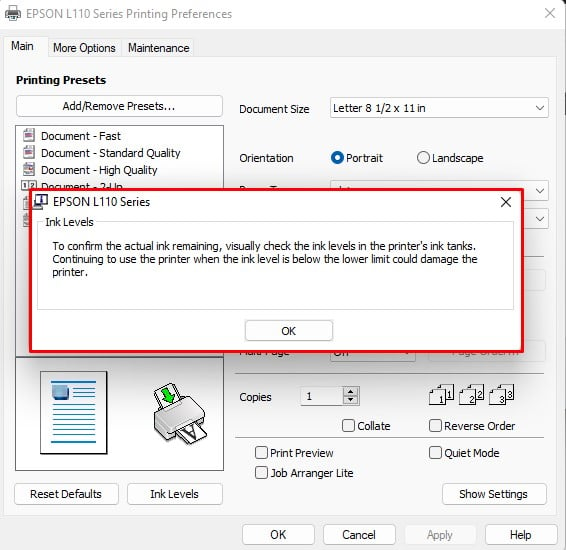
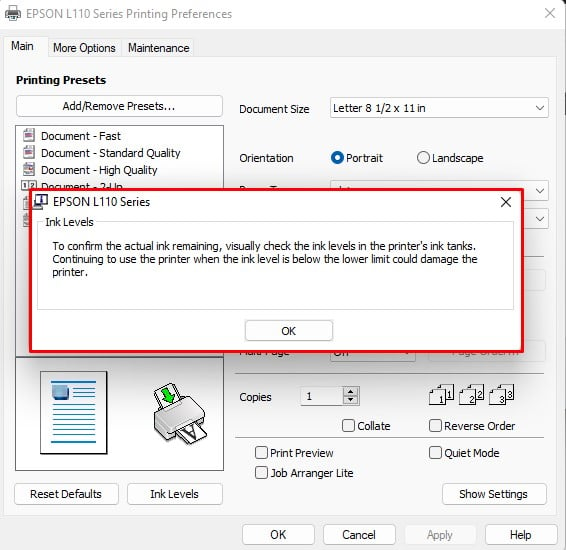
Igazítási problémák megoldása
Ha most cserélte ki a tintapatronokat, vagy hosszú idő után használja a nyomtatót, nyomtatófej-igazítási problémák is előfordulhatnak. A nyomtatófej helytelen elhelyezése megakadályozhatja, hogy megfelelően permetezze a tintát.
Továbbá győződjön meg arról, hogy csak eredeti tintapatronokat használ. Néha a nyomtató megtagadja a nyomtatást, ha nem kompatibilis patronokat használ.
HP nyomtatókon
Kattintson duplán a HP nyomtatóra az Eszközök és nyomtatók szakaszban. a Vezérlőpult.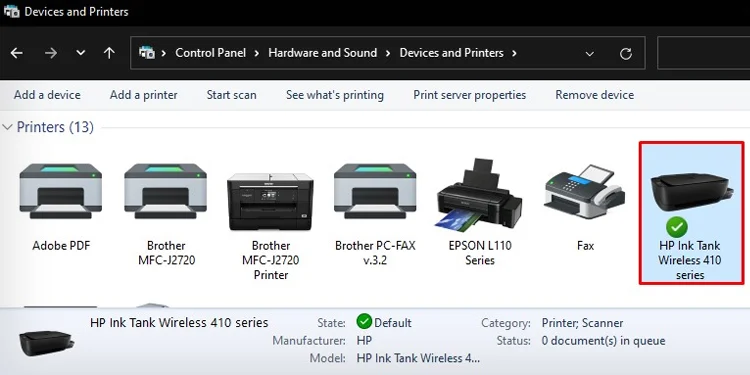
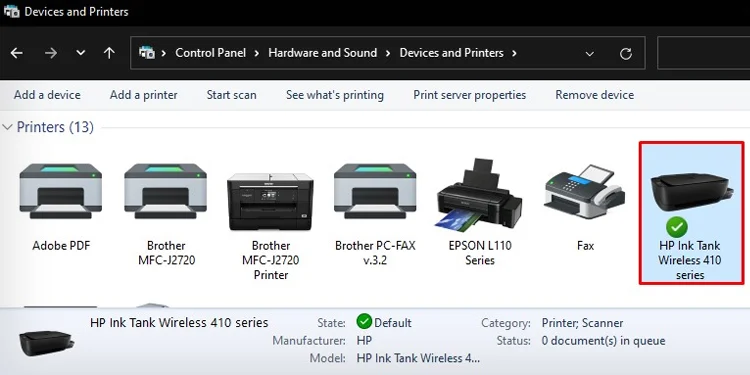 Nyissa meg a HP Printer Assistant alkalmazást.
Nyissa meg a HP Printer Assistant alkalmazást.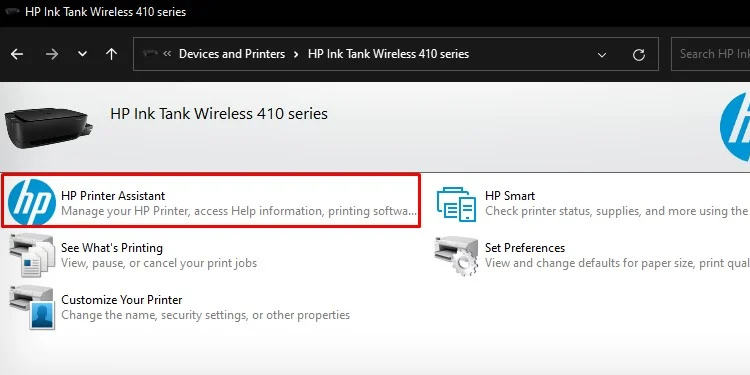
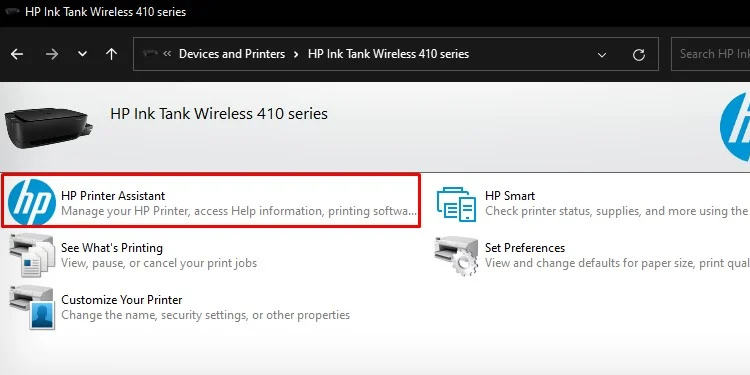 Koppintson a A nyomtató karbantartása lehetőségre.
Koppintson a A nyomtató karbantartása lehetőségre.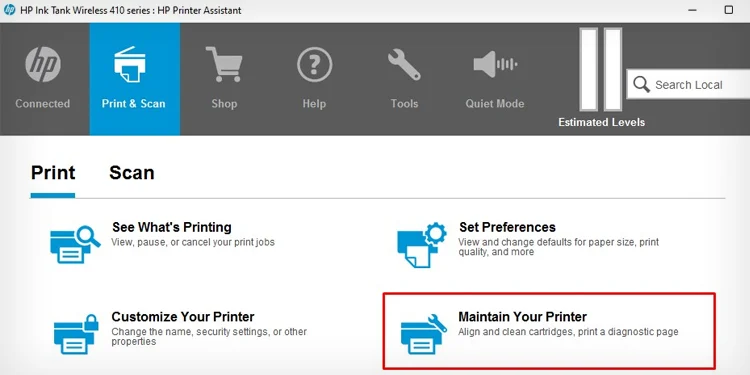
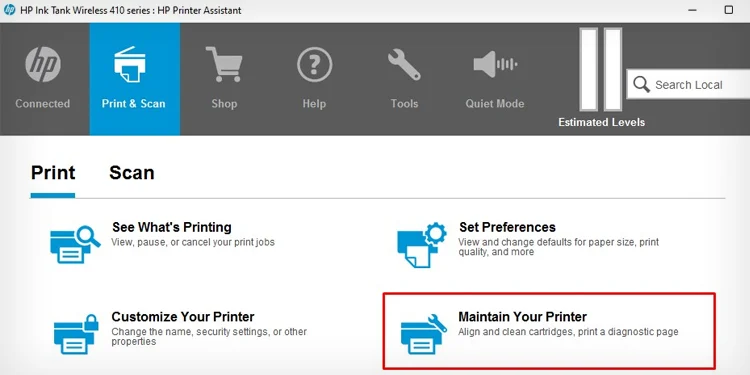 Válassza a Kazetták igazítása lehetőséget.
Válassza a Kazetták igazítása lehetőséget.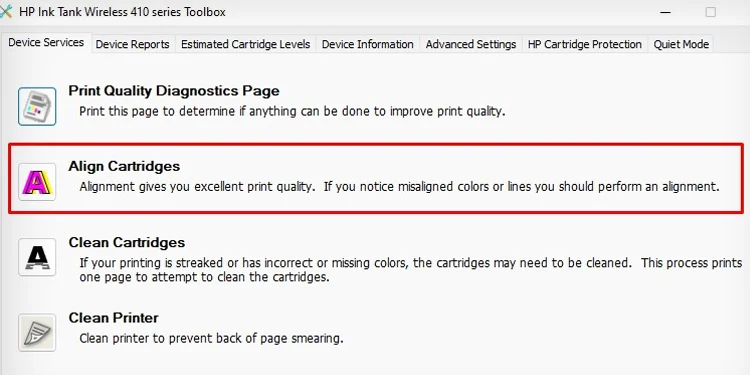
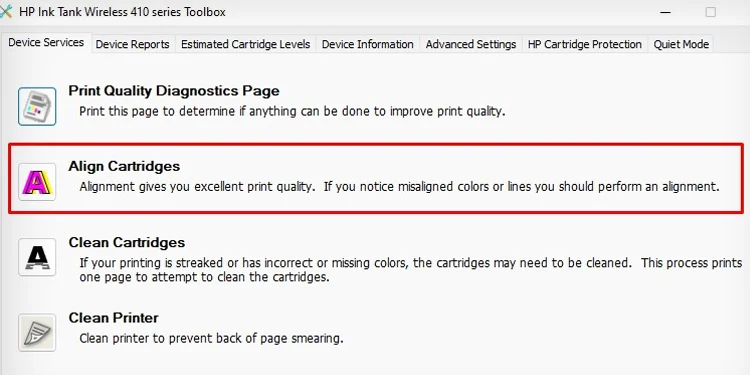 Válassza ki a Nyomtatási igazítási oldalt, majd kattintson a Tovább gombra..
Válassza ki a Nyomtatási igazítási oldalt, majd kattintson a Tovább gombra..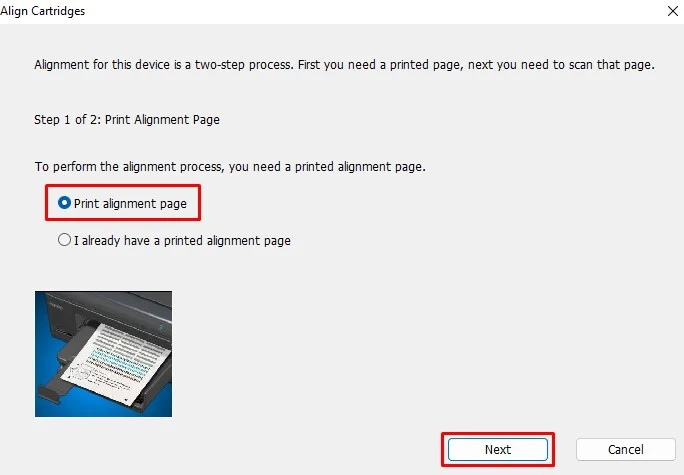
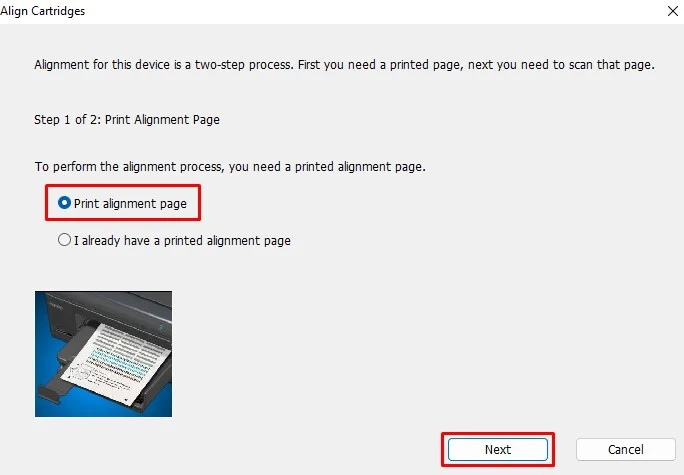 Az igazítási oldal így néz ki. A nyomtatott oldalával lefelé helyezze a szkennerágyba. Kattintson a Beolvasás lehetőségre.
Az igazítási oldal így néz ki. A nyomtatott oldalával lefelé helyezze a szkennerágyba. Kattintson a Beolvasás lehetőségre.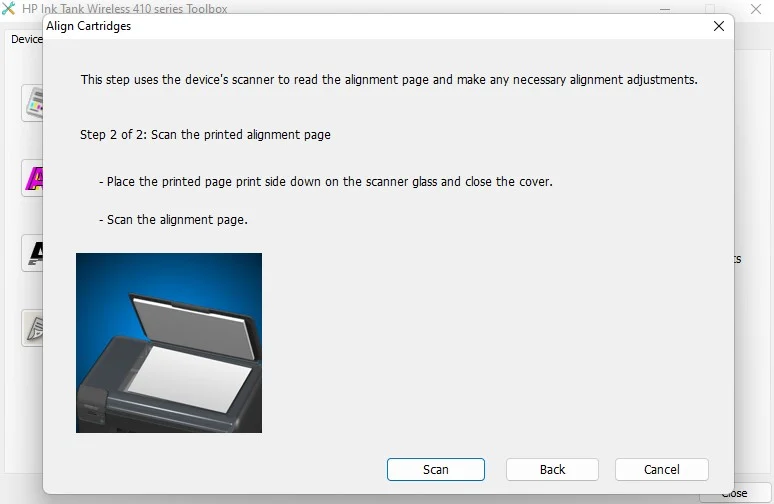
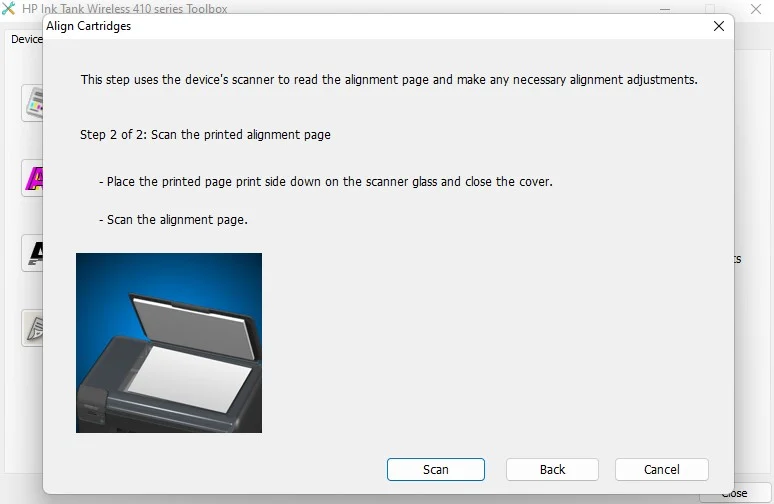 Várjon, amíg meg nem kapja az igazítás sikeres üzenetét.
Várjon, amíg meg nem kapja az igazítás sikeres üzenetét.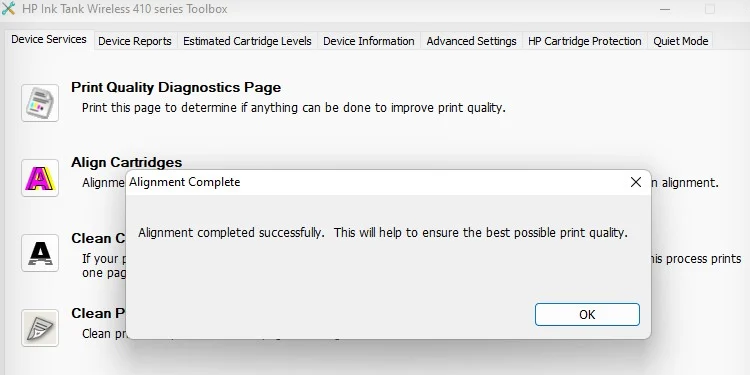
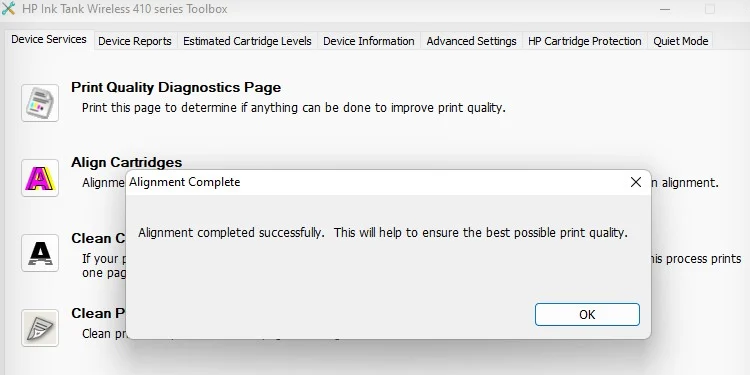
A HP nyomtatók nyomtatófejeinek beigazításával kapcsolatban további részletes útmutatót találhat.
Brother nyomtatókon
Lépjen a Brother nyomtató kijelzőpaneljére, és érintse meg a Beállítások ikonra a kezdőképernyőn.
 Kattintson a Tinta >tab.
Kattintson a Tinta >tab.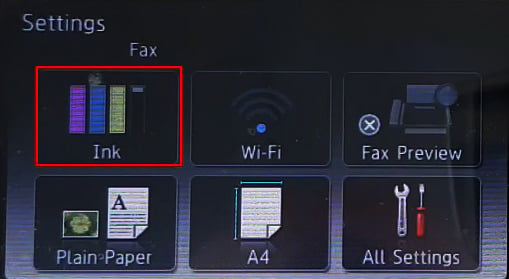
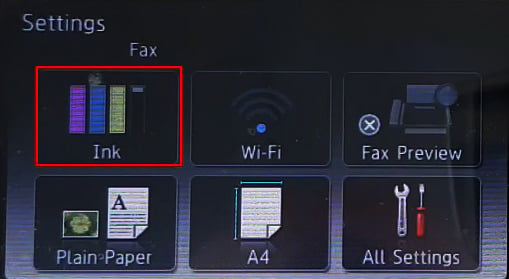 Válassza a Tesztnyomtatás lehetőséget.
Válassza a Tesztnyomtatás lehetőséget.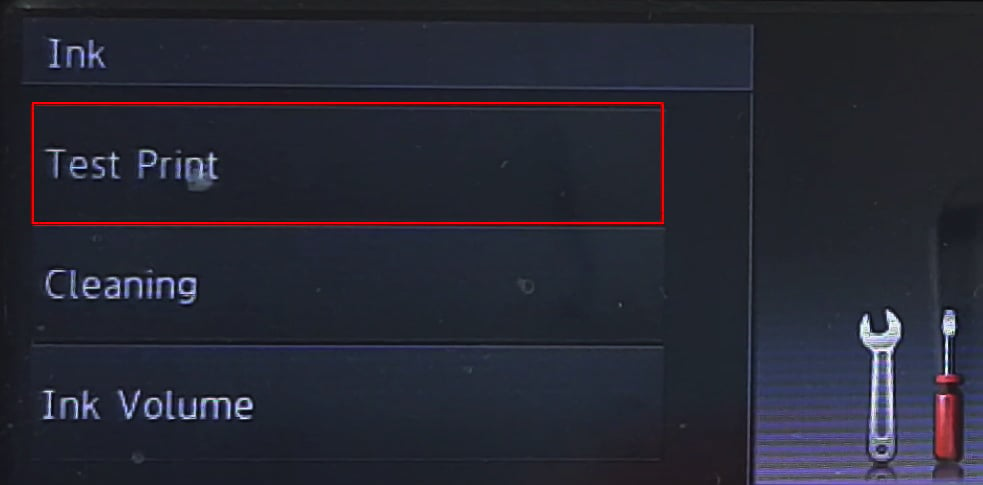
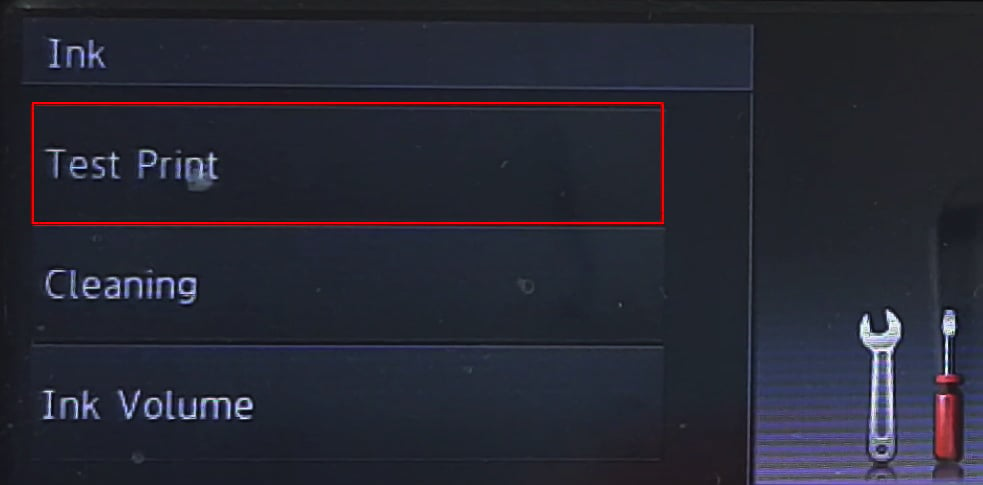 Koppintson az Igazításlehetőségre.
Koppintson az Igazításlehetőségre.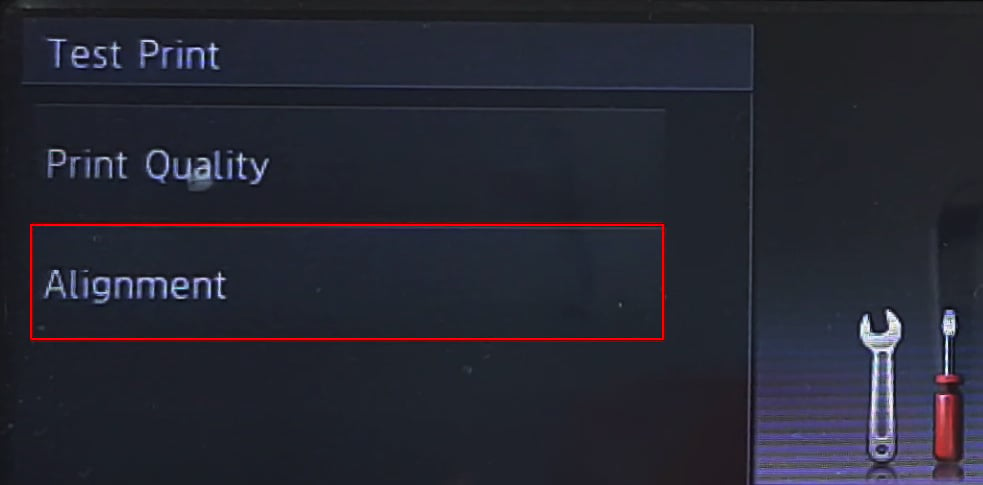 Nyomja meg az OK gombot az igazítási folyamat elindításához.
Nyomja meg az OK gombot az igazítási folyamat elindításához.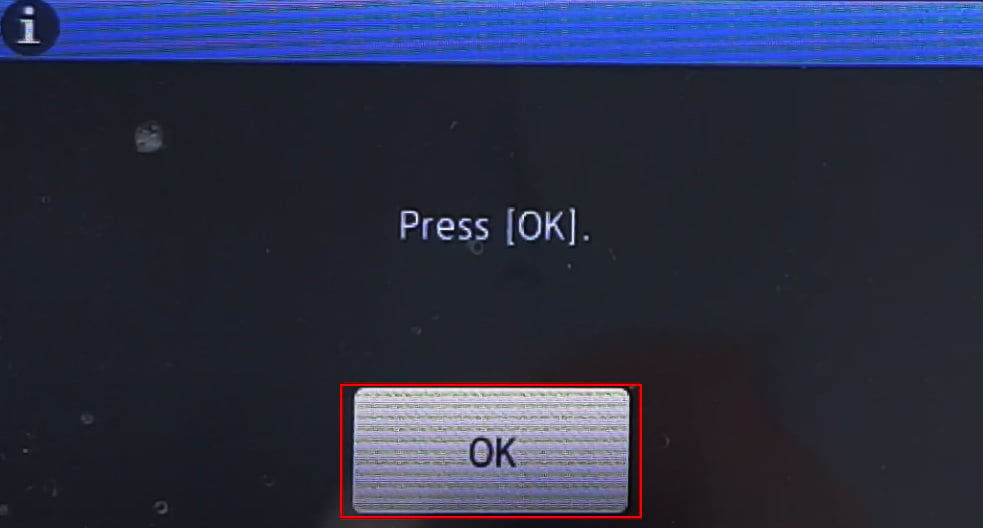
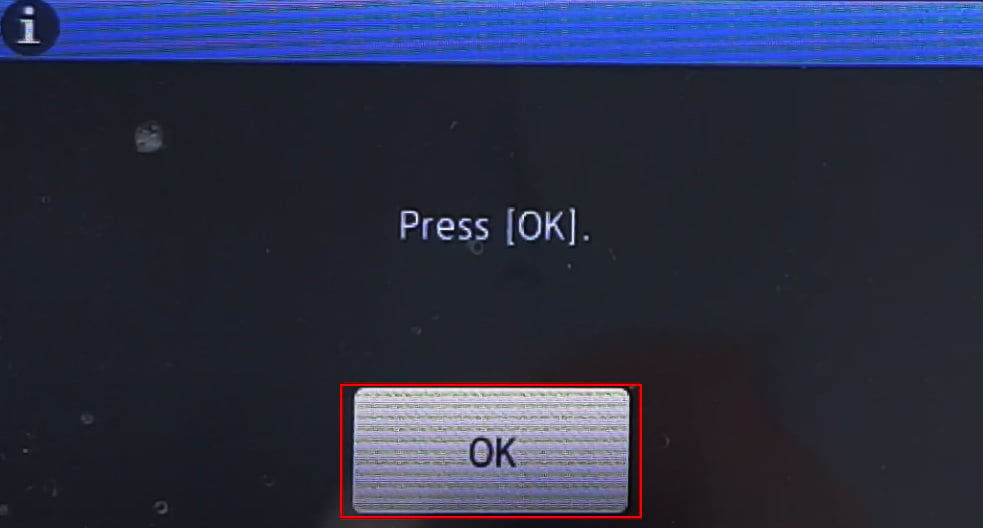
Epson nyomtatókon
Nyissa meg Epson nyomtatója Nyomtatási beállításait.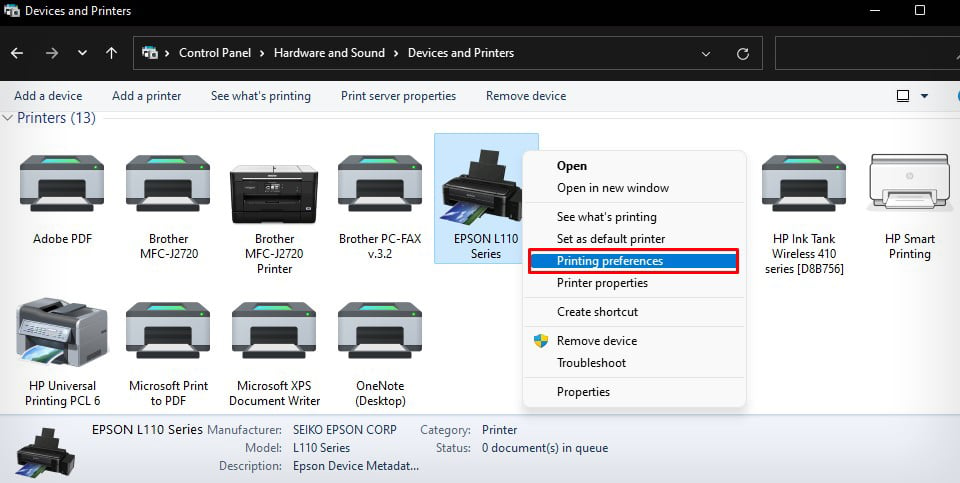
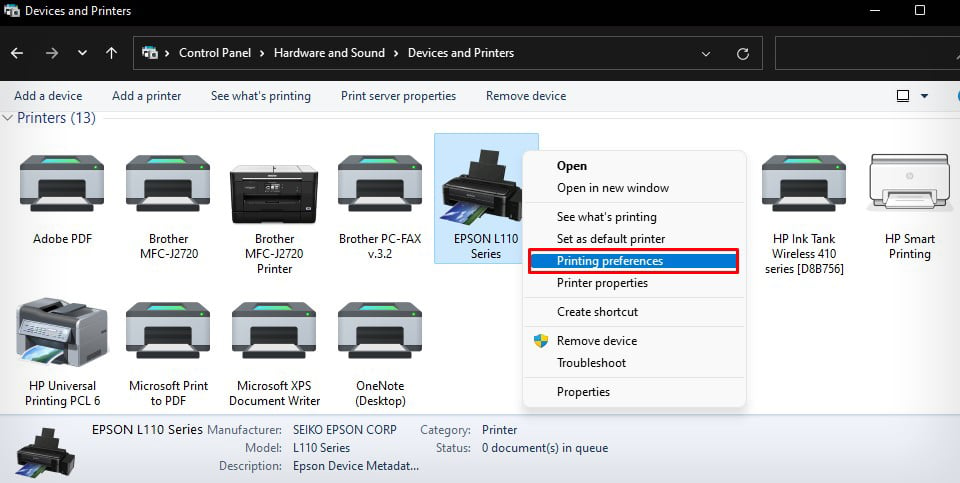 Lépjen a Karbantartás fülre, és válassza a Nyomtatófej igazítása lehetőséget.
Lépjen a Karbantartás fülre, és válassza a Nyomtatófej igazítása lehetőséget.
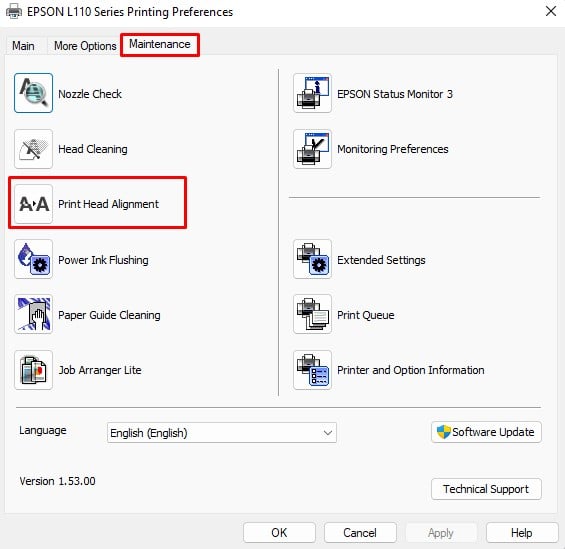
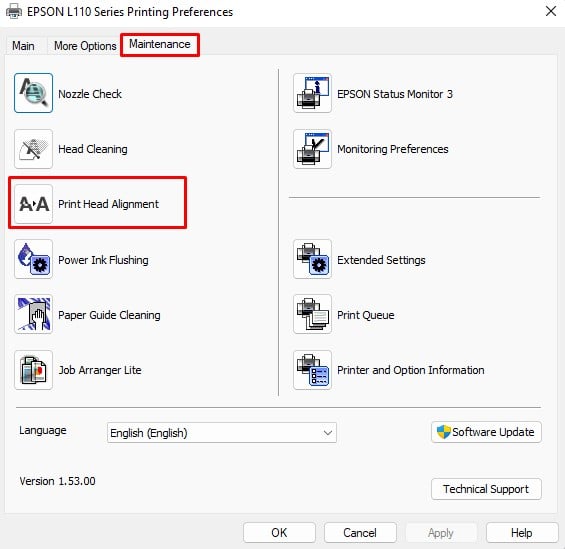 Kattintson a Következő gombra az előugró ablakban.
Kattintson a Következő gombra az előugró ablakban.
 Kattintson a Nyomtatás gombra, és kövesse a képernyőn megjelenő utasításokat. fejezze be az igazítási folyamatot.
Kattintson a Nyomtatás gombra, és kövesse a képernyőn megjelenő utasításokat. fejezze be az igazítási folyamatot.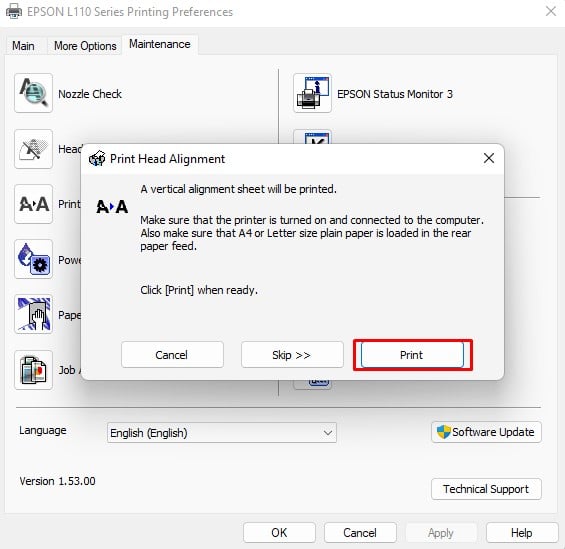
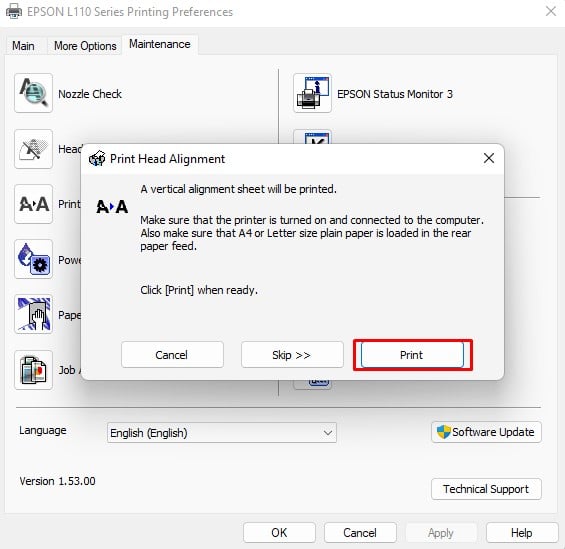
A nyomtatófejek tisztítása
Idővel a nyomtatófej fúvókája eltömődik a kiszáradt tinta vagy a környezeti tényezők miatt mint a por és a törmelék. Megakadályozza, hogy a tinta a papírra permetezzen. Tehát megpróbálhatja megtisztítani nyomtatója nyomtatófejeit, és megnézheti, hogy az megoldja-e a problémát.
HP nyomtatókon
Nyissa meg a HP Smart alkalmazást.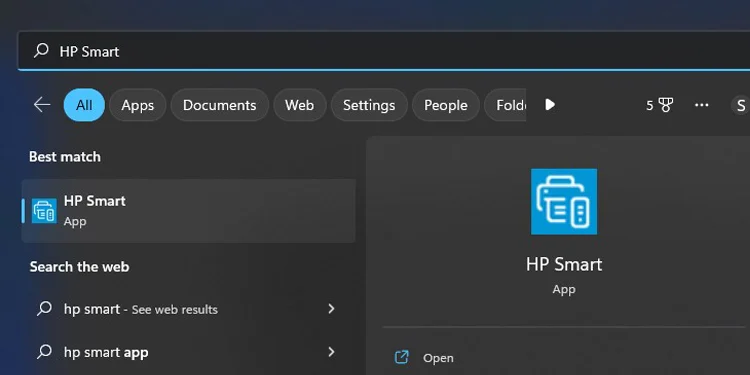
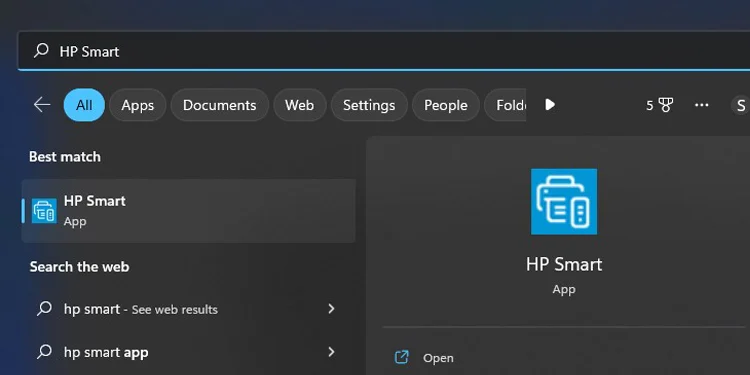 Válassza a Nyomtatóbeállítások lehetőséget..
Válassza a Nyomtatóbeállítások lehetőséget..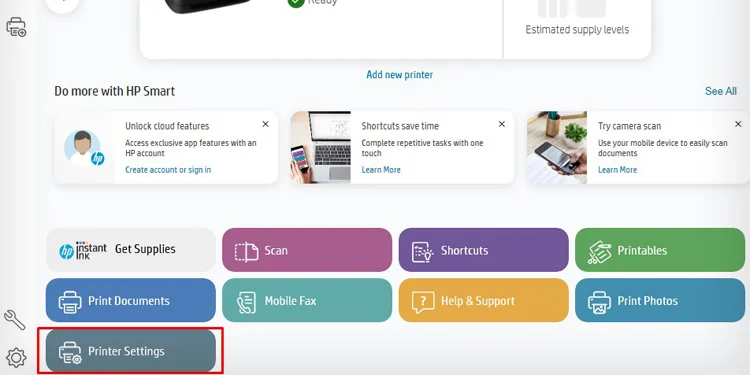
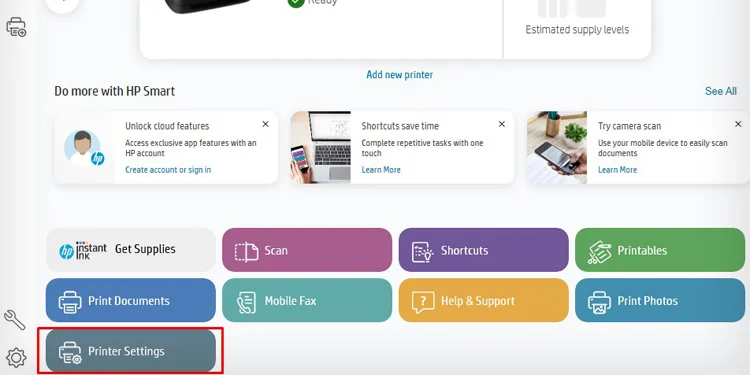 Válassza a Nyomtatási minőségi eszközök lehetőséget az Eszközök alatt.
Válassza a Nyomtatási minőségi eszközök lehetőséget az Eszközök alatt.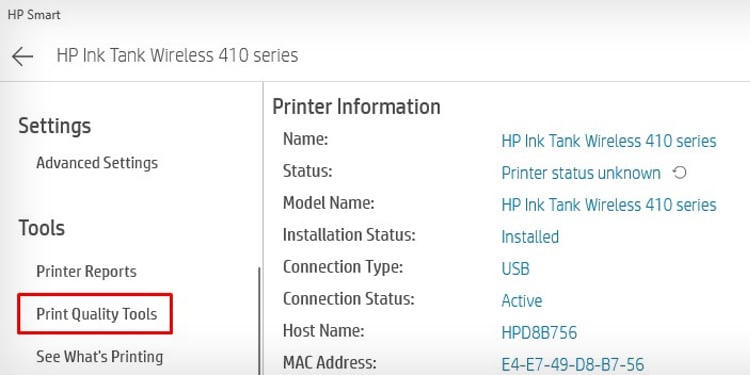 Válassza a Nyomtatófejek tisztítása lehetőséget. Eltart egy ideig a tisztítás. Kérjük, várjon.
Válassza a Nyomtatófejek tisztítása lehetőséget. Eltart egy ideig a tisztítás. Kérjük, várjon.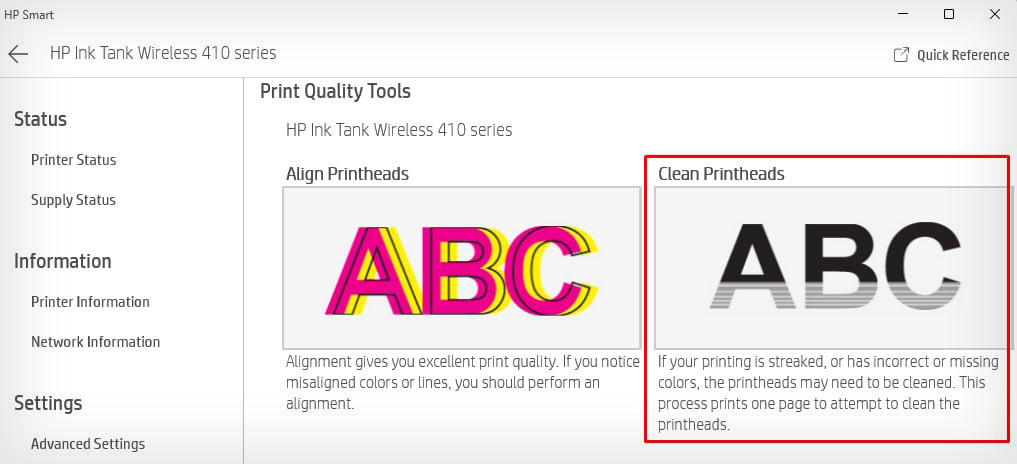
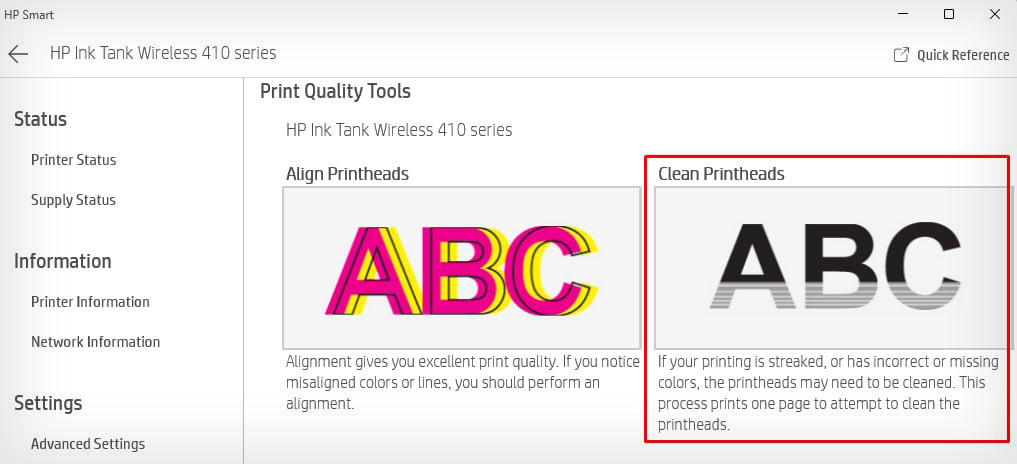 A tisztítási folyamat befejezése után kinyomtat egy Nyomtatási minőségi jelentést. Ez így néz ki. Ha nem elégedett az eredménnyel, megismételheti a tisztítási folyamatot.
A tisztítási folyamat befejezése után kinyomtat egy Nyomtatási minőségi jelentést. Ez így néz ki. Ha nem elégedett az eredménnyel, megismételheti a tisztítási folyamatot.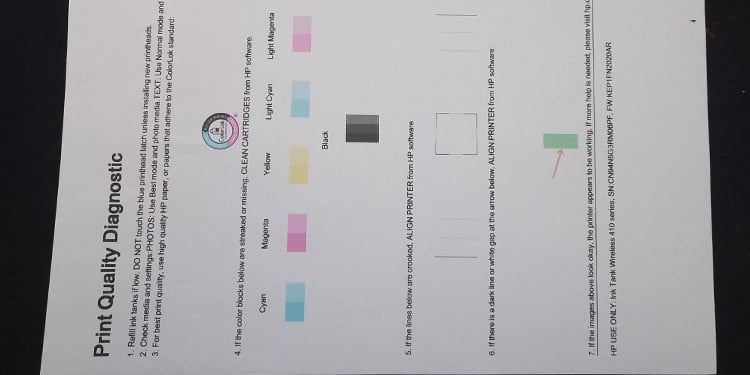
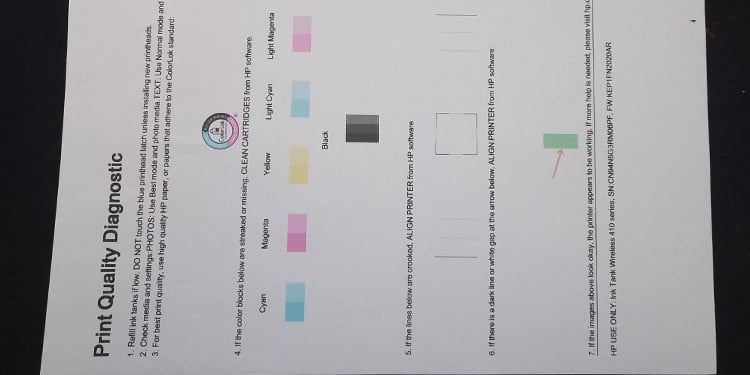
Brother nyomtatókon
Nyissa meg Brother nyomtatója Nyomtatási beállításait.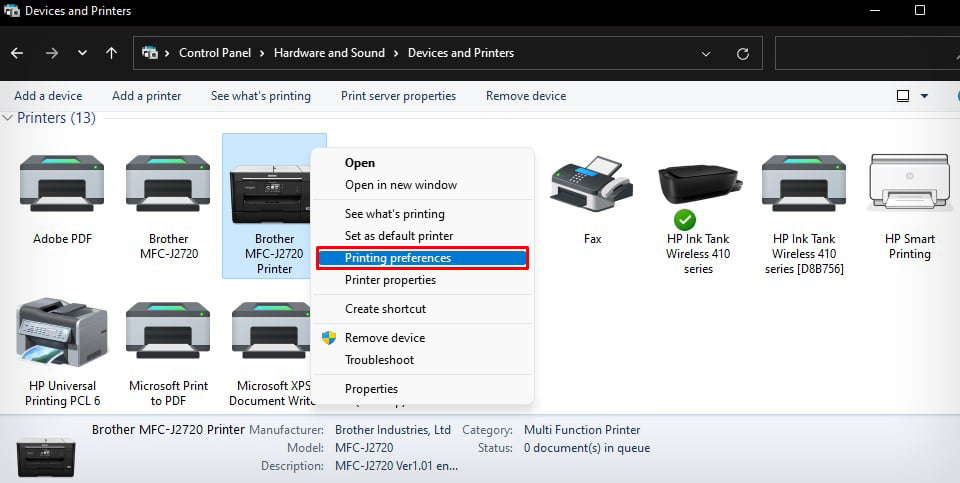
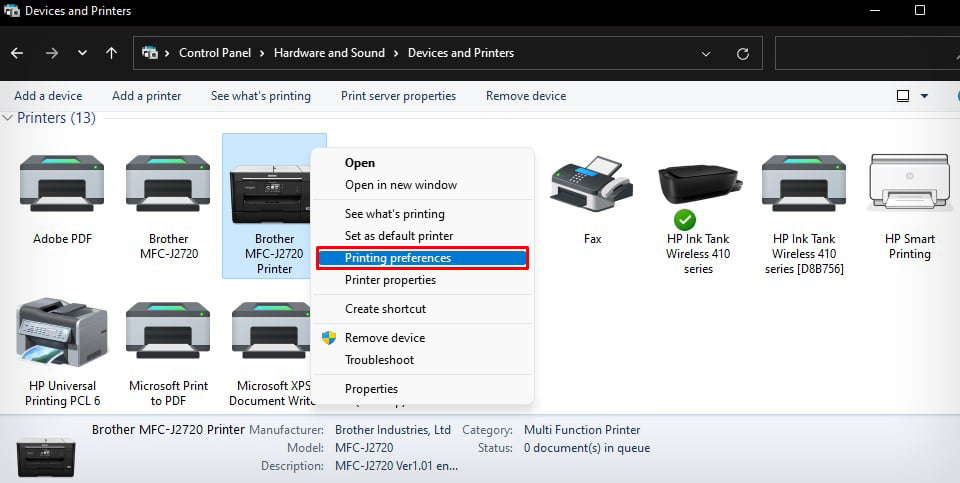 Lépjen a Karbantartás lapra. Kattintson a Nyomtatófej tisztítása gombra, és kövesse a képernyőn megjelenő utasításokat a tisztítás befejezéséhez.
Lépjen a Karbantartás lapra. Kattintson a Nyomtatófej tisztítása gombra, és kövesse a képernyőn megjelenő utasításokat a tisztítás befejezéséhez.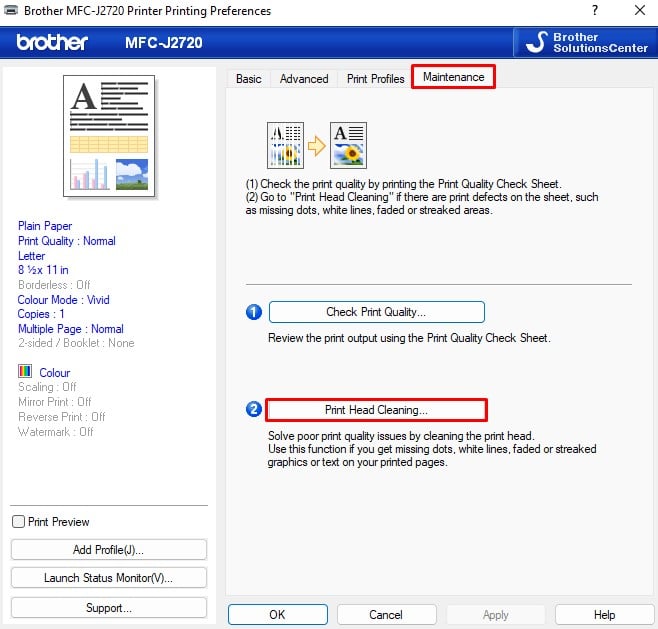
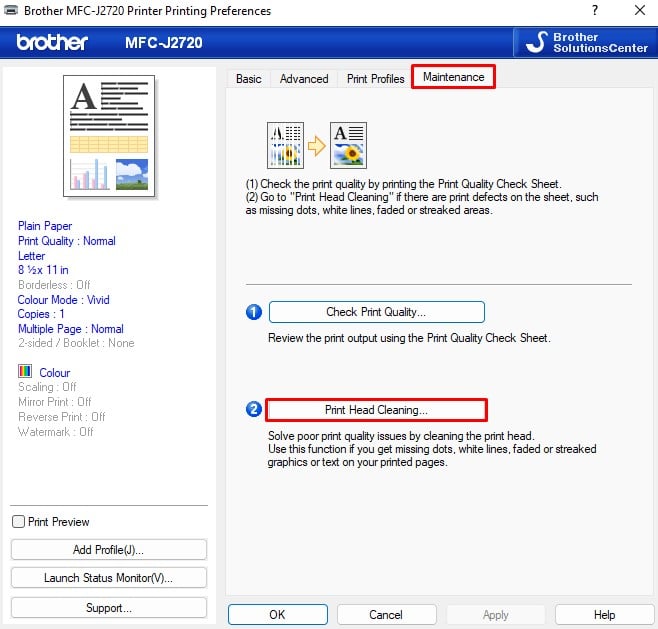
Epson nyomtatókon
Nyissa meg a Nyomtatási beállítások az Ön Epson nyomtatóját.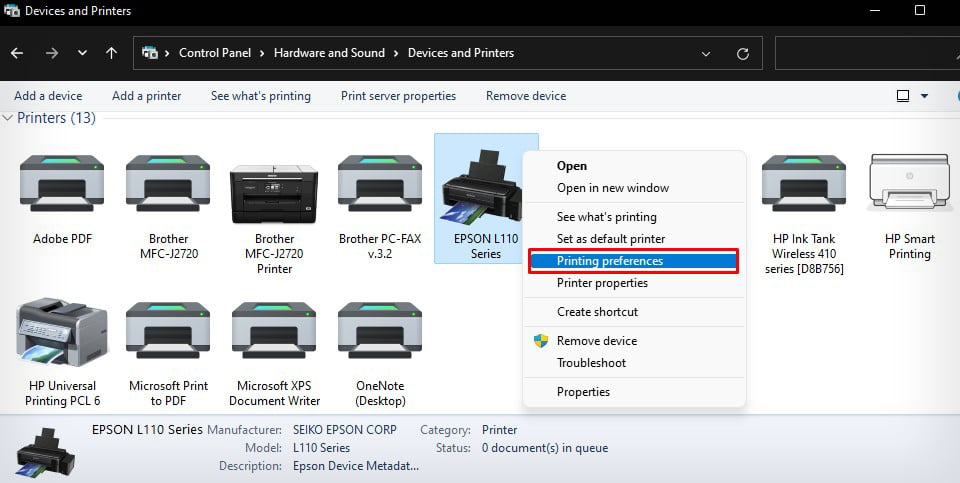
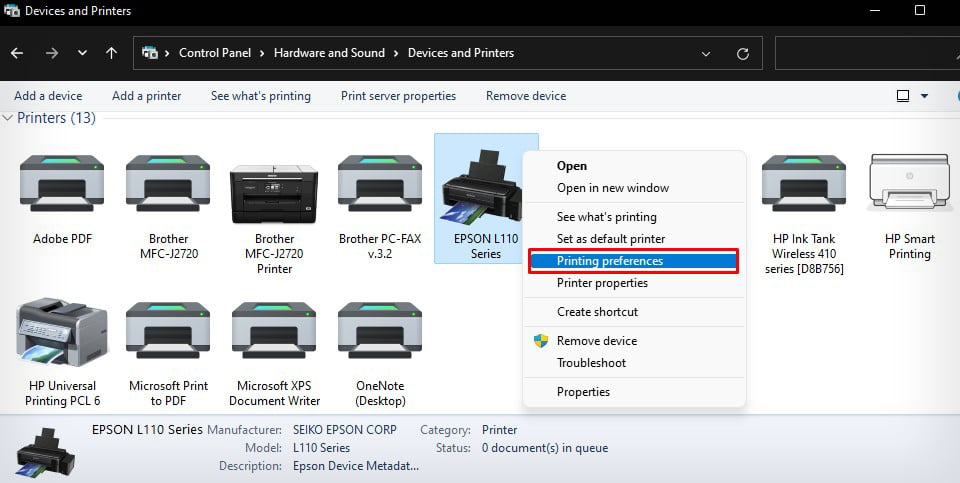 Lépjen a Karbantartás lapra, és válassza a Fejtisztítás lehetőséget.
Lépjen a Karbantartás lapra, és válassza a Fejtisztítás lehetőséget.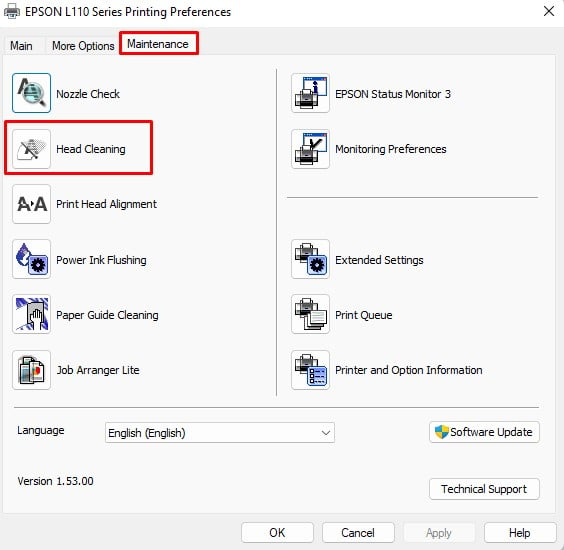 Kattintson a Start gombra a felugró ablakban.
Kattintson a Start gombra a felugró ablakban.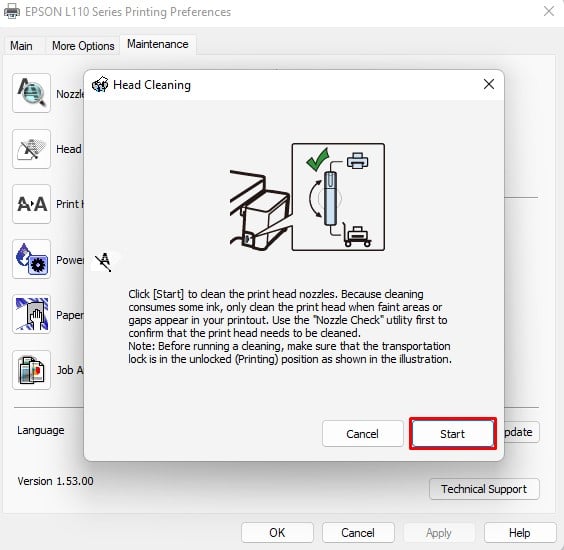
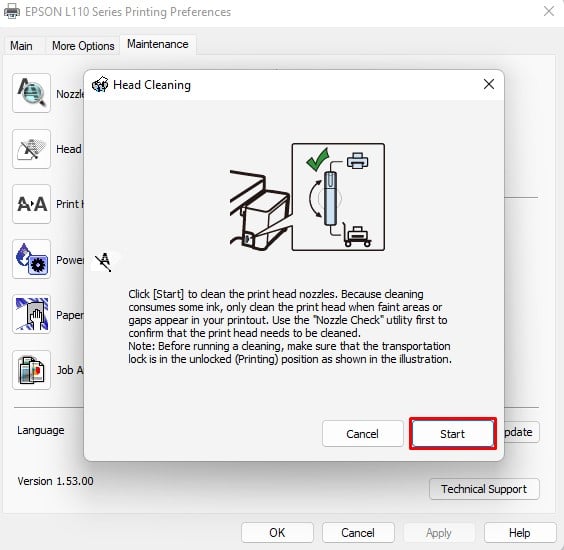 Ezután nyomtasson egy fúvóka-ellenőrző mintát, hogy ellenőrizze, sikeres volt-e a tisztítás. Kattintson a Fúvóka-ellenőrző minta nyomtatása lehetőségre, és kövesse a képernyőn megjelenő utasításokat a folyamat befejezéséhez.
Ezután nyomtasson egy fúvóka-ellenőrző mintát, hogy ellenőrizze, sikeres volt-e a tisztítás. Kattintson a Fúvóka-ellenőrző minta nyomtatása lehetőségre, és kövesse a képernyőn megjelenő utasításokat a folyamat befejezéséhez.