Amint a neve is sugallja, a Google Táblázatok szűrőfunkciója bizonyos adatokat szűr a táblázatban.
Használatával egyszerűen megtekintheti a kívánt adatokat. egy nagy adathalmaz része anélkül, hogy manuálisan keresne rá. Ezenkívül több feltétel megadását is lehetővé teszi, ami tovább segít az adatok szűkítésében.
Ebben a cikkben elmagyarázzuk, hogyan hozhat létre szűrőfüggvényt, és hogyan működik részletesen.
Hogyan kell használni a szűrő funkciót a Google Táblázatokban?
Mielőtt a szűrőfunkció használatának különböző módjaira térne át, javasoljuk, hogy ismerje meg a szintaxisát.
Szintaxis:
=SZŰRŐ(tartomány, feltétel1, [feltétel2,…])
A szűrőfüggvény kétféle argumentumot fogad el; tartomány és feltétel.
Tartomány: Egy oszlopblokk értéktartománya, amelyet a szűrés után meg kíván tekinteni. (egy vagy több oszlopot tartalmazhat)1. feltétel: Sor vagy oszlop, amely logikai értékek tömbjét adja vissza (igaz vagy hamis)2. feltétel: opcionális feltételek, amelyeket a szűkítéshez adhat hozzá le a szűrő eredményeket.
Szűrőfüggvény használata egyetlen feltétellel
Itt csak egy feltételt adunk meg a tartomány argumentummal együtt a szűrőfüggvényen belül.
Szintaxis:
=SZŰRŐ(tartomány, feltétel)
A tiszta kép érdekében lássunk egy példát.
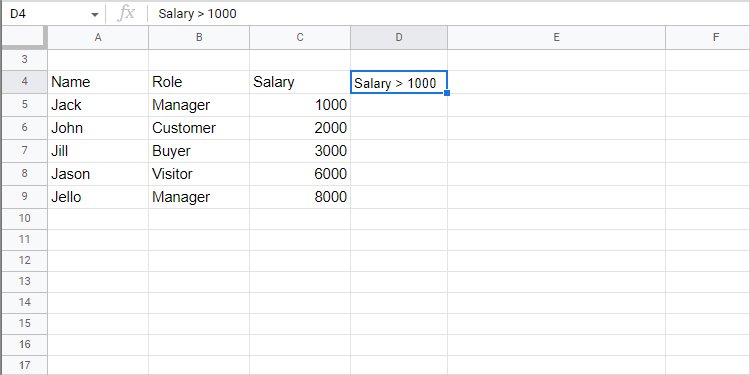
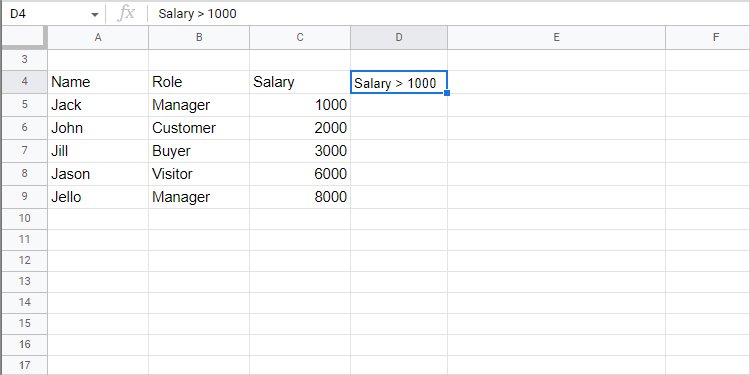 Példa egy feltételre
Példa egy feltételre
Itt szeretnénk használja a szűrőfüggvényt, hogy csak azoknak a személyeknek a nevét kapja meg, akiknek a fizetése meghaladja a 2000-et.
Először írja be a=FILTER( parancsot a szűrőfunkció használatához.
>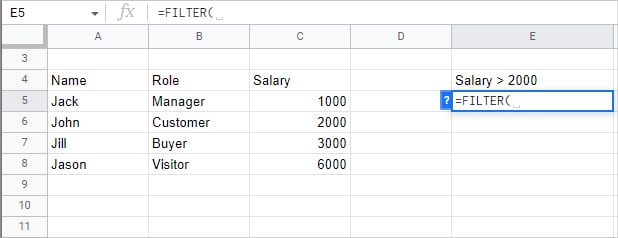 Ezután adja meg azt a tartományt (oszlopblokkokat), amelyet a szűrő funkció végrehajtása után meg szeretne tekinteni. Itt csak a neveket szeretnénk. De több oszlopot is kiválaszthat (név és szerepkör).
Ezután adja meg azt a tartományt (oszlopblokkokat), amelyet a szűrő funkció végrehajtása után meg szeretne tekinteni. Itt csak a neveket szeretnénk. De több oszlopot is kiválaszthat (név és szerepkör).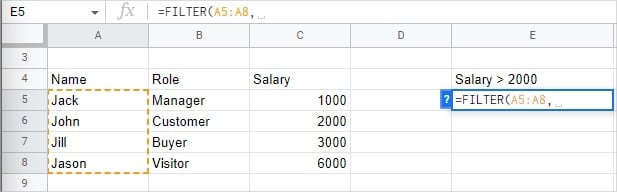
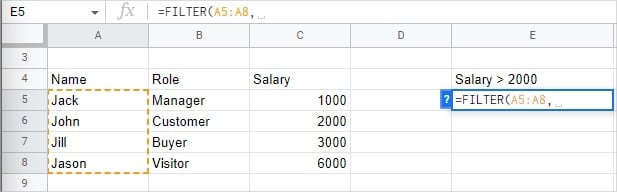 Most, adjon meg egy tartományt a szükséges feltétel ellenőrzéséhez. Itt egyetlen „Bérezés” nevű oszlopra érvényesítjük feltételünket.
Most, adjon meg egy tartományt a szükséges feltétel ellenőrzéséhez. Itt egyetlen „Bérezés” nevű oszlopra érvényesítjük feltételünket.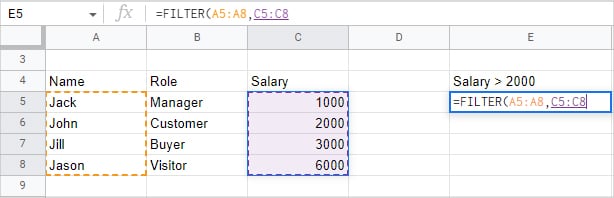
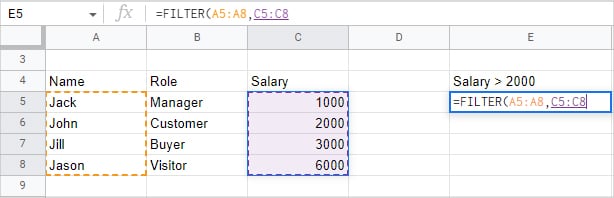 Zárja be a zárójelet, és nyomja meg az Enter billentyűt. A szűrt eredmény a szűrőfunkciót tartalmazó cella melletti sorok és oszlopok között jelenik meg.
Zárja be a zárójelet, és nyomja meg az Enter billentyűt. A szűrt eredmény a szűrőfunkciót tartalmazó cella melletti sorok és oszlopok között jelenik meg.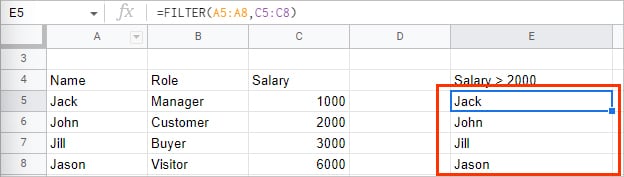
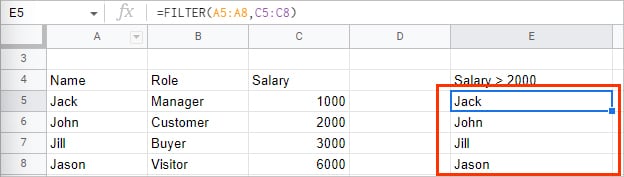
Megjegyzés: Amikor megadja a tartomány argumentumot, győződjön meg arról, hogy az megegyezik a feltétel magasságával oszlopban. Ellenkező esetben #N/A hibaüzenetet kaphat. Ha az egérmutatót a hiba fölé viszi, megtekintheti a hiba teljes leírását.\
A szűrőfunkció használata több feltétellel
Néha egyetlen feltétel nem elég, an d előfordulhat, hogy több feltételnek is meg kell felelnie a szükséges értékek kinyeréséhez. És mivel több feltétele van, több esete is van.
Az ÉS feltétel használata
Az ÉS feltétel csak azokat az értékeket adja vissza, amelyek megfelelnek az összes feltételnek. Amikor megadja őket a szűrőfüggvényben, vesszőjellel választja el őket az ÉS feltétel használatához. Példánkban használjuk az ÉS szót, hogy jobb képet kapjunk.
Először is szűrjük ki a „menedzser” szerepkörrel rendelkező személyek nevét és a fizetésüket. nagyobb, mint 1000.
Válasszon ki egy tartományt, amely a kívánt értékeket adja vissza a szűrés után. Itt csak a nevet szeretnénk megjeleníteni.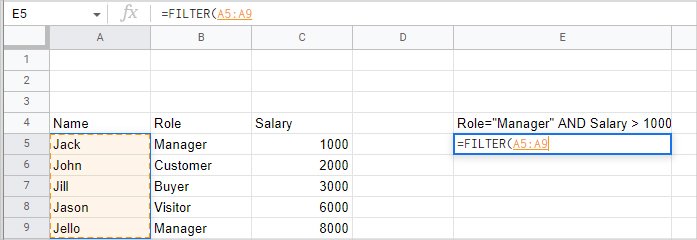
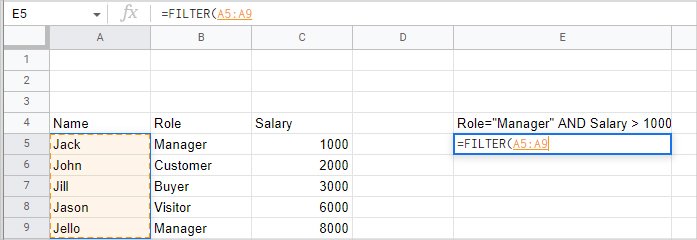 Válassza ki a megfelelő tartományokat (szerep és fizetés oszlopok) a feltételek és a feltételek megadásához szűrje ki azokat az értékeket, ahol a szerepkör „menedzser”, és a fizetés nagyobb, mint 1000. Ezenkívül válassza el őket vesszővel.
Válassza ki a megfelelő tartományokat (szerep és fizetés oszlopok) a feltételek és a feltételek megadásához szűrje ki azokat az értékeket, ahol a szerepkör „menedzser”, és a fizetés nagyobb, mint 1000. Ezenkívül válassza el őket vesszővel.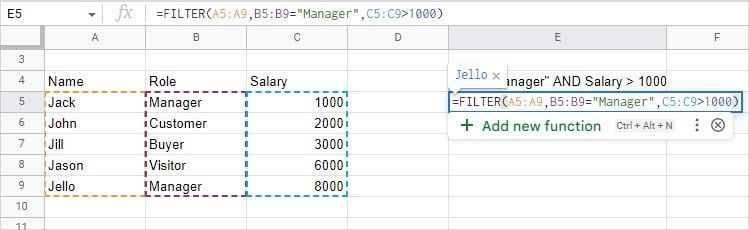
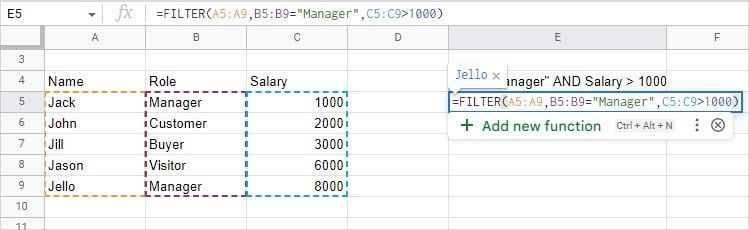 Itt a képlet=SZŰRŐ(A5:A9,B5:B9=”kezelő”,C5:C9>1000)A5:A9 a név column.B5:B9 A”Manager”a”Vezető”szöveget keresi a Szerep oszlopban (B5:B9).C5:C9 > Az 1000 1000-nél nagyobb számokat keres a Fizetés oszlopban( C5:C9).Nyomja meg az Enter billentyűt, és az eredmény a sorok és oszlopok között fog megjelenni.
Itt a képlet=SZŰRŐ(A5:A9,B5:B9=”kezelő”,C5:C9>1000)A5:A9 a név column.B5:B9 A”Manager”a”Vezető”szöveget keresi a Szerep oszlopban (B5:B9).C5:C9 > Az 1000 1000-nél nagyobb számokat keres a Fizetés oszlopban( C5:C9).Nyomja meg az Enter billentyűt, és az eredmény a sorok és oszlopok között fog megjelenni.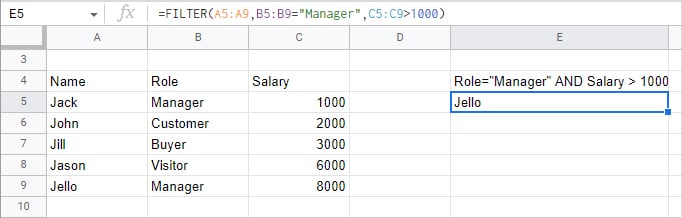
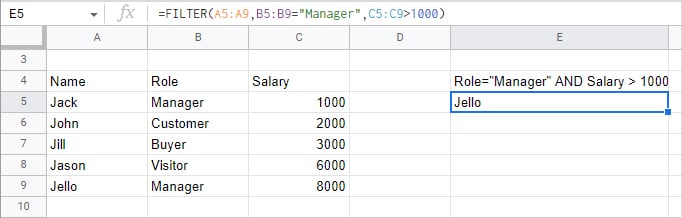
Itt két emberünk van menedzser szerepkörben (Jack és Jello), és egy Jack kivételével minden ember fizetése nagyobb, mint 1000. Tehát az egyetlen érték, amely mindkét feltételnek megfelel, a Jello.
A VAGY feltétel használata
A VAGY feltétel értékeket ad vissza amelyek megfelelnek legalább egy feltételnek. Miközben több feltételt ad meg a szűrőfüggvényben, pluszjellel választja el őket a VAGY feltétel használatához.
Most, ha a neveket vagy a menedzser szerepkörrel akarjuk szűrni: vagy 1000-nél nagyobb fizetés esetén az OR operátort használjuk.
Csak megismételhetjük a folyamatot az ÉS
A szűrő funkció most a következő lesz:
>
=SZŰRŐ(A5:A9,(B5:B9=”kezelő”)+(C5:C9>1000))
Itt a pluszjel a VAGY operátort jelöli.
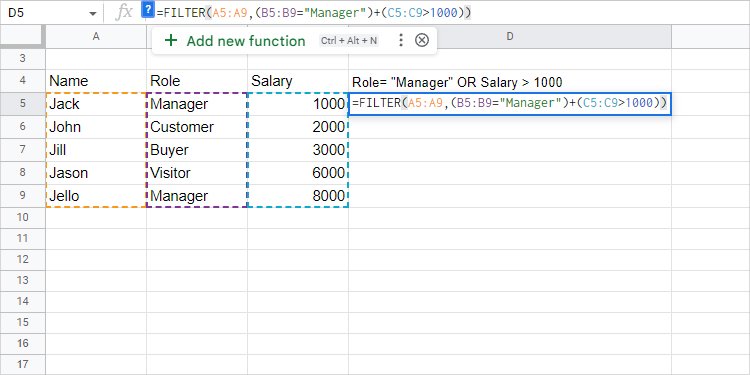
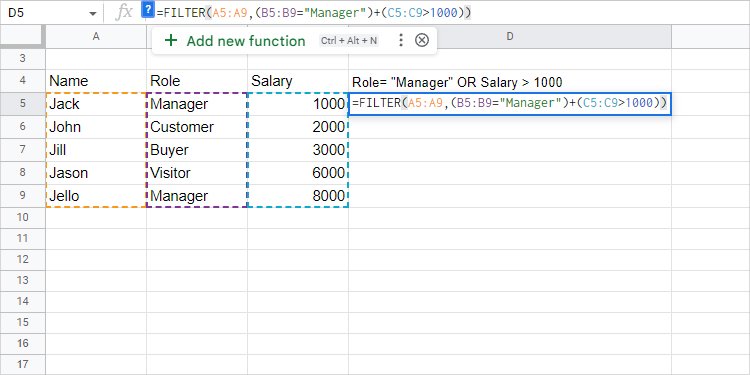 VAGY operátor példa Google Táblázatok szűrője
VAGY operátor példa Google Táblázatok szűrője
Az OR operátor alkalmazása után az eredmény a következő.
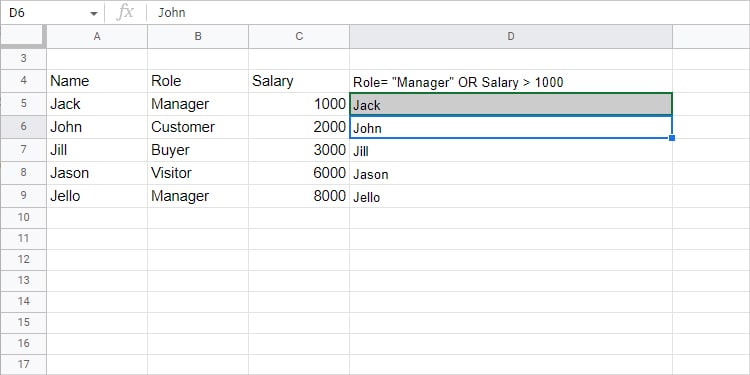
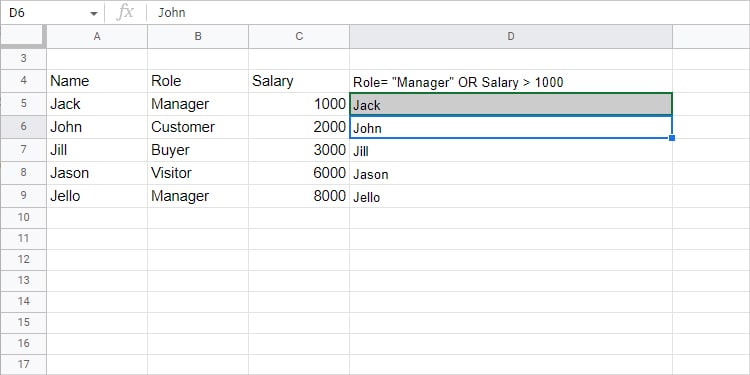 VAGY operátor Google Táblázatok szűrő eredménye
VAGY operátor Google Táblázatok szűrő eredménye
Itt minden ember fizetése meghaladja az 1000-et, kivéve Jacket. Jack azonban teljesíti a Manager szerepkör feltételét. Ezért az összes név megjelenik a végeredményben.
Hogyan használhatjuk a szűrőfunkciót más függvényekkel?
A szűrőfunkciót más függvényekkel kombinálva is használhatjuk, mint pl. mint a SORT függvény vagy bármely más.
Nézzünk egy példát, ahol egy szűrőfunkció végrehajtása után rendezzük az értékeket.
Adja meg a SZŰRŐ függvényt. Csatolja be a fentieket. funkciót a SORT funkcióval. azaz RENDEZÉS(SZŰRŐ()).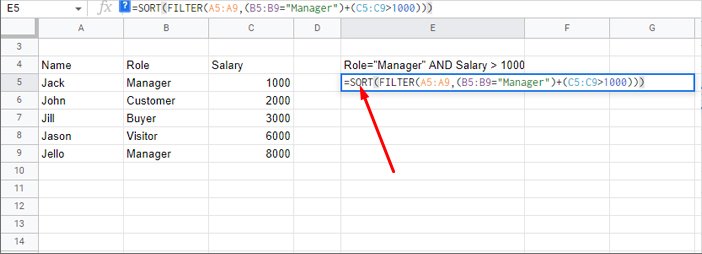
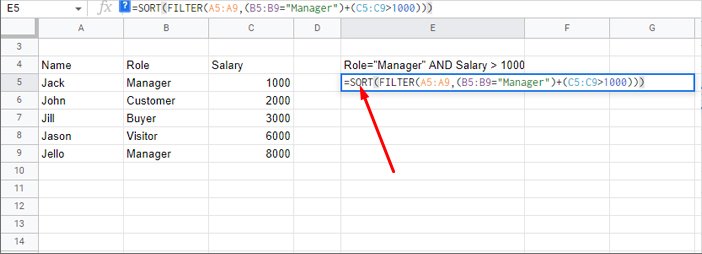 Nyomja meg az Enter billentyűt.
Nyomja meg az Enter billentyűt.
Bár a képlet írásakor először a RENDEZÉS jelenik meg, a számítás csak a SZŰRŐ funkció végrehajtása után történik. Ennek az az oka, hogy a legbelső függvényt oldják meg először, és a következő kifelé irányuló függvény argumentumaként használják.
Másrészt az egyik szűrőfüggvényt akár bemenetként (argumentumként) is használhatja a másik szűrőhöz. függvényt.
Kapcsolódó kérdések
Hogyan használhatunk egy adott betűt vagy szót tartalmazó szövegszűrőt?
A szót vagy betűt idézőjelek közé helyezheti keressen olyan szövegeket, amelyek egy adott szót tartalmaznak. A szöveg azonban különbözteti a kis-és nagybetűket, ami azt jelenti, hogy az „Apple” és az „alma” nem ugyanaz.
Másrészt létrehozhat egy egyéni szűrőfüggvényet, hogy olyan értékeket kapjon, amelyek nem tartalmaznak egy adott szöveget, de kissé összetettek. Ezért egy további, „REGEXMATCH” nevű függvényt kell használnia.
Ha például olyan értékeket szeretne kizárni, amelyek nem tartalmazzák a „Smith” vezetéknevet.
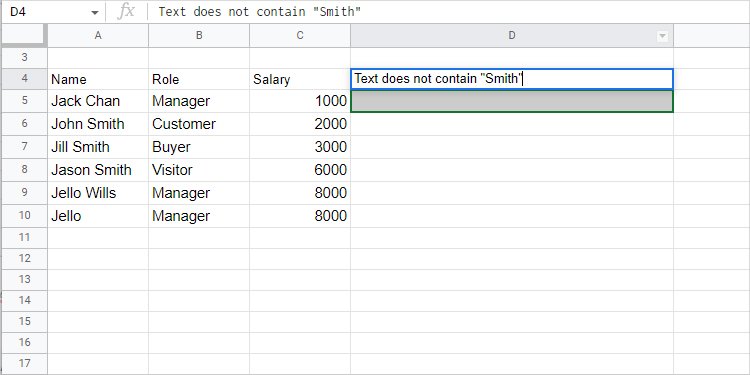
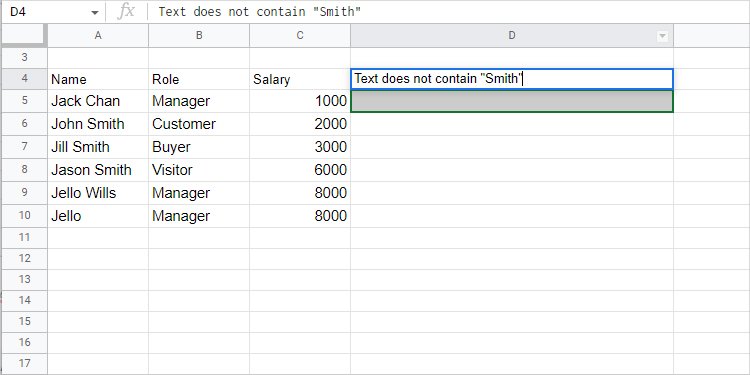 Google Táblázatok szűrő A szöveg nem tartalmazza a következőt:
Google Táblázatok szűrő A szöveg nem tartalmazza a következőt:
Így a képlet a következő lesz:=FILTER(A5:A9, REGEXMATCH(A5:A9,”Smith”)=FALSE)
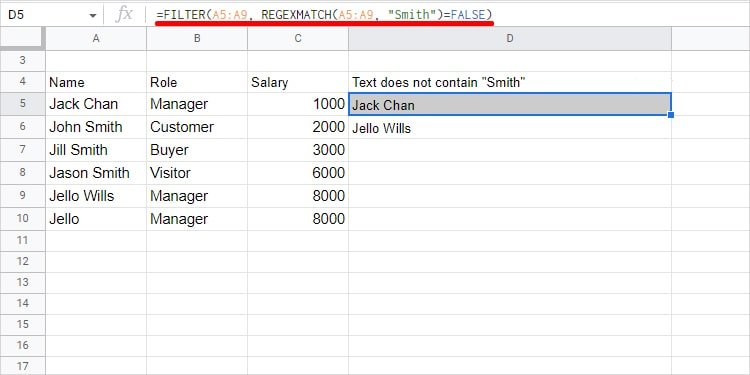
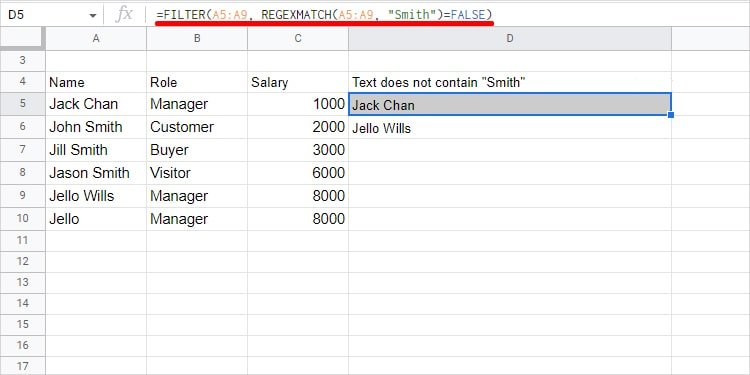 REGEXMATCH-on-Google-Sheets-Filter-Function
REGEXMATCH-on-Google-Sheets-Filter-Function