számú hiba kijavítása
Néha, amikor játékot próbál elindítani a Steamből, a következő hibaüzenet jelenik meg: „A Steam nem tudta szinkronizálni a fájlokat.”És még ha többször is megpróbálja elindítani a játékot, minden alkalommal megjelenik ez a hiba.
Több dolog is okozhatja ezt a hibát, például a Windows tűzfal, a sérült játékfájlok vagy a hibás telepítőmeghajtó. És mint ilyen, erre a problémára sincs egyetlen megoldás. A megoldás a probléma természetétől függ. Ebben a cikkben felsoroltuk az összes olyan módszert, amely segíthet a hiba kijavításában.
Hogyan lehet kijavítani a „Steam nem tudta szinkronizálni a fájlokat” hibát?
Néha egyszerűen újra kell indítani a rendszer és a játék újraindítása elegendő a hiba kijavításához. Ha azonban már próbálkozott ezzel, és még mindig szembesül a problémával, akkor itt vannak azok a javítások, amelyek a legtöbb felhasználó számára megoldották. Kipróbálhatja őket egyenként, és leállíthatja ha megtalálja az Ön számára megfelelő megoldást.
A „userdata” mappa törlése a Steam könyvtárban
A Steam könyvtárban lévő „userdata” mappa tartalmazza a Steam felhőfájljait és konfigurációit. Tartalmazza továbbá a felhasználói mentési adatokat az összes, ezt a mappát használó játékhoz. Néha ezek az adatok megsérülhetnek, vagy olyan hibák léphetnek fel, amelyek miatt a Steam nem szinkronizálódik a játékaiddal.
A probléma megoldásához törölnie kell a jelenlegi „userdata” mappát a Steam könyvtárból. A törlés után egy új „userdata” mappa jön létre a régi helyén. Íme a lépések:
Először is zárjon be minden, a Steamhez kapcsolódó folyamatot a Feladatkezelőből. Kattintson jobb gombbal a Steam parancsikonra az asztalon, majd válassza a a Fájl helyének megnyitása lehetőséget. Amint a Steam telepítési mappa megnyílik, keresse meg a”userdata”nevű mappát, és törölje azt.
Amint a Steam telepítési mappa megnyílik, keresse meg a”userdata”nevű mappát, és törölje azt.  A törlés után , indítsa újra a Steamet, és próbálja meg megnyitni a játékot.
A törlés után , indítsa újra a Steamet, és próbálja meg megnyitni a játékot.
Nézd meg, hogy meg tudod-e nyitni a játékot a hiba nélkül. Ha továbbra is a hibával találkozik, próbálkozzon a következő módszerrel.
A Steam Library mappa javítása
A Steam Library mappa az összes játékról tartalmaz információkat, beleértve a műhelyelemeket is. és más fontos fájlokat. Ha sérült fájlok vannak a Steam könyvtárában, az hibákat okozhat a játékok indításakor. Ilyen esetekben a Steam Library mappa javítása megoldhatja a problémát.
A Steam Library mappa javítása:
Indítsa el a Steam kliens alkalmazást a számítógépén. Kattintson a Steam a menüsorban, majd válassza a Beállítások lehetőséget.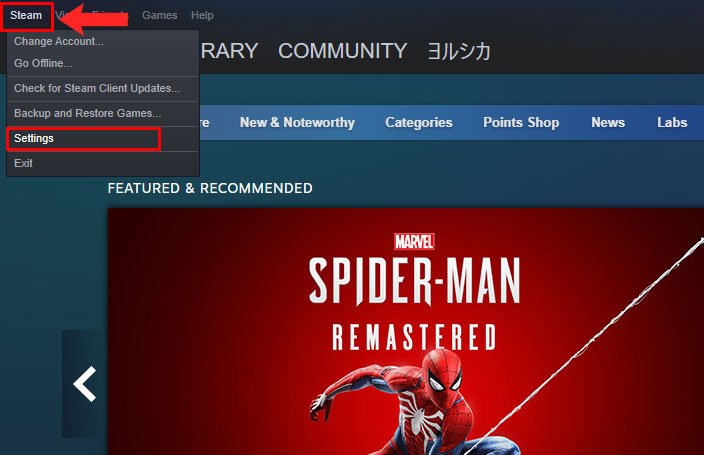 Most, ha megnyílik a Beállítások menü, kattintson a Letöltések fülre. Kattintson a STEAM KÖNYVTÁR MAPPÁI elemre a megnyitáshoz. a Steam Storage Manager ablakban.
Most, ha megnyílik a Beállítások menü, kattintson a Letöltések fülre. Kattintson a STEAM KÖNYVTÁR MAPPÁI elemre a megnyitáshoz. a Steam Storage Manager ablakban.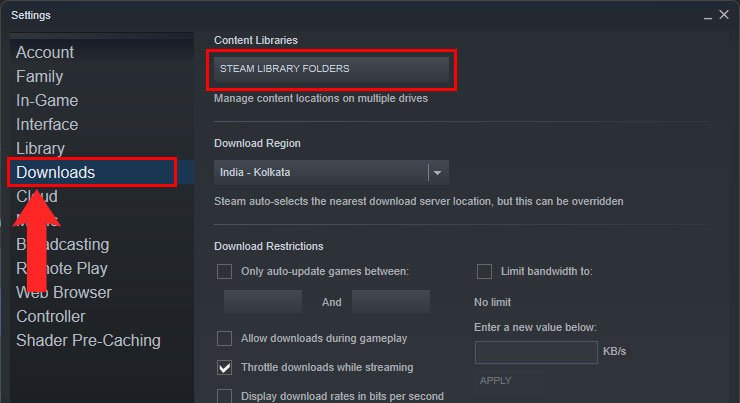 Kattintson a hárompontos ikonokra, és válassza a Mappa javítása
Kattintson a hárompontos ikonokra, és válassza a Mappa javítása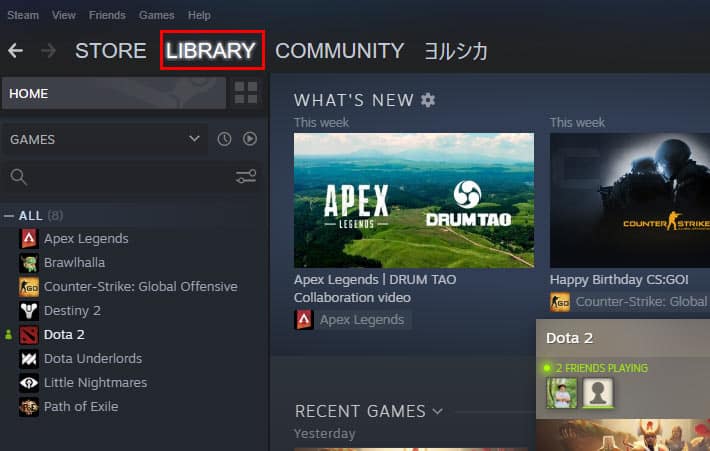 Most, keresse meg a hibát okozó játékot, és kattintson rá jobb gombbal. Válassza a Tulajdonságok lehetőséget.
Most, keresse meg a hibát okozó játékot, és kattintson rá jobb gombbal. Válassza a Tulajdonságok lehetőséget.
Most válassza ki a Helyi fájlok lapot, és kattintson aJátékfájlok integritásának ellenőrzése lehetőségre.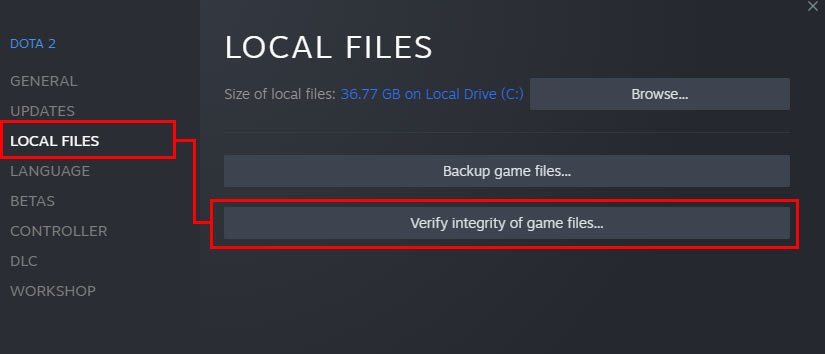
A folyamat befejezése után próbálja meg újra megnyitni a játékot. Ha továbbra is a hibaüzenet jelenik meg, próbálkozzon a következő módszerrel.
A Steam engedélyezése a Windows Defender tűzfalon keresztül
A Steamnek internetkapcsolatra van szüksége a szervereivel való kommunikációhoz, hogy szinkronizálni tudja a játékait és a fejlődés, amikor elindítja őket. Előfordulhat azonban, hogy a Windows tűzfala megakadályozza, hogy a Steam hozzáférjen az internethez. Ha a fenti módszerek nem működnek az Ön számára, akkor ez lehet a hiba oka.
Ha ez a helyzet, akkor fontos, hogy átengedje a Steamet a Windows Defender tűzfalán. Ehhez:
Zárjon be minden Steam-folyamatot a Feladatkezelőből. Nyissa meg a Run Command Boxt a Windows és R billentyűk lenyomásával. Írja be a „control” szót a mezőbe. nyomja meg az Enter billentyűt. Ezzel megnyílik a Windows Vezérlőpultja. Most válassza a Rendszer és biztonság lehetőséget.
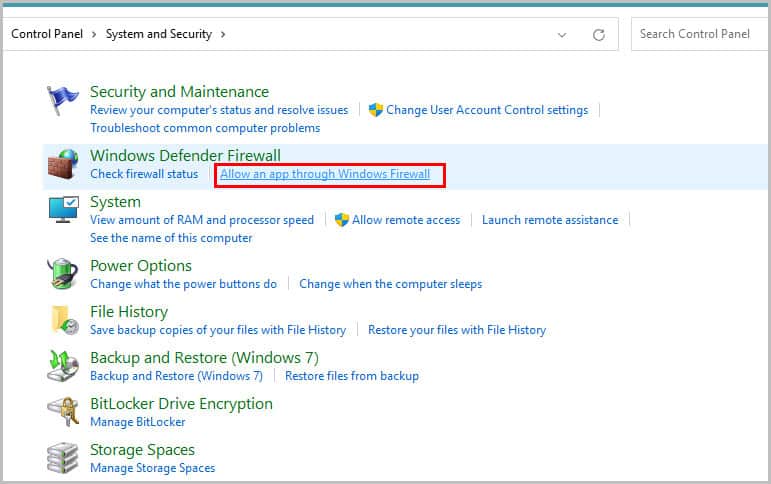 Kattintson a Beállítások módosítása lehetőségre.
Kattintson a Beállítások módosítása lehetőségre.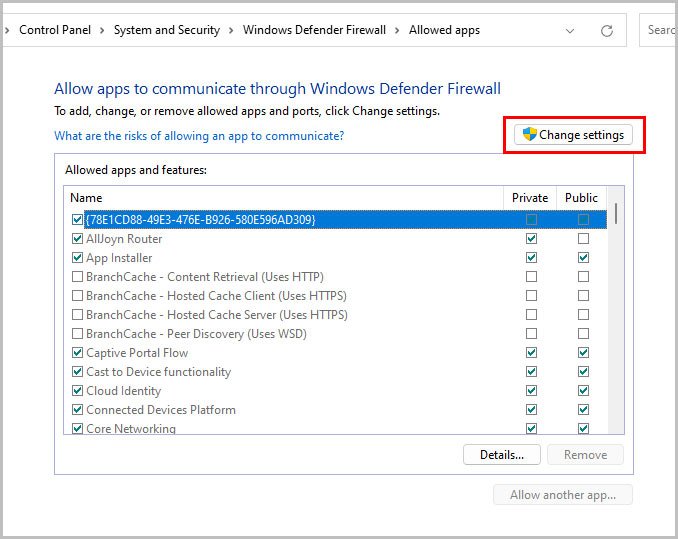 Most görgessen lefelé az alkalmazások listájában, és keresse meg a Steam elemet. Ezután jelölje be a Privát és a Nyilvános négyzetet.
Most görgessen lefelé az alkalmazások listájában, és keresse meg a Steam elemet. Ezután jelölje be a Privát és a Nyilvános négyzetet.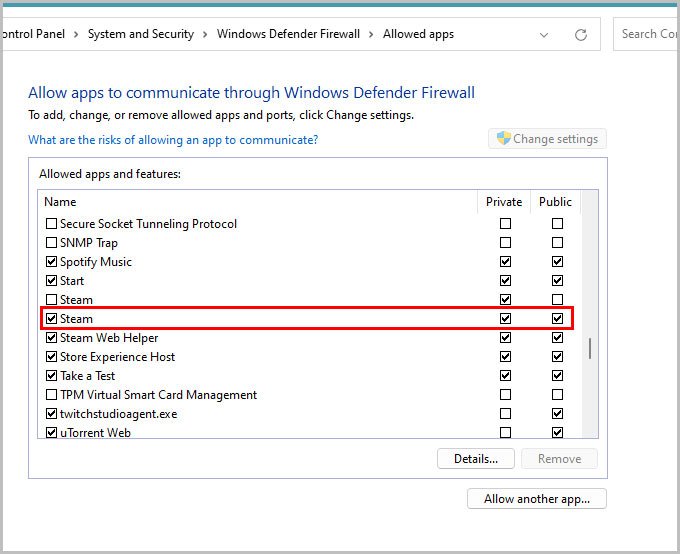 Kattintson az OK gombra.
Kattintson az OK gombra.
Most indítsa el a Steamet, és próbálja meg újra megnyitni a játékot. Ha továbbra sem működik, léphet a következő módszerre.
A Steam fájlok és mappák újratelepítése
Magában a Steam telepítési mappájában is előfordulhat néhány hiba. Ha vannak sérült fájlok vagy mappák, az az összes játéknál hibákat okozhat. Ha ez a helyzet, akkor a steam fájlok és mappák újratelepítése lehet az egyetlen lehetőség. Ezzel törli az összes jelenlegi fájlt és mappát, és telepíti a legújabb frissítéseket a számítógépére.
Steam fájlok és mappák újratelepítése számítógépére:
Kattintson jobb gombbal a Steam alkalmazás parancsikonjára az asztalon, és válassza a Fájl helyének megnyitása lehetőséget. Ha már a Steam telepítési mappájában van, válassza ki az összes fájlt és mappát, kivéve a ‘Steamapps‘és a’Steam.exe.'(Steamapps). az összes játékfájlját tartalmazza, ezért ne törölje ezt a mappát. Ha törli, újra kell telepítenie az összes játékot.)
Ha már a Steam telepítési mappájában van, válassza ki az összes fájlt és mappát, kivéve a ‘Steamapps‘és a’Steam.exe.'(Steamapps). az összes játékfájlját tartalmazza, ezért ne törölje ezt a mappát. Ha törli, újra kell telepítenie az összes játékot.)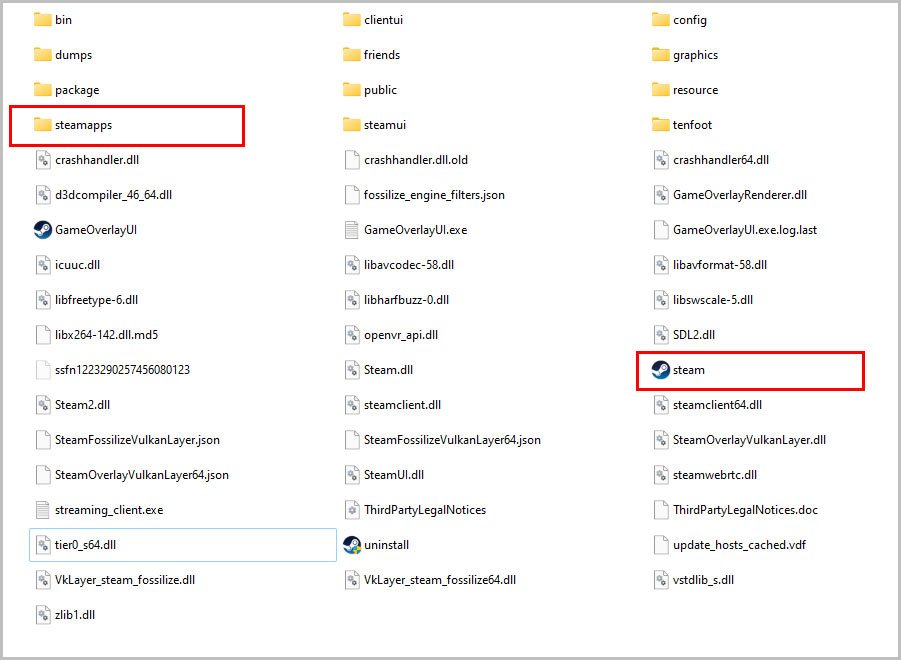 Most teljesen törölje őket a számítógépről a Shift + Del billentyűk lenyomásával strong>, majd nyomja meg az Enter billentyűt. A fájlok és mappák törlése után kattintson duplán a Steam.exe fájlra.
Most teljesen törölje őket a számítógépről a Shift + Del billentyűk lenyomásával strong>, majd nyomja meg az Enter billentyűt. A fájlok és mappák törlése után kattintson duplán a Steam.exe fájlra.
Ha befejezteA Steam frissítése után indítsa újra a számítógépet, és nyissa meg a játékot.