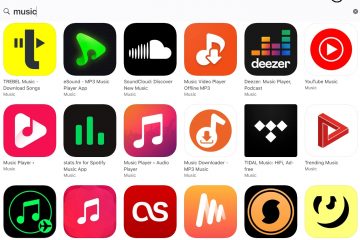Ma sok laptop rendelkezik billentyűzetzár funkcióval, amely billentyűkombinációval engedélyezhető vagy letiltható. Ez a funkció elengedhetetlen a véletlen gombnyomások elkerüléséhez bizonyos feladatok végrehajtása közben.
Az eszköz táblagép módba váltásától, az illesztőprogram-problémáktól vagy a harmadik féltől származó billentyűzetszoftverektől kezdve számos tényező zárolhatja Dell laptopja billentyűzetét.
A probléma megoldásához nyomja meg a megfelelő gombot. kombináció a zár letiltásához vagy az eszköz laptop módba állításához. Ha ezeknek a beállításoknak a módosítása nem működik, hajtsa végre a következő javításokat, hogy Dell laptopja billentyűzete ismét reagáló legyen.
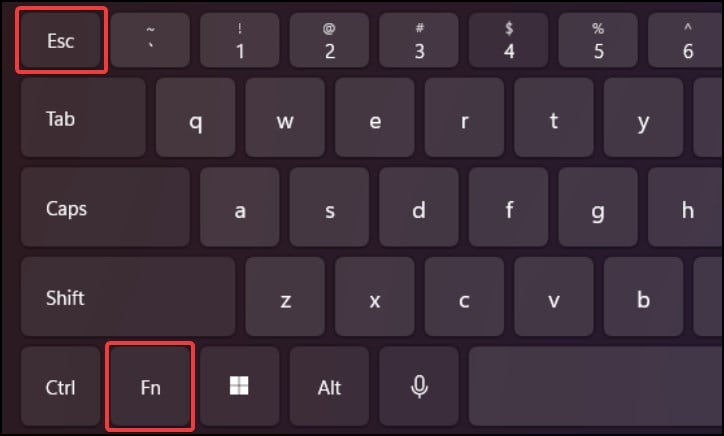
Megjegyzés: A következő javítások némelyikéhez külső billentyűzethez vagy a Windows képernyőn megjelenő oldalához kell hozzáférni billentyűzet.
Ellenőrizze az Fn billentyűzárat
Ha csak a Funkció sor nem működik, előfordulhat, hogy az Fn billentyűzár okozza a problémát. Az Fn billentyű egy másik billentyűvel kombinálva a Funkció sor zárolását okozhatja.
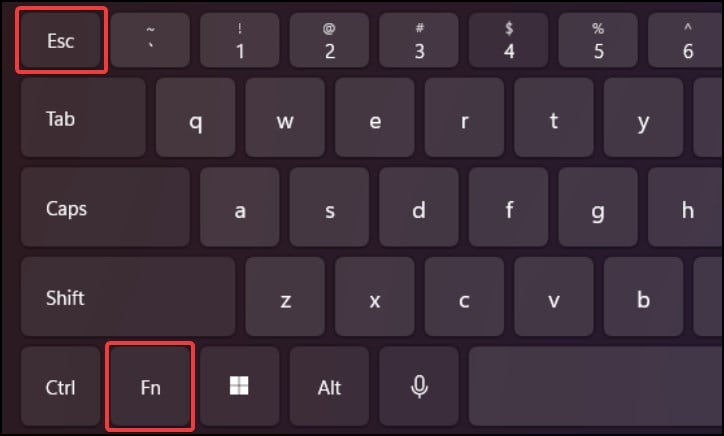
A probléma megoldásához nyomja meg az (Fn + Esc) billentyűket az Fn billentyűzár letiltásához. A feloldó kombináció az eszköz típusától függően eltérő lehet. A billentyűkombinációval kapcsolatos részletes információkért tekintse meg eszköze támogatási oldalát vagy a használati útmutatót.
Futtassa a Dell SupportAssist
Egy másik általános javítást a Dell SupportAssist alkalmazás. Ez a szoftver képes diagnosztizálni a Dell laptop bármely hardverrel vagy szoftverrel kapcsolatos problémáját. Ennek futtatásával ellenőrizheti és megoldhatja a billentyűzettel kapcsolatos problémákat.
Nyissa meg a Dell SupportAssist alkalmazást Kattintson a Hibaelhárítás fülre Válassza ki az „Egy adott hardvert szeretnék ellenőrizni”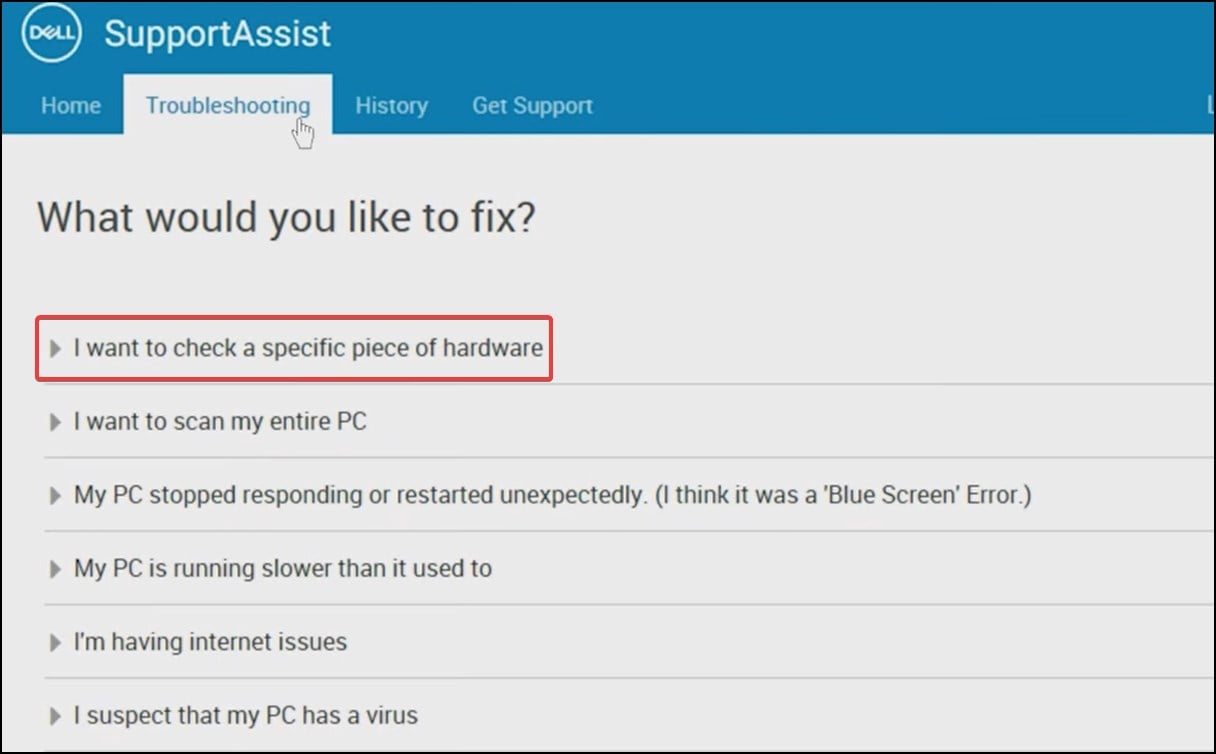
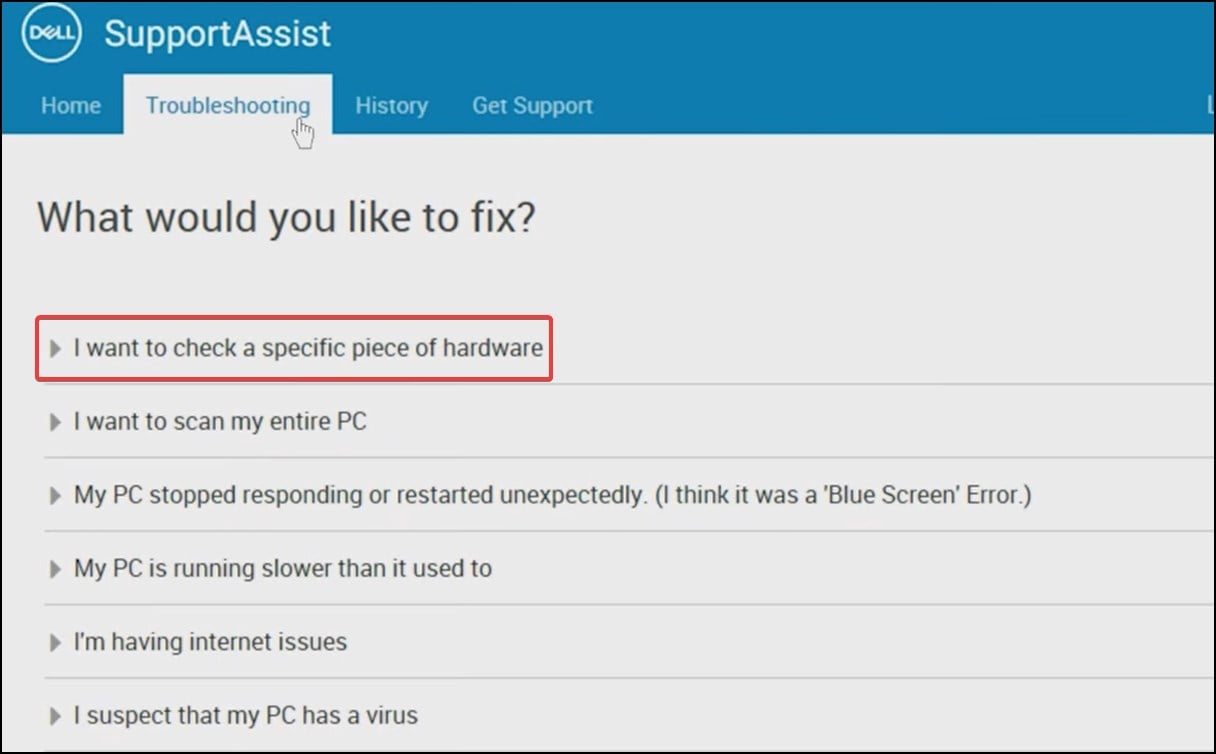 Görgessen le, és válassza ki a Billentyűzet elemet a listából
Görgessen le, és válassza ki a Billentyűzet elemet a listából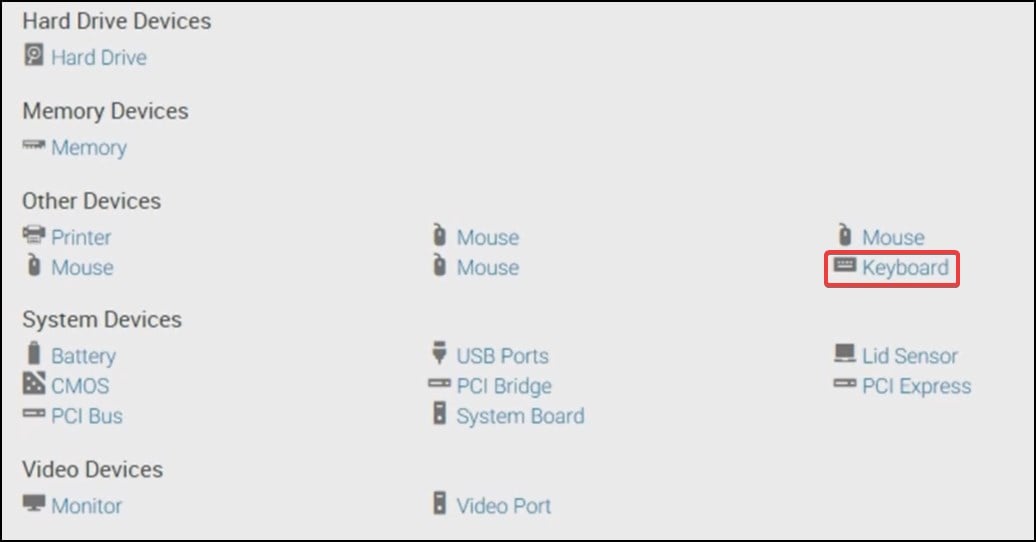
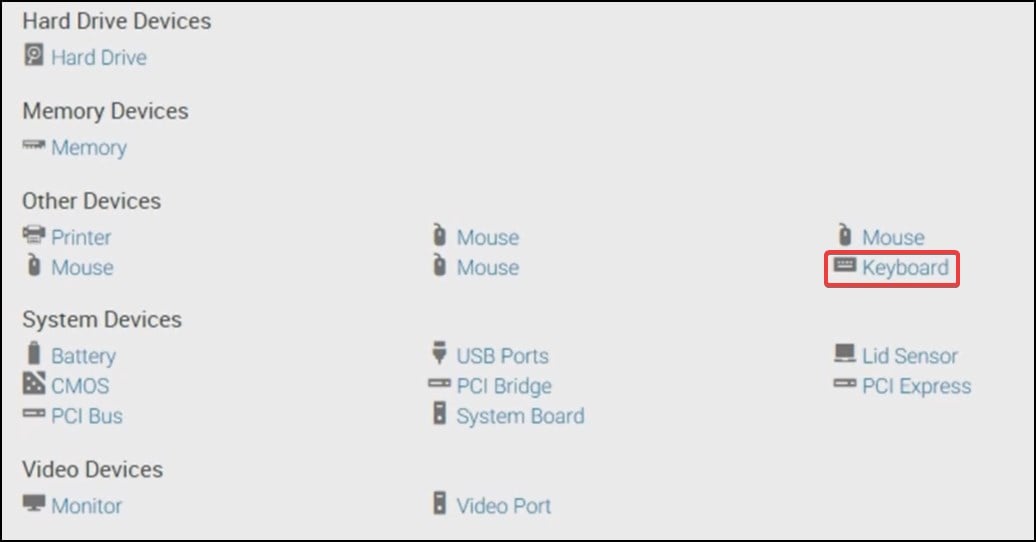 Az új ablakban hajtsa végre a képernyőn megjelenő feladatokat. Ha hibát talál, próbálkozzon kézzel kezelje, vagy további segítségért forduljon a Dellhez
Az új ablakban hajtsa végre a képernyőn megjelenő feladatokat. Ha hibát talál, próbálkozzon kézzel kezelje, vagy további segítségért forduljon a Dellhez
Eszköz módosítása Laptop módba
Ha Dell laptopját táblagép módban használja, az okozhat a billentyűzetet, hogy ne válaszoljon, vagy leálljon. A probléma megoldásához táblagép módból vissza kell kapcsolnia az eszközt laptop módba.
Windows 10 rendszert futtató eszközök esetén
kattintson a Műveletközpontra a tálca Kattintson a Tablet mód lehetőségre a funkció letiltásához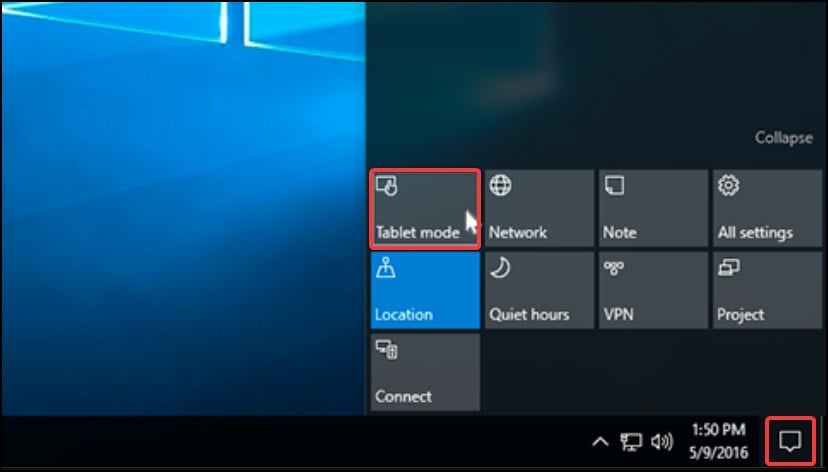
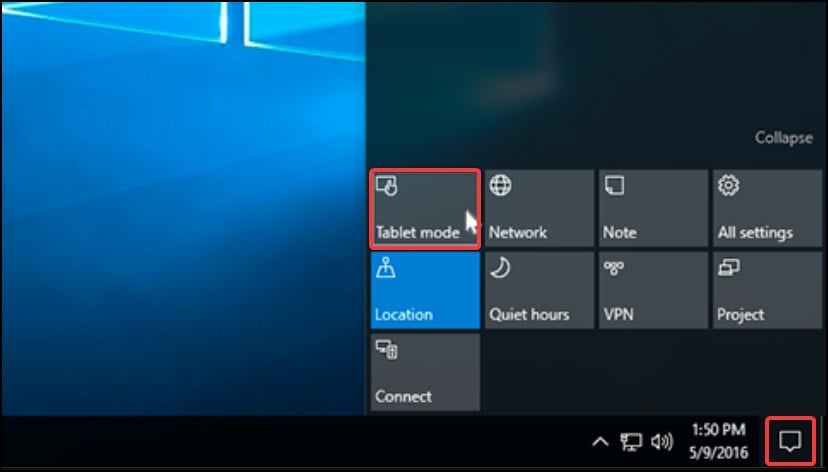 Ellenőrizze, hogy visszaállítja-e a billentyűzet funkcióit.
Ellenőrizze, hogy visszaállítja-e a billentyűzet funkcióit.
A Windows 11 rendszert futtató eszközökön a billentyűzet funkcióit úgy állíthatja vissza, hogy egyszerűen visszaállítja az eszközt laptop módba.
Feloldja fel a zárolást. a Num Lock használatával
Ha csak a számbillentyűzet nem működik, ellenőrizze, hogy a Num lock billentyű le van-e tiltva. Ebben az esetben a billentyűk másodlagos funkciójukat látják el a számok beírása helyett.
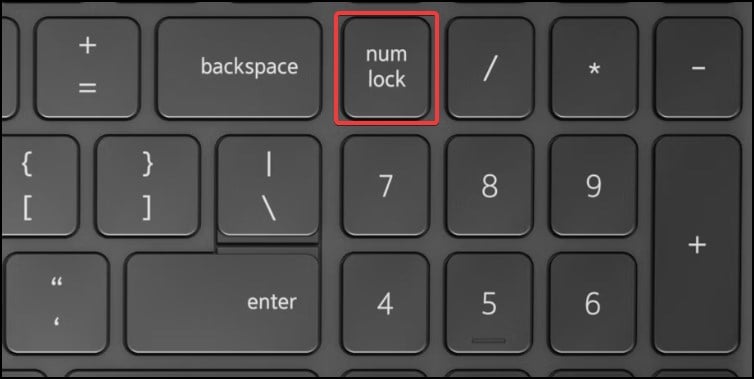
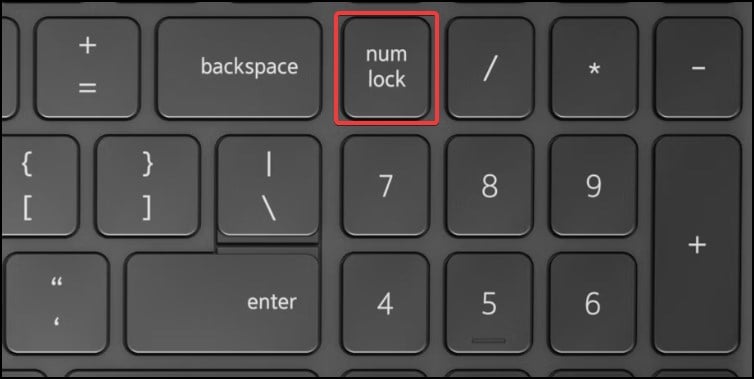
A probléma kijavításához nyomja meg a gombot, és nézze meg, hogy a Num Lock jelzőfény kigyullad. Ha a jelzőfény világít, nyomja meg újra a számbillentyűket, hogy ellenőrizze, működnek-e.
A szűrőbillentyűk letiltása
A Dell laptop billentyűzete lassan reagálhat, vagy nem érzékeli a lenyomott billentyűket, ha engedélyezte a Filter keys beállítást. Ennek a funkciónak a letiltása visszaállíthatja a billentyűzet válaszkészségét.
Az engedélyezett szűrőbillentyűk típusától függően előfordulhat, hogy hosszú ideig vagy egy bizonyos idő elteltével le kell nyomnia őket a regisztráláshoz.
A szűrőbillentyűk letiltásához
A lezárási képernyőn kattintson a Kisegítő lehetőségek lehetőségre. A szűrőbillentyűk átállítása Ki értékre a menüben.
>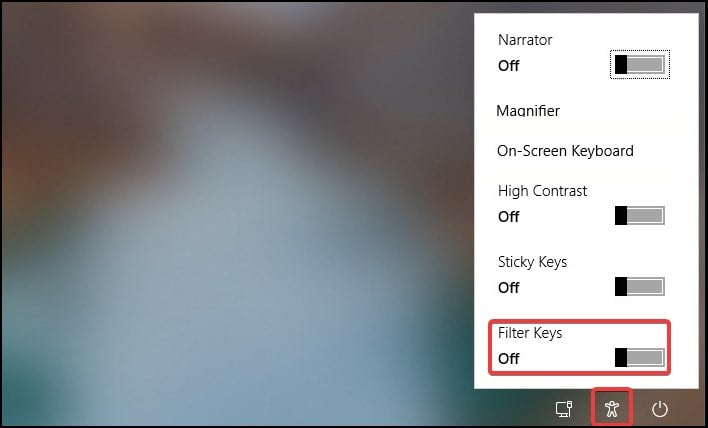
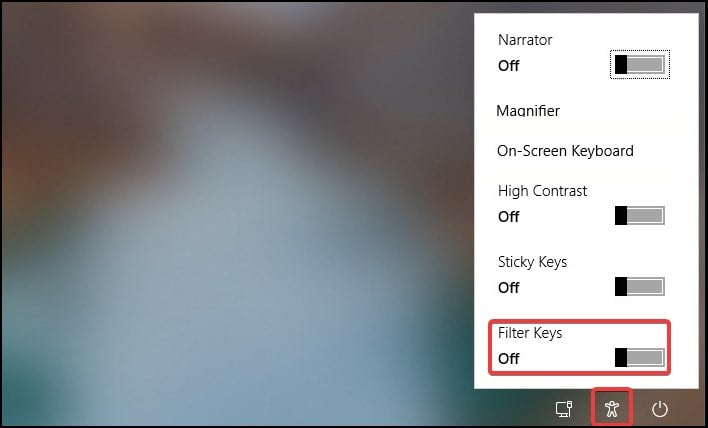 Jelentkezzen be a szokásos módon, és ellenőrizze, hogy a megoldás működött-e
Jelentkezzen be a szokásos módon, és ellenőrizze, hogy a megoldás működött-e
Illesztőprogramok újratelepítése
A probléma akkor is felmerülhet, ha az illesztőprogramok sérültek vagy hibásan működnek. A probléma megoldásához újra kell telepítenie a billentyűzet illesztőprogramjait, majd újra kell indítania az eszközt a billentyűzet funkcióinak visszaállításához.
Nyomja meg a Windows + R billentyűkombinációt a Futtatás megnyitásához. Írja be a devmgmt.msc parancsot a Eszközkezelő Bontsa ki a Billentyűzet címkét dupla kattintással-content/uploads/2022/12/uninstall-driver-1.jpg”>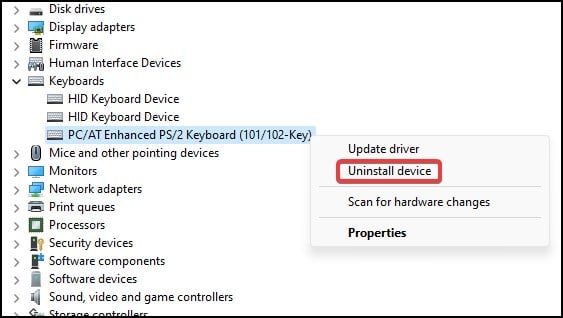 A megerősítő ablakban válassza ki újra az Eltávolítás lehetőséget az eltávolítás megkezdéséhez.
A megerősítő ablakban válassza ki újra az Eltávolítás lehetőséget az eltávolítás megkezdéséhez.
Az eltávolítás után indítsa újra az eszközt a szokásos módon. Az általános billentyűzet-illesztőprogramok automatikusan települnek a rendszerindítási folyamat során. Miután az eszköz sikeresen elindult, ellenőrizze, hogy a billentyűzet megfelelően működik-e.
Harmadik féltől származó alkalmazások eltávolítása
Ha harmadik féltől származó programok vannak telepítve az eszközére, akkor ezek olyan problémákat okozhatnak, mint a kulcsok lefagyása, a kulcsok semmihez kötése vagy az eszközillesztőkkel kapcsolatos problémák.. Ha olyan alkalmazással rendelkezik, amelyet nem ismer fel, vagy nemrég telepítette; ez okozhatja a Dell laptop billentyűzetének lelassulását.
Az ilyen alkalmazások eltávolítása segíthet a probléma megoldásában.
Nyissa meg a Beállítások alkalmazást. Az Alkalmazások lapon kattintson a Telepített alkalmazások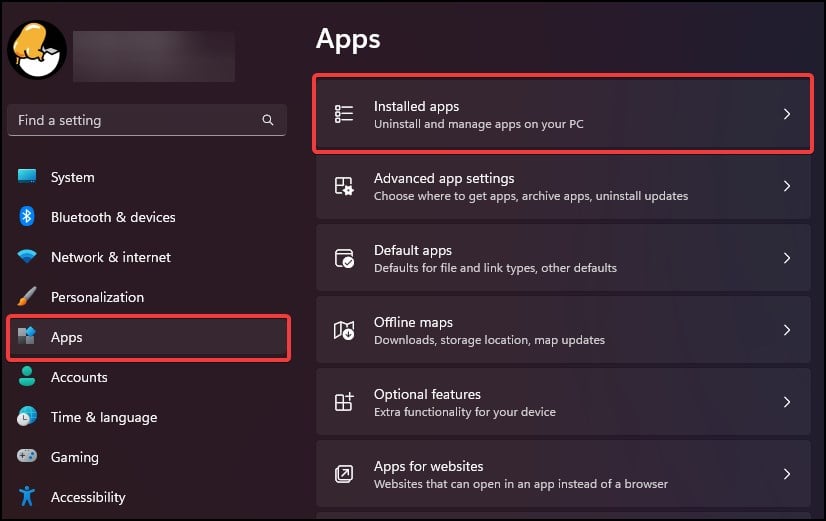 A listából válassza ki az alkalmazást Kattintson a pontozott gombra, és válassza az Eltávolítás
A listából válassza ki az alkalmazást Kattintson a pontozott gombra, és válassza az Eltávolítás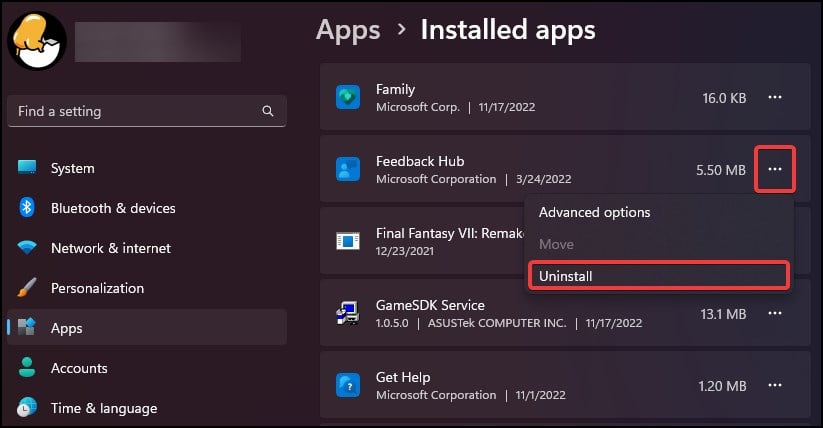
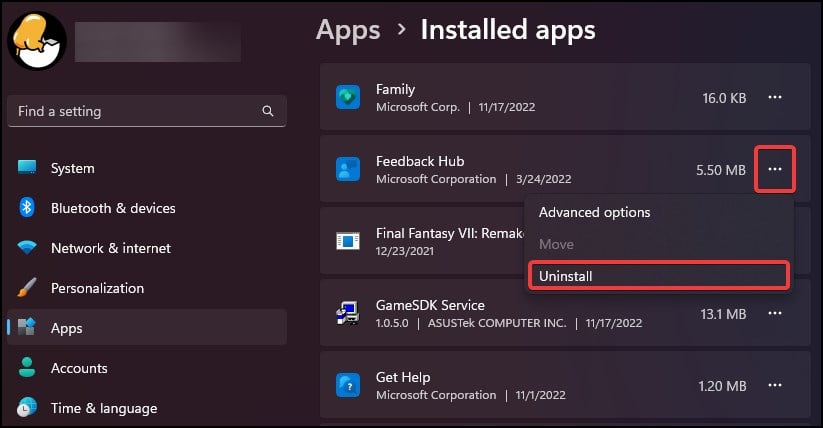 Ismét kattintson az Eltávolítás lehetőségre a folyamat megkezdéséhez
Ismét kattintson az Eltávolítás lehetőségre a folyamat megkezdéséhez
Billentyűzet engedélyezése a parancssorból
Megjegyzés: Ez a megoldás csak azoknál a felhasználóknál működik, akik letiltották vagy eltávolították a PS/2 billentyűzet-illesztőprogramokat a rendszerükből.
Ha nemrégiben a parancssort használta laptopja billentyűzetének letiltására, ez állítsa le működőképes. A billentyűzet újbóli engedélyezéséhez először jelentkezzen be eszközére a képernyőn megjelenő billentyűzet segítségével.
Nyomja meg a Windows billentyű + R billentyűkombinációt a Run Type cmd megnyitásához, majd nyomja meg a Ctrl + Shift + Enter billentyűkombinációt a parancssor megnyitásához emelt szintű hozzáféréssel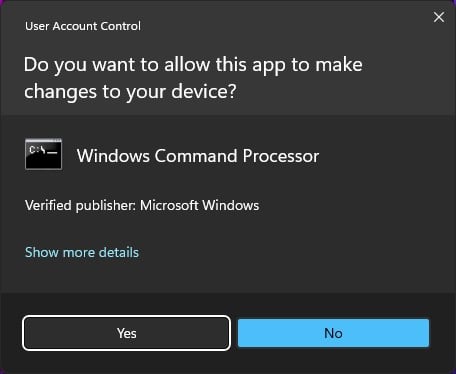
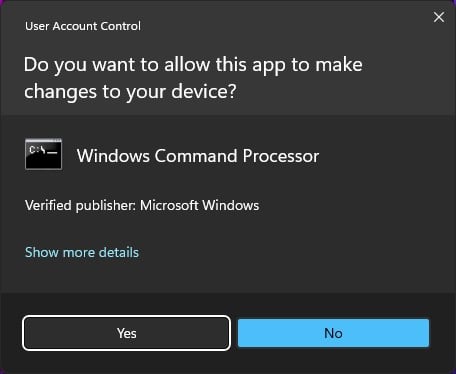 A parancskonzolon írja be:
A parancskonzolon írja be:
sc config i8042prt start=auto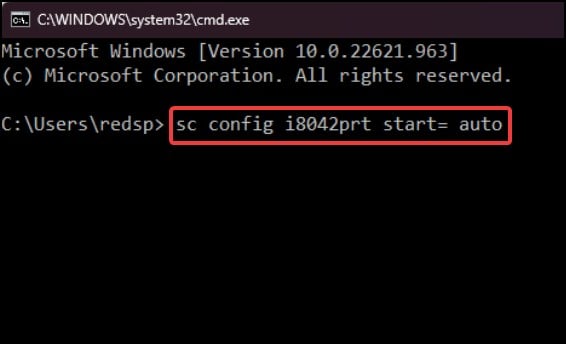
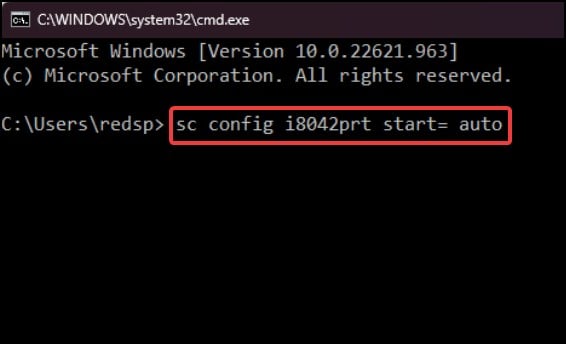 Indítsa újra az eszközt, és ellenőrizze, hogy a billentyűzet megfelelően működik-e
Indítsa újra az eszközt, és ellenőrizze, hogy a billentyűzet megfelelően működik-e
A BIOS-alapbeállítások betöltése
A billentyűzet funkció visszaállításának másik módja a BIOS alapértelmezett konfigurációra való betöltése. Néha a BIOS-beállítások miatt a billentyűzet hibásan működhet, vagy teljesen leállhat.
Indítsa újra az eszközt, és nyomja meg ismételten a BIOS billentyűt A BIOS menüben keressen olyan címkéket, mint például „Optimalizált alapértelmezett beállítások betöltése”, „Beállítások visszaállítása” vagy „Alapértelmezések betöltése” Erősítse meg a kiválasztást a következővel: megnyomja a megfelelő billentyűt és kilép a BIOS-ból. Indítsa el az eszközt a szokásos módon, és ellenőrizze, hogy működik-e a billentyűzet