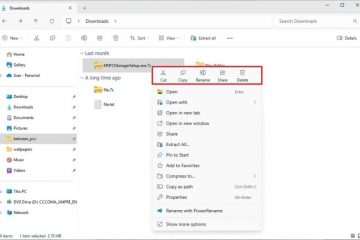Valószínűleg a Bluetooth-hibaelhárítót futtatta a kapcsolódó problémák megoldására, de ehelyett a „Bluetooth nem érhető el ezen az eszközön” üzenetet kapta. Kérjük, próbáljon meg külső adaptert használni, hogy Bluetooth képességet adjon ehhez a számítógéphez.”
Az első dolog, hogy megbizonyosodjon arról, hogy számítógépe támogatja-e a Bluetooth-t vagy sem. Ha nem, az egyetlen lehetőség egy külső eszköz telepítése. adapterrel a Bluetooth hozzáadásához bármely számítógéphez. Ha azonban korábban jól működött, és nemrégiben tapasztalta a problémát, akkor egy sérült Windows-frissítés vagy problémás illesztőprogramok okozhatták.
Egyszerű technikák, például a számítógép újraindítása , a Bluetooth újraengedélyezése és a kemény újraindítás végrehajtása néha megoldhatja a „Bluetooth nem érhető el ezen az eszközön” hibát. Ha ezek nem segítenek, folytathatja az alább említett javításokkal.
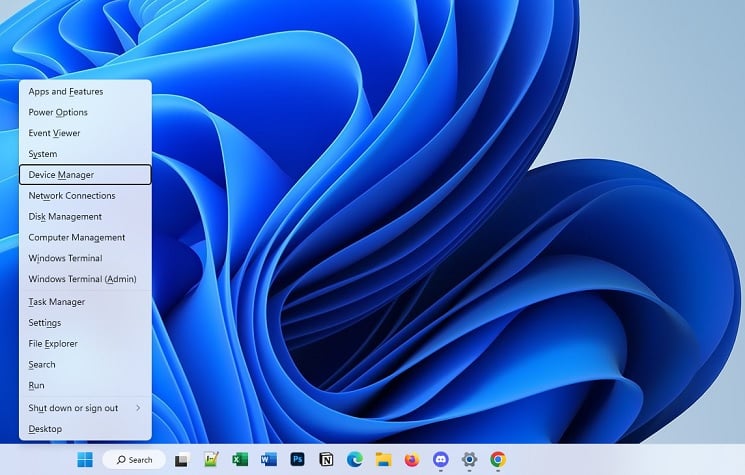
Ismeretlen USB-eszköz törlése
A legtöbb problémás felhasználó szerint a Bluetooth-illesztőprogram eltűnik a Windows frissítése után. Általában ez akkor történik, ha az eszközleíró kérés meghiúsul, és az operációs rendszer nem tudja azonosítani. Ismeretlen USB-eszközként találja meg az Univerzális soros buszvezérlők alatt.
Tehát az ismeretlen USB-eszköz törlése és a számítógép újraindítása újrainicializálja a szükséges Bluetooth-illesztőprogramot. PC. Így a legtöbb felhasználó azt állítja, hogy kijavította a „Bluetooth nem érhető el ezen az eszközön” hibát:
Nyomja meg a Windows + X billentyűkombinációt a Gyorshivatkozás menü megnyitásához, majd válassza az Eszközkezelő lehetőséget.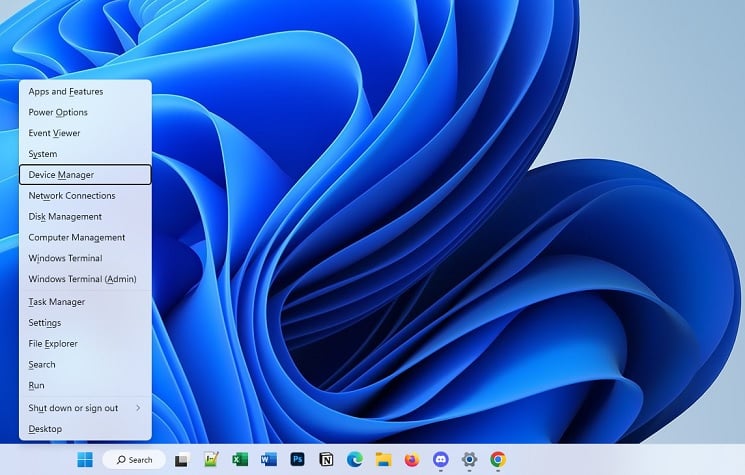 Következő , bontsa ki az Univerzális soros buszvezérlők elemet. Kattintson jobb gombbal az Ismeretlen USB-eszközre, és válassza az Eszköz eltávolítása lehetőséget.
Következő , bontsa ki az Univerzális soros buszvezérlők elemet. Kattintson jobb gombbal az Ismeretlen USB-eszközre, és válassza az Eszköz eltávolítása lehetőséget.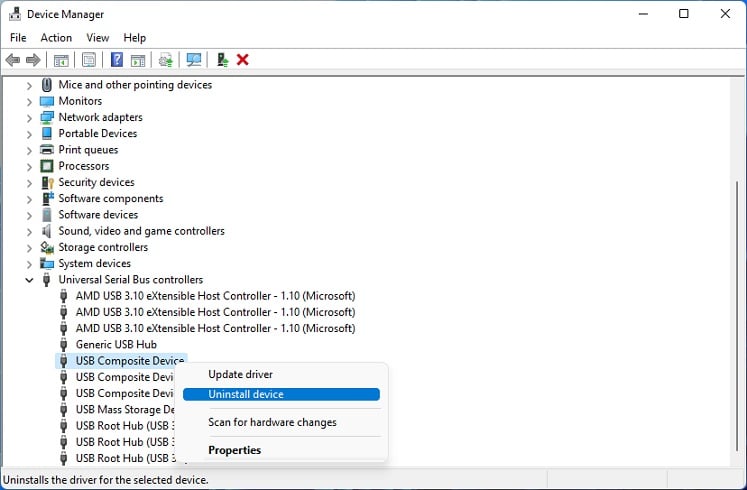
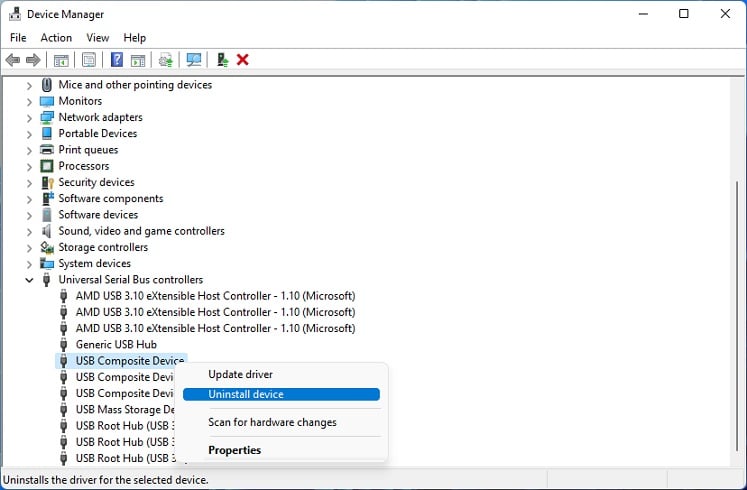 Ha több ilyen eszköz van, kérjük, távolítsa el mindegyiket. Most, indítsa újra a számítógépet. Ezzel újratelepíti a szükséges Bluetooth-illesztőprogramot a számítógépére. Miután elindult a Windows rendszerbe, lépjen vissza az Eszközkezelőhöz. Ezúttal a Blu meg kell jelennie az etooth drivernek. Végül futtassa a Bluetooth hibaelhárítót, és többé nem fog megjelenni a „Bluetooth nem érhető el ezen az eszközön” hibaüzenet.
Ha több ilyen eszköz van, kérjük, távolítsa el mindegyiket. Most, indítsa újra a számítógépet. Ezzel újratelepíti a szükséges Bluetooth-illesztőprogramot a számítógépére. Miután elindult a Windows rendszerbe, lépjen vissza az Eszközkezelőhöz. Ezúttal a Blu meg kell jelennie az etooth drivernek. Végül futtassa a Bluetooth hibaelhárítót, és többé nem fog megjelenni a „Bluetooth nem érhető el ezen az eszközön” hibaüzenet.
Ellenőrizze a Bluetooth-szolgáltatásokat
Ha a Bluetooth Audio Gateway szolgáltatás >, a Bluetooth támogatási szolgáltatás és a Bluetooth felhasználói támogatási szolgáltatás nem fut, ez szintén kiválthatja a „Bluetooth nem érhető el ezen az eszközön” hibát. Sőt, akár frissítheti és újraindíthatja őket, hogy megnézze, ez megoldja-e a problémát:
A Windows + R gyorsbillentyűvel hajtsa végre a következő Futtatás parancsot:
services.msc A Szolgáltatások alkalmazás megnyitása után keresse meg a három szolgáltatást korábban említett. Ellenőrizze mindegyik állapotát. Ha nem futnak, kattintson a jobb gombbal, és válassza a Start lehetőséget.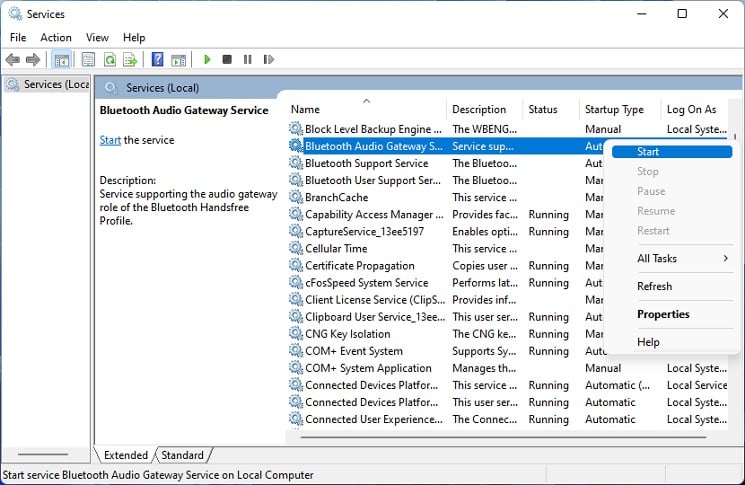
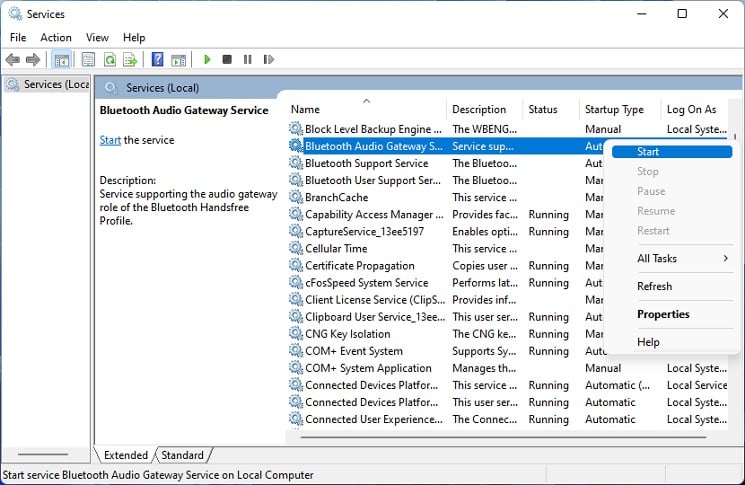
Egyébként választhatja a Frissítés lehetőséget.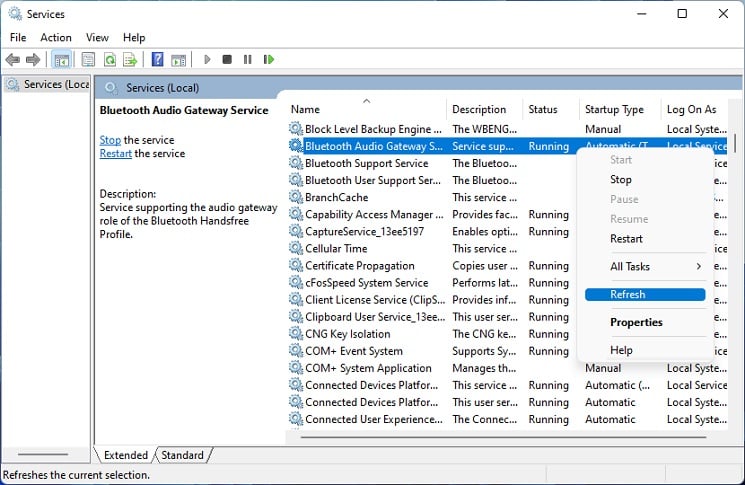
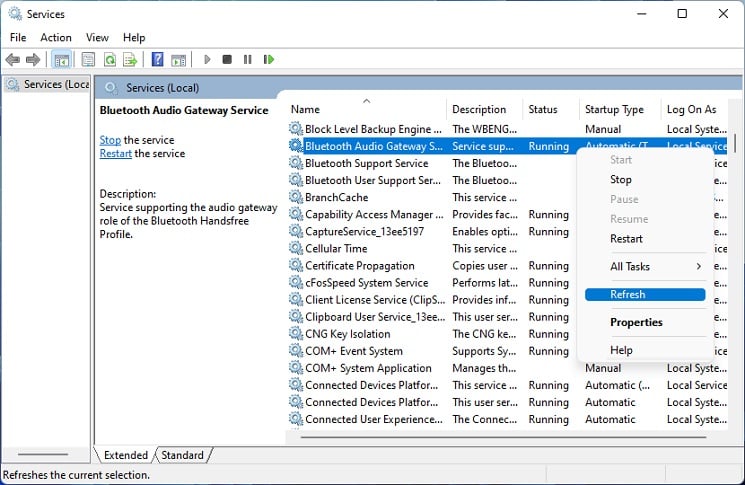 Ha a frissítés nem segített, válassza az Újraindítás lehetőséget, és várja meg, amíg a Windows megkísérli elindítani.
Ha a frissítés nem segített, válassza az Újraindítás lehetőséget, és várja meg, amíg a Windows megkísérli elindítani.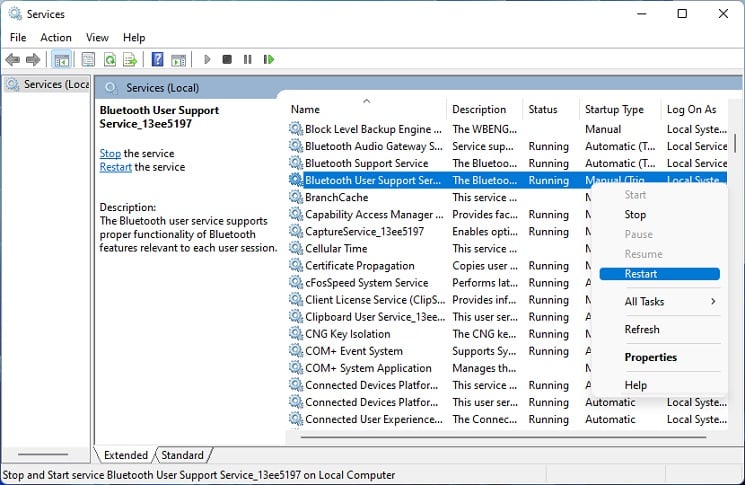
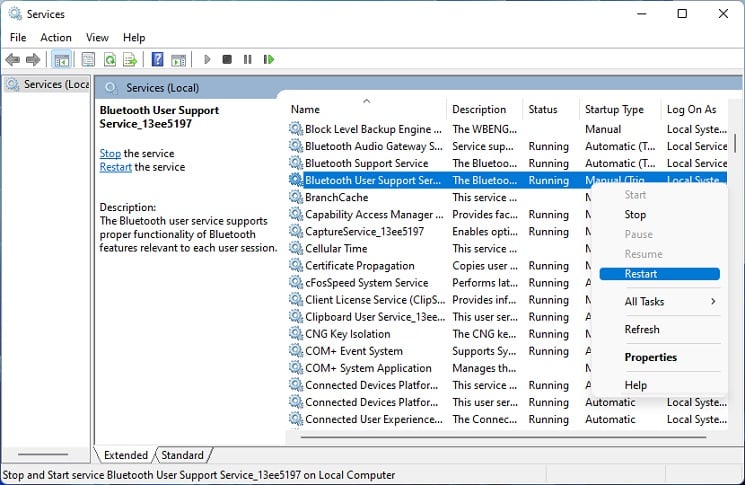 Bekapcsolva Ha mindhárom szolgáltatás működik, futtassa a Bluetooth-hibaelhárítót, és ellenőrizze, hogy a probléma továbbra is fennáll-e.
Bekapcsolva Ha mindhárom szolgáltatás működik, futtassa a Bluetooth-hibaelhárítót, és ellenőrizze, hogy a probléma továbbra is fennáll-e.
Megjegyzés: A Bluetooth Audio Gateway szolgáltatás három másik szolgáltatástól függ – Remote Procedure Call (RPC), DCOM Server Process Launcher és RPC Endpoint Mapper. Ezért javasoljuk, hogy frissítse és indítsa újra ezeket a szolgáltatásokat is.
A Bluetooth-illesztőprogram frissítése, visszaállítása vagy újratelepítése
Bizonyos esetekben a Bluetooth-eszköz elérhető az Eszközkezelőben, de egy vagy sok járművezető sárga felkiáltójelet jeleníthet meg. Ez történhet egy mögöttes vagy sérült frissítés miatt. Íme egy gyors megoldás erre a problémára:
Először nyomja meg a Windows + R billentyűkombinációt, és használja a következő parancsot a Futtatás segédprogram elindításához:
devmgmt.msc Bontsa ki a Bluetooth funkciót, és kattintson a jobb gombbal a megfelelő illesztőprogramra. Itt válassza az Illesztőprogram frissítése lehetőséget.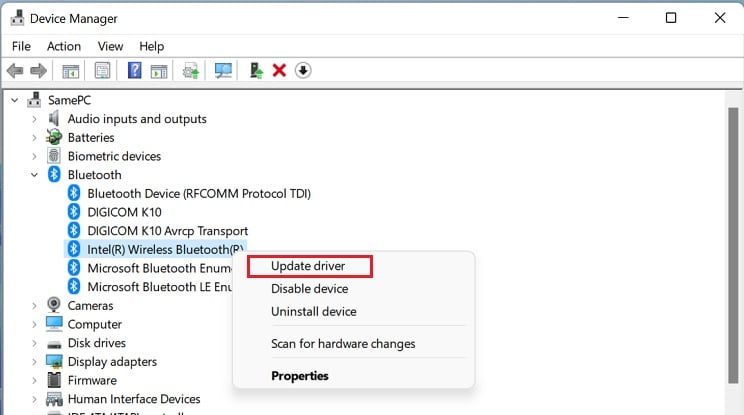
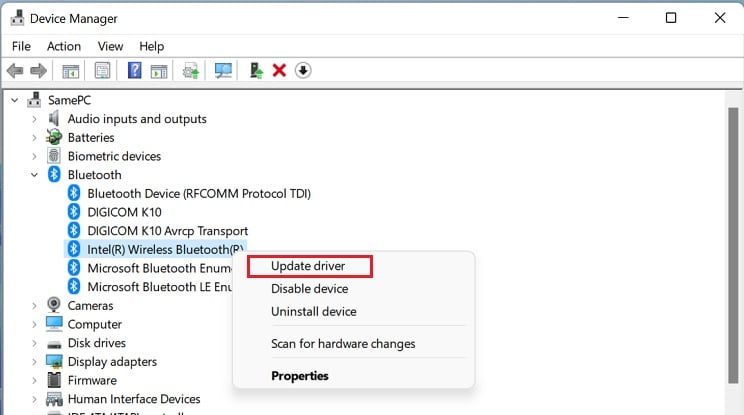 Az új párbeszédpanelen válassza az Illesztőprogramok automatikus keresése lehetőséget.
Az új párbeszédpanelen válassza az Illesztőprogramok automatikus keresése lehetőséget.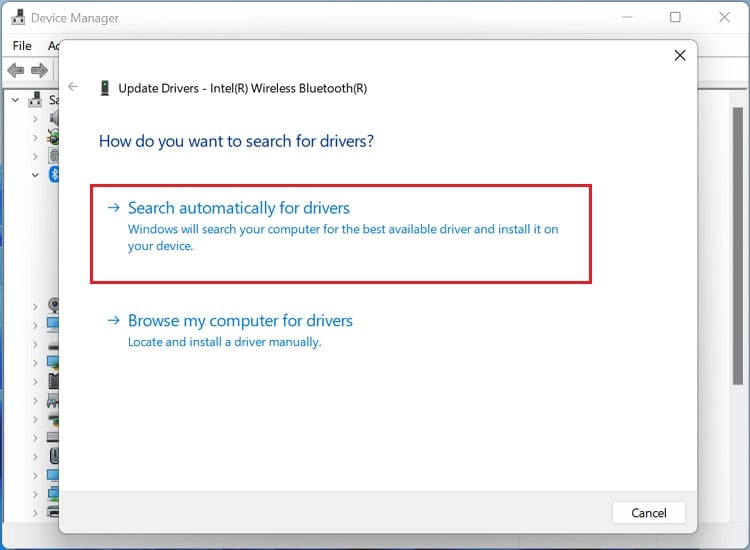
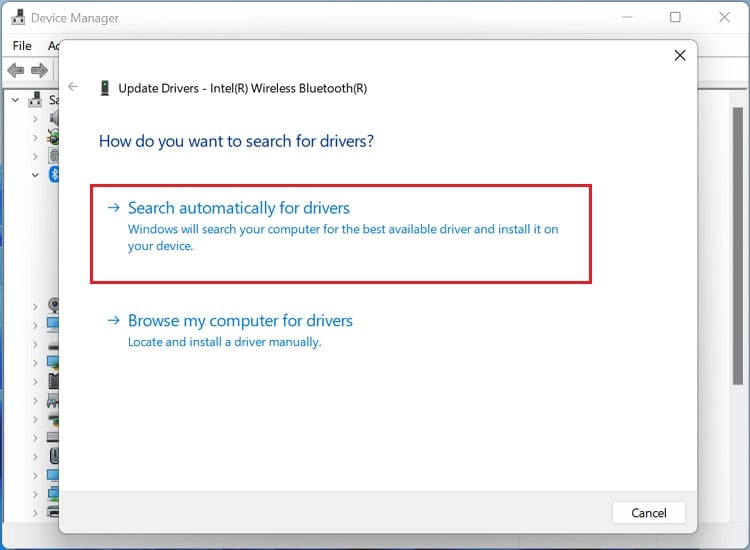 Ha a legjobb illesztőprogramok már telepítve vannak, nyissa meg újra az Eszközkezelő alkalmazást. Ezúttal kattintson duplán a sérült illesztőprogramra a Tulajdonságok megnyitásához. Váltson az Illesztőprogram fülre, és nyomja meg az Illesztőprogram visszaállítása gombot.
Ha a legjobb illesztőprogramok már telepítve vannak, nyissa meg újra az Eszközkezelő alkalmazást. Ezúttal kattintson duplán a sérült illesztőprogramra a Tulajdonságok megnyitásához. Váltson az Illesztőprogram fülre, és nyomja meg az Illesztőprogram visszaállítása gombot.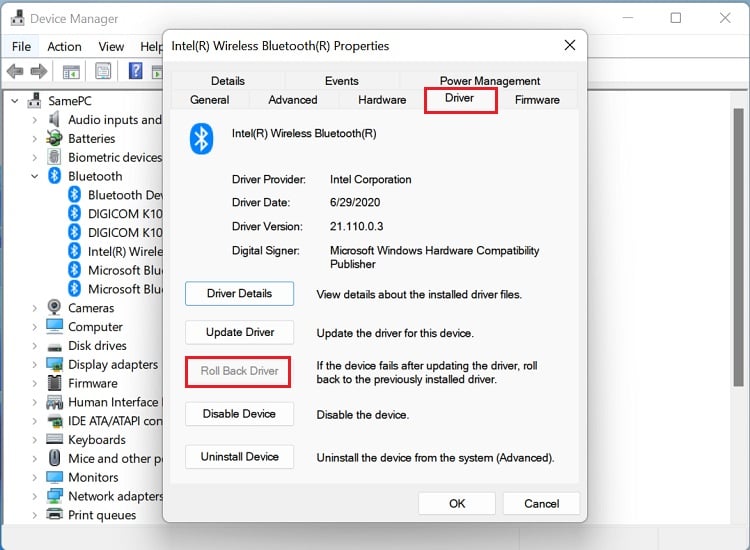
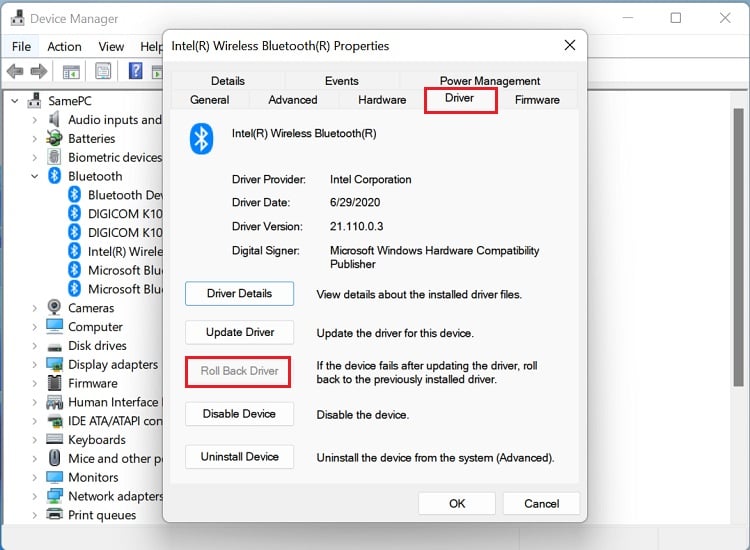 Most válassza ki, miért próbálja visszaállítani az illesztőprogram verzióját, és nyomja meg az OK gombot. Ez megoldja a problémát, ha egy sérült frissítés volt a felelős. Még ha a visszagörgetés nem is segített, kattintson jobb gombbal az illesztőprogramra, és válassza az Eszköz eltávolítása lehetőséget.
Most válassza ki, miért próbálja visszaállítani az illesztőprogram verzióját, és nyomja meg az OK gombot. Ez megoldja a problémát, ha egy sérült frissítés volt a felelős. Még ha a visszagörgetés nem is segített, kattintson jobb gombbal az illesztőprogramra, és válassza az Eszköz eltávolítása lehetőséget.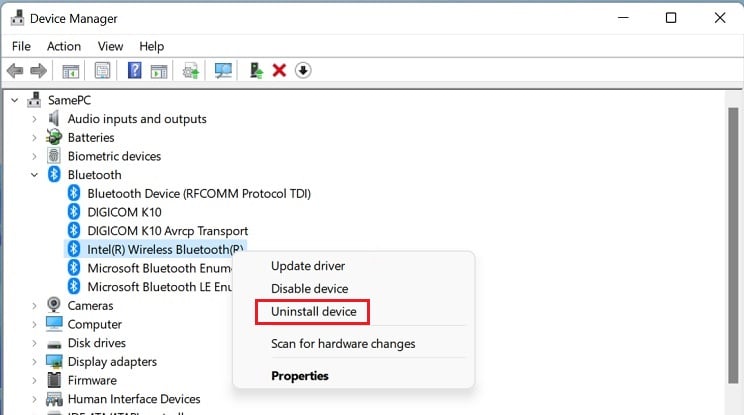
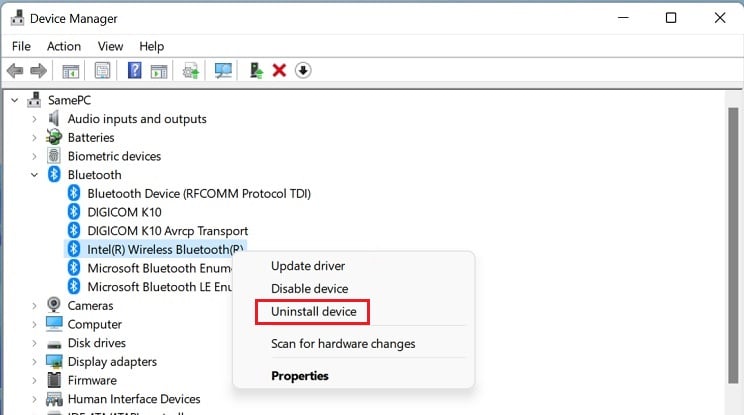 Ezután kattintson az Eltávolítás elemre a megerősítő párbeszédpanelen az eszközillesztő eltávolításához.
Ezután kattintson az Eltávolítás elemre a megerősítő párbeszédpanelen az eszközillesztő eltávolításához.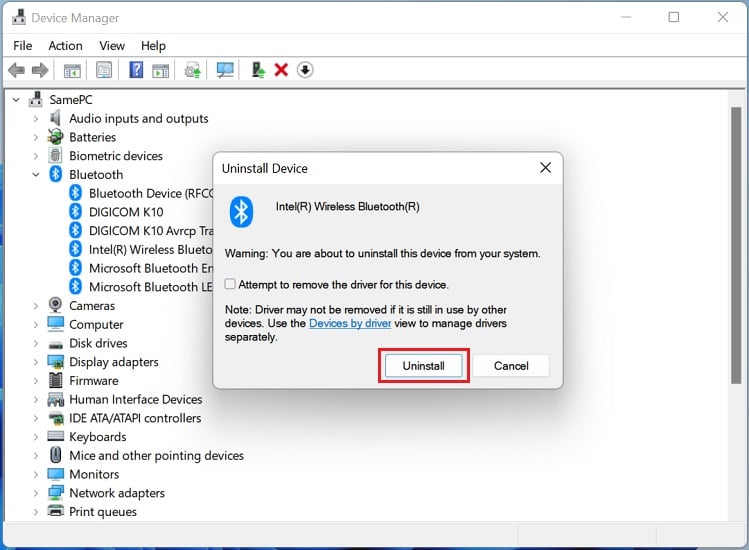
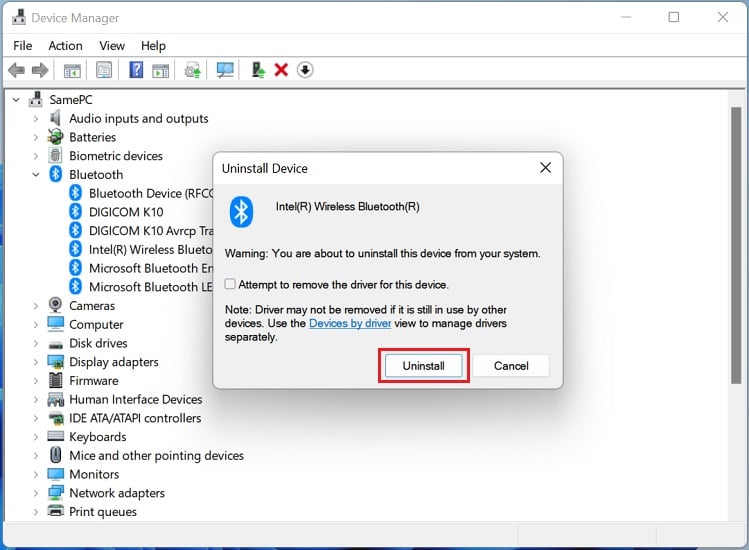 Ezután indítsa újra a számítógépet, és a szükséges Bluetooth-illesztőprogram automatikusan frissül. Futtassa a hibaelhárítót, és ezúttal nem jelenik meg a „Bluetooth nem érhető el ezen az eszközön” hibaüzenet.
Ezután indítsa újra a számítógépet, és a szükséges Bluetooth-illesztőprogram automatikusan frissül. Futtassa a hibaelhárítót, és ezúttal nem jelenik meg a „Bluetooth nem érhető el ezen az eszközön” hibaüzenet.
Ha ezek a lehetőségek nem segítenek, manuálisan letöltheti és telepítheti a legújabb frissítést a gyártó webhelyéről.
A gyorsindítás kikapcsolása
A Windows gyorsindítás funkciója megakadályozza a számítógép megfelelő leállását. Így a rendszer nem frissül, és Ha a Bluetooth váltógomb eltűnt, és a hibaelhárító a „Bluetooth nem érhető el ezen az eszközön” hibát jelez, a Gyorsindítás letiltása segíthet:
Nyissa meg a Vezérlőpultot a Start menüből. Menü, és válassza a Rendszer és biztonság lehetőséget.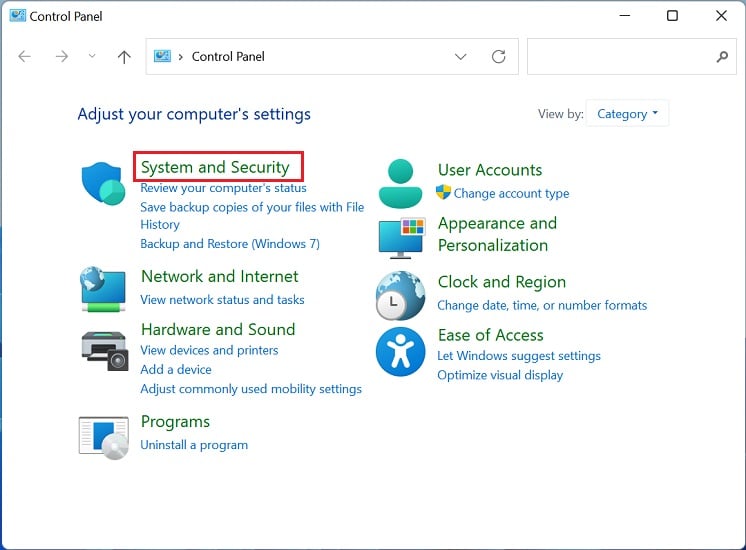
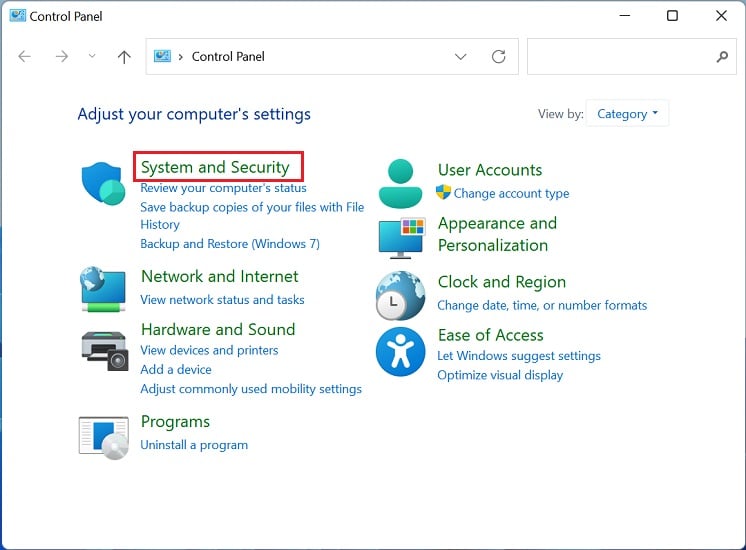 Ezután válassza az Energiagazdálkodási lehetőségek lehetőséget.
Ezután válassza az Energiagazdálkodási lehetőségek lehetőséget.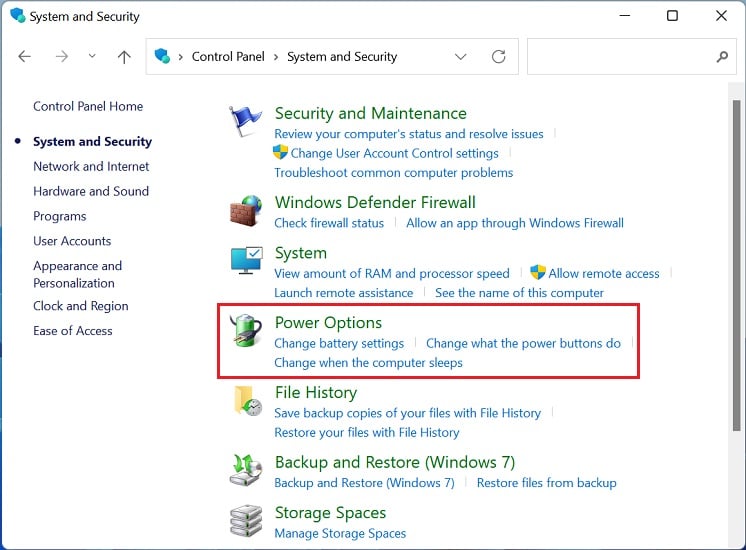
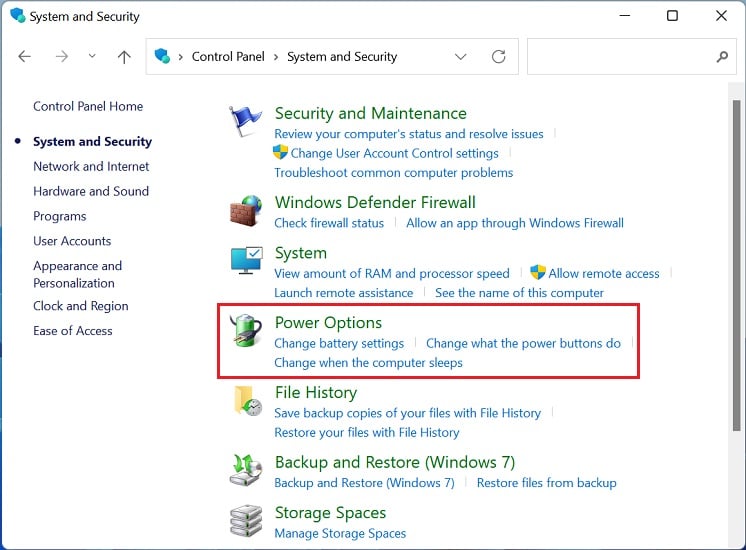 A bal oldali részben válassza ki a következők egyikét: Válassza ki, hogy mit tegyen a bekapcsológomb vagy Válassza ki, mit tegyen a fedél lecsukása.
A bal oldali részben válassza ki a következők egyikét: Válassza ki, hogy mit tegyen a bekapcsológomb vagy Válassza ki, mit tegyen a fedél lecsukása.
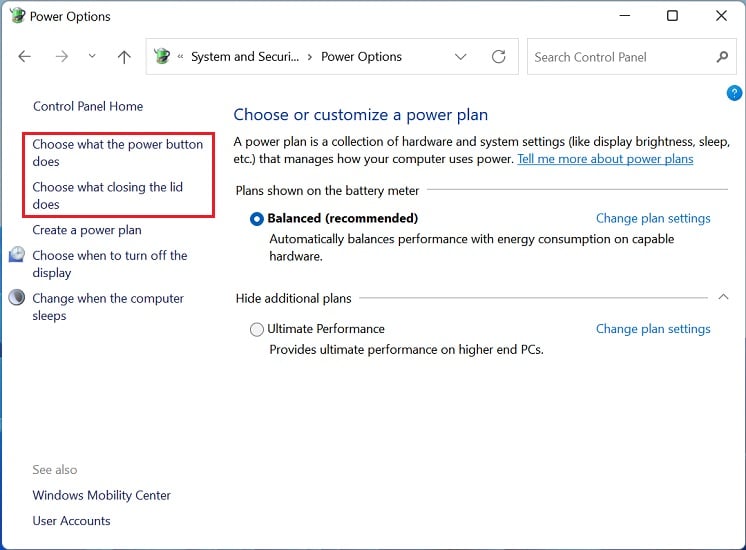
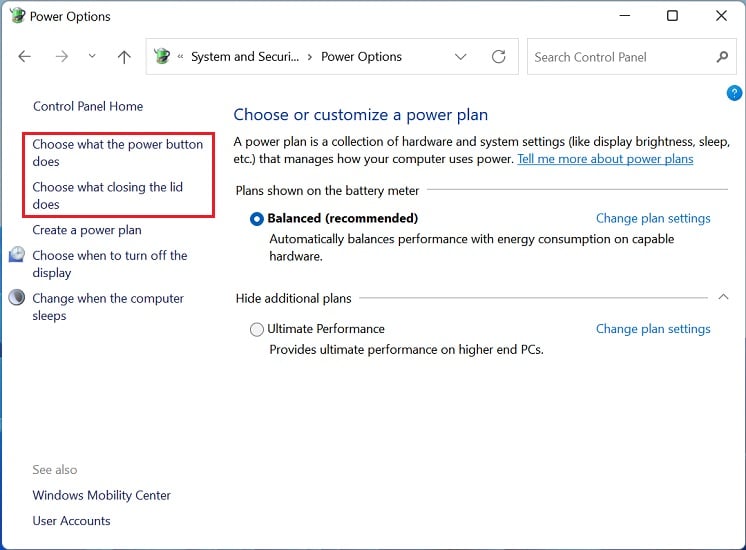 Ezután kattintson a Jelenleg nem elérhető beállítások módosítása linkre.
Ezután kattintson a Jelenleg nem elérhető beállítások módosítása linkre.
Lépjen a Leállítási beállítások szakaszra, és törölje a jelet a Gyors indítás bekapcsolása (ajánlott) jelölőnégyzetből. Nyomja meg a Módosítások mentése gombot, és kapcsolja ki a számítógépet.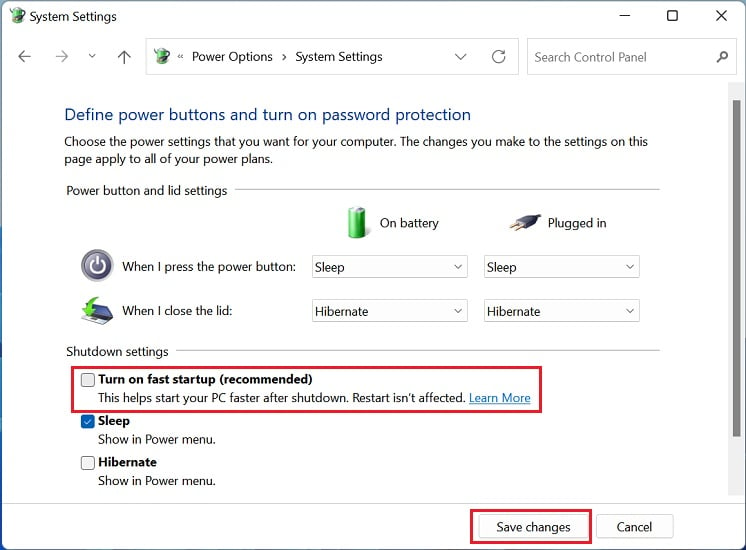
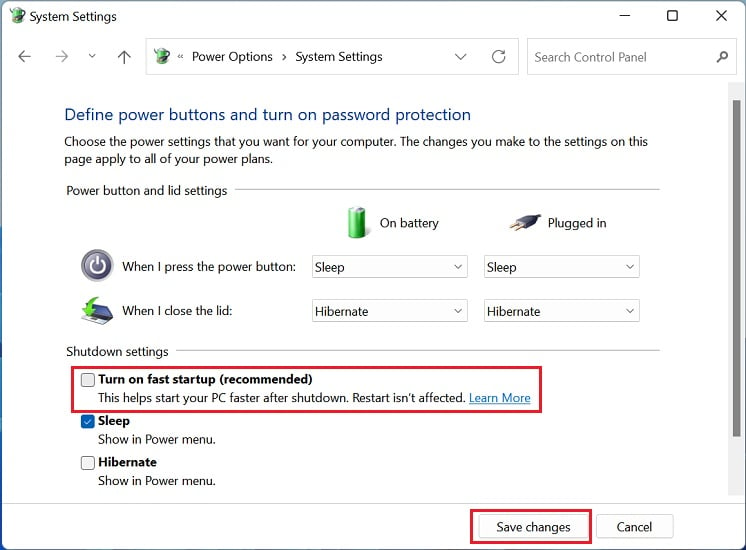 Végül kapcsolja be a számítógépet, és a Windows rendszerindítása után futtassa a hibaelhárítót, és ellenőrizze, hogy a probléma továbbra is fennáll-e.
Végül kapcsolja be a számítógépet, és a Windows rendszerindítása után futtassa a hibaelhárítót, és ellenőrizze, hogy a probléma továbbra is fennáll-e.
A Windows Update eltávolítása
Mivel a „Bluetooth nem érhető el ezen az eszközön” hibaüzenet általában egy sérült Windows-frissítés után jelenik meg, javasoljuk, hogy távolítsa el a legújabb verziót. Kérjük, kövesse az alábbi eljárást ennek végrehajtásához. a megfelelő módon:
A Futtatás párbeszédpanelen hajtsa végre a következő parancsot:
appwiz.cpl A bal oldali ablaktáblában kattintson a Telepített frissítések megtekintése lehetőségre.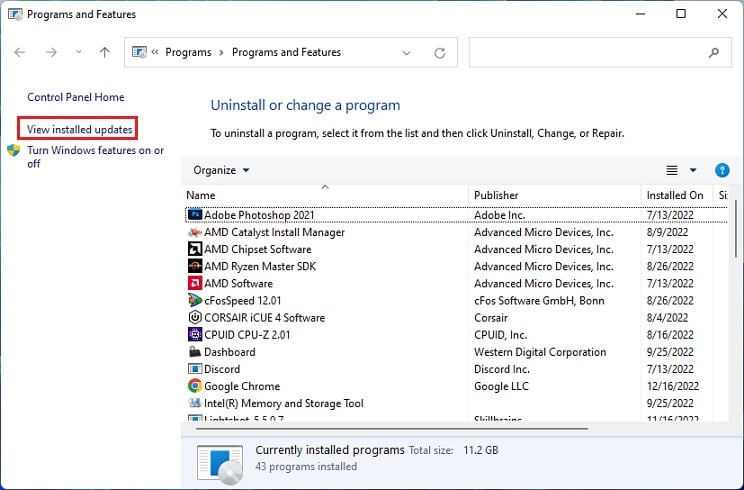
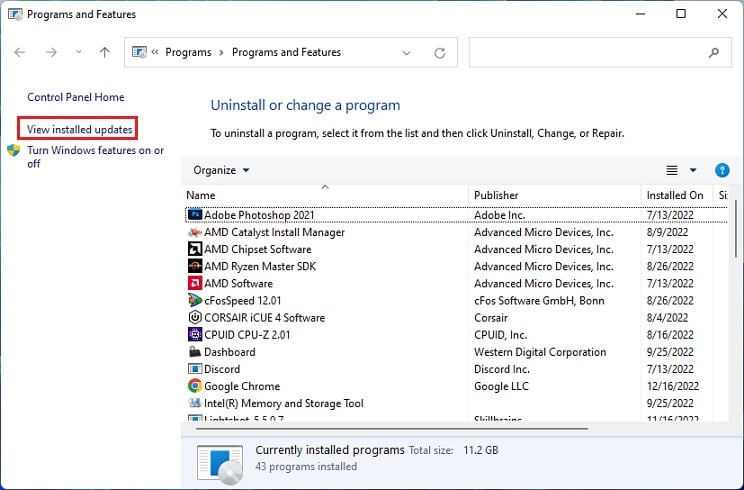 Itt válaszd ki az elsőt a listából , majd nyomja meg az Eltávolítás gombot.
Itt válaszd ki az elsőt a listából , majd nyomja meg az Eltávolítás gombot.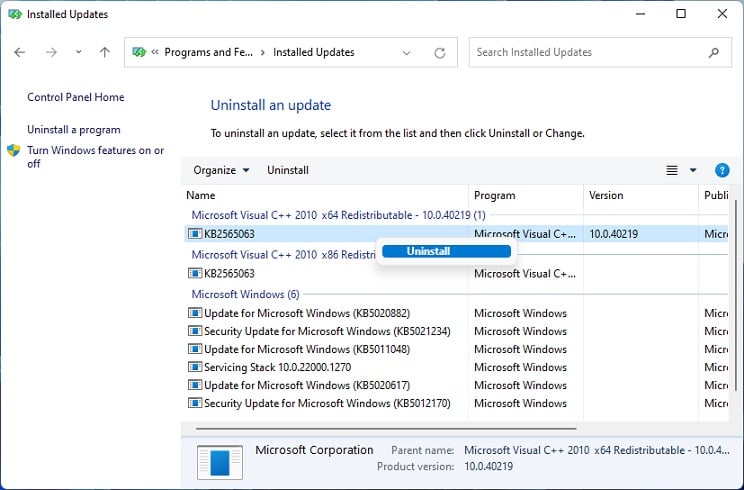
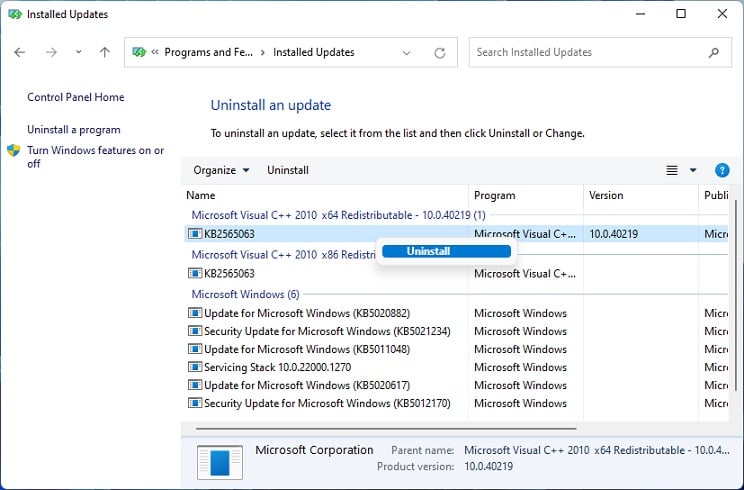 Most indítsa újra a számítógépet, és ellenőrizze, hogy a probléma továbbra is fennáll-e a Bluetooth-hibaelhárítóban.
Most indítsa újra a számítógépet, és ellenőrizze, hogy a probléma továbbra is fennáll-e a Bluetooth-hibaelhárítóban.
CMOS törlése és a BIOS újraindítása
Ha egyik megoldás sem működött, valószínűleg problémák vannak a BIOS-szal. A probléma megoldásához javasoljuk, hogy törölje a CMOS-t, és állítsa vissza a BIOS gyári beállításait. Íme egy egyszerű, lépésenkénti útmutató a jumper módszer használatához:
Húzza ki az összes csatlakozót, és nyissa ki a számítógép burkolatát.

A laptopok felhasználói eltávolíthatják a külső akkumulátort az alsó burkolat kinyitása előtt.
 Mivel az áramellátás nincs teljesen lekapcsolva, javasoljuk, hogy nyomja meg a bekapcsológombot körülbelül 5 másodpercig. Ez lemeríti a megmaradt kondenzátort. Menjen az alaplaphoz, és keresse meg a CMOS jumpert. Ha nehezen találja meg, segítséget kérhet az alaplap kézikönyvéből. 2 tűs jumper esetén vegyen egy csavarhúzót, és lépjen kapcsolatba mindkettővel. Amíg itt van, kapcsolja be az eszközt.
Mivel az áramellátás nincs teljesen lekapcsolva, javasoljuk, hogy nyomja meg a bekapcsológombot körülbelül 5 másodpercig. Ez lemeríti a megmaradt kondenzátort. Menjen az alaplaphoz, és keresse meg a CMOS jumpert. Ha nehezen találja meg, segítséget kérhet az alaplap kézikönyvéből. 2 tűs jumper esetén vegyen egy csavarhúzót, és lépjen kapcsolatba mindkettővel. Amíg itt van, kapcsolja be az eszközt.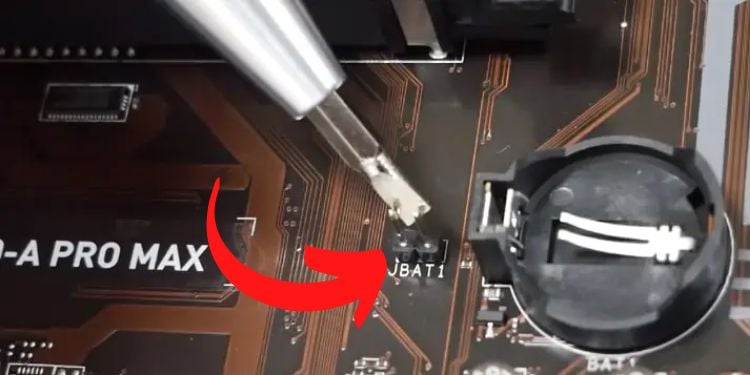
3 tűs jumper esetén cserélje fel a pozíciókat 1-2 és 2-3 között. Szerelje össze az alkatrészeket a készülék elindítása előtt. A Windows elindulása előtt a számítógép belép a BIOS-ba, és befejezi a visszaállítást. A számítógép újraindítása után futtassa a Bluetooth hibaelhárítót, és ellenőrizze, hogy továbbra is megjelenik-e a „Bluetooth nem érhető el ezen az eszközön” hibaüzenet.
Néha a CMOS törlése nem segít, és az egyetlen lehetőség a BIOS újraindítása marad. Az Ön kényelme érdekében készítettünk egy külön cikket, amely segít a BIOS biztonságos frissítésében a számítógépen.
Friss telepítésű Windows
Még akkor is, ha a BIOS visszaállítása és frissítése nem oldotta meg a problémát, a végső megoldás a Windows újratelepítése. A tiszta telepítés leterheli a számítógépet, és kiküszöböl minden lehetséges hardverhibát, amely a Bluetooth-hibát kiválthatja.
Kérjük, kövesse a másik bejegyzésünket, hogy hogyan A Windows megtisztítása, telepítése/újratelepítése. Ha elkészült, a Bluetooth-illesztőprogramnak és a váltógombnak is újra meg kell jelennie. A hibaelhárító futtatása sem jeleníti meg a „Bluetooth nem érhető el ezen az eszközön” hibaüzenetet.