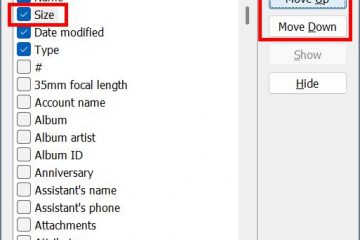A proxyszerver közvetítőként működik a szerver és az ügyfél között. Megkapja a kéréseket a klienstől, és az ügyfél nevében továbbítja a szervernek.
A Windows alapértelmezés szerint engedélyezi az automatikus proxyérzékelést. A felhasználók azonban manuálisan is beállíthatják preferált proxykiszolgálójukat, ha ismert a proxy címe és portja.
A hálózat adatvédelmének és biztonságának fokozása érdekében a Windows rendszeren proxykiszolgálókat szeretne használni. Ezenkívül tömöríti a hálózaton keresztül bejövő kéréseket, és sávszélességet takarít meg.
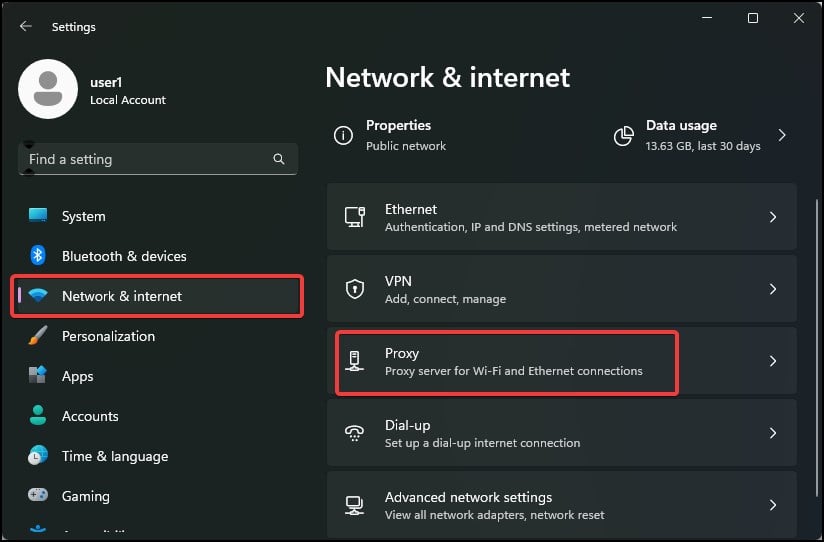
Az automatikus észlelési beállítások használata
Az automatikus észlelés a Web Proxy Auto-Discovery (WPAD) néven ismert szabványon működik. Ez a protokoll megtalálja a proxy automatikus konfigurációs fájlját (PAC).
Ha a konfigurációs fájl megtalálható, akkor a proxy beállításainak automatikus megadására használható. A szolgáltatás Windows rendszeren való használatához engedélyeznie kell az automatikus proxyérzékelést.
Nyomja meg a Windows Key + I billentyűkombinációt a Beállítások megnyitásához. Nyissa meg a Hálózat és internet > Proxy menüpontot. 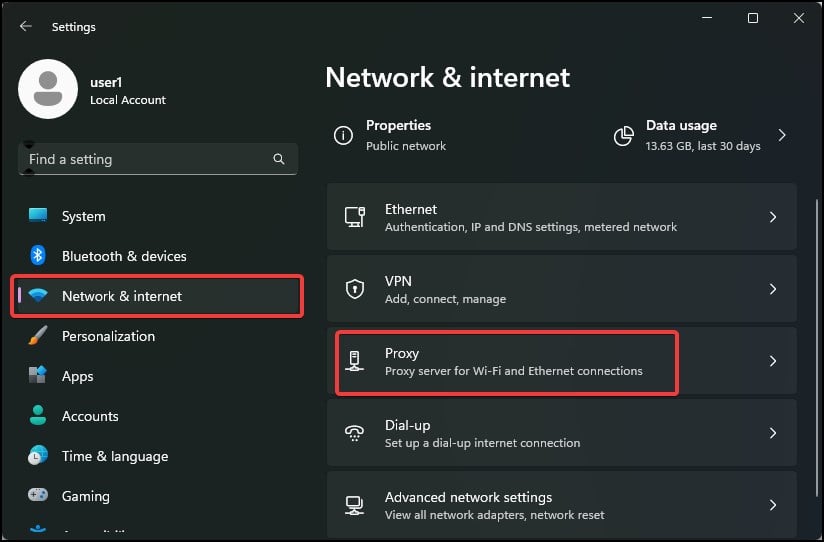 Bekapcsolás a csúszkát a Beállítások automatikus felismerése lehetőséghez.
Bekapcsolás a csúszkát a Beállítások automatikus felismerése lehetőséghez. 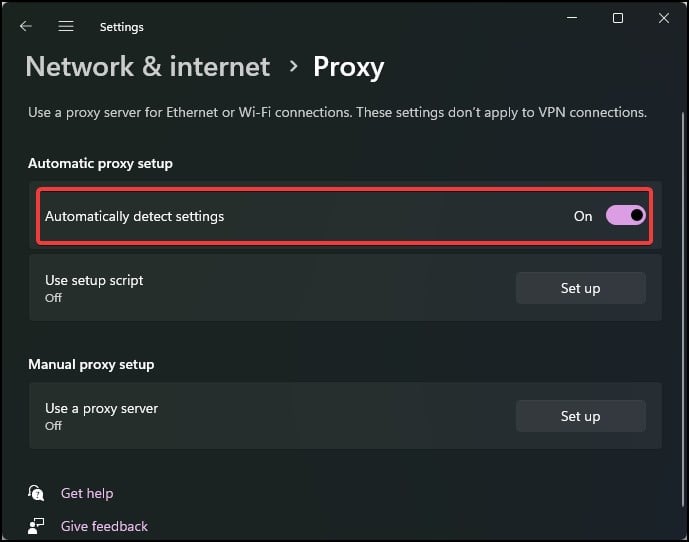
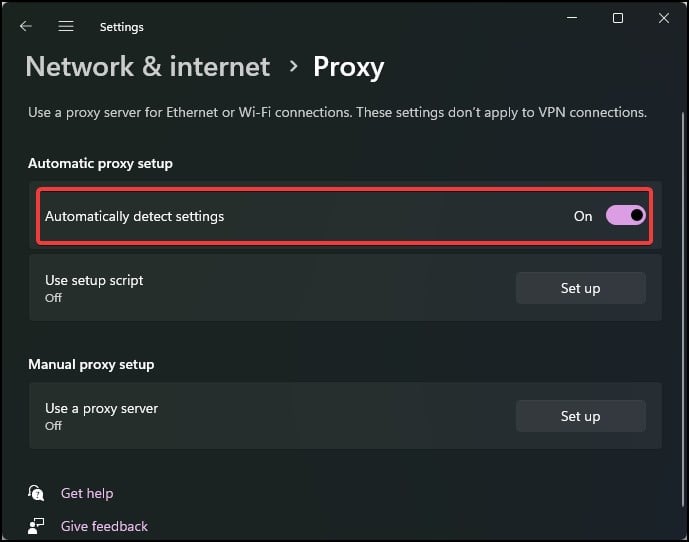
Beállítási parancsfájl használata
Ha jól ismeri a proxy szkriptet, használhatja a proxykiszolgáló beállítására a Windows-eszközön. Ez a szkript végigvezeti a kérést a proxyszerveren, vagy közvetlenül a célhoz csatlakoztatja. A proxy parancsfájl beállítása hasznos lehet, ha az automatikus proxyészlelés nem működik.
Nyissa meg a Beállítások lehetőséget. Lépjen a Hálózat és internet > Proxy oldalra.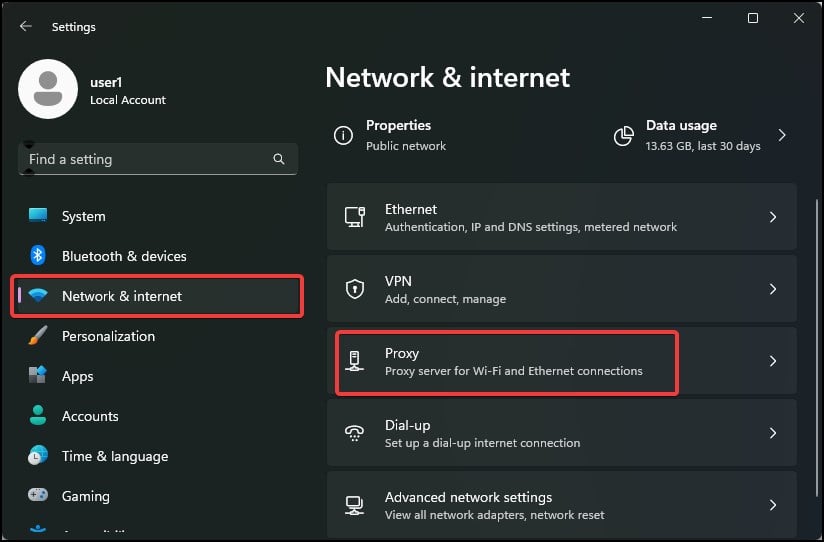
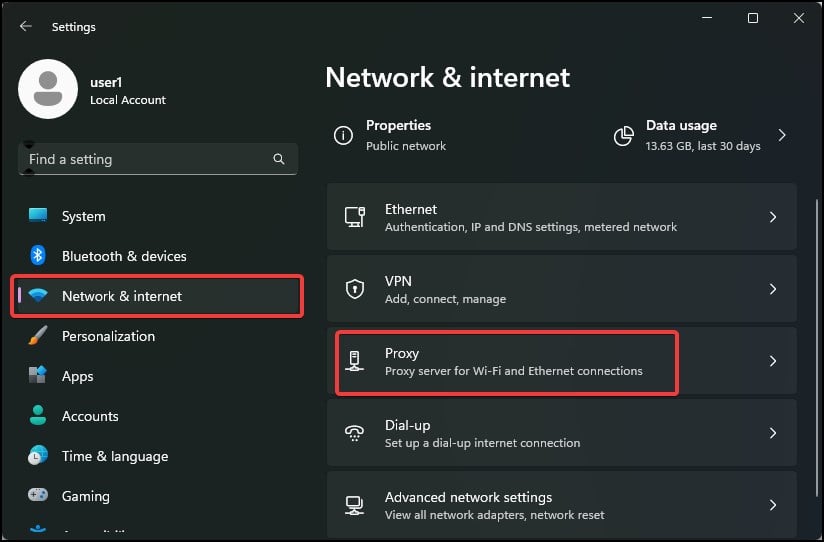 Az Automatikus proxybeállítás alatt keresse meg a Beállítási parancsfájl használata lehetőséget, és válassza a Beállítás lehetőséget.
Az Automatikus proxybeállítás alatt keresse meg a Beállítási parancsfájl használata lehetőséget, és válassza a Beállítás lehetőséget. 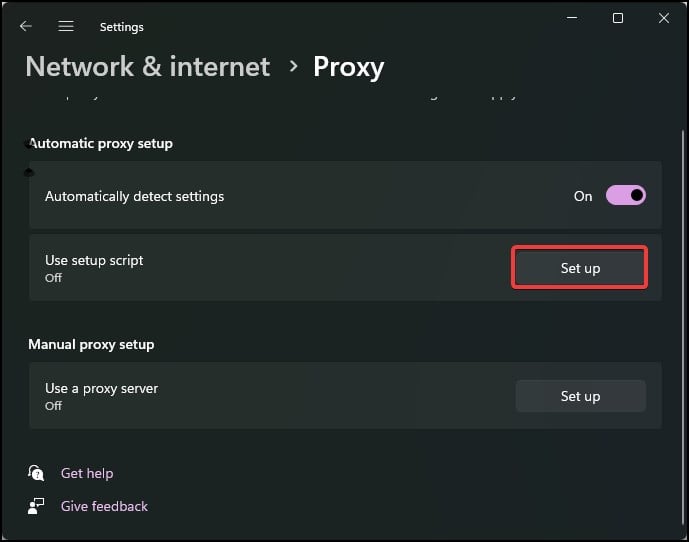
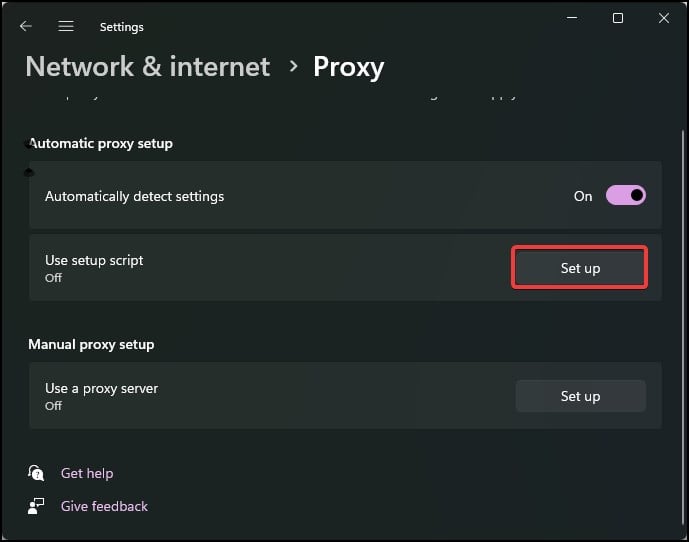 Adja meg a szkript címét, és kapcsolja be a Beállítási parancsfájl használata opciót.
Adja meg a szkript címét, és kapcsolja be a Beállítási parancsfájl használata opciót. 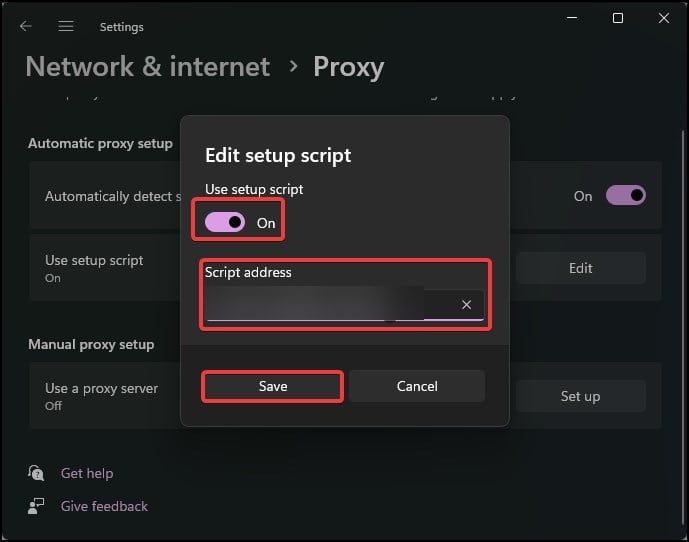
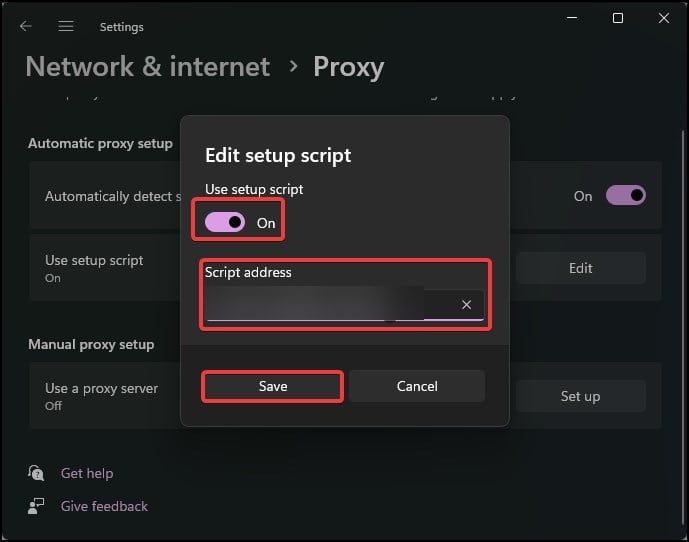 Kattintson a Mentés gombra.
Kattintson a Mentés gombra.
Proxyszerver manuális beállítása
A proxyszervert manuálisan is beállíthatja Windows rendszeren a proxyszerver IP-címével és portjával.
Nyissa meg a Beállításokat. Nyissa meg a Hálózat és internet > Proxy menüpontot. A Manuális proxybeállítás részben keresse meg a Proxyszerver használata lehetőséget, és kattintson a Beállítás lehetőségre.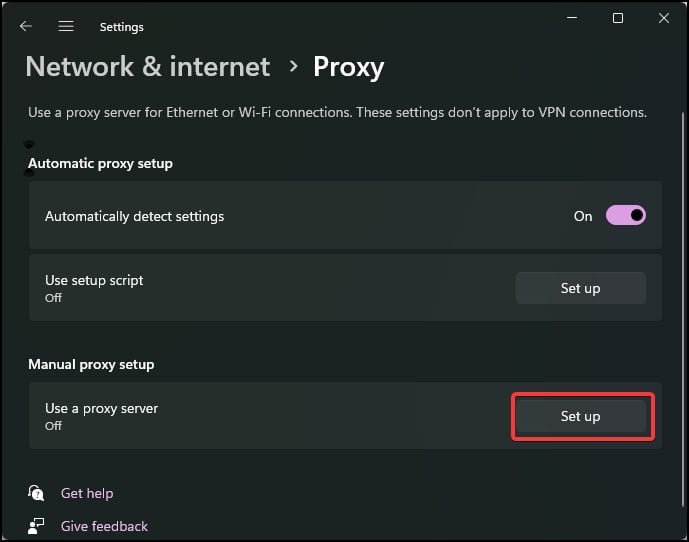
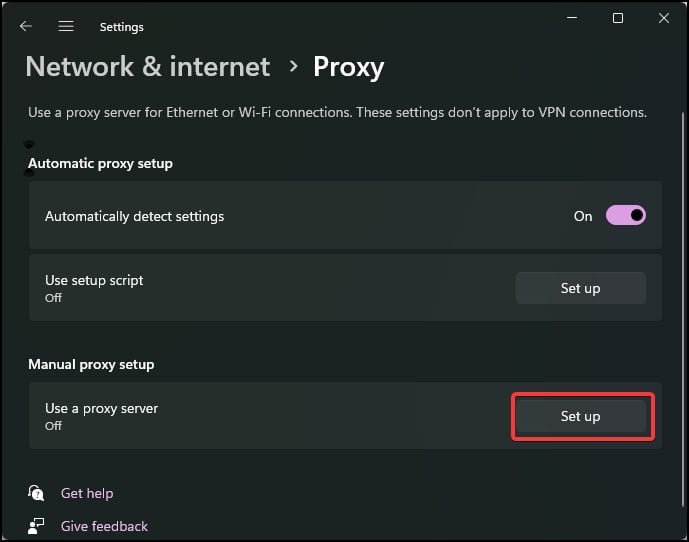 Kapcsolja be a Használja a Proxyszerver opciót.
Kapcsolja be a Használja a Proxyszerver opciót. 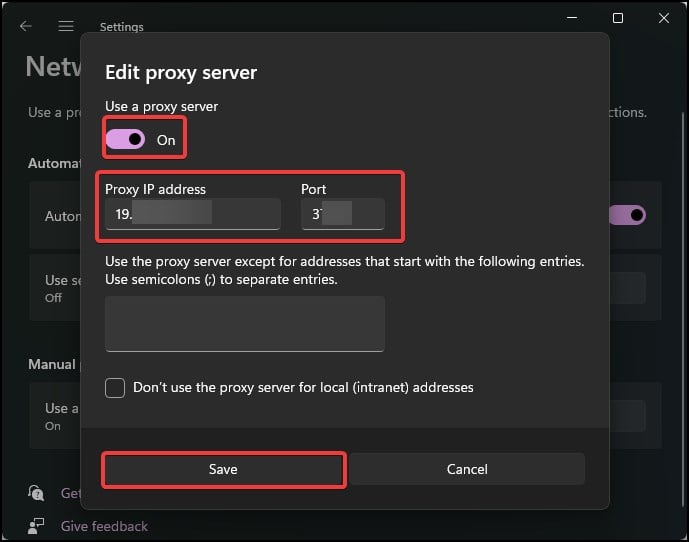
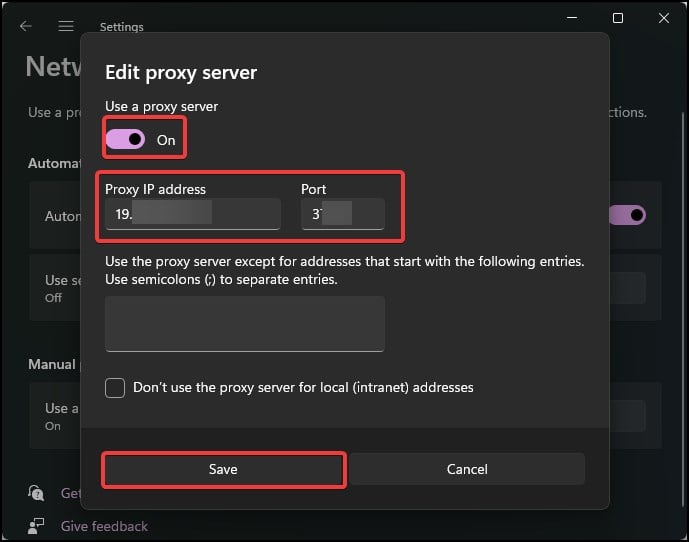 Adja meg a proxy címét és a portot. Kattintson a Mentés gombra.
Adja meg a proxy címét és a portot. Kattintson a Mentés gombra.
Ez a parancssor használatával is megtehető
Nyomja meg a Windows Key + X gombot, és nyissa meg a Terminal alkalmazást. Most használja ezt a parancssort,
netsh winhttp set proxy proxy_server_ip:portnumber 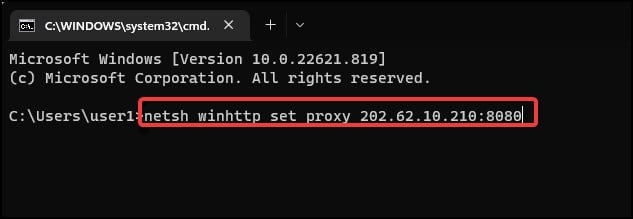
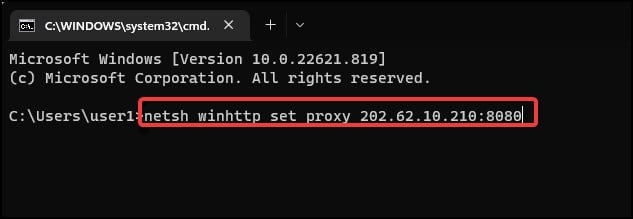
Ha például a proxyszerver 202.62.10.210 és a port 8080,
netsh winhttp állítsa be a proxyt: 202.62.10.210:8080
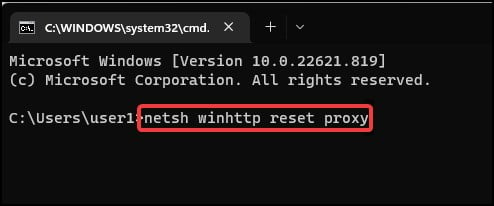
A proxybeállítások beállításjegyzékből történő konfigurálásával
A proxyszerver kézi konfigurálása a beállításjegyzéken keresztül is elvégezhető. Ez akkor működik, ha a hálózati beállítások nem érhetők el, vagy erőltetnie kell a proxykiszolgáló beállítását az eszközön.
Nyomja meg a Windows billentyű + R billentyűket, írja be a regedit parancsot, és nyomja meg az Enter billentyűt. Nyissa meg ezt a beállításjegyzéki helyet.
HKEY_CURRENT_USER\Software\Microsoft\Windows\CurrentVersion\Internet Settings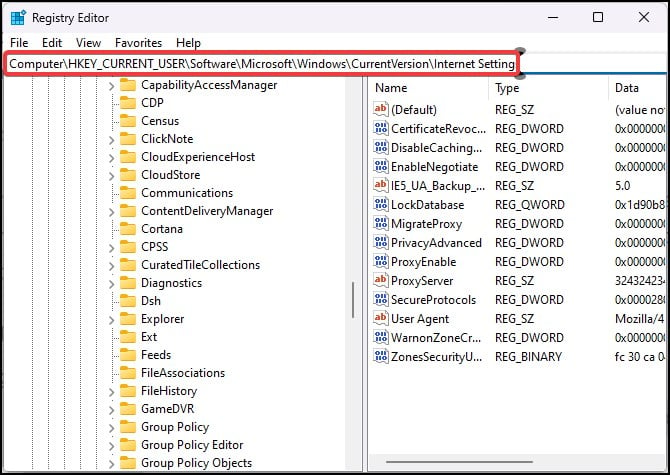
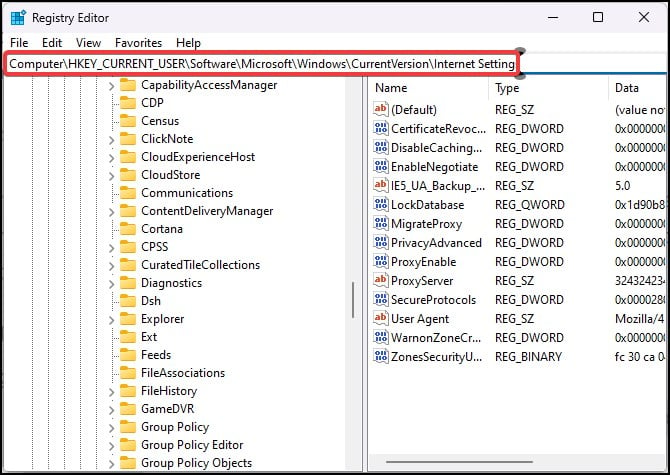 Keresse meg a DWORD nevet Proxy engedélyezése néven. Kattintson duplán a megnyitásához.
Keresse meg a DWORD nevet Proxy engedélyezése néven. Kattintson duplán a megnyitásához.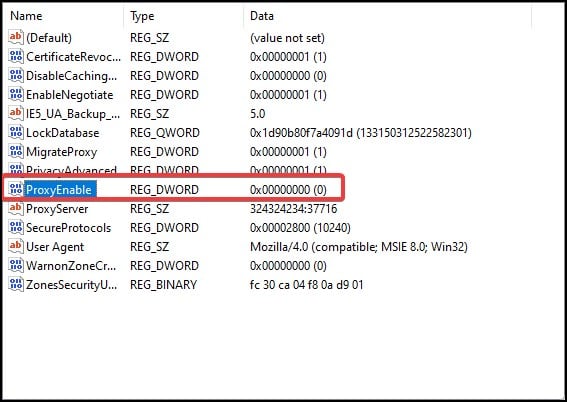
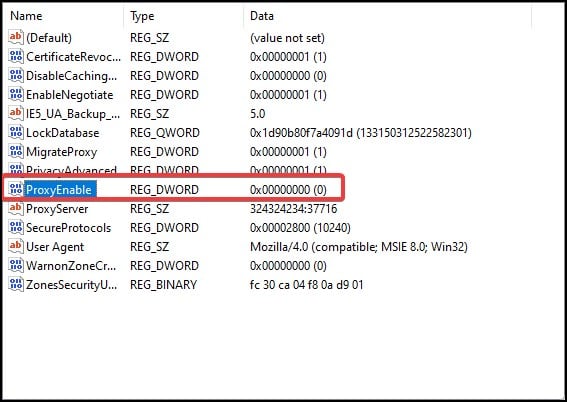 Állítsa az értéket <-ra strong>1 a proxyszerver engedélyezéséhez. A 0 értékre állításával letilthatja.
Állítsa az értéket <-ra strong>1 a proxyszerver engedélyezéséhez. A 0 értékre állításával letilthatja. 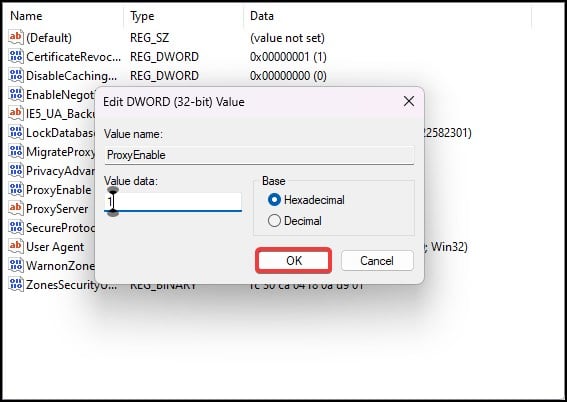
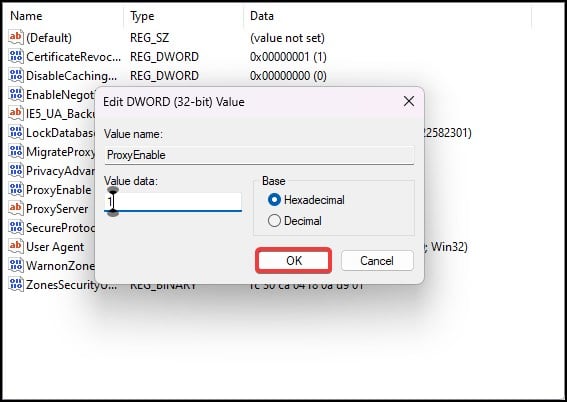 Kattintson az OK gombra. Kattintson a rendszerleíróadatbázis-szerkesztő ablakában az Üres mezőre. Válassza az Új > Karakterlánc értéke lehetőséget.
Kattintson az OK gombra. Kattintson a rendszerleíróadatbázis-szerkesztő ablakában az Üres mezőre. Válassza az Új > Karakterlánc értéke lehetőséget. 
 Nevezze át az új karakterláncot ProxyServer névre. Nyissa meg a karakterláncot, és rendelje hozzá a proxykiszolgáló címét és portját az Érték mezőben. Például 202.62.10.210:8080
Nevezze át az új karakterláncot ProxyServer névre. Nyissa meg a karakterláncot, és rendelje hozzá a proxykiszolgáló címét és portját az Érték mezőben. Például 202.62.10.210:8080 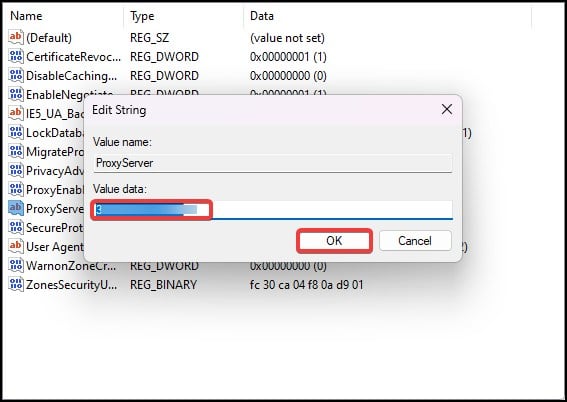
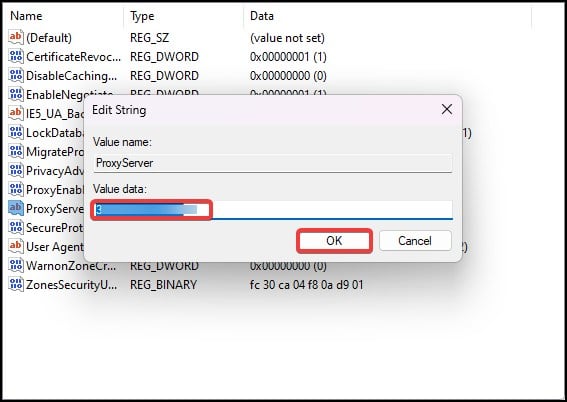 Kattintson az OK gombra a módosítások mentéséhez.
Kattintson az OK gombra a módosítások mentéséhez.
A proxybeállítások konfigurálásával a LAN-hoz
Azokon az eszközökön, amelyeken a proxybeállítások nem konfigurálhatók a Windows-beállításokból, az Internet tulajdonságai oldalon keresztül is elérhetők.
Nyomja meg a Windows Key + R billentyűt, írja be az inetcpl.cpl parancsot, és nyomja le az Enter billentyűt az Internet Properties megnyitásához.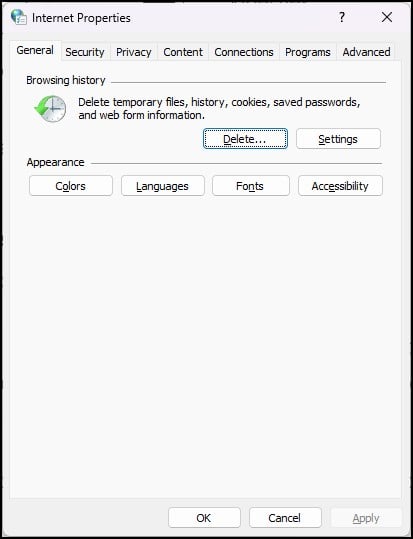
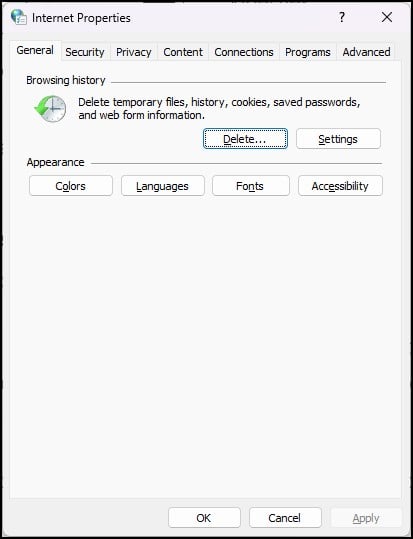 Lépjen a Kapcsolat lapra.
Lépjen a Kapcsolat lapra.
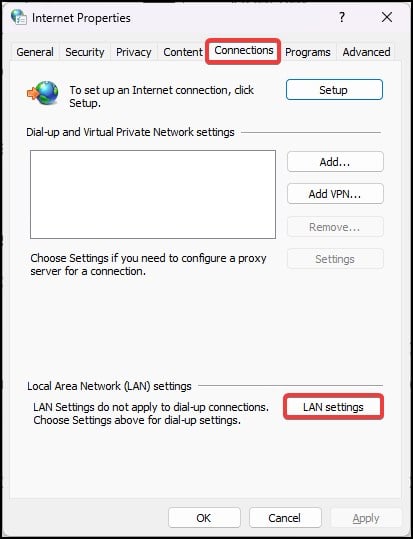
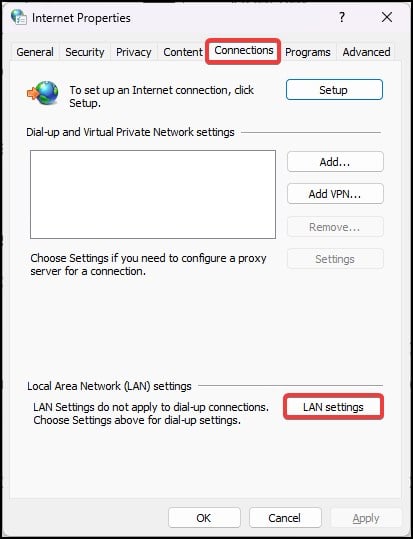 Kattintson a LAN-beállítások lehetőségre. Jelölje be a Proxyszerver használata a LAN-hoz lehetőséget.
Kattintson a LAN-beállítások lehetőségre. Jelölje be a Proxyszerver használata a LAN-hoz lehetőséget.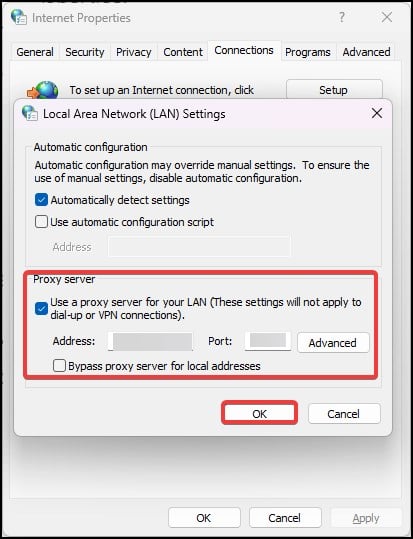
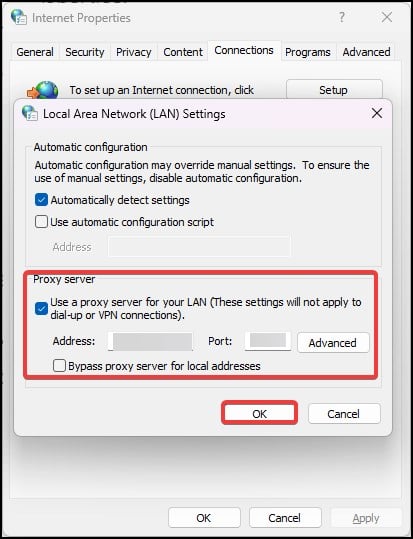 Adja meg a címet és a portot. Kattintson az OK gombra a módosítások mentéséhez.
Adja meg a címet és a portot. Kattintson az OK gombra a módosítások mentéséhez. 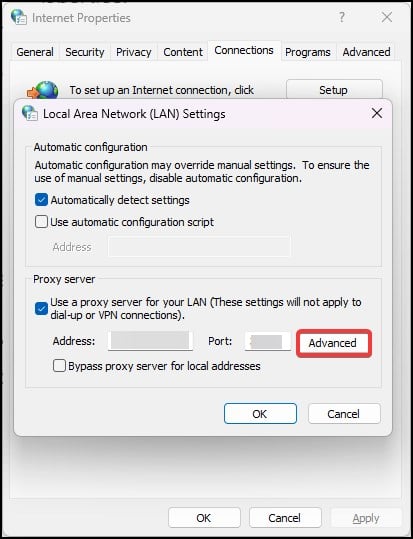
Beállíthatja legfeljebb négy különböző proxyszerver ebből a szakaszból.
HTTP: Ez alkalmas webböngészésre, mivel csak HTTP és HTTPS webhelyekkel működik jól. Biztonságos: Ez a proxy nyilvános hálózatokhoz alkalmas. FTP: Ez egy hagyományos és nem biztonságos proxy, amelyet főleg fájlok hálózaton keresztüli átvitelére használnak. Zokni: Ez a proxytípus jobb alternatíva a VPN-hez képest, ha sebességről van szó. Az adatok átvitele során azonban nem használ titkosítást. 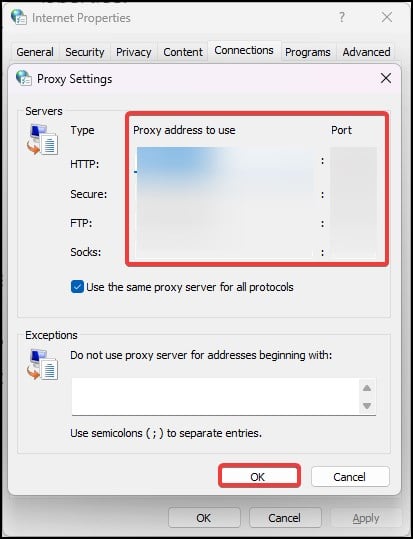
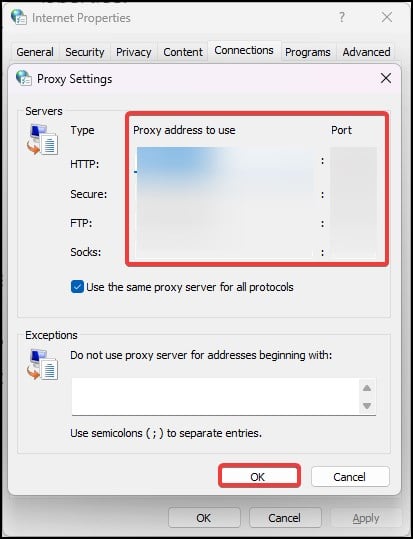
Írja be a proxy címét, majd a portokat a megfelelő mezőbe. Ha nem szeretne konkrét proxyt használni, akkor a Kivételek részben is beállíthat kivételeket.
A proxybeállítások konfigurálásával a böngészőkön
A legtöbb böngésző nem rendelkezik beépített natív proxybeállításokkal, amelyeket a felhasználók konfigurálhatnak. Inkább a Windows által beállított proxyt használják. A Google Chrome, a Microsoft Edge és az Opera mind ebbe a kategóriába tartoznak.
Egyik kivétel ez alól a Mozilla Firefox, amely saját proxybeállításokkal rendelkezik. A Firefox automatikus és kézi proxykonfigurációs lehetőségeket kínál a felhasználóknak.
Nyissa meg a Firefoxot, és lépjen a Beállításokba. Lépjen az Általános > Hálózati beállítások oldalra. Kattintson a Beállítások elemre, és konfigurálja a proxyt a kívánt módon. 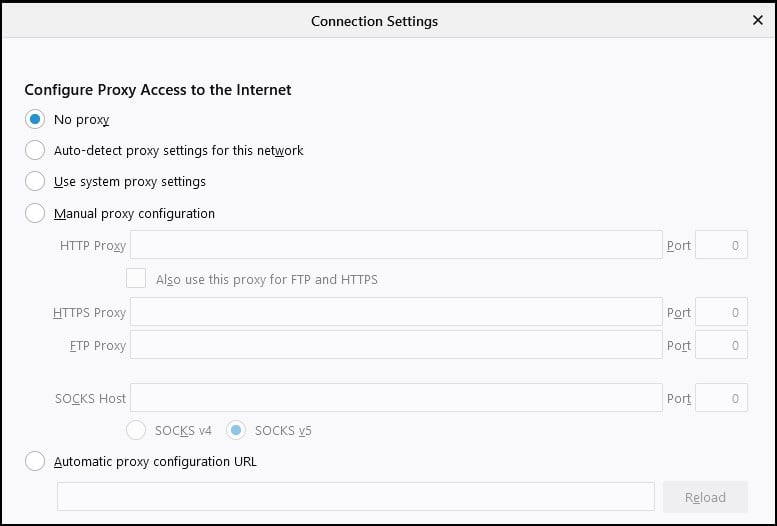
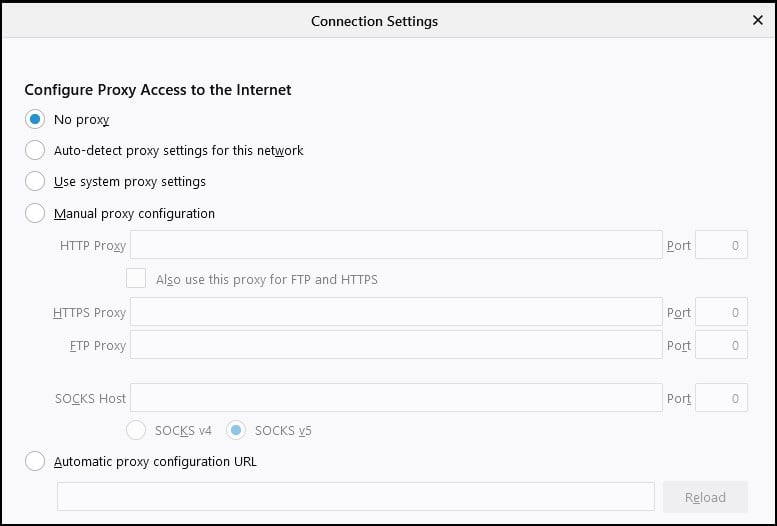 A módosítások végrehajtása után kattintson az OK gombra menteni őket.
A módosítások végrehajtása után kattintson az OK gombra menteni őket.