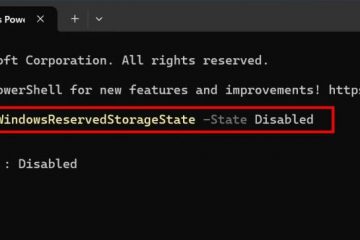A kettős rendszerindítású Windows és Linux rossz időt mutathat. Így érheti el, hogy a Windows és a Linux a megfelelő időt mutassa a kettős rendszerindítás során.
Ha kettős rendszerindítást használ a Windows és a Linux rendszerben, előfordulhat, hogy észrevett egy furcsa problémát, amikor a Windows és a Linux eltérő időpontokat jelenít meg. Még akkor is, ha helyesen állította be az időt Linuxon vagy Windowson, előfordulhat, hogy a másik operációs rendszer indításakor eltérő időpontot észlel.
Bár ez nem jelentős probléma, az idő manuális beállítása minden alkalommal nagyon fontos kényelmetlen. Arról nem is beszélve, hogy a helytelen idő időnként megzavarhatja az alkalmazásokat és a kulcsfontosságú rendszerfunkciókat, valamint megzavarhatja az internetkapcsolatot.
Miért jelenik meg a Windows és a Linux kettős rendszerindításkor eltérő időpontja?
Általában az aktuális időt az alaplap tárolja. Minden alkalommal, amikor elindítja a Windows vagy Linux rendszert, lekérik az aktuális időt az alaplapról. A probléma azonban az, hogy a Windows és a Linux hogyan olvassa be az időt az alaplapról.
Windows: Feltételezi, hogy az alaplaptól kapott idő a helyi idő. A Windows nem hajt végre korrekciókat vagy UTC-eltolásokat (greenwichi középidő). Csak az időt jeleníti meg, ahogy van.
Linux: Feltételezi, hogy az alaplaptól kapott idő az UTC idő (Greenwich Mean Time). Ennek eredményeként a Linux az Ön helyének vagy régiójának beállításai szerint állítja be az alaplap idejét, hogy a valódi helyi időt jelenítse meg.
Ahogyan az várható is, külön-külön alkalmazva mindkét megközelítés csodálatos. Kettős rendszerindításkor azonban ezek a megoldások időszinkronizálási problémákat okoznak, és eltérő időpontokat jelenítenek meg Windows és Linux rendszeren.
Ne aggódjon; bár a probléma bonyolultnak tűnik, egyszerű javítani a Windows és a Linux kettős rendszerindításkor eltérő időpontjait. Egyszerűen kövesse az alábbi lépéseket, és minden rendben lesz.
A módszer Windows 11, 10, 8 és 7 rendszerben működik.
Eltérő idő javítása Windows és Linux rendszeren
Ahhoz, hogy a Windows és a Linux ugyanazt az időt mutassa, beállíthatja a Linuxot a helyi idő használatára, a Windowst pedig az UTC (Universal Time Coordinated) használatára. Megmutatom, hogyan lehet megoldani a problémát a Windowson belül. Ez sokkal könnyebb; mindössze egyetlen rendszerleíró kulcsot kell létrehoznia.
Megjegyzés: Mielőtt folytatná, készítsen biztonsági másolatot a rendszerleíró adatbázisáról. Ha vissza szeretné állítani a rendszerleíró adatbázist, vagy ha valami elromlik a szerkesztés során, a biztonsági másolat segítségével visszaállíthatja azt.
Nyissa meg a Beállítások alkalmazást. Kattintson az „Idő és nyelv lehetőségre. >”az oldalsávon. Nyissa meg a”Dátum és idő“oldalt.Kapcsolja ki az”Idő automatikus beállítása“lehetőséget. Zárja be a Beállítások alkalmazást. Nyissa meg a Start menüt. Keressen rá, és nyissa meg a „Registry Editor” elemet.Lépjen a következő mappába. HKEY_LOCAL_MACHINE\System\CurrentControlSet\Control\TimeZoneInformationKattintson a jobb gombbal a „TimeZoneInformation” mappára. Válassza az „Új-> Duplaszó-érték” lehetőséget. „RealTimeIsUniversal” névként.Kattintson duplán az újonnan létrehozott értékre. Írja be az „1” értéket az „Értékadatok” mezőbe. Nyomja meg a „Ok” gomb.Zárja be a Rendszerleíróadatbázis-szerkesztőt.Indítsa újra a számítógépet. Ezzel a Windows és a Linux ugyanazt az időt mutatja./strong>.
Lépések további részletekkel:
Először is biztosítanunk kell, hogy a Windows ne változtassa meg az időt minden újraindításkor. Ehhez használja a „Win + I” billentyűparancsot a Beállítások alkalmazás elindításához, és lépjen az „Idő és nyelv > Dátum és idő” fülre. Kapcsolja ki az „Idő automatikus beállítása” lehetőséget.
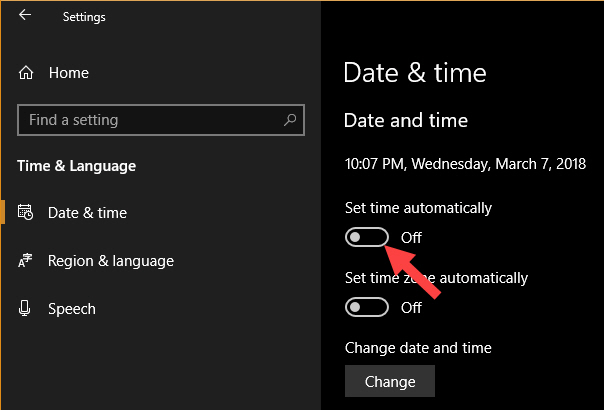
Ezután nyomja meg a Start gombot, keressen rá a „Registry Editor” kifejezésre, és indítsa el. Miután megnyitotta, illessze be az alábbi elérési utat a címsorba, és nyomja meg az Enter billentyűt. Ez a „TimeZoneInformation” mappába viszi.
HKEY_LOCAL_MACHINE\System\CurrentControlSet\Control\TimeZoneInformation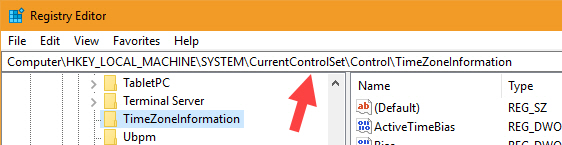
Amint ott van, kattintson jobb gombbal a „TimeZoneInformation” mappára, és válassza az „Új > Duplaszó-érték” lehetőséget. A menü eléréséhez kattintson a jobb gombbal a jobb oldali panelre. Állítsa be az érték nevét. a „RealTimeIsUniversal” elemre, és a módosítások mentéséhez nyomja meg az „Enter” gombot.
Az érték létrehozása után kattintson rá duplán. Írja be az „1″ értéket az „Értékadatok” mezőbe, és kattintson az „OK” gombra a módosítások mentéséhez.
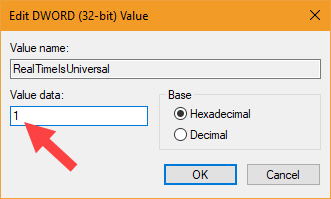
Végül zárja be a Rendszerleíróadatbázis-szerkesztőt, és indítsa újra a számítógépet.
Ennyi. Kettős rendszerindításkor a Windows és a Linux ugyanazt fogja megjeleníteni innentől kezdve. Nem lesz több különböző időpont a Windows és Linux rendszerben. Mindkét operációs rendszert használhatja anélkül, hogy minden alkalommal manuálisan módosítania kellene az időt.
Változtatások visszavonása
Ha vissza szeretné vonni a legutóbbi módosításokat, törölje a „RealTimeIsUniversal” értéket, vagy módosítsa az Értékadatokat „1″-ről „0″-ra. Ezenkívül a Beállítások alkalmazásban engedélyezze az „Idő automatikus beállítása” lehetőséget.
–
Ennyi. Ilyen egyszerű a Windows és a Linux különböző időpontokat mutató rendszerének javítása.
p>
Remélem, hogy ez az egyszerű és egyszerű Windows használati útmutató segített Önnek.
Ha elakad, vagy segítségre van szüksége, küldjön e-mailt, és megpróbálok a lehető legtöbbet segíteni.