Játék vagy munka közben a Sticky Keys figyelmeztetés elvonhatja a figyelmet. Így kapcsolhatja ki teljesen a ragadós kulcsokat a Windows 11 rendszerben.
Majdnem minden Windows-felhasználó látta a „Sticky Keys” üzenetet, amely megkérdezi, hogy szeretné-e be-vagy kikapcsolni a ragadós kulcsokat. Általában látni fogja a „Shift” billentyű öt vagy többszöri megnyomásakor megjelenik a Sticky Keys prompt.
A legtöbb esetben a Sticky Keys prompt a legtöbb felhasználó számára haszontalan, és zavaró és bosszantó lehet. Előfordulhat például, hogy a felszólítás a semmiből jelenik meg játék közben, és megzavarhatja a folyamatot.
A felszólítás hasznos lehet, ha ragadós kulcsokat szeretne használni. Ha azonban nem használja a Sticky Keys-t, nincs ok arra, hogy megjelenjen az üzenet. A jó hír az, hogy teljesen kikapcsolhatja a Sticky Keys promptot a Windows 11 rendszerben.
Tartalomjegyzék:
Mi az a Sticky Keys funkció?
A ragadós kulcsok a Windows kisegítő lehetőségei. A Sticky Keys funkció, ha engedélyezve van, a módosító billentyűket (Start, Ctrl, Alt és Shift) a billentyű elengedése után is aktívan tartja. azaz emelje fel az ujját a módosító billentyűn. Újból meg kell nyomnia a módosító billentyűt a deaktiváláshoz.
Ha például a Ctrl billentyűt a ragadós billentyűk engedélyezése után nyomja meg, a Ctrl billentyű az elengedés után is aktív marad. A Ctrl billentyű deaktiválásához ismét meg kell nyomnia.
Ahogyan azt várhatta, a Sticky Keys kisegítő funkció akkor hasznos, ha huzamosabb ideig le kell nyomnia a módosító billentyűket, vagy több módosítót kell lenyomnia. billentyűket egyszerre.
Kapcsolja ki a beragadó billentyűket a Windows 11 rendszerben
A beragadó billentyűk kikapcsolásához a Windows 11 rendszerben le kell tiltania a „Billentyűs billentyűparancsok” opciót. Hadd mutassam meg, hol az opció megtalálásához és a módosításának módjához.
Nyissa meg a Beállítások alkalmazást. Kattintson a „Kisegítő lehetőségek” elemre az oldalsávon. Nyissa meg a „Billentyűzet“oldalra. Nyissa meg a „Beragadó billentyűk“oldalt.Kapcsolja ki a „Billentyűbillentyűk a ragadós billentyűkhöz“opciót. Ezzel a a Sticky Keys funkció teljesen ki van kapcsolva.
További lépések:
Először indítsa el a Beállítások alkalmazást a Windows 11 rendszeren. Keresse meg a Start menüben, vagy használja a a „Start gomb + I” billentyűparancsot.
Miután megnyitotta a A Windows 11 Beállítások alkalmazásában kattintson a „Kisegítő lehetőségek” lehetőségre az oldalsávon. Ahogy korábban mondtam, a ragadós billentyűk egy kisegítő lehetőség.
Lépjen a kisegítő lehetőségek oldalának „Billentyűzet-> Ragadós billentyűk” szakaszához.
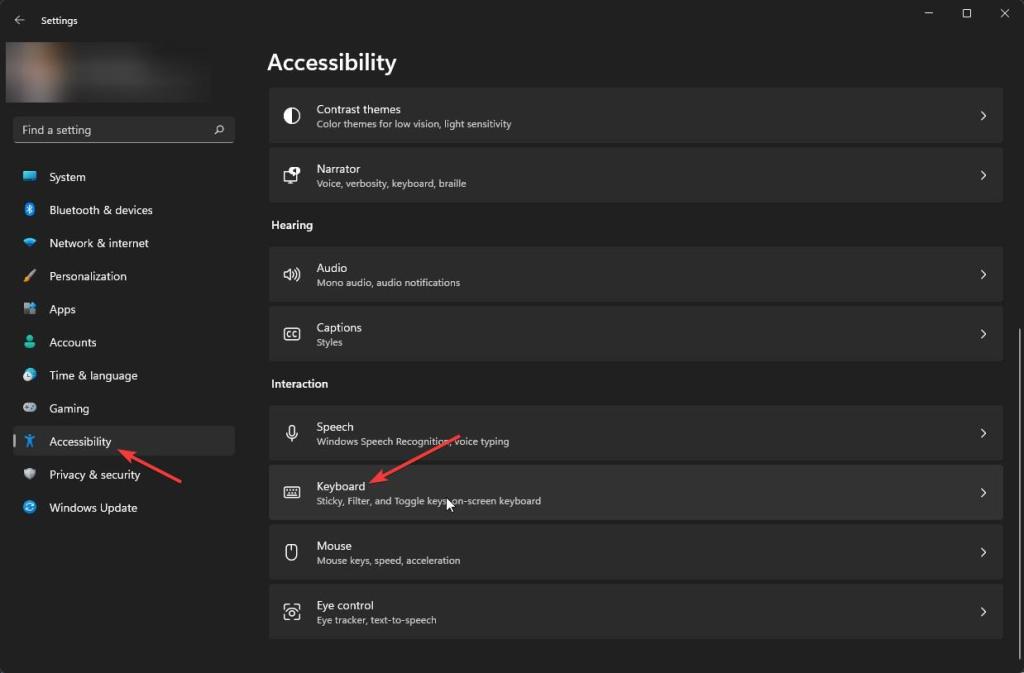
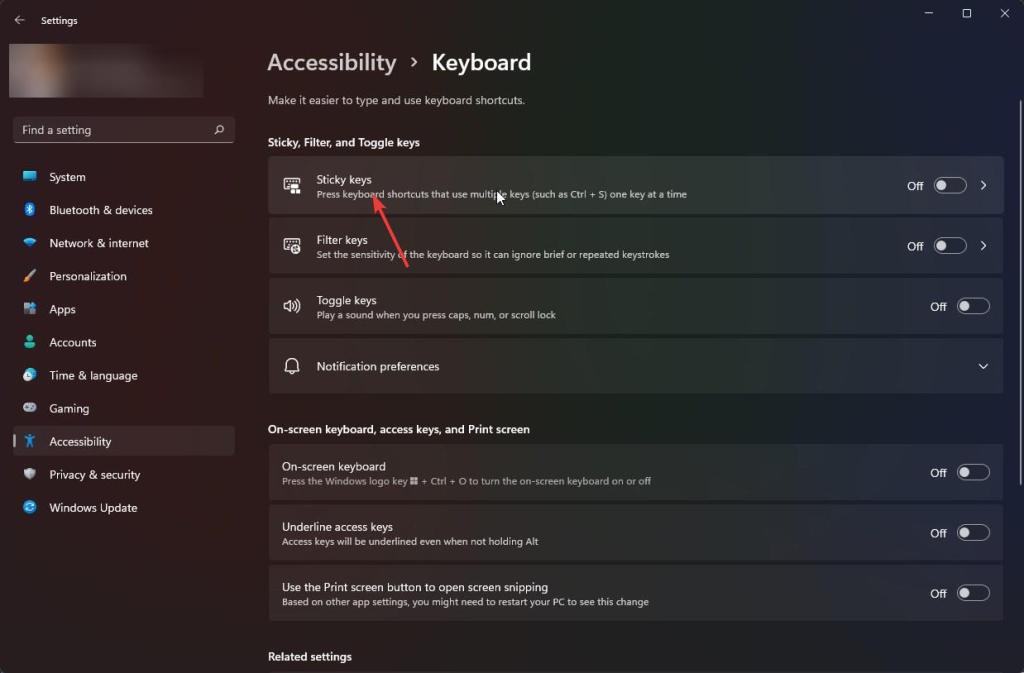
Ha itt van, kapcsolja ki a „Billentyűparancs a ragadós billentyűkhöz” opciót.
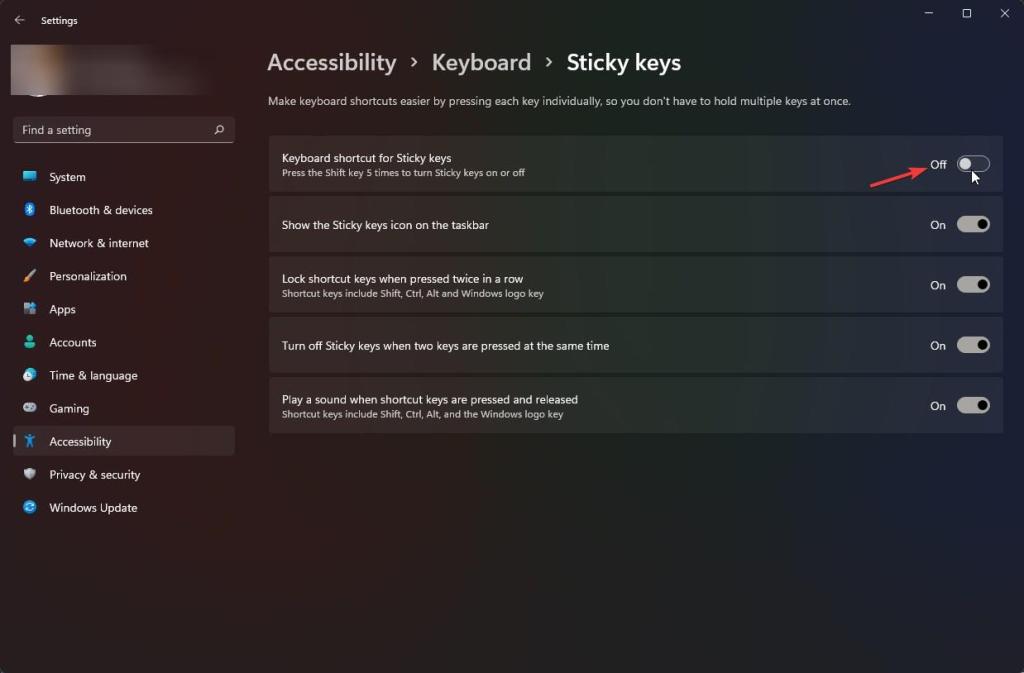
Az opció letiltása után a Sticky Keys funkció teljesen kikapcsol. Mostantól nem jelenik meg a Sticky Keys prompt, ha többször megnyomja a Shift billentyűt.
—
Ez az. Ilyen egyszerű a Sticky Keys kikapcsolása a Windows 11 rendszerben.
Remélem, hogy ez az egyszerű és egyszerű Windows használati útmutató segített.
Ha elakad vagy segítségre van szüksége, küldjön egy e-mailt, és megpróbálok a lehető legtöbbet segíteni.