A Windows 11 új animációi gyönyörűek, de lelassíthatják a rendszert. Itt van a Windows 11 animációinak letiltása vagy kikapcsolása.
A Windows 10 rendszerhez képest a Windows 11 számos vizuális fejlesztést tartalmaz. Az egyik ilyen fejlesztés az új animációk. Minden alkalommal, amikor megnyitja a Start menüt, az egérmutatót a megnyitott alkalmazások fölé viszi a tálcán, megnyit egy alkalmazást, egy másik beállítási oldalra lép, oda-vissza lépeget az oldalak között stb., egy finom, de szemet gyönyörködtető animációt fog látni.
Ezek az egyszerű animációk élvezetessé teszik a Windows 11 használatát. A legfontosabb, hogy a felhasználói felület zökkenőmentes és gördülékeny lesz. Amikor például elindítja a Start menüt, az alulról csúszik, nem pedig a semmiből villog. A jó hír az, hogy ezek az animációk nem foglalnak el sok rendszererőforrást.
Leegyszerűsítve a Windows 11 animációi jók.
Ha azonban nem tetszik, animációt, vagy egy kicsit nagyobb teljesítményt szeretne kipréselni a gépéből, jobb, ha letiltja a Windows 11 animációit.
Ez az egyszerű útmutató bemutatja, hogyan kapcsolhatja ki teljesen az animációkat a Windows 11 rendszerben.
Tartalomjegyzék:
A Windows 11 animációinak kikapcsolása a Beállításokban
A legtöbb dologhoz hasonlóan a Windowsban is kikapcsolhatja az animációkat 11 a Beállítások alkalmazásból. Így teheti meg.
Nyissa meg a Beállítások alkalmazást. Válassza a „Kisegítő lehetőségek” lehetőséget az oldalsávon. Lépjen a „Vizuális effektusok” oldalra. Kapcsolja ki az „Animációs effektusok” opciót.Zárja be a Beállítások alkalmazást. (Opcionális) Újraindítás A Windows 11. hogy az animációs effektusok ki vannak kapcsolva.
További lépések:
A beállítások eléréséhez használja a „Start gomb + I” billentyűparancsot. Ha nem működik, keresse meg a Windows 11 Start menüjében a „Beállítások” részt.
Nyissa meg a „Kisegítő lehetőségek-> Vizuális effektusok” részt. Ez az oldal, ahogy a neve is mutatja, lehetővé teszi a Windows 11 vizuális jellemzőinek módosítását.
Az összes animáció letiltásához a Windows 11 rendszerben kapcsolja ki a „Vizuális effektusok” lehetőséget.
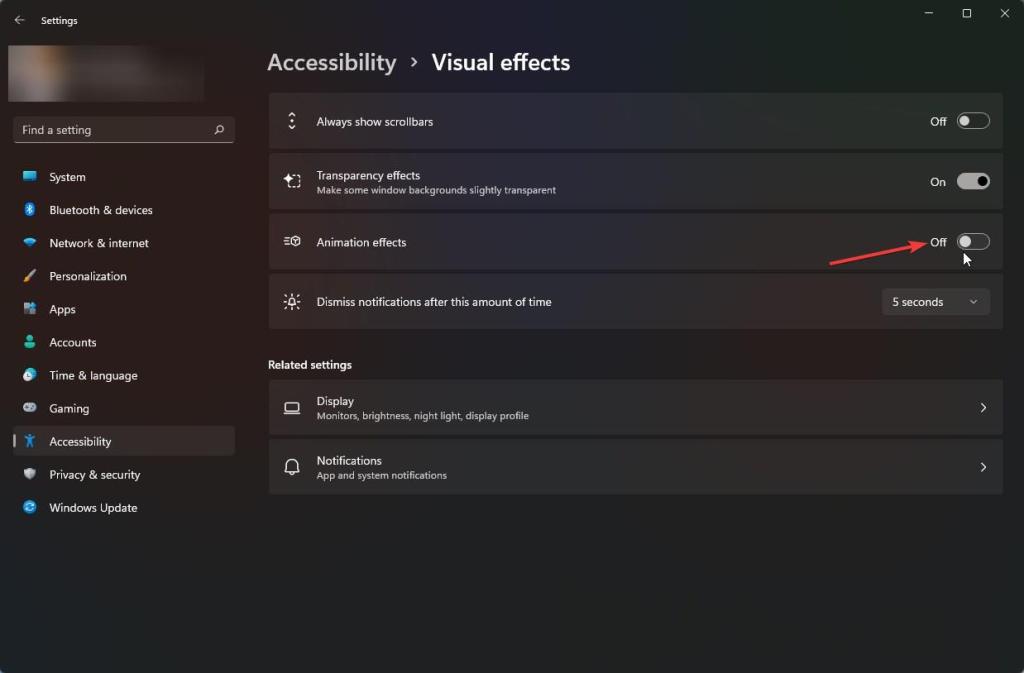
A hatás azonnali, és a Windows 11 összes animációját le kell tiltani. Ha nem, indítsa újra a számítógépet, hogy a módosítások érvénybe lépjenek.
A Windows 11 animációinak letiltása a Teljesítménybeállításoknál
A Windows 11 Performance Options eszköze lehetővé teszi az animációk teljes deaktiválását. nyissa meg, és módosítsa a megfelelő beállításokat az animációs vizuális effektusok letiltásához a Windows 11 rendszerben.
Nyomja meg a „Start” billentyűt a billentyűzeten. Keresés, és nyissa meg a „
Lépések további részletekkel:
Először meg kell nyitnunk a Teljesítménybeállítások ablakot. Ehhez nyomja meg a „Start” billentyűt a billentyűzeten, keressen rá a „Windows megjelenésének és teljesítményének beállítása” kifejezésre, és nyissa meg.
Most győződjön meg arról, hogy a „Vizuális effektusok” lapon van Teljesítménybeállítások ablak.
Válassza ki az „Egyéni” rádiólehetőséget, majd törölje a jelölést a következő jelölőnégyzetekből.
Ezt követően nyomja meg az „OK” gombot a módosítások mentéséhez.
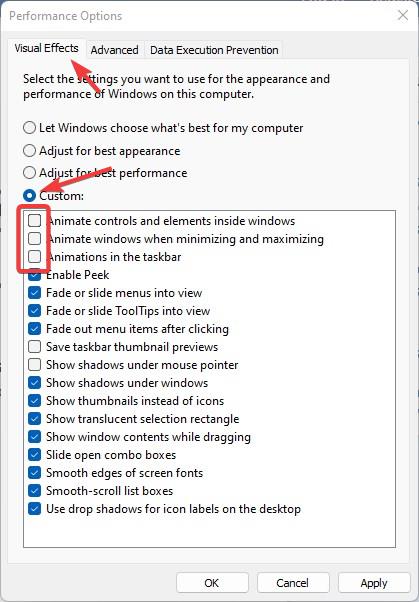
Végül a „Teljesítménybeállítások” ablak bezárása után indítsa újra a számítógépet ablak. Újraindítás után a Windows 11 animációi teljesen le vannak tiltva.
—
Olyan egyszerű kikapcsolni az animációkat a Windows 11 rendszerben.
Remélem, ez egyszerű és könnyű A Windows használati útmutatója segített.
Ha elakad, vagy segítségre van szüksége, küldjön egy e-mailt, és megpróbálok a lehető legtöbbet segíteni.