A Windows 11 legutóbbi frissítésével a Snip and Sketch eszköz sokat fejlődött. Az eszköz felhasználói felülete drasztikusan átalakult, és fejlett funkciókkal bővült a képernyőképek megjegyzése.
-s-
Azonban az egész káosznak tűnik, ha az alkalmazás nem működik a Windows 11 operációs rendszeren. De nem kell aggódnia, mivel a „Javítás” útmutatónk mindenre kiterjedt.
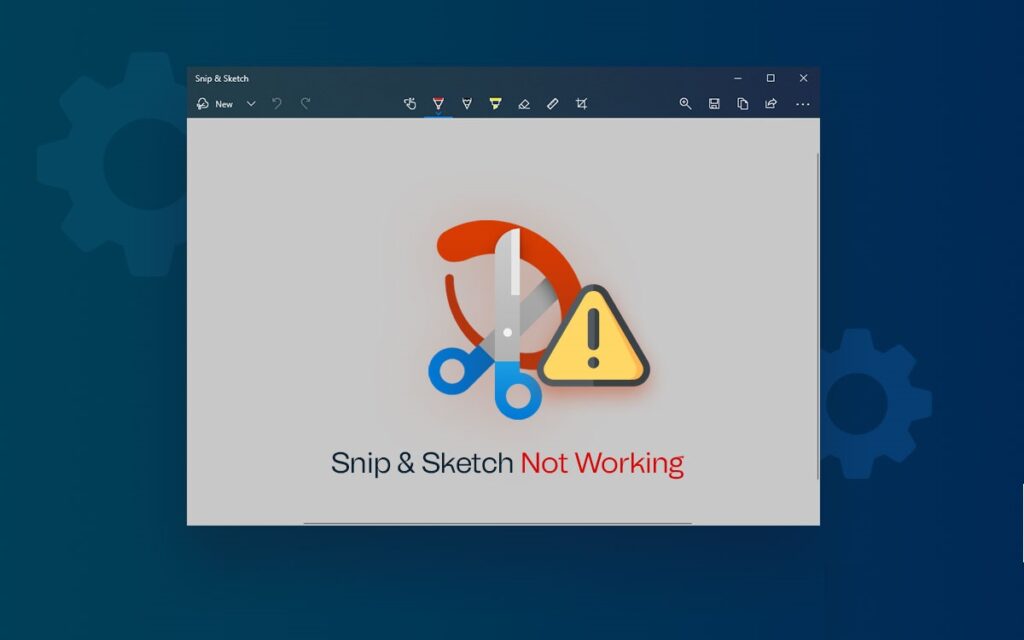
Olvassa el ezt is:
Javítás: a levágás és a vázlat nem Munka a Windows 11 rendszerben
-s-
Képzeld el, hogy az interneten keresel néhány hasznos dolgot, és megtalálod, amit keresel. De ha a Windows kombinációját használta + Shift + S billentyűk, meg kellett volna nyitnia az alkalmazást, de a Windows 11 operációs rendszere nem indította el az alkalmazást, és nem tudott pillanatfelvételt készíteni. Igen, tudom, hogy ez kellemetlen helyzetet jelenthet az Ön számára.
Kipróbálhatja ezeket a módszereket egymás után, hogy megállapítsa, melyik megoldás működik az Ön számára! Kövesse tehát az alábbi lépéseket a Snip and Sketch nem működik Windows 11 rendszeren hibaelhárításához!
1. módszer: Frissítse a Windows operációs rendszert
A Windows nem kapott nagy divatot. Bár a legújabb Windows operációs rendszerről van szó, mégis új, szoftveres hibákat tartalmaz. Ezen kívül a felhasználók még r jelentett néhány hibát az operációs rendszerben. Ezért egy szoftverhiba a Windows 11 operációs rendszerben zavarja a Snip & Sketch alkalmazást, amely nem indul el.
Kövesse az alábbi lépéseket a Windows operációs rendszer frissítéséhez:
A Win+I billentyűkombinációval egyszerre indítsa el a Beállítások menüt. Lépjen a Windows Update oldalra. Nyissa meg a Frissítések keresése lehetőséget. Ebben telepítse az operációs rendszer legújabb verzióját a számítógépére.
2. módszer: A pontos dátum és idő biztosítása
Ha a számítógép dátum-és időbeállításai pontatlanok, problémákba ütközhet a Windows-alkalmazások és a beépített eszközök használata során. Ezért nyissa meg a Feladatkezelőt, és ellenőrizze, hogy a dátum és az idő helyes-e. Ha nem megfelelő, frissítheti a Beállításokban.
Kövesse az alábbi lépéseket a dátum és idő frissítéséhez:
-s-
Go a Windows beállításaihoz. Navigáljon az Idő és nyelv elemhez. Válassza a Dátum és idő opciót. Állítsa be automatikusan az időt, és ellenőrizze, hogy az idő helyes-e vagy sem.
3. módszer: Használja a Windows Store-alkalmazások hibaelhárítóját
A Snip and Sketch alkalmazást a Windows operációs rendszer Microsoft Store áruházából szerezheti be. Ezért használhatja a Windows Store Apps hibaelhárítóját a Snip és Sketch hibák megoldására.
Kövesse az alábbi lépéseket a Windows Store Apps hibaelhárító futtatásához a megoldáshoz:
Lépjen a Windows beállításokhoz. a Beállítások lapon lépjen a Hibaelhárítás lehetőségre. A menüben válassza az Egyéb hibaelhárítók lehetőséget. Görgessen le a Windows Store Apps lehetőséghez, és kattintson a hibaelhárító futtatásához.
Miután a Microsoft befejezte a hibaelhárítási folyamatot, ellenőrizze, hogy a Snip and Sketch Tool működik-e vagy sem.
Ha valahogy nem működik, kövesse az alább említett következő módszert.
4. módszer: Zárja be a Snip and Sketch alkalmazást a Feladatkezelőből
Legyen szó a Snip & Sketch alkalmazásról vagy egy nem reagáló alkalmazásról, ezzel a trükkel kijavíthatja a felmerülő problémákat. Először zárja be az összes Snip és Sketch alkalmazást a háttérben futó alkalmazásokból, zárja be a Feladatkezelőt, majd próbálja újra.
Kövesse az alábbi lépéseket ugyanezhez:
Kattintson jobb gombbal a Windows ikonra, és nyissa meg a Feladatkezelőt. Keresse meg a Snipping eszközt, és kattintson rá. Navigáljon a Feladat befejezése elemhez. gombra, és kattintson rá.
Továbbá a Snipping Toolt is használhatja, mint korábban.
De nem kap értesítést a képernyőképekről? Ha igen, kövesse az alábbi módszert!
5. módszer: A fókuszsegéd letiltása
Kínlódja, hogy engedélyezze a Ne zavarjanak módot a Windows 11 operációs rendszeren? Nos, tudnod kell, hogy a DND mód neve „Fókuszsegéd”. Tehát az operációs rendszere Fókuszasszisztens módban lesz, amikor a Snip és Sketch képernyőképeket készíti, de Ön nem kap értesítést.
Kövesse az alábbi lépéseket a kikapcsolásához:
A tálcán kattintson a WiFi ikonra vagy a hangerőgombra. Koppintson a Fókuszsegédre a letiltásához.
Emellett, ha használnia kell a Snip & Vázlatkészítő eszközt megszakításmentes környezetben, akkor el kell távolítania az eszközt a Focus Assist alkalmazásból.
Ehhez kövesse az alábbi lépéseket:
Nyissa meg a Windows beállítást. Navigáljon a RendszermenübeKattintson a Focus Assist elemre. Csak prioritás
Ezért a Snip & Sketch értesíti Önt, ha a Fókuszasszisztens be van kapcsolva.
6. módszer: A Snip and Sketch Tool javítása
Ha további problémákkal szembesül a A Snip & Sketch eszközzel javíthatja az alkalmazást a Windows beállításaiban.
Kövesse az alábbi lépéseket a Snipping eszköz javításához:
Nyissa meg a számítógép beállításait. Navigáljon az Alkalmazások menühöz. Cho ose Alkalmazások és szolgáltatások. Navigáljon a Snipping eszközhöz. Érintse meg a hárompontos ikont, és kattintson a Speciális beállítások elemre a megnyitásához. Kattintson a Javítás lehetőségre
Most a Windows kezeli a javítási folyamatot.
Módszer 7: Hagyja futni a Snipping eszközt a háttérben
Amikor a Windows+Shift+S billentyűk kombinációját használja.
A Snipping Tool a háttérben fut, hogy lehetővé tegye a Snip & Sketch működését, amikor megnyomod a Windows + Shift + S billentyűket. Ezenkívül az eszköz energiaoptimalizált, ezért alacsony az akkumulátor fogyasztása, így a háttérben is futtathatja.
Kövesse az alábbi lépéseket a háttérben történő futtatáshoz:
Lépjen a Windowsba. Beállítások. Navigáljon az Alkalmazásokhoz. Kattintson az Alkalmazások és szolgáltatások menüre. Válassza a Speciális lehetőséget. Keresse meg a Háttéralkalmazások engedélyeit, kattintson a legördülő menüre, és válassza a Mindig lehetőséget.
Mostantól nem lesz problémája a Snipping eszközzel, amely a háttérben fut.
8. módszer: Telepítse újra a Snip & Sketch programot
A Snip és a Sketch újratelepítése Vázlateszköz a Microsoft Store-ból. Mielőtt azonban ezt megtenné, el kell távolítania a Snipping eszközt. Ezután töltse le az eszközt a Microsoft Store áruházból a probléma megoldásához.
Kövesse az alábbi lépéseket a Snipping eszköz újratelepítéséhez:
Nyissa meg a Beállítások elemet, és nyissa meg az Alkalmazásokat. Navigáljon az Alkalmazások és szolgáltatások elemre, majd válassza a Snipping ToolSelect lehetőséget. a hárompontos ikonra, és kattintson az Eltávolítás gombra a művelet folytatásához.
Értesítést kap a művelet megerősítéséről, majd kattintson az Eltávolítás a számítógépről lehetőségre.
Nyissa meg a Microsoft Store webhelyet. Töltse le a Snipping Tool-t, és telepítse.
9. módszer: Futtassa a rendszerellenőrzést
Tegyük fel, hogy több megbízhatatlan forrásból tölt le alkalmazásokat, például különféle külső felek webhelyeiről, hogy módosítsa vagy feltört verziókat szerezzen be, vagy olyan forrásokból, mint a Telegram. Ebben az esetben gyakran tartalmaznak olyan rosszindulatú programokat, amelyek károsíthatják az eszközt. Ezenkívül zavarhatja a Snipping eszköz funkcióit.
Tehát kövesse az alábbi lépéseket a rendszerellenőrzés futtatásához a számítógépen:
Kattintson a jobb gombbal a Windows ikonra. Kattintson a Windows terminálra. Menü az indításhoz. A menüben írja be az sfc/scannow bevitelt, és nyomja meg az Enter billentyűt.
Futtatja a rendszerellenőrzést, és kiderítheti, hogy van-e probléma egy rosszindulatú fájllal vagy alkalmazással. Ha gyanús fájlt talál, véglegesen törölje a fájlt vagy alkalmazást. Most használja a Snip and Sketch eszközt, és működni fog.
Gyakran Ismételt Kérdések
Rögzíthető képernyőkép a Kivágás eszköz nélkül?
Ha van egy kívánt kép a keretben, nyomja meg a PrtScn gombot a billentyűzeten. A képernyőképet a vágólapra másolja, majd beillesztheti egy szövegszerkesztő szoftverbe, például a Microsoft Wordbe. Alternatív megoldásként letöltheti a ShareX-et, egy harmadik féltől származó alkalmazást is a feladat végrehajtásához.
Mi a teendő, ha a Snipping eszköz csak egyszer működik?
Ha a Snip and Sketch eszköz csak egyszer működik, kövesse az alábbi lépéseket a Snip & Sketch alkalmazás újratelepítéséhez az eszköz letöltéséhez és konfigurálásához.
A végső ítélet
Ha a Snip & Sketch eszközt használja, előfordulhat, hogy tudnia kell, hogy a Windows Snipping Tool számos korlátozással rendelkezik a képernyőképek rögzítésében, és korlátozott a funkciókban. Ezért a használatához alternatív ShareX alkalmazásszoftvert is használhat.
Azonban aggódnia kell a megvásárlása miatt, mivel ez a Microsoft Windows Snip & Sketch alkalmazás ingyenesen használható alternatívája. A ShareX lehetővé teszi képernyőképek készítését, képernyőfelvételek készítését, szöveg kiválasztását, fájlok másolását a vágólapra, és még a QR-kódot is beolvashatja rajta. Megtalálhatja a keresőmotorban, majd navigálhat a hivatalos webhelyére az eszköz letöltéséhez.
A teljes körű útmutató biztosan segített a probléma megoldásában. Az alábbi megjegyzés részben tudassa velünk, ha bármilyen problémája van, és említse meg, hogy melyik módszer segített ebben.
—