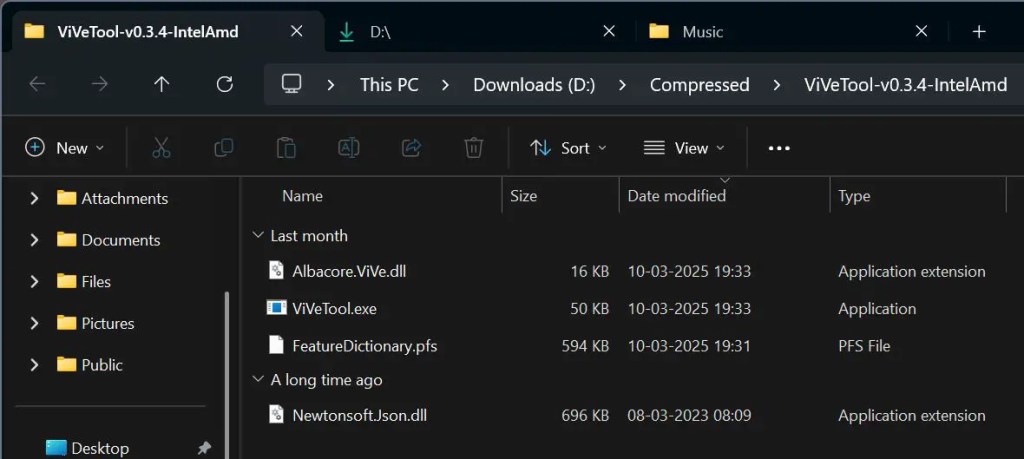Tudta, hogy módosíthatja az oszloprendelést a File Explorer fájlban? Így lehet ezt megtenni. Szükség esetén további oszlopokat adhat hozzá, például címkéket, dátumot elérhető, időtartamot, tulajdonosot, állapotot stb. Bármely hozzáadott oszlop alapértelmezés szerint az első négy oszlop végén van hozzáadva. Ha szeretné, megváltoztathatja az oszlop megrendelését, hogy megfeleljen az Ön konkrét követelményeinek. Például, a „Dátum módosított” oszlop helyett talán azt akarja, hogy a „Méret” oszlop a „név” oszlop mellett legyen. src=”https://i0.wp.com/windowsloop.com/wp-content/uploads/2025/04/drag-and-rop-to-rearrange-columns-file-explorer-090425.jpg?rsize=1024%2C484&sssl=1″>
jó> jó> jó>: A File Explorer
A File Explorer oszlopok átrendeződése a drag and drop
használatával A File Explorer oszloprendelésének legegyszerűbb módja a húzás és a leesés. Íme, hogyan. Explorer .A meg tudja csinálni ugyanezt más oszlopokkal . Ennek a módszernek a legnagyobb előnye, hogy további oszlopokat, például címkéket, tulajdonosokat stb. Hozzáadhat. Íme. Down “. Miután elkészült, kattintson a„ ok “. az oszloprendelés. Ezután a kattintson a jobb gombbal bármelyik oszlop fejlécre név, és válassza a „ több “. src=”https://i0.wp.com/windowsloop.com/wp-content/uploads/2025/04/click-more-090425.jpg?resize=1024%2C496&ssl=1″>
A fenti művelet megnyílik a „Választott részletek” párbeszédpanel. Ebben a válassza ki az oszlopot átrendezni szeretné, és kattintson a „ mozgatás felfelé ” vagy a „ Mozgás lefelé ” gombra. Például, mivel a Méret oszlopot a’Név’oszlop mellett akartam helyezni, kiválasztottam a „Méret” oszlopot, majd megnyomtam a „Mozgás felfelé” gombot kétszer. Ha ezt szeretné megtenni, jelölje be a „Részletek válasszon” párbeszédpanelen hozzáadni kívánt oszlop melletti jelölőnégyzetet.
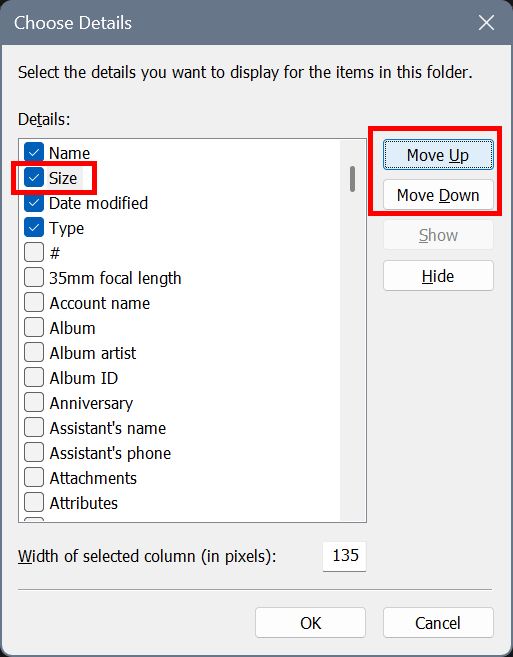
Explorer.