.Single.Post-Author, szerző : Konstantinos Tsoukalas, utoljára frissítve : 2025 április 28.
Ha látja az összes OneDrive megosztott mappát a”Fájlok”, akkor nem önmagában jelenik meg, akkor nem önmagában jelenik meg, akkor nem jelenik meg az URL-ként
kiadás
Néhány OneDrive megosztott mappa hivatkozás a”My Files”alatt helytelenül ábrázolódik.url webes parancsikonok, nem pedig a tényleges mappa linkek. 2024 május-június, a Microsoft elkezdte a OneDrive szerverek frissített verziójának bevezetését. A régi verziót v1.0-nak nevezik, míg az új verzió v2.0. Src=”Adatok: Image/GIF; base64, r0lgodlhaqabaaaaach5baeaalaaaaaaaaaaaaaceaeaow==”width=”682″magasság=”366″>
kifejezetten:
mappák megosztása az Onedrive ugyanazon versek között> műsorok mappájából, onedrive onedrive onedrive onedrive onedrive onedrive. V1.0> Works Mappa megosztása a OneDrive V1.0-ről az új V2.0 verzióra-nem működik
Hogyan lehet ellenőrizni, hogy a fenti ok az, amely befolyásolja-e Önt:
Megtudhatja, hogy a OneDrive Fiók szervere V1 vagy v2.0 verziót futtat-e:
1. Nyissa meg a onedrive a webes onedrive mindkét fiókban (az Ön fiókja és a fiókja megosztja a mappákat veled).
2. Kattintson a Beállítások ikon (COG-kerék) elemre, és válassza a opciók lehetőséget. Ha a „ visszaállítást a OneDrive “-nak látja a bal oldali navigációs ablak alsó részén, akkor a v2.0 verzióban van. magasság=”410″>
3. Alternatív megoldásként, ha a” keresés “-ot látja a bal oldali navigációs ablakon lévő utolsó opciónak, akkor továbbra is a V1.0 verzióban van.
Megoldás:
Jelenleg nincs állandó megoldás a probléma megoldására, és a felhasználóknak meg kell várniuk, amíg a OneDrive fiókkiszolgálójukat frissítik a 2.0 verzióra. Addig a problémát tapasztaló felhasználók kipróbálhatják az alábbi módszerek egyikét annak kijavítására, amely-amint azt a többi felhasználó online jelentette-sikeres volt számukra.*
* Megjegyzés: Ha még mindig tapasztalja a problémát, annak ellenére, hogy az OneDrive fiókja és az OneDrive fiókja nem oldja meg a fájlokat.
1. módszer: A OneDrive alkalmazás visszaállítása. (Nyomja meg a ctrl + esc gombot a Task Manager megnyitásához. A Processe lapon kattintson a jobb gombbal a” Microsoft OneDrive “és válassza a végső feladat ) gombot. Párbeszédpanel.
3. Parancsok:
C: \ Program Files \ Microsoft OneDrive \ OneDrive.exe/reset C: \ Program Files (x86) \ Microsoft OneDrive \ OneDrive.exe/reset 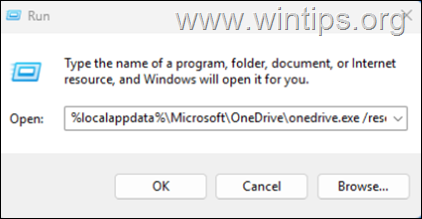
4. OneDrive alkalmazás.
1. Keresse meg a start > beállítások > alkalmazások > telepített alkalmazásokat. Ehhez válassza a Eltávolítás. Folytassa a telepítse az Onedrive és akkor a problémát, ha a problémát, akkor a legújabb verzió. ( Direct Link )
módszer. > Ahogy a Microsoft javasolja ebben a
1. Nyissa meg az Office 365 alkalmazást (pl. Word vagy Excel), és a fájl menüből válassza a fiók .
2 lehetőséget. Ezután kattintson a kattintson a Service > tároló elemre, és válassza a” onedrive” lehetőséget, ha a mappát megosztó fiók személyes fiók vagy” onedrive for Business” Ha ez egy üzleti fiók. src=”https://www.wintips.org/wp-content/uploads/2025/04/image_thumb-115.png”width=”682″magasság=”547″>
3. Végül írja be az MS-fiók nevét és jelszavát a fiókhoz, ahonnan megpróbálja hozzáadni a megosztott mappákat. Nyissa meg a onedrive a webben A mappát megosztó fiókon.
2. Válassza ki azt a mappát, amelyben abbahagyja a megosztást.
3. Kattintson a részletek elemre a jobb felső sarokban a részletek ablaktáblájának megnyitásához, majd válassza a kezelés kezelését. Mappát teljes mértékben kattintson a Stop Sharing gombra. A megosztási link törléséhez kattintson a linkek elemre, és kattintson a újrahasznosítási bin (törlési) ikonra a link mellett. 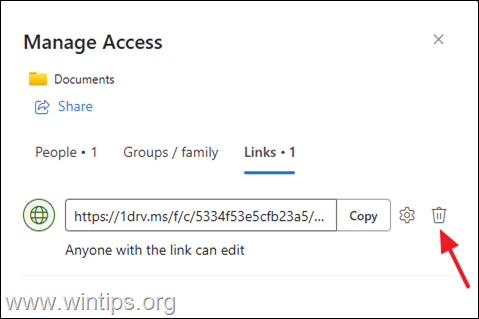
4. Most folytassa a mappa újrahasznosítását.
5. Kilépés és újból megnyitja a OneDrive alkalmazást a megosztott mappa szinkronizálásához. *
* Megjegyzés: Egyes felhasználók arról számoltak be, hogy a problémát a megosztás abbahagyása után oldották meg, a megosztott mappa tartalmát egy új mappába helyezték, majd megosztották az új mappát. Nyissa meg a onedrive a webben A fiókban, ahol a mappák.url fájlokként jelennek meg.
2. Válassza ki a fájljaimat a bal oldali panelen.
3. Törlés Az összes törött parancsikon, amely URL-ként jelenik meg.
4. Ezután válassza a megosztott lehetőséget a bal oldali menüben.
5. Keresse meg az Önnel megosztott mappát, és a menüből válassza a parancsikon hozzáadása > fájljaim. Most a kilép onedrive alkalmazás, és újból megnyitja azt a megosztott mappák újbóli szinkronizálásához. Nyissa meg a OneDrive beállításokat.
2..Url linkek frusztráló, de remélhetőleg a fenti módszerek egyike segített megoldani a problémát. Ha nem, akkor sajnos meg kell várnia, amíg a Microsoft frissíti a OneDrive fiókszerverét 2.0 verzióra.
ennyi! Melyik módszer működött az Ön számára? Kérjük, tetszik, és ossza meg ezt az útmutatót, hogy segítsen másoknak. Még az 1 dollár is hatalmas különbséget tehet számunkra, hogy továbbra is segítsünk másoknak, miközben ezt a webhelyet szabadon tartjuk: