Szeretne japánba írni a Windows PC-n ? Megteheti, ha hozzáadja a japán billentyűzet elrendezését. Így van. Például néhány hónappal ezelőtt elkezdtem japánul tanulni. A tanulási folyamat részeként rendszeresen beszélgetek az anyanyelvűekkel és a tanulókkal, hogy megerősítsem a japán szókincs és a nyelvtan megértését. A telepítés után válthatja a billentyűzet elrendezését, hogy japánba írja a Windows-ot. Ebben a gyors és egyértelmű oktatóanyagban megmutatom, hogyan kell ezt egyszerű lépésekben csinálni. Kezdjük el. src=”https://i0.wp.com/windowsloop.com/wp-content/uploads/2020/07/install-japanese-layout-windows-11-170425.jpg?resize=1024%2C714&ssl=1″>
, mielőtt elindítanál
A billentyűzet elrendezése és a nyelvcsomag. Button.Search a „ japán ” című részben a felső keresősávban. Válassza ki a „ japán ” nyelvet a listából. click “ next “. Legyen az alapértelmezett beállítás, és kattintson a „ telepítés” című “Install>”. Hagyja a Windows 11 telepítését a japán nyelvcsomagban. A billentyűzet elrendezésének a tálcán keresztül történő váltása (az alábbi utasítások). src=”https://i0.wp.com/windowsloop.com/wp-content/uploads/2020/06/go-to-timand-and-nanguage-300620.png?w=1100&ssl=1″> lépjen a „ nyelv ” preferenciához. típusú” japán “. A Windows 10 telepíti a japán billentyűzet elrendezését és a nyelvcsomagot. Az alábbiakban az alábbiakban> H2-es kapcsolót a billentyűzet-elrendezésen keresztül válthat. A japán billentyűzet-elrendezés telepítése után be kell írni a japánba történő beírást (Windows 11 és 10)
. Így van. src=”https://i0.wp.com/windowsloop.com/wp-content/uploads/2020/06/language-bar-icon-300620.png?w=1100&ssl=1″> Válassza ki a „ japán Microsoft IME ” billentyűzet elrendezését. src=”https://i0.wp.com/windowsloop.com/wp-content/uploads/2020/06/Select-japanese-Keyboard-Layout-300620.png?w=1100&ssl=1″> Alapértelmezés szerint a japán billentyűzet elrendezése az angol nyelvű típusra van beállítva. Ennek megváltoztatásához kattintson a „nyelv” ikon előtt megjelenő „ a ” ikonra. Ahogy a japánban írja be a Windows javaslatokat, és releváns Kanji-karaktereket és szájjogi szereplőket ír be. A javaslatok kiválasztásával beírhatja a Kanji-t. Ez a művelet megváltoztatja a bemeneti módot angolra. Annak érdekében, hogy eláraszthassa, kövesse az alábbi módszerek egyikét. „ Time & Language “> “ gépelés ” oldal. Kattintson a “ Advanced Billentye beállítások ” opció. Height=”714″src=”https://i0.wp.com/windowsloop.com/wp-content/uploads/2020/07/show-input-indicisamation-windows-11170425.jpg?resize=1024%2C714&sssl=1″> 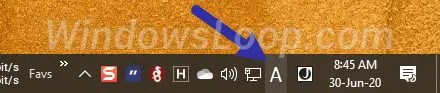 A fenti művelet az ikont egy „ あ “, jelölési képesség jelölésére. src=”https://i0.wp.com/windowsloop.com/wp-content/uploads/2020/06/japanese-etetting-300620.png?w=1100&ssl=1″> elkezdi gépelni japánban . src=”https://i0.wp.com/windowsloop.com/wp-content/uploads/2020/06/type-in-japanese-in-windows-10-300620.gif?w=1100&ssl=1″>
A fenti művelet az ikont egy „ あ “, jelölési képesség jelölésére. src=”https://i0.wp.com/windowsloop.com/wp-content/uploads/2020/06/japanese-etetting-300620.png?w=1100&ssl=1″> elkezdi gépelni japánban . src=”https://i0.wp.com/windowsloop.com/wp-content/uploads/2020/06/type-in-japanese-in-windows-10-300620.gif?w=1100&ssl=1″> Taskbare settings használatával (műalkotásokkal rendelkezzen (csakúgy, Beállítások A „Windows Key + i” parancsikcon.go használatával a „ testreszabás “> “ tálca “. Kattintson a „ kapcsolja be a rendszer ikonjait be-vagy kikapcsolja a ” opciót. src=”https://i0.wp.com/windowsloop.com/wp-content/uploads/2020/06/turn-on-input-indicator-300620.png?w=1100&ssl=1″>
Ez az. Amint bekapcsolja az opciót, látni fogja, hogy a nyelvi ikon megjelenik a tálcán. Íme, hogyan. Távolítsa el a japán nyelvcsomagot . src=”https://i0.wp.com/windowsloop.com/wp-content/uploads/2020/07/remove-japanese-layout-windows-11-170425.jpg?resize=1024%2C714&ssl=1″>
of Windows 10
nyitott setting I”parancsikcon.go a„ idő és nyelv “>“ nyelv “. src=”https://i0.wp.com/windowsloop.com/wp-content/uploads/2020/06/remove-japanese-loguage-pack-windows-10-300620.png?w=1100&ssl=1″>
ez az. Amint rákattint a gombra, a Windows eltávolítja a nyelvcsomagot és a kapcsolódó funkciókat. Bemeneti nyelvjelző ikon a tálcán vagy a „Windows Key + Space” parancsikon megnyomásával a japán beírásának megkezdéséhez. Örömmel segítek.