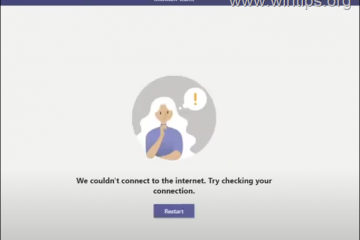Ez az oktatóanyag azt tanítja, hogy hol és hogyan lehet megtalálni a BSOD naplók -ot a Windows 11-ben és a Windows 10-ben. Amikor egy BSOD bekövetkezik, a rendszer megjeleníti a hibakódot, és megad néhány másodpercig a további hibaelhárítás hibájának feljegyzéséhez. Ha azonban elmulasztotta ezt, vagy mélyreható pillantást szeretne kapni a BSOD hibára, akkor szüksége van a BSOD naplókra. Ez megmutatja a BSOD naplók megtalálásának két módszerét. Ezek a módszerek mind a Windows 11, mind a Windows 10-ben működnek. src=”https://i0.wp.com/windowsloop.com/wp-content/uploads/2020/07/bsod-memory-dump-file-150425.jpg?resize=1024%2C361&sssl=1″>
Keresse meg a bsod log fájlokat a Minidump mappában
Note Jomitator-ban. Minidump mappa. Íme, hogyan lehet megtalálni. WindBG vagy WhoCrashed szoftver. Noha nincs konkrét „BSOD hiba” bejegyzés, a Blue Screen of Death Eseményekkel kapcsolatos információkat a rendszernaplóban rögzítik meghatározott esemény-azonosító (például 41 és 1001) alatt, amelyek felhasználhatók ezen események azonosítására. Így lehet ezt megtenni. “ bármikor ” a „Logged” legördülő menüpontból. A „ kritikus “, „ figyelmeztetés ” és a „ hiba ” jelölőnégyzet. jelölőnégyzet. jelölőnégyzetet. A „Esemény IDS” mezőben. CLICK “ ok “. Írja be a „ BSOD naplók ” mezőt, és kattintson a „ ok ” elemre. Válassza a „ egyéni nézetek “> “ bsod naplók ” című részét. Lépjen az alsó panelen található „ részletek ” fülre a BSOD részleteinek megtekintéséhez. Ehhez kattintson a jobb gombbal a „Windows” ikonra a tálcán, vagy nyomja meg a „ Windows Key + X ” parancsikont, és válassza a „ Event Viewer ” opció lehetőséget. src=”https://i0.wp.com/windowsloop.com/wp-content/uploads/2020/07/open-event-viewer-150425.jpg?resize=851%2C942&ssl=1″>
az Event Viewer ablakban, Right-Click> a bal oldali panelt, és válassza a „ Custom View ” opció lehetőséget. Így hozunk létre egy egyedi nézetet, amely megkönnyíti a BSOD naplók kiszűrését. Megnyitja az „Egyedi nézet létrehozása” párbeszédpanelt. Konfigurálja a beállításokat az alábbiak szerint:
Logged : bármikor . IDS : Írja be a „ 41 1001 ” (idézetek nélkül) az üres mezőbe. src=”https://i0.wp.com/windowsloop.com/wp-content/uploads/2020/07/create-custom-view-in-event-viewer-150425.jpg?resize=808%2C822&ssl=1″>
most, a” bsod naplók típusa” bsod naplók type” bsod naplók. „ ok “.
Létrehozta az egyéni nézetet. A Viewer esetében bővítse a bal oldali oldalsávon a „ egyedi nézetek ” mappát, és válassza ki a „ BSOD naplók ” nézetét. azaz a BSOD naplók . A napló megtekintéséhez válassza ki azt a felső panelen. Az alsó középső panelen láthatja a napló részleteit. További részletekért látogasson el a „ részletek ” fülre. src=”https://i0.wp.com/windowsloop.com/wp-content/uploads/2020/07/bsod-logs-event-viewer-150425.jpg?resize=1024%2C631&ssl=1″>
Egy dolgot, amelyben nem gondolsz, hogy nem lát egy irodalmi hibát. Ehelyett más részleteket, például a hibaelhárító kódot, a hiba eseményeket stb., Ez segíthet a BSOD hiba hibaelhárításában. A Microsoftnak nagyszerű hibás kód referenciapoldalának. Vessen egy pillantást rá. Elemezheti a Minidump mappában található dump fájlokat olyan speciális szoftverekkel, mint a WindBG vagy a Whocrashed. Alternatív megoldásként használhatja az Event Viewer-t a 41 és 1001 esemény-azonosító szűrésével, amely jellemzően a rendszer összeomlási és BSOD hibáit jelzi. Ne feledje, hogy bár mindkét módszer segít azonosítani a BSOD előfordulásait, előfordulhat, hogy további kutatásokat és hibaelhárítást kell végeznie a megadott hibaellenőrző kódok segítségével a kiváltó ok pontos meghatározásához.
Ha bármilyen kérdése van, vagy segítségre van szüksége, az alábbi megjegyzés. Örömmel segítek.