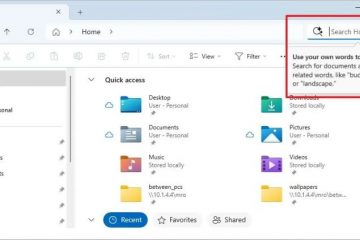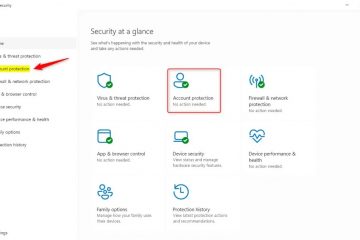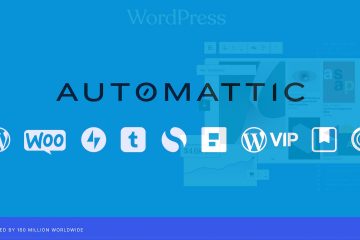Szeretné tudni, hogyan állíthatja vissza a Windows 11 gyári beállításait, és hogyan törölhet mindent a számítógépéről? A Windows 11 gyári beállításainak legegyszerűbb módját keresi? Ha igen, akkor jó helyen jársz. Ez az útmutató végigvezeti a Windows 11 gyári alaphelyzetbe állításához szükséges összes lépésen, akár a Beállításokból, akár a Windows RE-ből (helyreállítási környezetből). Minden további nélkül a következőképpen állíthatja vissza számítógépét, hogy eladhassa azt egy új tulajdonosnak, vagy újra kezdje a Windows 11 tiszta telepítésével:
MEGJEGYZÉS: Ha vissza szeretné állítani Windows 11 rendszerű számítógépét, és be tud jelentkezni felhasználói fiókjával, kövesse az útmutató első módszerében bemutatott lépéseket. Ha nem tud bejelentkezni a Windows 11 rendszerbe, kövesse az oktatóanyag második módszerében található utasításokat a számítógép gyári visszaállításához. Ja, és ha a személyes fájlok törlése nélkül szeretné visszaállítani a Windows 11 rendszert, akkor inkább ezt az oktatóanyagot nézze meg: Hogyan állíthatja vissza a Windows 11 rendszert a fájlok elvesztése nélkül.
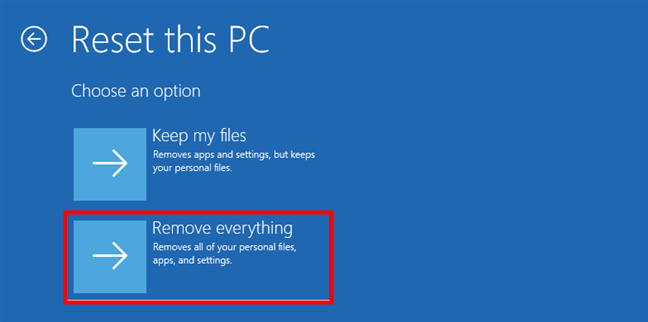
Miért vissza szeretné állítani a gyári beállításokat a Windows 11 rendszerű számítógépére?
A Windows 11 gyári beállításainak visszaállítása az egyik legradikálisabb dolog, amit tehet. Ez csak egy másik módja annak, hogy elmondhassa, hogy tisztára törli a számítógépét, és ezt kell tennie, ha el akarja adni számítógépét, vagy újra szeretné kezdeni a Windows 11 tiszta telepítésével. Mert igen, a Windows 11 gyári alaphelyzetbe állítása egyenértékű az operációs rendszer friss telepítésével. A korábbi tevékenységek és adatok eltűnnek, nem hagynak nyomot. Mindent tisztára törölt: az összes személyes fájlját, az összes telepített alkalmazást és az összes beállítást. Tehát a folytatás előtt ajánlatos biztonsági másolatot készíteni minden fontos fájlról felhőtárhelyre vagy külső meghajtóra. Ezenkívül az a legjobb, ha készen áll a Microsoft-fiók adataira vagy a termékkulcsra, mivel ezekre szükség lehet a Windows 11 újraaktiválásához a visszaállítás után.
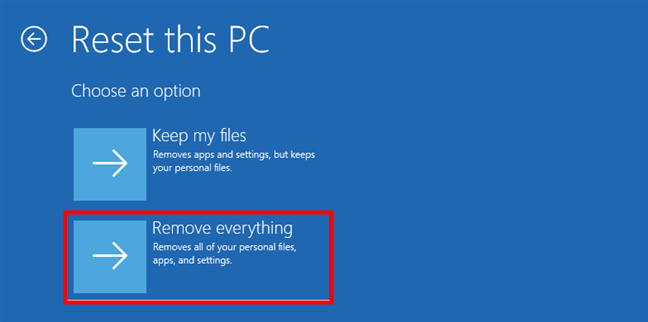
A Windows visszaállításának lehetőségei 11
Ha biztos benne, hogy meg akar szabadulni mindentől a számítógépén, és készen áll a Windows 11 telepítésének alaphelyzetbe állítására, még egy választása van: Csak távolítsa el a fájlokat, vagy tisztítsa meg teljesen a meghajtót. A második lehetőség azt teszi, amit az első (eltávolítja a fájlokat), de egy tisztítási műveletet is hozzáad, amely megakadályozza, hogy a jövőben bárki más helyreállítsa adatait. Amikor elkezdi használni a számítógépet, a visszaállítási eredmények ugyanazok.
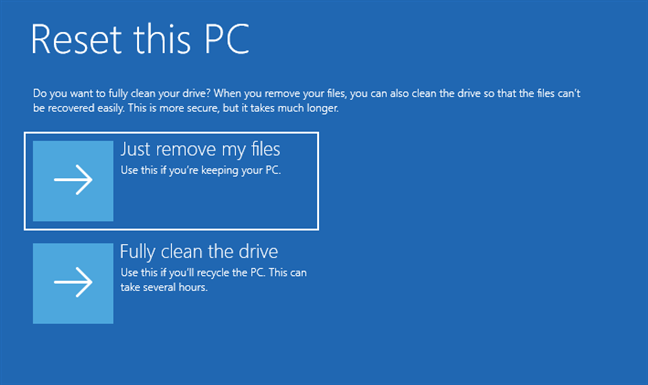
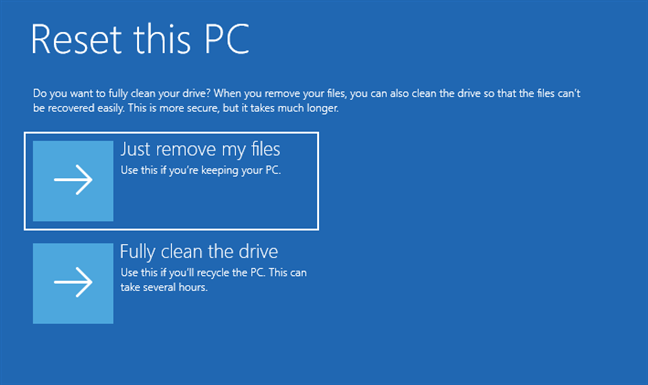
Csak távolítsa el a fájlokat, vagy tisztítsa meg teljesen a meghajtót
A A különbség akkor jelenik meg, ha valaki fájl-helyreállító eszközt használ: a szabványos helyreállítási eszközök nem találják meg a régi fájlokat és beállításokat. Ne feledje, hogy a „Teljesen tisztítsa meg a meghajtót” opcióval tovább tart a számítógép alaphelyzetbe állítása. Ennek oka, hogy a meghajtók tisztítása fárasztó művelet, amely során az üres adatokat többször át kell írni rájuk. A számítógép teljesítményétől függően ez a tisztítás tovább növelheti Még több óra a visszaállítási folyamat, ha vissza kell állítania a Windows 11 rendszert, hogy elajándékozza számítógépét, vagy felkészítse az új tulajdonosra, a legbiztonságosabb módszer a gyári beállítások visszaállítása a Minden eltávolítása és a meghajtó teljes tisztítása parancsokkal. lehetőségeket.
Ha készen áll a folytatásra, a Windows 11 két elsődleges módot kínál a számítógép gyári beállításainak visszaállítására: a Beállítások alkalmazásból vagy a Windows RE (helyreállítási környezet) használatával. Mindkét módszer segítségével választhat a meghajtók gyors visszaállítása vagy mélyebb tisztítása között. Beszéljük meg őket egyenként:
1
Az első lépés a Beállítások alkalmazás megnyitása, ennek egyik gyors módja a Windows + I gomb megnyomása a billentyűzeten. A Beállítások alkalmazásban válassza a Rendszer lehetőséget a bal oldalsávon. Az ablak jobb oldalán görgessen, amíg meg nem találja a Helyreállítás bejegyzést. Ezután kattintson vagy koppintson rá.
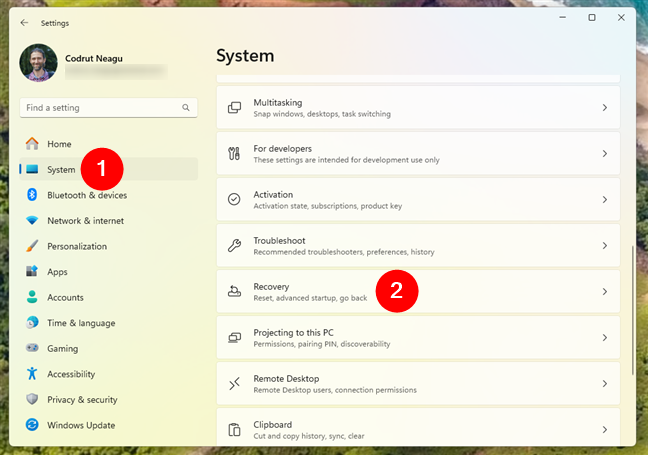
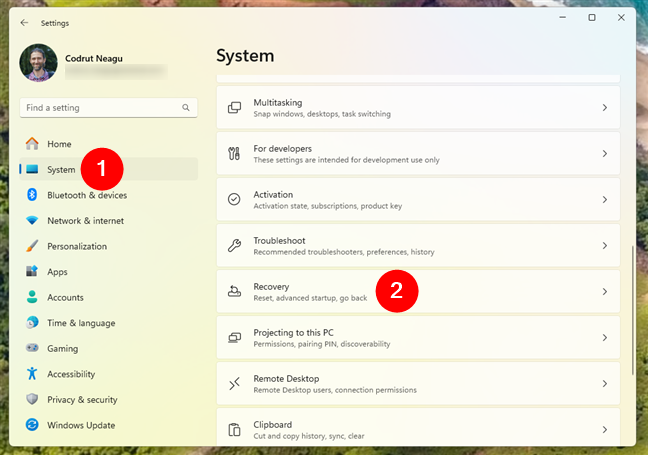
Nyissa meg a rendszert, és lépjen a Beállítások menü Helyreállítás elemére.
A Helyreállítás oldalon keresse meg a Helyreállítási beállítások részt. Az első lehetőség, a „Számítógép alaphelyzetbe állítása” azt mondja, hogy „Válassza el a személyes fájlok megtartását vagy eltávolítását, majd telepítse újra a Windowst”. Erre van szüksége a Windows 11 gyári beállításainak visszaállításához. Nyomja meg a mellette lévő PC visszaállítása gombot.
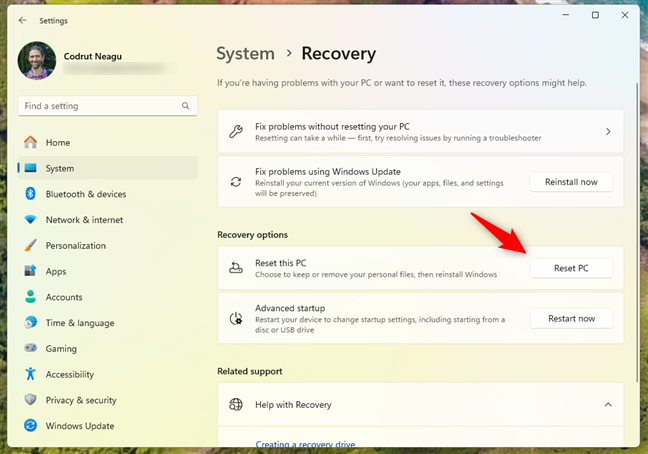
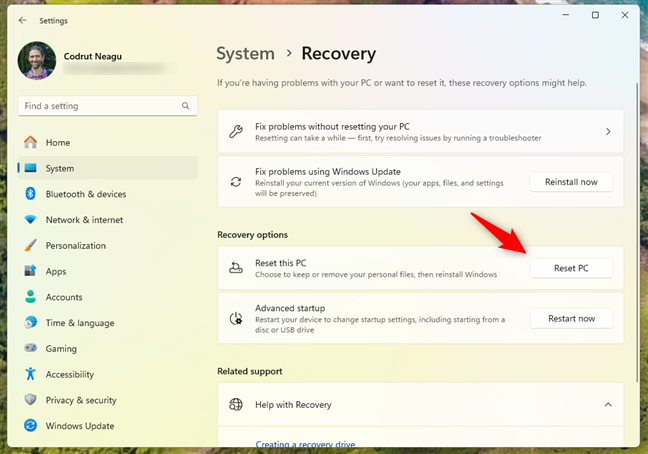
Nyomja meg a Számítógép visszaállítása gombot
Ezután elindul a Windows 11 a Számítógép alaphelyzetbe állítása varázsló, és az első kérdés, hogy válassza ki, hogy megtartja-e a fájljait, vagy az Eltávolít mindent. Mivel szeretné visszaállítani a Windows 11 gyári beállításait, válassza a második lehetőséget: „Minden eltávolítása (Az összes személyes fájl, alkalmazás és beállítás eltávolítása).”
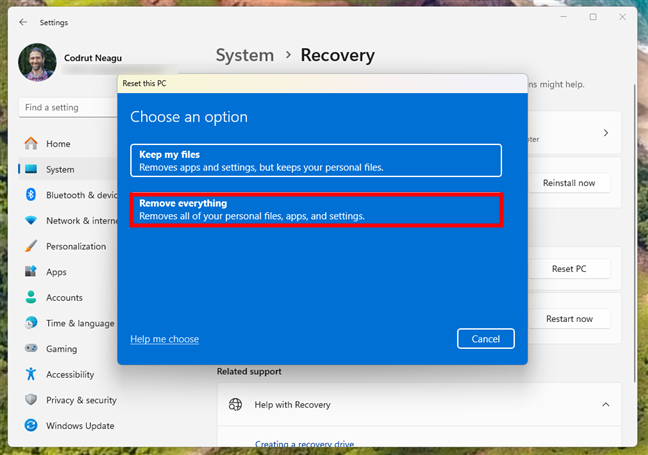
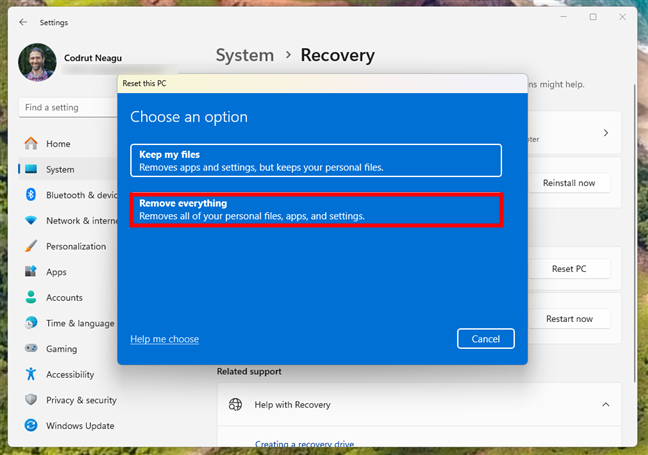
Válassza a Minden eltávolítása lehetőséget a Windows gyári visszaállításához 11
Ezután a Windows 11 szeretné tudni, hogyan szeretné újratelepíteni a visszaállítási folyamat során. Választhat a kettő közül módok:
Felhőalapú letöltés: Letölti a Windows 11 telepítési fájljait a Microsoft szervereiről. Ez biztosítja a legújabb verzió telepítését, de stabil helyi újratelepítést igényel: A Windows 11 újratelepítése a már tárolt fájlokkal Ez a módszer gyorsabb, de nem tartalmazza a legfrissebb frissítéseket.
Válassza ki az Ön számára legmegfelelőbb lehetőséget width=”648″height=”456″src=”https://windows.atsit.in/hu/wp-content/uploads/sites/14/2025/01/hogyan-allitsuk-vissza-a-windows-11-gyari-beallitasait-es-tavolitsunk-el-mindent-5.png”>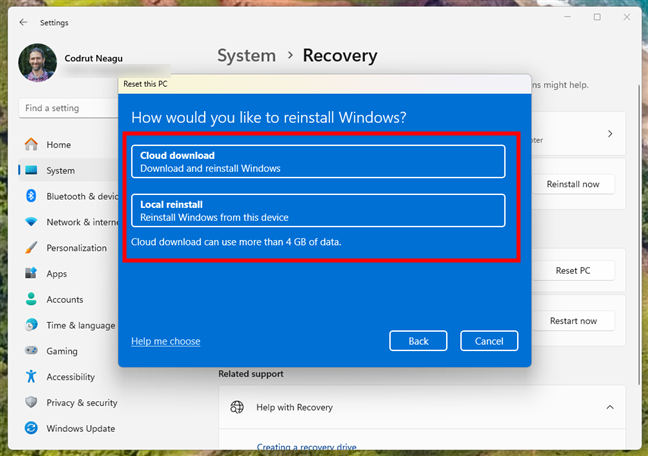
Válassza a felhőalapú letöltést vagy a helyi újratelepítést
Ezután a Visszaállítás ez a PC-varázsló eljut a További beállítások lépéshez. Amint a következő képernyőképen látható, alapértelmezés szerint a visszaállítási folyamat mindent töröl, de nem tisztítja meg a meghajtókat. Más szóval, a folyamat során gyorsan törli a kiválasztott meghajtókat, de a rajtuk lévő régi adatok egy része továbbra is visszaállítható speciális adat-helyreállító alkalmazásokkal, mint például a Recuva. Ha a Windows 11 alaphelyzetbe állításának oka az, hogy újra akarja indítani, de megtartja a számítógépét, akkor ezt a beállítást úgy hagyhatja, ahogy van. Ha azonban azért állítja vissza a gyári beállításokat a Windows 11 számítógépére, mert el akarja adni a számítógépét, vagy valakinek adományozni kívánja, akkor valószínűleg a rajta lévő meghajtókat is meg kell tisztítania, hogy a régi adatait ne lehessen visszaállítani. Ehhez kattintson vagy koppintson a Beállítások módosítása elemre.
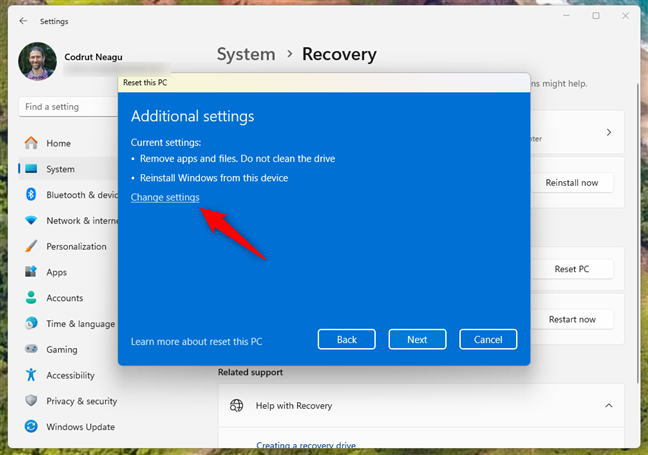
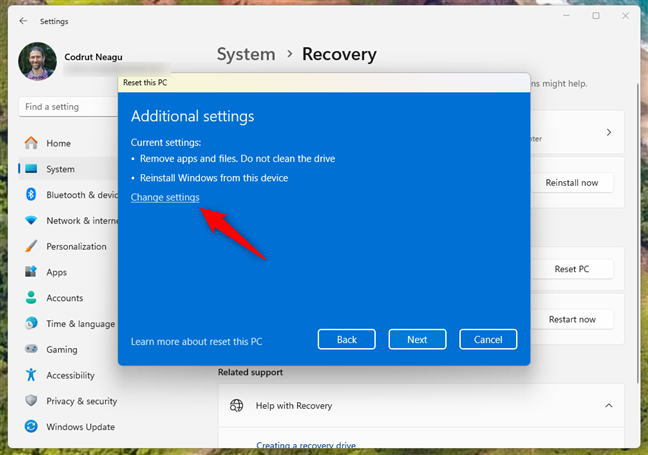
A További beállítások beállításainak módosítása
A Beállítások kiválasztása lépésben a varázslóban engedélyezze az Adatok törlése kapcsolót, hogy a visszaállítás megtisztítsa a meghajtó(ka)t. Ezután nyomja meg a Megerősítés gombot. Ha több merevlemezzel rendelkező számítógépet használ, lehetősége van a fájlok törlésére az összes meghajtóról. Ha azt szeretné, hogy adatait ne lehessen visszaállítani, ez a lehetőség jobb. A meghajtó(k) tisztításának azonban az a hátránya, hogy a Windows 11-nek sokkal több időre van szüksége a gyári beállítások teljes visszaállításához.
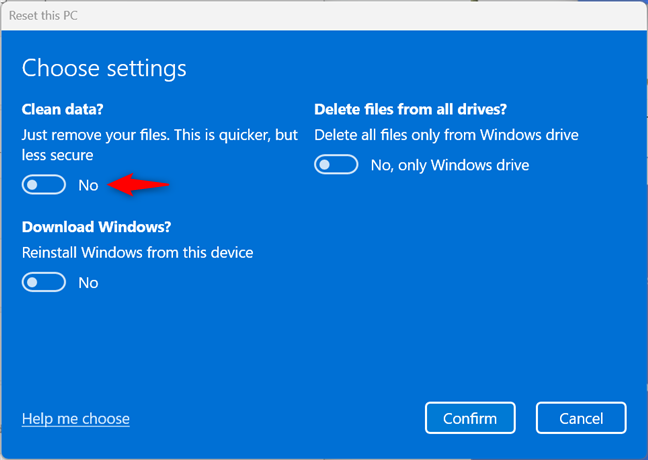
Válasszon az Adatok törlése és a Fájlok törlése az összes meghajtóról lehetőség közül.
Ha készen áll a Windows 11 visszaállításának megkezdésére, kattintson vagy koppintson a Tovább gombra a folyamat folytatásához.
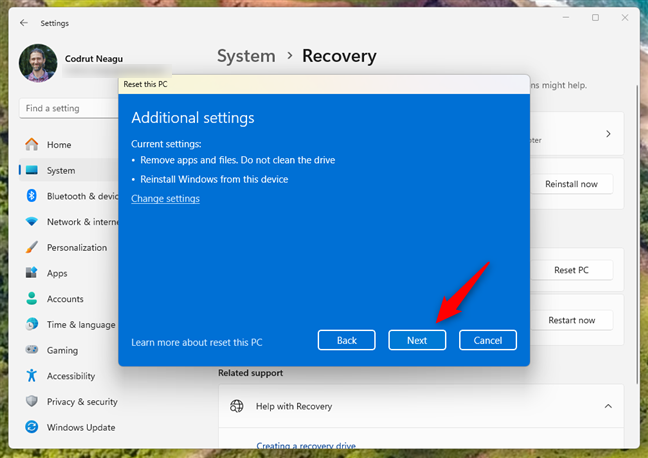
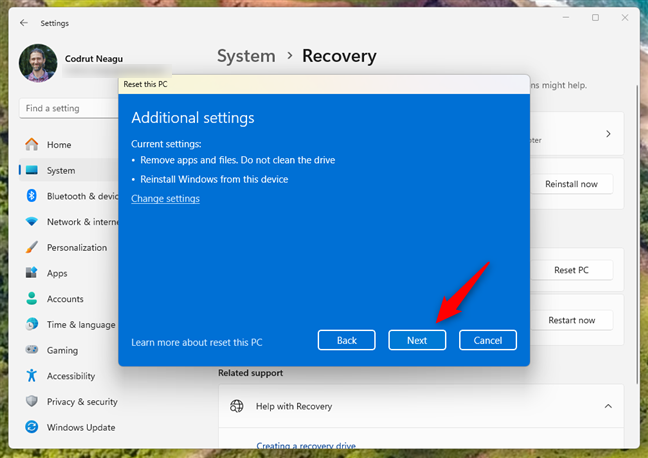
Nyomja meg a Tovább gombot a visszaállítási varázsló folytatásához.
Ezután kattintson vagy koppintson a Visszaállítás gombra, de ne feledje, hogy a döntés meghozatala után nem tud visszalépni: a Windows 11 visszaállítja a gyári beállításokat. még akkor is, ha később meggondolja magát.
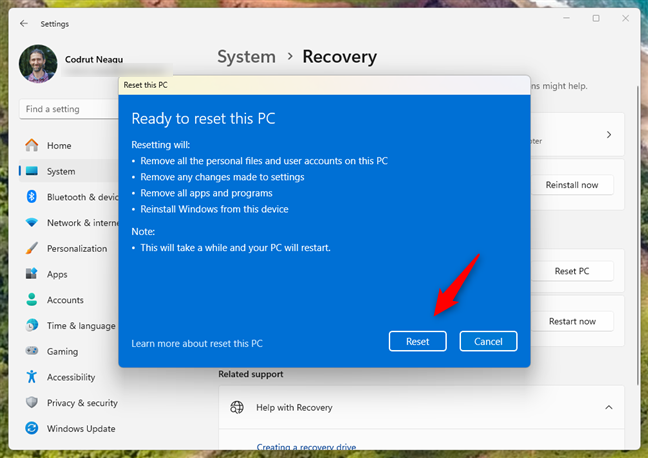
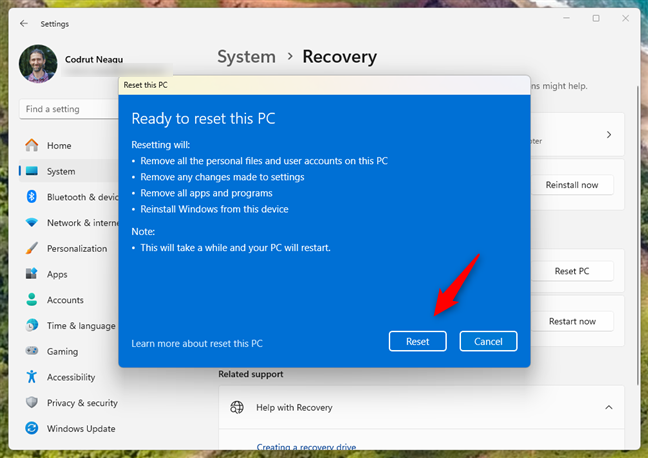
Készen áll a számítógép alaphelyzetbe állítására
Egy-két perc elteltével, amely alatt a Windows 11 felkészül, a számítógép automatikusan újraindul.
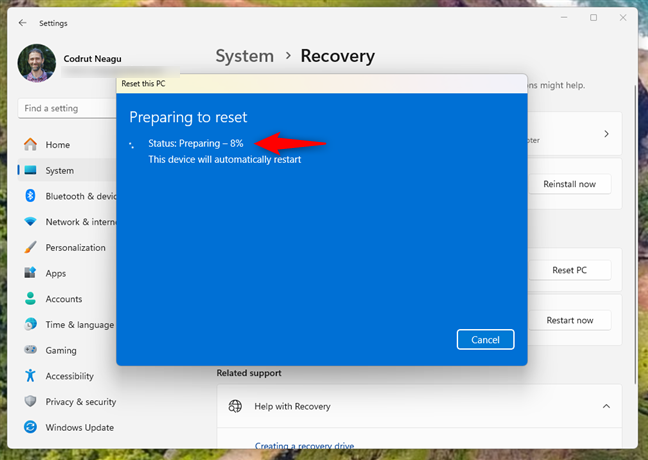
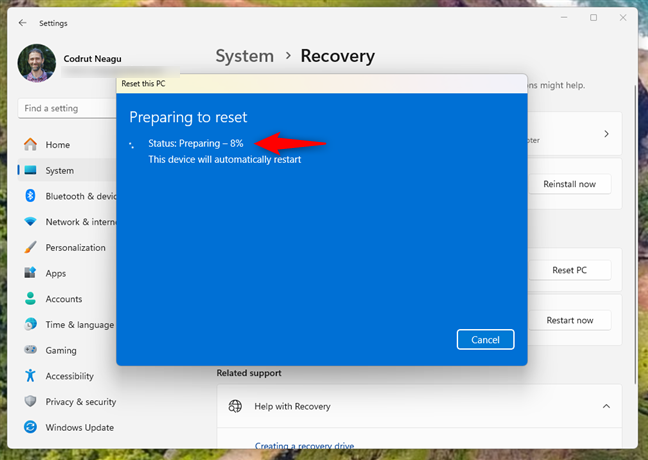
Felkészülés a Windows 11 gyári beállításainak visszaállítására
A számítógép újraindítása után a Windows 11 elindítja a tényleges gyári alaphelyzetbe állítási folyamatot, amely egy vagy több újraindítást foglal magában. Ez a rész sokáig tarthat, de ez a számítógép hardverkonfigurációjától függ.
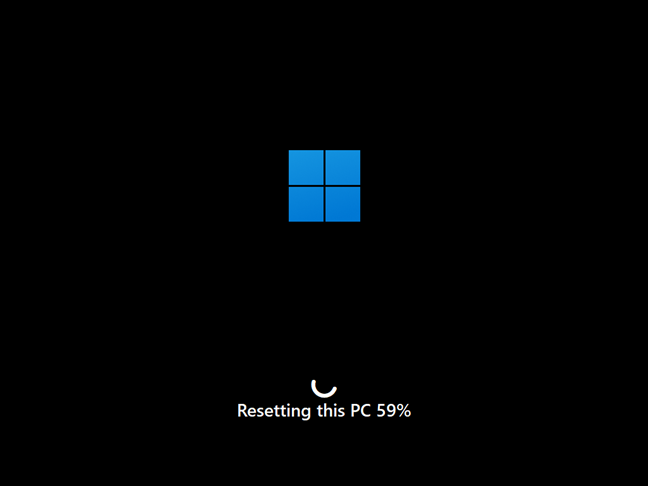
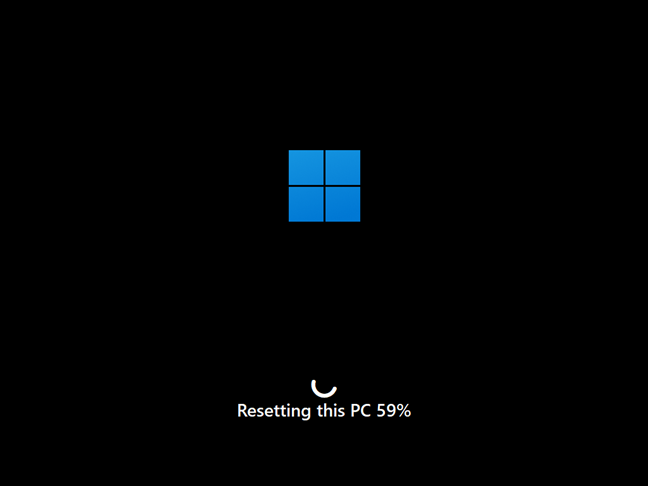
A számítógép alaphelyzetbe állításának folyamata
A visszaállítás után , a Windows 11 újratelepíti magát. Ha a számítógépe nem rendelkezik erős hardverrel, ez a lépés több tucat percig is eltarthat, ezért legyen türelemmel.
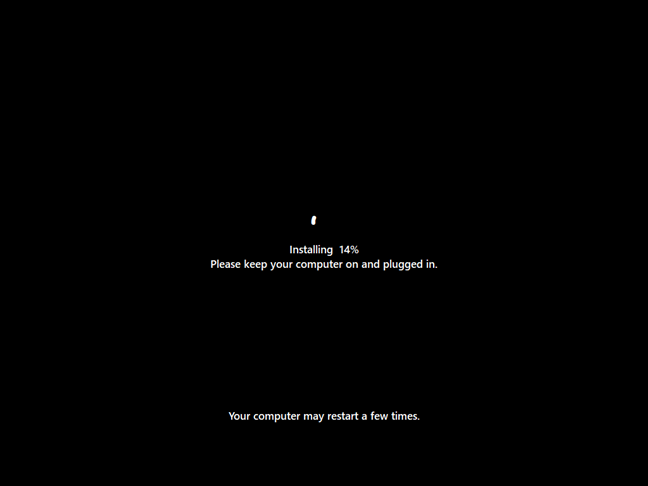
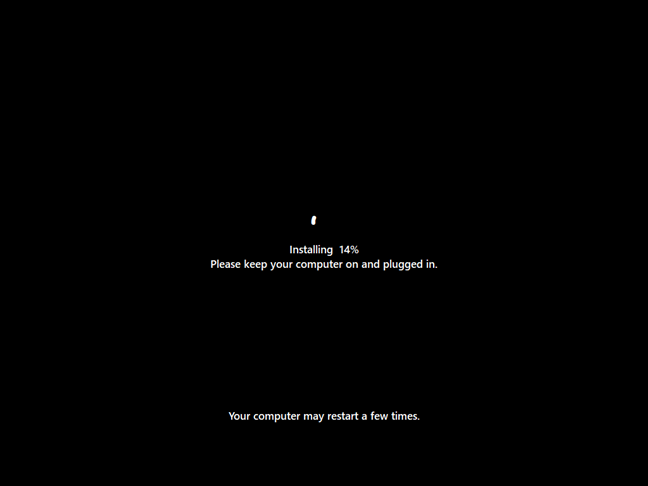
A Windows 11 újratelepítése folyamatban van
A visszaállítás után a Windows 11 végigvezeti Önt a kezdeti beállítási folyamaton, beleértve az új fiók létrehozását, a nyelv kiválasztását és a frissítések telepítését. Az optimális biztonság és teljesítmény biztosítása érdekében telepítse a kritikus frissítéseket, és ha szükséges, töltse le az illesztőprogramokat olyan eszközökhöz, mint a nyomtatók és egyéb perifériák a gyártói webhelyekről. Ha útmutatásra van szüksége a személyre szabási folyamattal kapcsolatban, olvassa el a „Windows 11 telepítésének testreszabása” című részt ebben az oktatóanyagban: A Windows 11 ingyenes telepítése.
2. A Windows 11 gyári alaphelyzetbe állítása és törlése minden adat (a rendszerindításból, más néven a Windows helyreállítási környezetből)
A Windows 11 gyári alaphelyzetbe állításának ez a módja a Windows RE-ből (helyreállítási környezet) hasznos, ha problémái vannak a Windows 11-be való bejelentkezéssel. Az egyik leggyorsabb módja annak, hogy elérje az indításkor, a bejelentkezési képernyőn: nyomja le és tartsa lenyomva a Shift billentyűt, miközben a bekapcsológombra kattint, majd az Újraindítást.
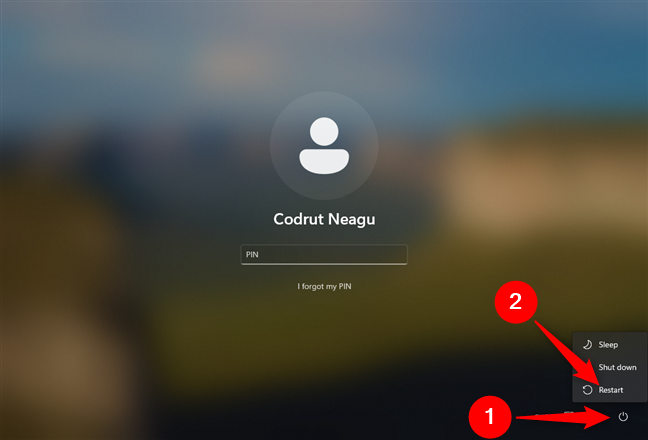
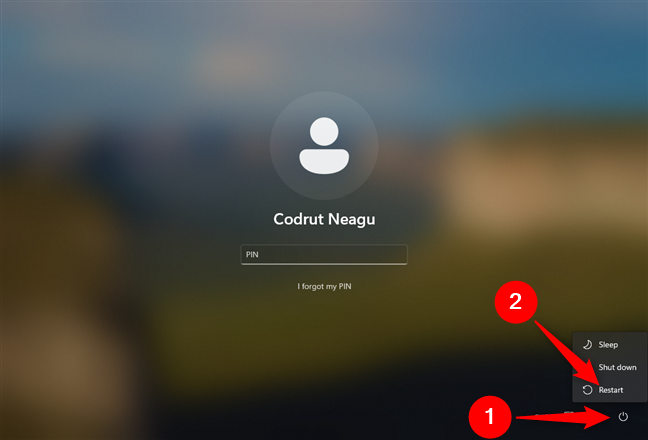
Indítsa újra a számítógépet a bejelentkezési képernyőről
Miután A Windows 11 újraindul, kattintson vagy koppintson a Hibaelhárítás gombra. Vegye figyelembe, hogy innentől kezdve használhatja a billentyűzetet is, beleértve a nyílbillentyűket, a Tab és a Enter, a beállítások kiválasztásához kövesse az utasításokat, és fejezze be a Windows 11 alaphelyzetbe állítását.
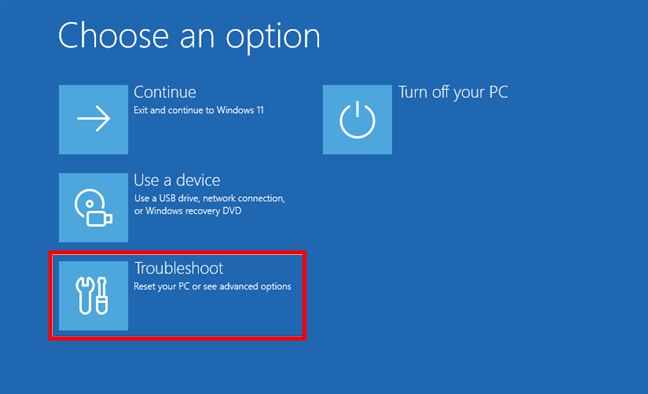
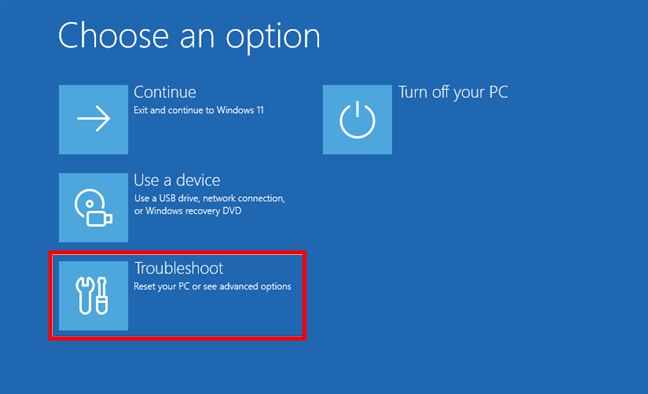
A számítógép alaphelyzetbe állításához válassza a Hibaelhárítás lehetőséget.
Ezután a A hibaelhárítási képernyőn válassza a „Számítógép visszaállítása” lehetőséget.
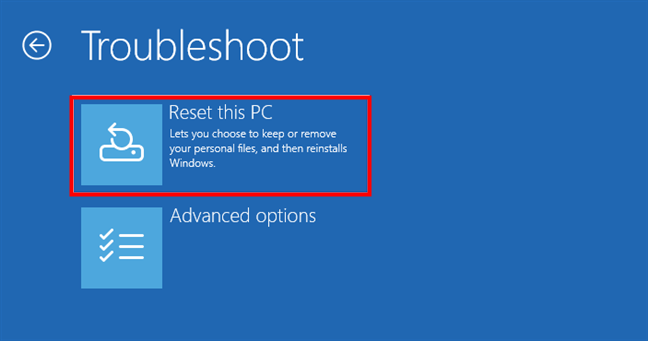
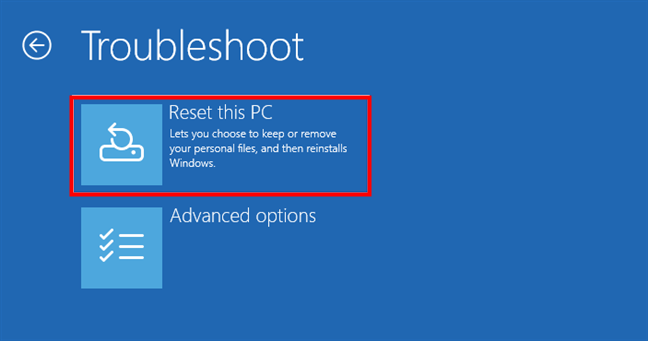
A Hibaelhárítás képernyőn válassza a Számítógép visszaállítása lehetőséget.
A képernyőn a következő képernyőn válassza a „Minden eltávolítása (Az összes személyes fájlt, alkalmazást és beállítást eltávolítja)” lehetőséget.”
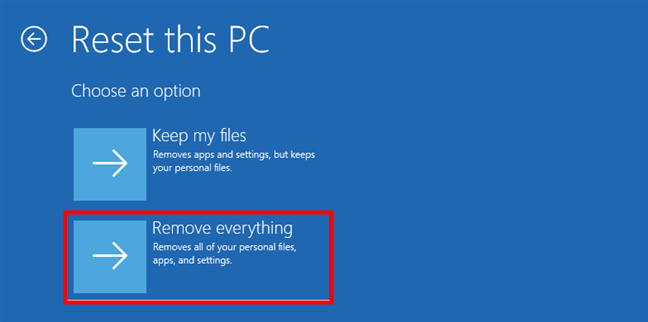
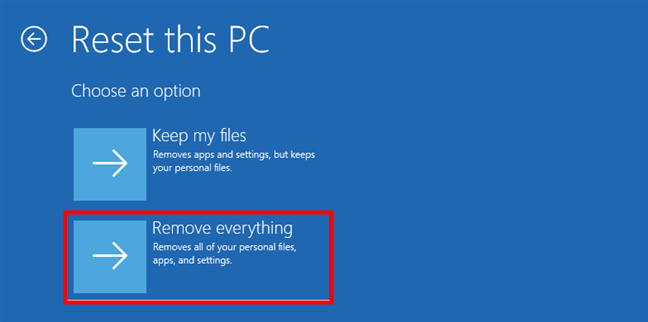
Válassza a Minden eltávolítása lehetőséget a Számítógép visszaállítása képernyőn
Windows 11 szeretné tudni, hogy a Cloud Download vagy a Local újratelepítési módszerrel szeretné-e újratelepíteni. Kattintással vagy koppintással válassza ki a kívánt módot.
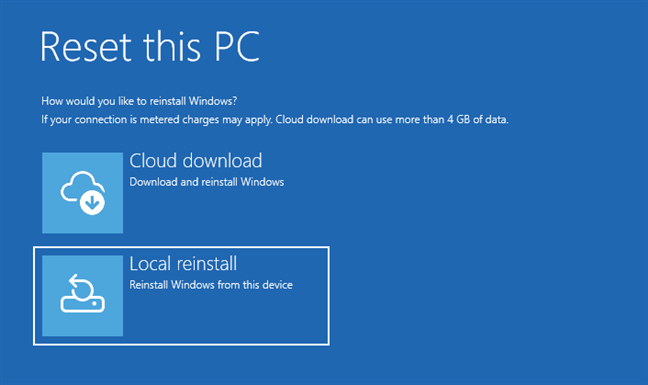
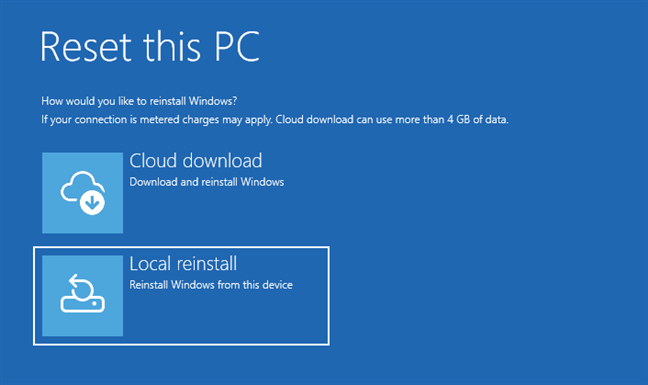
Válasszon a felhőalapú letöltés vagy a helyi újratelepítés közül.
Ha van több merevlemezzel rendelkező számítógép esetén a rendszer megkérdezi, hogy el kíván-e távolítani az összes fájlt az összes meghajtóról, és a következő lehetőségek állnak rendelkezésére: Csak az a meghajtó, amelyre a Windows telepítve van, és az Összes meghajtó. Válassza ki, mit szeretne.
Ezután a rendszer felkéri, hogy döntse el, hogy a fájlok eltávolítása mellett meg kívánja-e tisztítani a meghajtót. A tisztítás nagyobb biztonságot nyújt az adatok bizalmas kezelésére, és szinte lehetetlenné teszi, hogy valaki más visszaállítsa fájljait. Hátránya, hogy a Windows 11 sokkal hosszabb időt tölt a számítógép alaphelyzetbe állításával. Ha biztos a döntésében, kattintson vagy koppintson a kívánt lehetőségre.
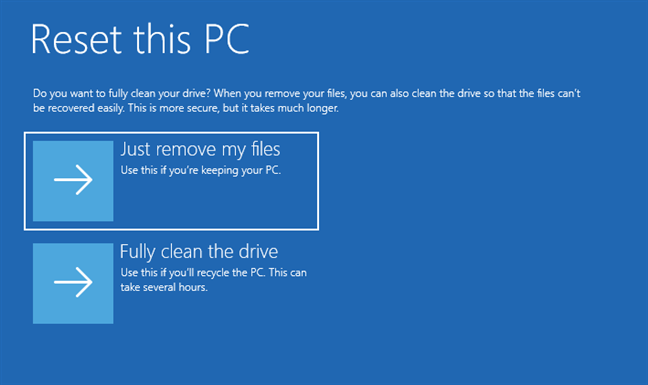
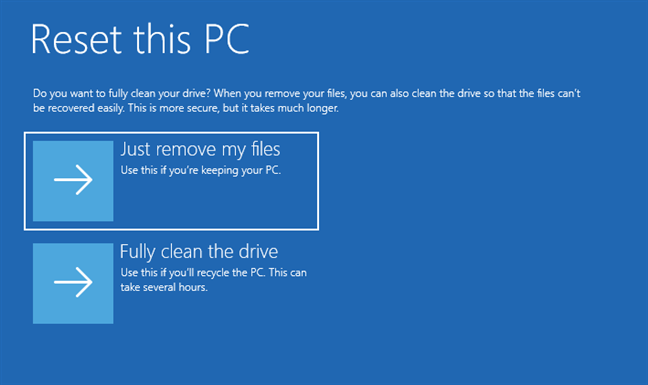
Csak távolítsa el a fájlokat, vagy tisztítsa meg teljesen a meghajtót
Ha még mindig biztos abban, hogy vissza szeretné állítani, kattintson vagy érintse meg a Reset gombot. Azonban vegye figyelembe, hogy ez az utolsó pillanat, amikor meggondolhatja magát, és megszakíthatja a visszaállítást.
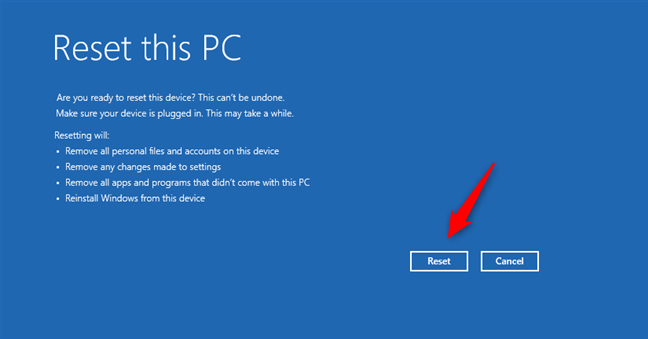
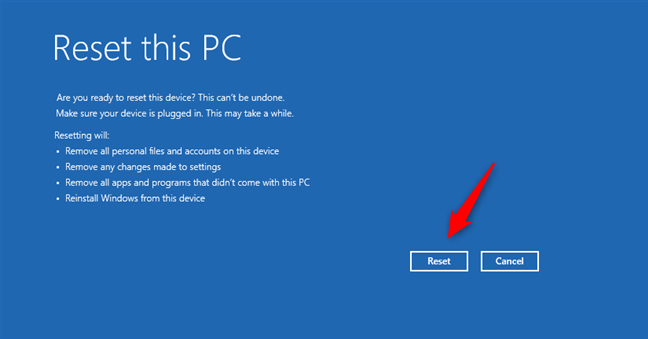
A visszaállítási folyamat indítása
Várjon néhány percet, amíg Windows 11 a számítógép alaphelyzetbe állításához. A számítógép hardverétől függően ez a lépés eltarthat egy ideig, és egy vagy több újraindítást igényel.
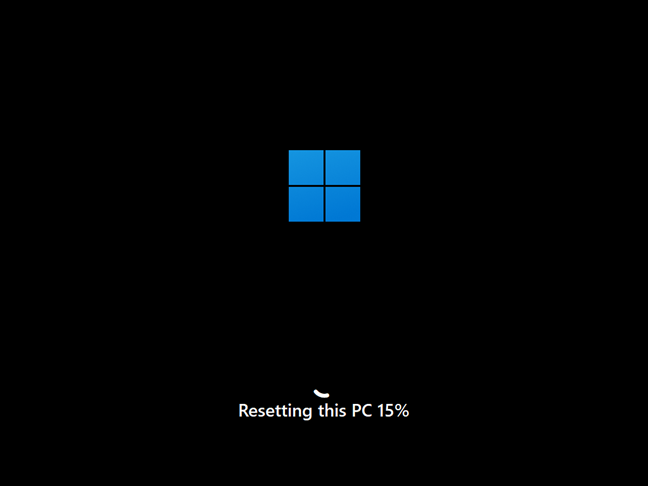
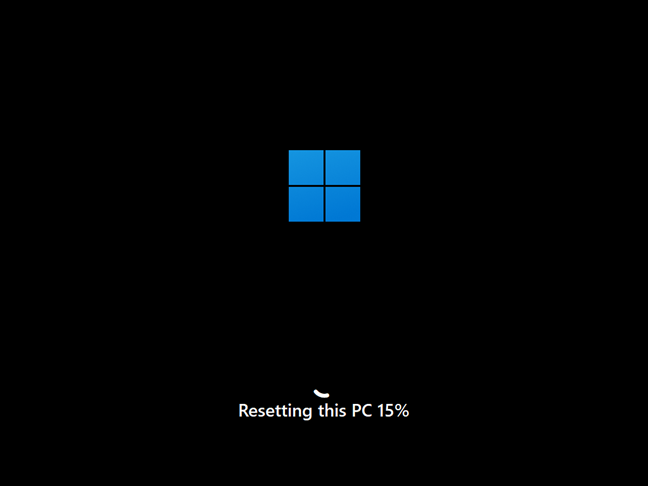
A számítógép alaphelyzetbe állításának előrehaladása
Egy idő után a Windows 11 elkezdi újratelepíteni magát.
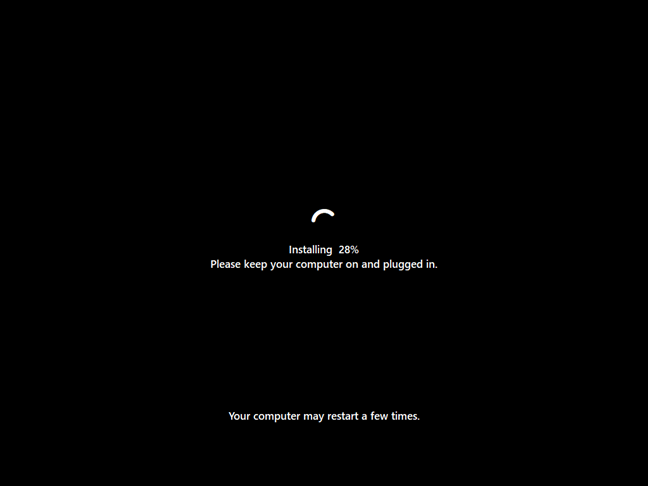
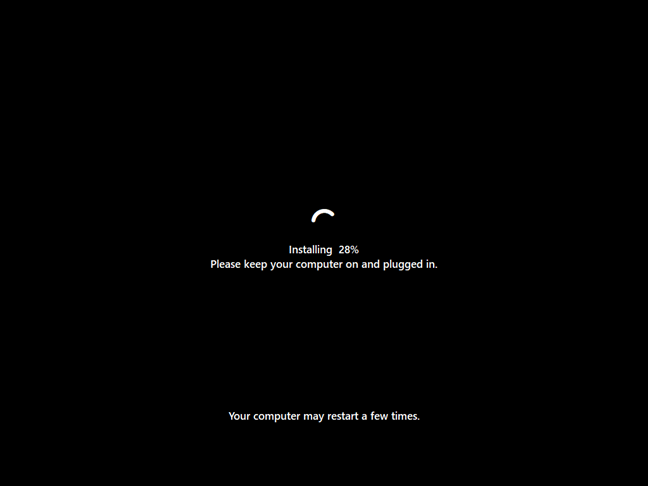
A Windows 11 újratelepítése folyamatban van
A visszaállítás után a Windows 11 végigvezeti Önt a kezdeti beállításon, beleértve a fiók létrehozását, a nyelvi beállításokat és a Windows frissítéseit. A lépések ugyanazok, mint a Windows 11 új telepítésénél.
Miért állította vissza a Windows 11 gyári beállításait?
Remélem, ez az útmutató segített megérteni, hogyan állíthatja vissza a gyári beállításokat. Windows 11 számítógép. Akár frissen kezdi, akár eladja eszközét, akár adományoz, a visszaállítás azt jelenti, hogy minden tiszta és készen áll az új kezdetre. Ha követte a lépéseket, és bármilyen problémába ütközött, vagy ha tippjei vagy kérdései vannak, szívesen várom. Nyugodtan írjon alább megjegyzést, és tudassa velem, miért és hogyan működött Önnek a Windows 11 számítógép alaphelyzetbe állítása.