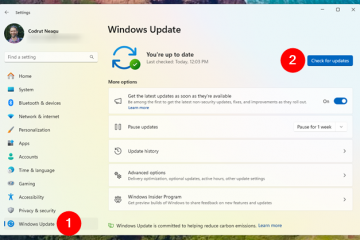A Windows 10 támogatásának 2025. október 14-i végéhez közeledve a biztonság és a funkcionalitás fenntartása érdekében alternatív operációs rendszereket fontolgathat. Az egyik lenyűgöző lehetőség, amelyet gyakrabban hallhat, a Linux Mint, egy ingyenes, nyílt forráskódú operációs rendszer, amely felhasználóbarát felületéről és stabilitásáról híres.
Bár Windows 10-ről Linux Mintre váltunk (ebben eset) ijesztően hangozhat, az idő változott, és a Linux is, amely az évek során sokat fejlődött. A Linux Mint ismerős környezetet kínál a legtöbb Windowshoz szokott felhasználó számára. Egyszerű telepítési folyamattal és előre telepített nyílt forráskódú alkalmazások átfogó csomagjával rendelkezik. aktív közössége erőteljes támogatást nyújt, így kezdő és tapasztalt felhasználók számára is elérhető választássá válik.. Ezenkívül a Linux Mint kevésbé erőforrás-igényes, mint a Windows 10, ami potenciálisan javítja a régebbi hardverek teljesítményét.
Mi az a Linux Linux?
Lényegében a Linux Mint egy komplett operációs rendszer. Windowshoz vagy macOS-hez hasonló rendszer. Felügyeli a számítógép hardverét és szoftverét, és grafikus környezetet biztosít tevékenységeihez. A Linux ezen disztribúciója az Ubuntu platformon alapul, és örökli annak stabilitását és biztonságát, miközben egyedi vonásait is hozzáadja.
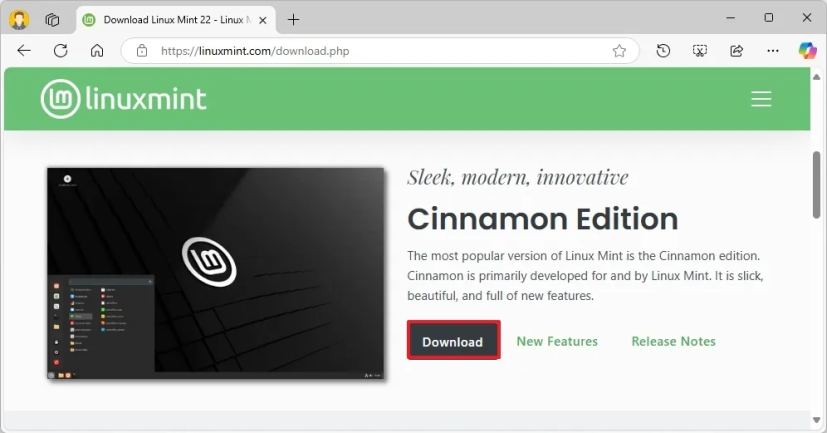
Miért válassza a Linux Mintot a Windows lecserélésére? 10?
Több oka van annak, hogy a Linux Mintot válassza Windows 10 csereként. Mindez azonban a stabilitáson, a könnyű használaton, a könnyű súlyon és a robusztus kompatibilitáson múlik.
A Linux Mint különböző asztali környezetekben érhető el, de a Cinnamon asztal a Windows 10-hez hasonló ismerős elrendezést kínál, minimálisra csökkentve a tanulási görbe az új felhasználók számára.
Megbízhatósága mellett ez az elosztás zökkenőmentes felhasználói élményt biztosít gyakori összeomlások és lassulások nélkül. Nyílt forráskódú operációs rendszerként a Linux Mint ingyenesen használható, kiküszöbölve a védett szoftverekhez kapcsolódó licencdíjakat. Talán még ennél is fontosabb, hogy a hardverek széles skáláját támogatja, amelyek gyakran minimális illesztőprogram-telepítést igényelnek, beleértve azokat a processzorokat is, amelyeket a Windows 11 már nem támogat.
Ha nem érdeklik a mesterséges intelligencia funkciói, ez újabb ok, hogy fontolóra vegyen. Linuxra váltani. A Windows 11-től és a macOS-től eltérően a Linux Mint és más változatok nem tartalmaznak mesterséges intelligencia funkciókat. Azonban bármikor elérheti az AI-szolgáltatásokat az interneten, például a ChatGPT-t, a Microsoft Copilotot, a Google Geminit és másokat.
Ez a Linux-disztribúció emellett számos különböző típusú alkalmazás támogatását is tartalmazza. Mivel manapság a legtöbb alkalmazás webalkalmazás, valószínűleg hozzáférhet a munkához és az iskolához szükséges eszközökhöz és szolgáltatásokhoz.
A Linux Mint ugyanaz, mint a Windows 10?
Bár a Linux Mint megfelelő helyettesítője a Windows 10-nek, fontos megérteni, hogy a Linux nem Windows. Úgy értem, hogy a Linux másképp működik. Míg például a Windows az NTFS fájlrendszert használja, a Linux olyan fájlrendszereket használ, mint az ext4, a btrfs és xfs. A nyílt forráskódú operációs rendszernek azonban nincs problémája az NTFS olvasásával.
Azt is figyelembe kell venni, hogy a szoftverek Linuxon eltérő módon települnek, általában csomagon keresztül, a különböző parancssori csomagkezelők valamelyikét használva. Azonban sok disztribúció, mint például a Mint, tartalmaz egy grafikus eszközt az alkalmazások felfedezéséhez és telepítéséhez, hasonlóan a Microsoft Store-hoz.
A másik szempont, amelyet figyelembe kell venni a váltás előtt, az Ön által használt alkalmazások, mivel a Linuxnak vannak szoftverkorlátai. Például a Microsoft nem kínálja az Office-alkalmazások csomagját (vagy Microsoft 365-alkalmazásokat) a nyílt forráskódú operációs rendszerhez. A szoftveróriás azonban szüntesse meg a Microsoft 365-alkalmazások támogatását a Windows 10 rendszeren 2025. október 14. után.
Ezenkívül Ön nem tud majd olyan alkalmazásokat telepíteni, mint az Adobe Photoshop, de továbbra is elérheti az Office, a Photoshop és mások webes verzióját. Ezenkívül telepíthet hasonló alkalmazásokat is, például a LibreOffice-t és a Gimp-et.
A Linux más megoldásokat is kínál a Wine és virtuális gépek, de valószínűleg problémákba ütközik.
Ha valóban natív módon kell használnia a Microsoft Word, Excel és más alkalmazásokat, ahelyett, hogy átváltana Linux Mint, te meg kell fontolnia a követelmények megkerülését és a Windows 11 nem támogatott állapotba történő telepítését.
Végezetül fontos megjegyezni, hogy bár a Linux jól működik a legtöbb hardverkonfigurációval, különösen a régebbi komponensekkel, amikor új hardverelemet (például hálózati adapterként vagy nyomtatóként), meg kell kutatnia és meg kell erősítenie, hogy kompatibilis-e a Linuxszal.
Ebben az útmutatóban felvázolom a számítógépe Windows 10 rendszerről Linux Mint rendszerre való frissítésének lépéseit. Ha nem vagy meggyőződve a Linuxról, különféle frissítési utakat fedezhet fel, hogy a Windows 10-et hátrahagyhassa a támogatás megszűnése előtt.
Cserélje ki a Windows 10-et Linux Mint-re a számítógépén
Ha számítógépe nem felel meg a Windows 11 követelményeinek, vagy másik operációs rendszerre szeretne váltani, válthat a Linux Mint-re egy négylépéses folyamatban, amely magában foglalja egy Linux USB rendszerindító adathordozó létrehozását és egy teljes biztonsági másolat létrehozását. a jelenlegi beállításról, és a Mint disztribúció tiszta telepítésének végrehajtása a Windows 10 korábbi verziójának törlésével, a fájlok visszaállítása a biztonsági mentésből és a szükséges alkalmazás telepítése.
Linux Mint USB rendszerindító adathordozó létrehozása
h3>
Linux Mint USB-telepítő létrehozásához kövesse az alábbi lépéseket:
Nyissa meg a Linux Mint letöltési oldal.
@media csak képernyő és (min-szélesség: 0px) és (min-height: 0px) { div[id^=”bsa-zone_1659356505923-0_123456″] { min-width: 336px; minimális magasság: 280 képpont; } } @media only screen and (min-width: 640px) and (min-height: 0px) { div[id^=”bsa-zone_1659356505923-0_123456″] { min-width: 728px; minimális magasság: 280 képpont; } }
Kattintson a Letöltés gombra a Cinnamon Edition esetében.
Kattintson a letöltési linkre a tartózkodási helyéhez közelebb a „Tükrök letöltése” részben.
Mentse el az ISO-fájlt a számítógépére.
Kattintson a linkre a legújabb verzió letöltéséhez a „Letöltés” részben.
Válassza ki az USB flash meghajtót az „Eszköz” beállításból.
Kattintson duplán a végrehajtható fájlra a indítsa el az eszközt.
Kattintson a Kiválasztás gombra.
Válassza ki a Linux Mint ISO fájlt.
Kattintson a Megnyitás gombra.
A letöltés után folytassa az alapértelmezett beállításokkal.
(Opcionális) Adjon meg egy nevet a meghajtónak a „Kötet címke” beállításnál.
Kattintson a Start gombra.
Kattintson az OK gombra az alapértelmezett beállítással.
Kattintson a az Igen gombot.
Kattintson az OK gombra.
A lépések végrehajtása után folytathatja a biztonsági mentési folyamatot. az aktuális beállításból, majd telepítheti a Linuxot terjesztést a számítógépén.
Hozzon létre egy teljes biztonsági másolatot a Windows 10 rendszerről
A következő lépés az, hogy készítsen egy teljes biztonsági másolatot a jelenlegi Windows 10 beállításáról arra az esetre, ha valami nem sikerülne, és visszagörgetés. Ha hozzá szeretne férni a fájljaihoz a Linux Mint rendszerben, át kell helyeznie őket egy külső merevlemezre, majd manuálisan vissza kell állítania őket az új környezetben.
Rendszerkép-mentés létrehozásához Windows 10 rendszeren. , kövesse az alábbi lépéseket:
Nyissa meg a Beállítások elemet.
Kattintson a Frissítés és biztonság lehetőségre.
Kattintson a-on Biztonsági mentés.
Kattintson a „Ugrás a biztonsági mentéshez és visszaállításhoz (Windows 7)” lehetőségre a „Régebbi biztonsági másolat keresése” részben. p>
Kattintson a „Rendszerkép létrehozása” lehetőségre a bal oldali panelen.
Válassza ki a külső USB-meghajtót a teljes biztonsági mentéshez a „Merevlemezen” részben. beállítást.
Gyors tipp: Használhat külső USB-merevlemezt, amelyen már adatok találhatók. Az eszköz nem formázza és nem törli a meghajtón lévő fájlokat. Ehelyett létrehoz egy „WindowsImageBackup” nevű mappát a rendszerkép mentéséhez.
Kattintson a Tovább gombra.
Válasszon ki egy másik meghajtót. a Windows 10 teljes biztonsági mentésébe (ha van ilyen).
Kattintson a Tovább gombra.
Kattintson a Biztonsági mentés indítása gombra. gombra.
Kattintson a Nem gombra.
Miután végrehajtotta a lépéseket, a Windows 10 biztonsági másolata létrejön a külső USB-meghajtón hagyja ki a képjavító lemez létrehozását, mert a rendszerindító adathordozóval hozzáférhet a helyreállítási környezethez. Ha vissza kell állítania a számítógépet biztonsági másolatból, akkor kövesse ezeket az utasításokat.
[beágyazott tartalom]
Telepítse a Linux Mintet innen USB Windows 10 rendszerű számítógépen
A Linux Mint Windows 10 rendszerű számítógépre történő telepítéséhez kövesse az alábbi lépéseket:
Indítsa el a számítógépet a Linux Mint USB flash meghajtóval >.
Válassza ki a „Linux Mint indítása” lehetőséget, és nyomja meg az Enter billentyűt.
Kattintson duplán a „Linux Mint telepítése”ikonra a az asztalon.
Válassza ki a telepítés nyelvét.
Kattintson a Folytatás gombra.
Válassza ki a billentyűzetkiosztást.
Kattintson a Folytatás gombra.
(Opcionális) Jelölje be a „Multimédia kodekek telepítése” lehetőséget.
Kattintson a Folytatás gomb.
Válassza ki a „Lemez törlése és a Linux Mint telepítése” lehetőséget.
Kattintson a Telepítés most lehetőségre. gombra.
Kattintson a Folytatás gombra.
Válassza ki régióját.
Kattintson a Folytatás
Hozzon létre egy helyi fiókot a Linux Mint telepítéséhez.
Kattintson a Folytatás gombra.
Kattintson a Újraindítás most gomb.
Húzza ki az USB flash meghajtót a számítógépből, és nyomja meg az Enter billentyűt.
A lépések végrehajtása után a rendszer indítsa újra, és hozzáférhet az újhoz asztalon.
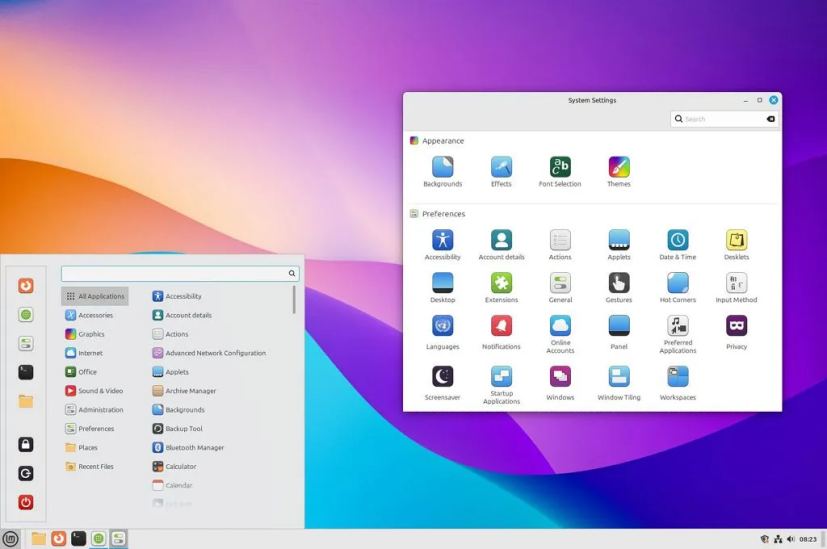 Linux Mint asztali/kép: Mauro Huculak
Linux Mint asztali/kép: Mauro Huculak
Természetesen a Linux nem Windows, de a környezet ismerős lesz. Például hasonló asztali élményt találhat a háttérrel és a tálcával, amely menüvel indítható alkalmazások és hasonló vezérlők. Ezenkívül módosíthatja a sáv helyzetét a képernyő bármelyik oldalára vagy tetejére.
A Microsoft Edge vagy a Google Chrome nem található meg Linux Mint alatt, mivel az operációs rendszer a Mozilla Firefoxot használja alapértelmezett böngészőként. Azonban gyakorlatilag bármilyen modern böngészőt telepíthet, beleértve a Windows 10 által támogatott böngészőket is.
A Microsoft Store helyett a Linux ezen disztribúciójában a “Szoftverkezelő” az alkalmazások kereséséhez és letöltéséhez. Alternatív megoldásként letölthet és telepíthet .deb” csomagokat, amelyek egyenértékűek az „.exe”vagy „.msi”telepítőkkel. Ha jól tudja használni a parancsokat, használhatja az apt-get install parancsot is.
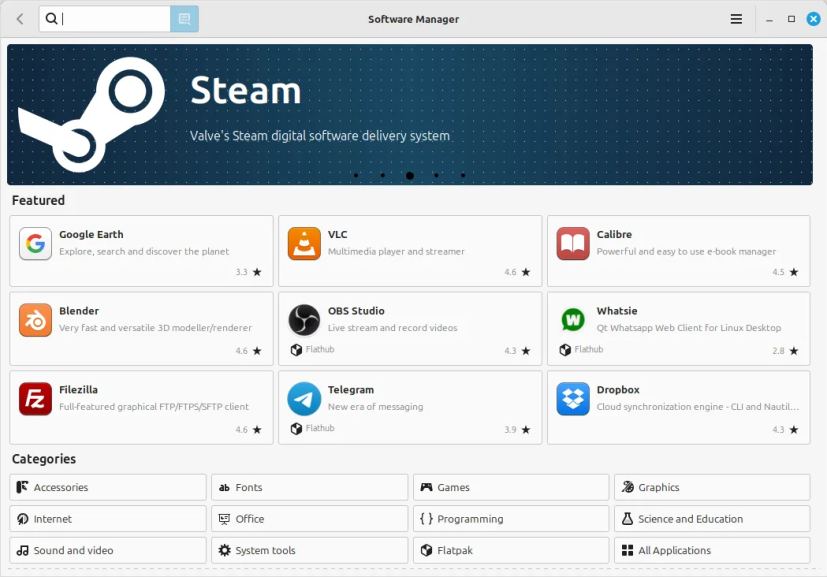 Linux Mint szoftverkezelő/kép: Mauro Huculak
Linux Mint szoftverkezelő/kép: Mauro Huculak
Végül, ha módosítania kell valamelyik beállítást, bármikor elérheti a „Rendszerbeállítások” > alkalmazást az alkalmazásindítóból (Start menü) Ez a vezérlőpult lehetővé teszi a megjelenéssel, beállításokkal, hardverrel és biztonsággal kapcsolatos bármit src=”https://i0.wp.com/pureinfotech.com/wp-content/uploads/2025/01/linux-mint-system-settings.webp?resize=827%2C542&quality=78&strip=all&ssl=1″szélesség=”827″height=”542″>Linux Mint rendszerbeállítások/Kép: Mauro Huculak
Ellenőrizze Linux Mint frissítésekhez és illesztőprogramokhoz manuálisan
A tiszta telepítési folyamat után fontos ellenőrizni és letölteni a Linux Mint elérhető frissítéseit.
A Linux Mint frissítéseinek és illesztőprogramjainak letöltéséhez és telepítéséhez, kövesse az alábbi lépéseket:
Nyissa meg az alkalmazásindítót (Start menü).
Keresse meg az Frissítéskezelő elemet, és kattintson a felső találatra az alkalmazás megnyitásához.
p>
Kattintson a Frissítés gombra.
Kattintson az Összes kiválasztása gombra (ha van).
Kattintson a Frissítések telepítése
Jelentkezzen be fiókja hitelesítő adataival.
Kattintson a Hitelesítés gombra.
Nyissa meg az alkalmazásindítót ( Indul menü).
Keressen rá az Illesztőprogram-kezelőre, és kattintson a legfelső találatra az alkalmazás megnyitásához.
Válassza ki az elérhető illesztőprogramokat (ha vannak).
>
Kattintson a Módosítások alkalmazása gombra.
Indítsa újra a számítógépet.
A lépések végrehajtása után a rendelkezésre álló frissítések letöltődnek és települnek a számítógépére. számítógépen.
Fájlok visszaállítása a Linux Mint biztonsági mentéséből
Ha korábban átvitte személyes fájljait egy külső USB-merevlemezre, itt az ideje, hogy csatlakoztassa a tárolót, hogy visszaállítsa őket az új beállításban.
Fájlok visszaállításához Linux Mint rendszeren kövesse az alábbi lépéseket:
Csatlakoztassa az USB-tárolót a számítógéphez.
Gyors megjegyzés: A rendszernek automatikusan észlelnie kell és el kell indítania az eszközt. Ellenkező esetben nyissa meg a tárhelyet az asztalon megjelenő ikonnal, vagy nyissa meg a Fájlok alkalmazást, és kattintson az USB-meghajtóra a bal oldali panelen az „Eszközök” részben.
Válassza ki az átvinni kívánt fájlokat és mappákat a egérrel vagy a „Ctrl + A” billentyűkóddal.
Kattintson a Szerkesztés lehetőségre, és válassza a Másolás lehetőséget.
p>
Nyissa meg a célmappát a fájlok, például a „Dokumentumok” másolásához.
Kattintson a Szerkesztés lehetőségre, és válassza a Beillesztés lehetőséget.
p>
A lépések végrehajtása után a dokumentumok és az egyéb fájlok visszaállnak a Linux Mint számítógépére.
Ha ez a Linux disztribúció nem az Ön számára, egy másik alternatíva a Windows rendszerről való frissítés 10 ChromeOS-re Flex.
Linux Mint alkalmazások alternatívái Windows 10-felhasználók számára
Mivel a Linux Mint nem tudja futtatni a Windows 10 (vagy 11) alkalmazások közül sok, különböző alternatívákat kell beszereznie.
Ha a Microsoft 365 alkalmazásokat szeretné használni, akkor a Word, Excel, PowerPoint és mások. Telepítheti a a LibreOffice alkalmazáscsomag, amely kompatibilis a Microsoft 365 formátumokkal.
Adobe Photoshop esetén használhatja a a GIMP alkalmazást. Azonban mindig használhatja a Photoshop egyetlen verzióját. Kipróbálhatja az az Inkscape alkalmazást vektorgrafikus szerkesztőhöz is, ha használja az Illustratort.
Ha hangszerkesztőt és felvevőt használ, nagyszerű alternatíva a a >Merészségre alkalmazást.
Bár sok AAA-játékot elsősorban Windowsra fejlesztettek ki, és nem támogatja a natív Linuxot, telepítheti a a Steam alkalmazás, amely lehetővé teszi számos Windows-játék futtatását Linuxon, különböző fokú kompatibilitás mellett.
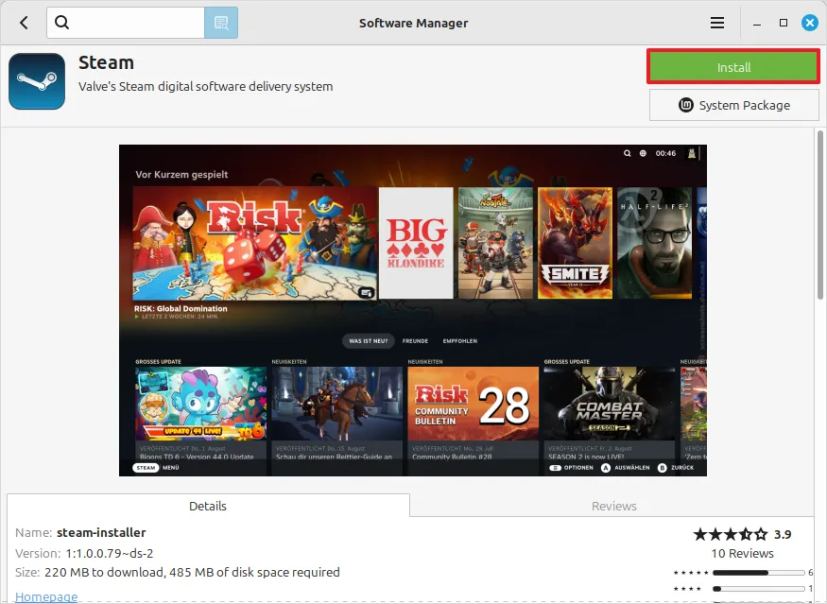 Steam telepítés Linux Mint rendszeren/Kép: Mauro Huculak
Steam telepítés Linux Mint rendszeren/Kép: Mauro Huculak
Te is telepítheted ezeket és más alkalmazásokat a Szoftverkezelőből anélkül, hogy manuálisan kellene letöltenie és telepítenie a csomagokat. Csak meg kell nyitnia az alkalmazásindítót, meg kell keresnie a „Szoftverkezelő” kifejezést, és meg kell nyitnia az alkalmazást. Ezután egyszerűen keresse meg az alkalmazást, és kattintson a „Telepítés” gombra.
Linux Mint-re szeretne váltani? Problémái vannak a váltáskor? Tudassa velem a megjegyzésekben.
@media csak képernyő és (min-szélesség: 0px) és (min-height: 0px) { div[id^=”bsa-zone_1659356403005-2_123456″] { min-width: 336px; minimális magasság: 280 képpont; } } @media only screen and (min-width: 640px) and (min-height: 0px) { div[id^=”bsa-zone_1659356403005-2_123456″] { min-width: 728px; minimális magasság: 280 képpont; } }