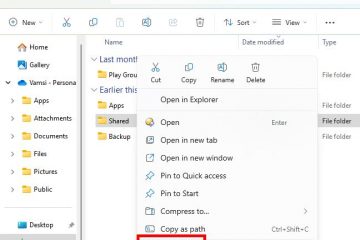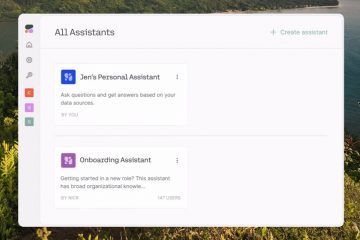.single.post-author, Szerző: Konstantinos Tsoukalas, Utolsó frissítés: 2025. január 9.
Néhány nappal ezelőtt a 0xc0000005 hibakóddal találkoztam a telepítés során Windows 11 vagy Windows 10 NVME (M.2) lemezzel rendelkező asztali számítógépen. A probléma megoldása után ezt az útmutatót az összes többi felhasználó számára írtam, akik 0xc0000005 hibával szembesülnek a Windows telepítése során.
Jelenség: Miután a Windows telepítőablakában a”Telepítés most”gombra kattintott , vagy később a Windows telepítési folyamatban és általában a „Fájlok előkészítése a telepítésre” fázisban a Windows telepítése meghiúsul, és a 0xc0000005 hibával leáll:
“A Windows telepítése: A Windows telepítése váratlan hibát észlelt. Ellenőrizze, hogy a telepítési források elérhetők-e, és indítsa újra a telepítést. Hibakód: 0xC0000005′
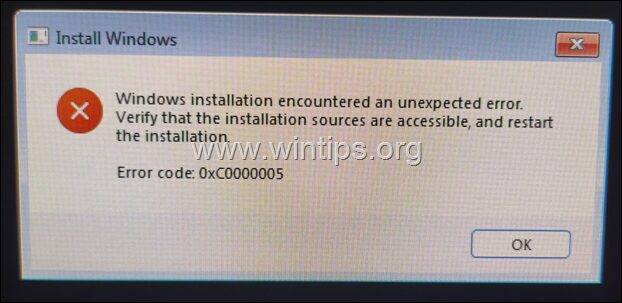
Javítás: A Windows telepítése sikertelen 0xC0000005 hibával Windows 10/11 rendszeren.
1. módszer: Tisztítsa meg a lemezt DISKPART.
A 0xc0000005 számú hiba első gyakori oka a Windows telepítésekor az, hogy a telepítő nem tudja előkészíteni a lemezt a Windows telepítéséhez. A probléma kijavításához folytassa, és a”DISKPART”eszközzel teljesen távolítsa el a lemezről a partíciókat, köteteket és rejtett szektorinformációkat. (Az én esetemben ez volt a megoldás.)
1. Indítsa újra a számítógépet.
2. A Windows telepítőképernyőjén nyomja meg a SHIFT + F10 billentyűkombinációt a parancssor megnyitásához..
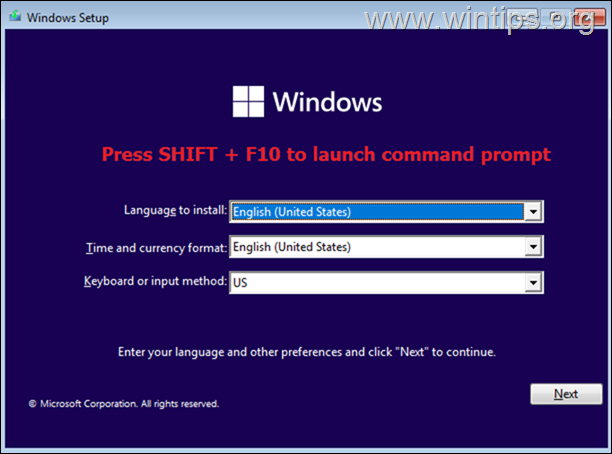
3. A parancssor ablakban adja ki sorrendben a következő parancsokat:
válassza ki a 0-s lemezt 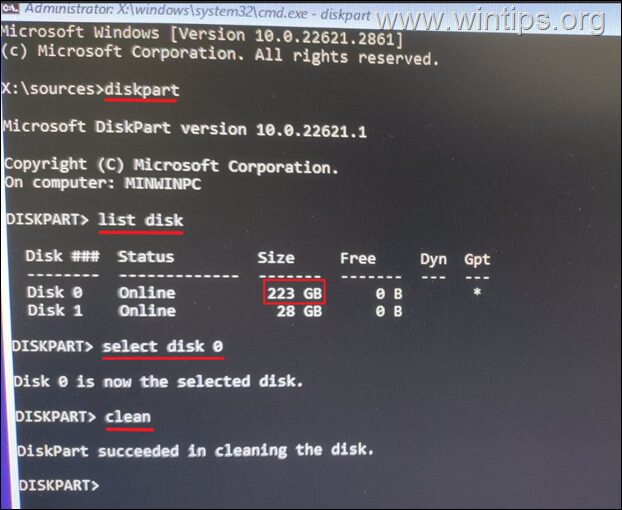
4. Bezárás a parancssor ablakában, majd kattintson a Tovább gombra, és folytassa a Windows telepítésével.
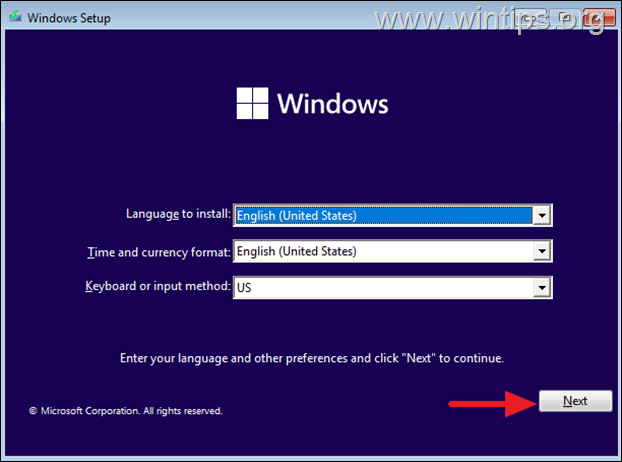
5. A Windowsnak a szokásos módon kell települnie a 0xc0000005 nélkül hiba. Ha a hiba továbbra is fennáll, folytassa a 2. módszerrel.
2. módszer: Hozzon létre Windows Installation USB lemezt rendszergazdaként.
Valamilyen furcsa okból előfordulhat, hogy a 0xc0000005 számú Windows telepítési hiba néha megoldódik, ha futtassa a Media Creation Toolt, és rendszergazdaként hozza létre a Windows telepítési USB-t. Tehát próbálja meg újra létrehozni a Windows USB telepítőlemezt rendszergazdaként, és ellenőrizze, hogy ez megoldja-e a 0xc0000005 hibát.
1. Kattintson jobb gombbal a”MediaCreationTool_Winxx.exe“fájlra, és válassza a Tulajdonságok lehetőséget. *
* Megjegyzés: Ne válassza ki a”Futtatás”adminisztrátorként”opciót a jobb gombbal kattintva, mert előfordulhat, hogy az USB létrehozási folyamat végén a „0x80070002 – 0xA001B”hibaüzenet jelenik meg.
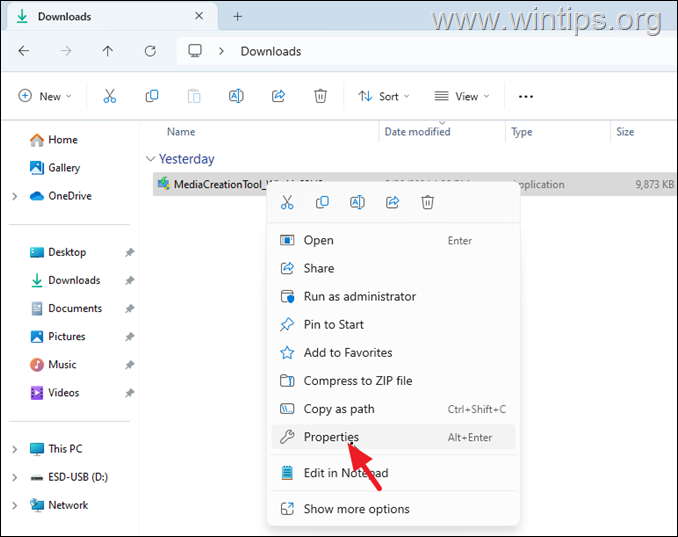
2. A Kompatibilis lapon jelölje be a Futtassa ezt a programot rendszergazdaként lehetőséget. és kattintson az OK gombra.
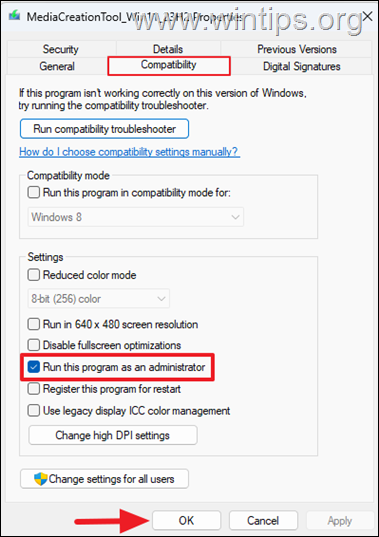
3. Végül kattintson duplán a megnyitáshoz MediaCreationTool_Winxx.exe, kattintson az Igen lehetőségre a „Felhasználói fiókok felügyelete” ablakban, és kövesse a további lépéseket az USB-lemez létrehozásához. Ezután használja a létrehozott USB-t a Windows telepítéséhez arra a gépre, amelyen a 0xC0000005 hiba lép fel a Windows telepítése közben.
3. módszer: A 0xc0000005 számú hiba javítása a hardver ellenőrzésével és cseréjével.
A hiba másik oka A 0xc0000005 hiba hardverhibás, különösen a RAM, a CPU vagy az alaplap. A hiba elhárításához kövesse az alábbi lépéseket sorrendben, és ha bármelyik lépésben változtatásokat hajt végre, ellenőrizze, hogy telepíthető-e a Windows:
Győződjön meg arról, hogy megfelelően csatlakoztatta az összes tápkábelt az alaplapon. Az alaplap kézikönyvéből győződjön meg arról, hogy a DIMM memóriamodulokat a megfelelő csatorná(k)ba és aljzatokba telepítette. Ha egynél több memória-DIM-mel rendelkezik, távolítsa el mindegyiket. Ezután helyezze be csak az egyik DIMM-et, és próbálja meg újra telepíteni a Windowst. Ha ugyanazt a hibát tapasztalja, távolítsa el a behelyezett DIMM-et, és helyezze be a másikat. Ellenőrizze a CPU hőmérsékletét a BIOS-ban. Általában 50-55 Celsius-fok alatt kell lennie. Ha nem, távolítsa el, majd helyezze vissza a hűtőbordát és a hőpasztát. Válassza le az összes többi SATA-meghajtót (ha van ilyen), és csak azt az M.2-es meghajtót hagyja meg, amelyre a Windows-t telepíteni szeretné. Állítsa vissza a BIOS-beállításokat az alapértelmezett értékekre az esetleges túlhajtások eltávolításához. Alternatív megoldásként törölje a CMOS beállításokat a CMOS törlése fejléc (Jumper) segítségével. Ha van SATA SSD lemeze, próbálja meg telepíteni a Windows rendszert arra a lemezre. Ha a telepítés probléma nélkül befejeződik, cserélje ki az M2 lemezt. Frissítse a BIOS-t. (Olvassa el az alaplap gyártói támogatási webhelyén található utasításokat a BIOS frissítésével kapcsolatban). Ha a fenti lépések végrehajtása után továbbra is a 0xc0000005 hibával találkozik a Windows telepítésben, akkor valószínűleg a CPU* vagy az alaplap hibás, és ki kell cserélnie őket.
* Megjegyzés: Ha 13. vagy 14. sorozatú Intel i9 processzora van, különösen az Intel i9 13900k és 14900k, akkor valószínűleg ez a probléma, mert sok felhasználó reddit arról számolt be, hogy ezek az Intel CPU-k okozzák a rendszerek összeomlását BSOD-okkal, és megjeleníti a hiba 0xc0000005 a Windows telepítése során.
Ennyi! Melyik módszer vált be Önnek?
Ossza meg velem, hogy segített-e ez az útmutató, ha megjegyzést írt tapasztalatairól. Lájkold és oszd meg ezt az útmutatót, hogy másoknak is segíthess.
Ha ez a cikk hasznos volt számodra, kérjük, támogass minket adományozással. Már 1 dollár is óriási változást hozhat számunkra abban, hogy továbbra is segítsünk másoknak, miközben ingyenesen tartjuk ezt a webhelyet: 
 Konstantinos a Wintips.org alapítója és rendszergazdája. 1995 óta dolgozik és informatikai támogatást nyújt számítógépes és hálózati szakértőként magánszemélyeknek és nagyvállalatoknak. Szakterülete a Windows vagy más Microsoft termékek (Windows Server, Office, Microsoft 365 stb.) kapcsolatos problémák megoldása. Konstantinos Tsoukalas legújabb bejegyzései (az összes megtekintése)
Konstantinos a Wintips.org alapítója és rendszergazdája. 1995 óta dolgozik és informatikai támogatást nyújt számítógépes és hálózati szakértőként magánszemélyeknek és nagyvállalatoknak. Szakterülete a Windows vagy más Microsoft termékek (Windows Server, Office, Microsoft 365 stb.) kapcsolatos problémák megoldása. Konstantinos Tsoukalas legújabb bejegyzései (az összes megtekintése)