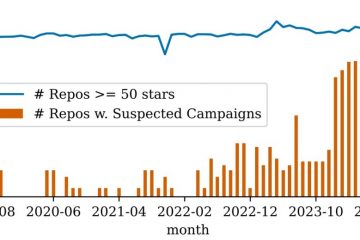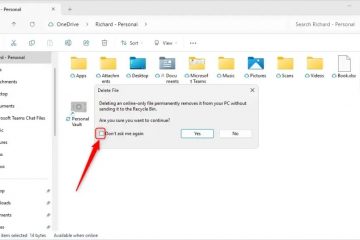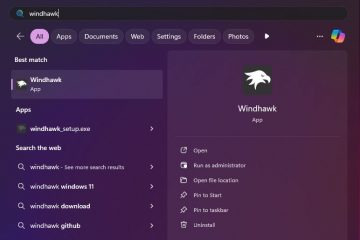A OneDrive Files On-Demand egy olyan funkció, amely lehetővé teszi a OneDrive-fiókjában lévő összes fájl elérését anélkül, hogy letöltené őket, és nem használna fel tárhelyet a számítógépén. Ebben az útmutatóban elmagyarázom a funkció engedélyezésének és kezelésének lépéseit Windows 11 (és 10) rendszeren.
A Windows 11 (és 10) rendszeren a Files On-Demand használatakor láthatja az összes fájlját a File Explorerben, de nem foglalnak helyet, mert csak a miniatűrök és a metaadatok lesznek elérhetők az eszközön. A funkció csak akkor csatlakozik online, amikor megpróbálja megnyitni a fájlt, és letölti a dokumentumot, képet vagy videofájlt alkotó többi összetevőt. Emiatt ez a funkció csak internetkapcsolat esetén működik.
Csak a „Mindig megőrizni ezen az eszközön” jelöléssel ellátott fájlok fognak letöltődni, és helyet foglalnak az eszközön, de mindig ott vannak az Ön számára. , még offline állapotban is.
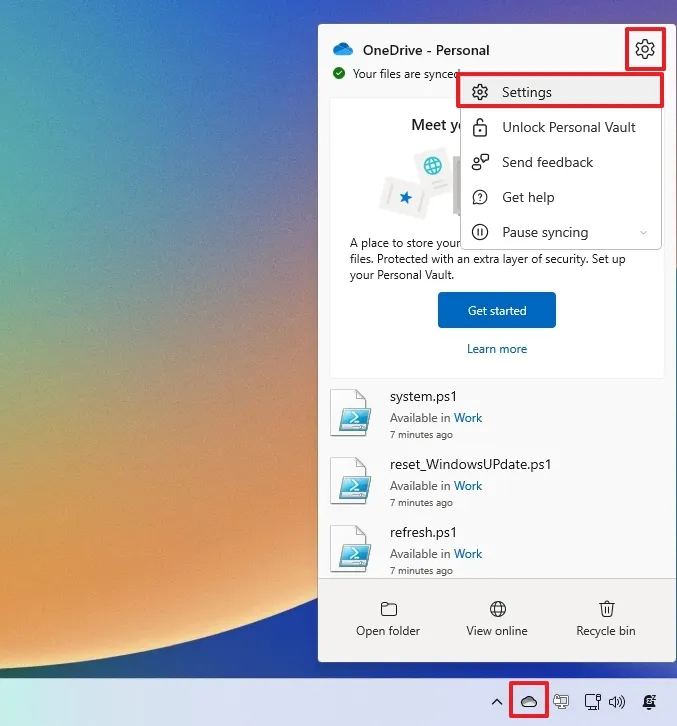
Ebben az útmutatóban a OneDrive-fájlok kezelésének lépéseit ismertetem. On-Demand funkció, amellyel tárhelyet szabadíthat fel a számítógépén.
OneDrive Files On-Demand engedélyezése Windows 11 rendszeren
Windows 11 rendszeren a Files On-Demand for OneDrive webhelyen kezelheti a következő címen: legalább három módon a OneDrive beállításaiból, a Storage Sense szolgáltatásból és a File Explorerből.
A OneDrive-ból
A OneDrive Files On-Demand engedélyezése Windows rendszeren 11, kövesse az alábbi lépéseket:
Kattintson a OneDrive ikonra a tálcán.
@media csak képernyő és (min-width: 0px) és (min-height): 0px) { div[id^=”bsa-zone_1659356505923-0_123456″] { min-width: 336px; minimális magasság: 280 képpont; } } @media only screen and (min-width: 640px) and (min-height: 0px) { div[id^=”bsa-zone_1659356505923-0_123456″] { min-width: 728px; minimális magasság: 280 képpont; } }
Kattintson a Súgó és beállítások (fogaskerék) gombra, és válassza a Beállítások lehetőséget.
Kattintson a Szinkronizálás és biztonsági mentés.
Kattintson a Lemezterület felszabadítása gombra a Fájlok igény szerint szakaszban.
Kattintson a Folytatás gombra.
A lépések végrehajtása után a funkció az összes OneDrive-fájlt csak online állapotúnak állítja be, beleértve azokat is, amelyek jelenleg „Mindig maradjon ezen az eszközön”. A funkció használata után az eszköznek szüksége lesz internetkapcsolat, amikor megpróbál megnyitni egy fájlt.
A Beállítások menüből
Ha a Storage Sense szolgáltatáson keresztül csak online szeretné tenni a fájlokat, kövesse az alábbi lépéseket:
Nyitott Beállítások.
Kattintson a Tárhely lehetőségre.
Kattintson a Storage Sense elemre.
Válassza ki a napok számát (1, 14, 30 vagy 60), amíg egy fájl csak online lesz a „Helyben elérhető felhőtartalom” beállításnál.
Kattintson a „Futtatás” lehetőségre. A Storage Sense most” gombra.
A lépések végrehajtása után a OneDrive mappában lévő fájlok csak online lesznek elérhetők, a konfigurációtól függően.
A File Explorer esetén
Ha bizonyos OneDrive-fájlokat csak online szeretne tenni, hogy helyet szabadítson fel Windows 11 rendszeren, kövesse az alábbi lépéseket:
Nyissa meg a Fájlböngészőt.
Nyissa meg a OneDrive mappa.
Válassza ki azokat a fájlokat és mappákat, amelyeket csak online szeretne létrehozni.
Kattintson a jobb gombbal a kijelölésre, és válassza a “Felszabadítás”lehetőséget. space” lehetőséget.
A lépések végrehajtása után a kiválasztott fájlok csak online elérhetővé válnak, ami azt jelenti, hogy internetkapcsolatra lesz szükség, amikor újra szüksége lesz rájuk.
Fontos megjegyezni, hogy a OneDrive újra letöltődik a fájlokat a következő alkalommal, amikor szüksége lesz rájuk, és tárolja őket újra a számítógépén. Ha ez megtörténik, a fent vázolt elérhető módszerek egyikével futtassa a Files On-Demand opciót.
Ha el szeretné kerülni, hogy a funkciót többször kelljen futtatnia, használja a Beállítások alkalmazás módszerét, és állítsa a Storage Sense beállítást alacsony számú napra, például 1″ vagy 14″ napra.
Korábban a OneDrive is tartalmazott egy „Fájlok lekérése” néven ismert funkciót számítógépén”, amely lehetővé tette a számítógépén lévő fájlokhoz való távoli elérését anélkül, hogy feltöltené őket a felhőbe. A Microsoft azonban már nem kínálja ezt a funkciót.