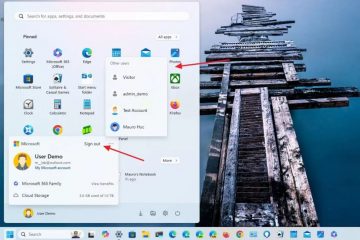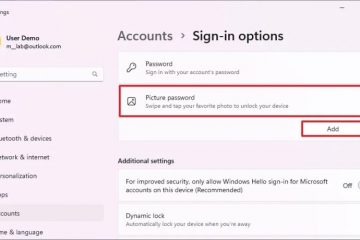.single.post-author, Szerző: Konstantinos Tsoukalas , Utolsó frissítés: 2024. május 20.
Ez az útmutató lépésről lépésre tartalmazza a hiba elhárítását. Nem találtunk lemezeket Tároló-illesztőprogram beszerzéséhez kattintson az Illesztőprogram betöltése gombra, amikor megpróbálja telepíteni a Windows 10/11-et egy NVME-lemezre laptopon vagy asztali számítógépen.
Ha a Windows telepítője nem észleli a merevlemezt. meghajtót a számítógépen, ez vagy azt jelenti, hogy nincs lemezmeghajtó telepítve a számítógépre, vagy a számítógépen van egy tárolóvezérlő, amelyet a Windows nem ismer fel, mert nincs hozzá illesztőprogramja.
A második Az ok általában az NVME lemezzel vagy RAID vezérlővel rendelkező laptopokra vagy asztali számítógépekre vonatkozik, és az egyetlen megoldás az említett probléma megkerülésére, ha a Windows telepítése során betölti a tárolóvezérlőhöz szükséges Intel RST (Intel Rapid Storage Technology) illesztőprogramokat.
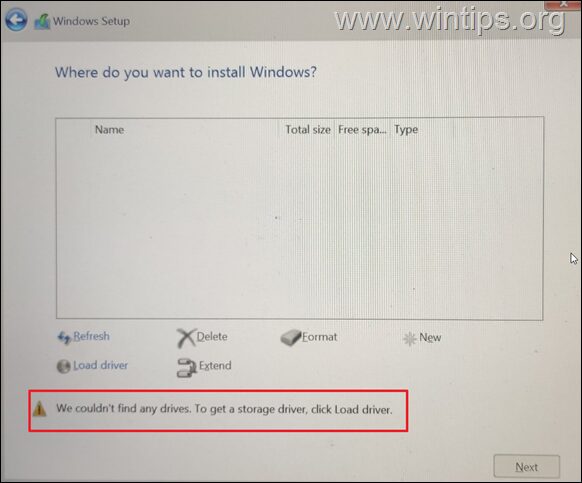
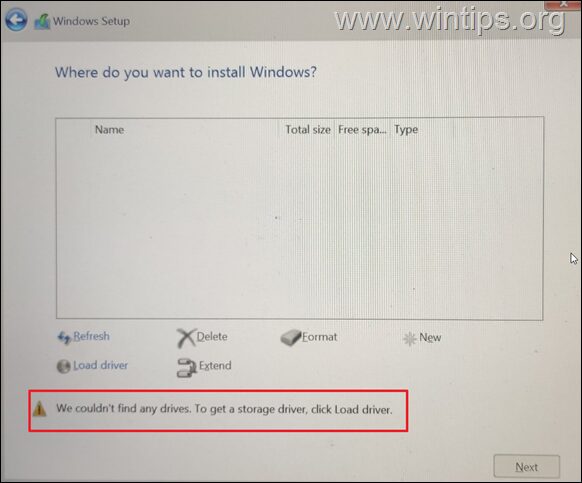
Javítás: Nem található meghajtó amikor a Windows 11/10 rendszert laptopra vagy asztali számítógépre telepíti NVME lemezzel.
1. lépés: Töltse le és másolja az Intel RST illesztőprogramokat USB-re.*
* Megjegyzés: Az alábbi utasítások egy Acer TravelMate laptopra vonatkoznak (modell: P215-53). Az utasítások azonban hasonlóak, és más gyártók számítógépeire (laptopokra vagy asztali számítógépekre) is alkalmazhatók, amelyek a Windows telepítőjében az említett hibát jelenítik meg.
1. Egy másik számítógépről, navigáljon az Acer TravelMate oldalra P215-53 illesztőprogramok oldala.*
* Megjegyzések:
1. Ha másik Acer modellje van, keresse fel az Acer támogatást > Illesztőprogramok és kézikönyvek oldalon, írja be a modellszámát, hogy megtalálja a modellhez tartozó illesztőprogramokat.
2. Ha más számítógéptípussal rendelkezik, töltse le a szükséges Intel RST illesztőprogramokat laptopja/asztali számítógépe vagy alaplapja gyártójának támogatási oldaláról.
2. Töltse le az IRST-t (Intel Rapid Storage Technology) Illesztőprogram.
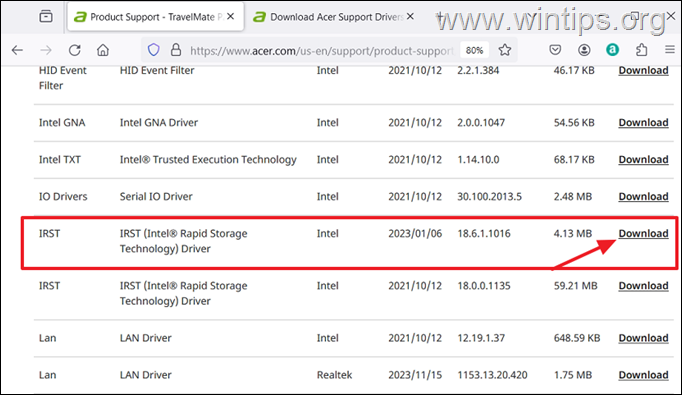
3. Bontsa ki a letöltött ZIP-fájlt egy mappába, majd másolja a mappát a Windows telepítő USB-meghajtójára.
2. lépés: Töltse be az Intel RST illesztőprogramokat a Windows telepítőjében.
1. Indítsa el az érintett számítógépet a Windows telepítési USB-meghajtóról, amelyen az Intel RST illesztőprogramokat másolta, és indítsa el a telepítést.
2. Amikor a rendszer megkérdezi, hová szeretné telepíteni a Windows-t, kattintson az Illesztőprogram betöltése
3. Ezután kattintson a >Tallózás gomb.
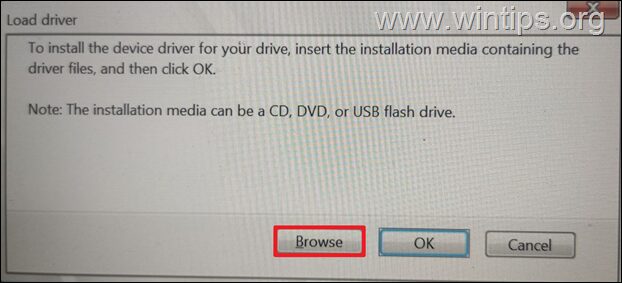
4. Fedezze fel az USB-meghajtó tartalmát, nyissa meg a mappát az Intel RST illesztőprogramjával, majd navigáljon és válassza ki az „f6vmdflpy-x64″ mappát ezen a helyen:
F6\VMD\f6vmdflpy-x64 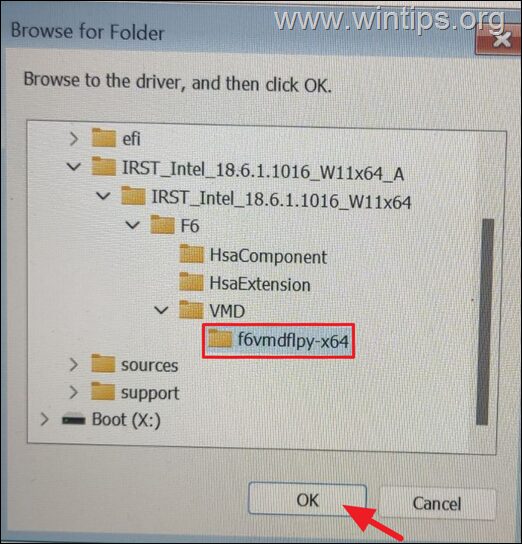
5. A következő képernyőn válassza ki az Intel RST Controller elemet, majd kattintson a Tovább gombra. strong>
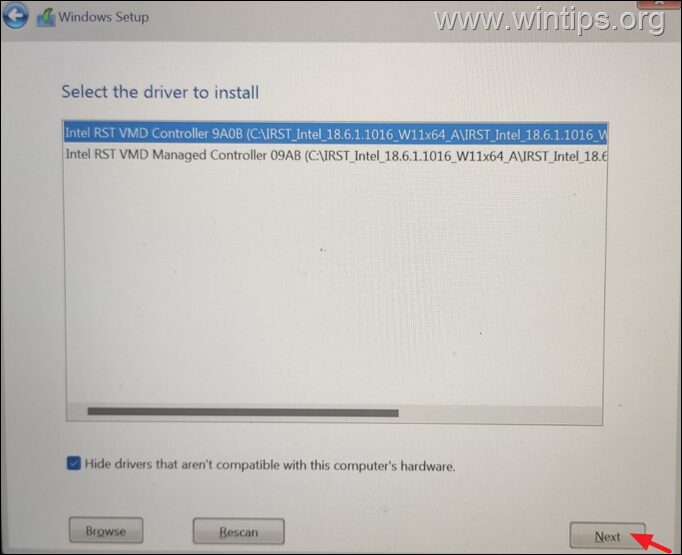
6. Várja meg, amíg a Windows betölti az illesztőprogramokat és észleli a lemezmeghajtót. Ha ez megtörtént, folytathatja a Windows normál telepítését.
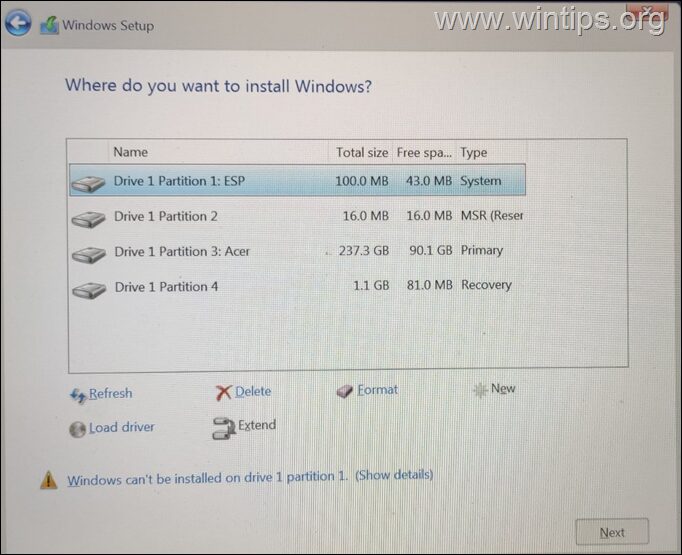
Ennyi! Tudassa velem, ha ez az útmutató segített Önnek, ha megjegyzést írt tapasztalatairól. Lájkold és oszd meg ezt az útmutatót, hogy másoknak is segíthess.
Ha ez a cikk hasznos volt számodra, kérjük, támogass minket adományozással. Már 1 dollár is óriási változást hozhat számunkra abban, hogy továbbra is segítsünk másoknak, miközben ingyenesen tartjuk ezt a webhelyet:  Konstantinos a Wintips.org alapítója és rendszergazdája. 1995-től számítógépes és hálózati szakértőként dolgozik és nyújt informatikai támogatást magánszemélyeknek és nagyvállalatoknak. Szakterülete a Windows vagy más Microsoft termékek (Windows Server, Office, Microsoft 365 stb.) kapcsolatos problémák megoldása. Konstantinos Tsoukalas legújabb bejegyzései (az összes megtekintése)
Konstantinos a Wintips.org alapítója és rendszergazdája. 1995-től számítógépes és hálózati szakértőként dolgozik és nyújt informatikai támogatást magánszemélyeknek és nagyvállalatoknak. Szakterülete a Windows vagy más Microsoft termékek (Windows Server, Office, Microsoft 365 stb.) kapcsolatos problémák megoldása. Konstantinos Tsoukalas legújabb bejegyzései (az összes megtekintése)