.single.post-author, Szerző: Konstantinos Tsoukalas , Utolsó frissítés: 2024. május 22.
Találkozott már olyan helyzettel, amikor egy szoftver eltávolítása hátrahagyott néhány szolgáltatás, amelyet el kellett volna távolítani a szoftver eltávolításakor? Ha igen, ebből az oktatóanyagból megtudhatja, hogyan távolíthatja el a nem kívánt szolgáltatásokat a Windows rendszerből.
Windows rendszerű számítógépen számos szolgáltatás fut a háttérben, és mindegyik egy-egy funkciót lát el. Néha azonban egy Szolgáltatás befolyásolhatja a számítógép teljesítményét, ezért el kell távolítani. Ebben a cikkben lépésről lépésre bemutatjuk, hogyan távolíthatja el a nem kívánt és árva szolgáltatásokat a Windows rendszerből (minden verzió) a Rendszerleíró adatbázis, a Parancssor, a PowerShell és az Autoruns segédprogram segítségével.
Hogyan törölhet szolgáltatásokat a Windows rendszerben (minden verzióban). Verziók).
Óvintézkedések. Törölje a szolgáltatásokat a rendszerleíró adatbázisból. Törölje a szolgáltatásokat a parancssorban. Törölje a szolgáltatásokat a PowerShellben. Törölje a szolgáltatást az Autoruns segítségével.
Óvintézkedések.
1. Hozzon létre egy visszaállítási pontot: Mielőtt jelentős változtatásokat hajtana végre a Windowson, például törölne egy szolgáltatást, ajánlott hogy létrehoz egy rendszer-visszaállítási pontot.
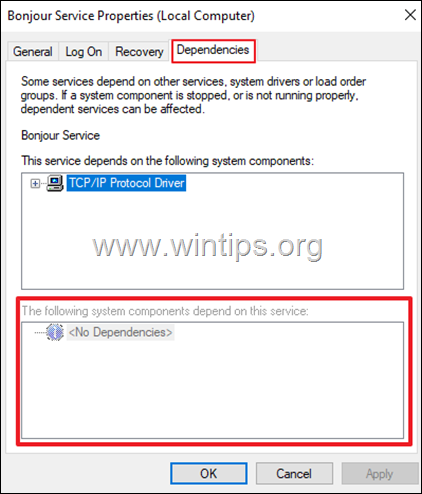
2. Ellenőrizze a függőségeket. Egy szolgáltatás eltávolítása azt okozhatja, hogy más, tőle függő szolgáltatások nem működnek megfelelően. Ezért egy szolgáltatás törlése előtt győződjön meg arról, hogy más szolgáltatás nem függ tőle.
A függő szolgáltatások ellenőrzéséhez:
Nyissa meg az Ön által használt szolgáltatás Tulajdonságai el szeretné távolítani, és lépjen a Függőségek lapra. Itt tekintse meg „A következő rendszerösszetevők függenek ettől a szolgáltatástól” részt, hogy megtudja, mely egyéb szolgáltatások függenek a szolgáltatástól. Ha nincs függőség (mint ebben a példában), akkor nyugodtan törölheti a szolgáltatást. *
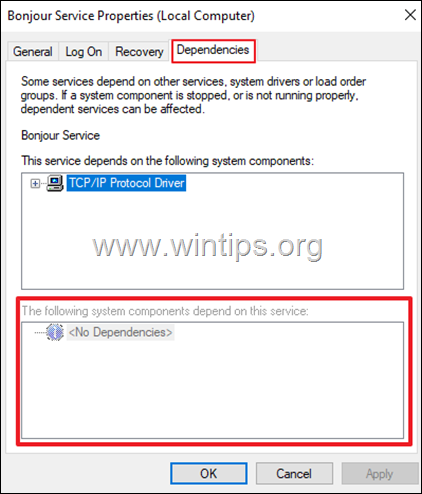
* Megjegyzés: Egy másik módszer a szolgáltatások függőinek megtekintésére az”sc enumdepend service-name“parancs használata. Például a”Nyomtatási sorkezelő”szolgáltatás függőségének ellenőrzéséhez hajtsa végre a következő parancsot:
sc enumdepend spooler
A parancs futtatása után nézze meg a SERVICE_NAME vagy a DISPLAY_NAME szolgáltatást, hogy megtudja a függő szolgáltatásokat. (Például ebben a példában a „FAX” szolgáltatás a „Print Spooler” szolgáltatástól függ.)
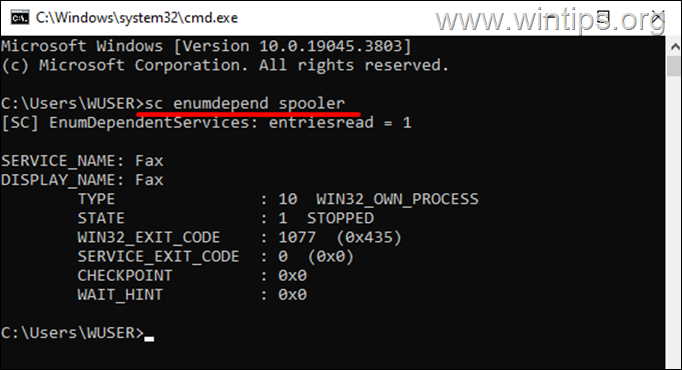
1. módszer: Törölje a szolgáltatást a Rendszerleíróadatbázis-szerkesztővel.
Az operációs rendszer összes beállítását is mivel a telepített alkalmazások és szolgáltatások beállításai a Windows rendszerleíró adatbázisában tárolódnak. Így a Windows Registry Editor a legegyszerűbb módszert kínálja a nem kívánt szolgáltatások eltávolítására. Szolgáltatás törléséhez a Registry-n keresztül:
1. Nyissa meg a szolgáltatás tulajdonságait, és az Általános lapon vegye észre a Szolgáltatás nevet. >
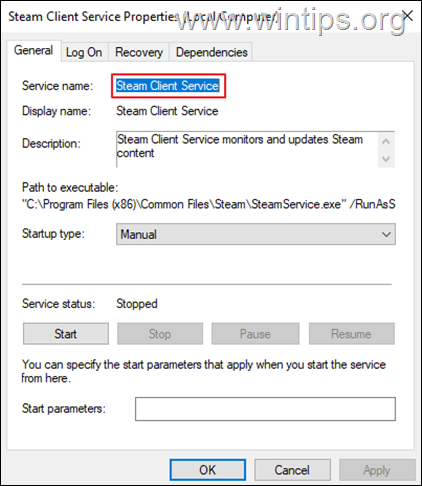
2. Ezután nyomja meg a Windows + R billentyűkombinációt a Futtatás párbeszédpanel megnyitásához, írja be a regedit billentyűt, és nyomja le az Enter billentyűt a Rendszerleíróadatbázis-szerkesztő megnyitásához.
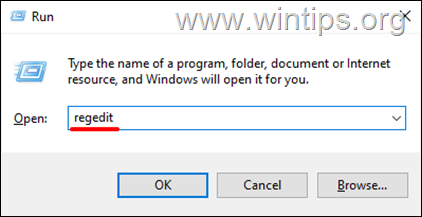
3. A Rendszerleíróadatbázis-szerkesztőben navigáljon ehhez a kulcshoz:
HKEY_LOCAL_MACHINE \SYSTEM\CurrentControlSet\Services.
4. A”Szolgáltatások”gomb alatt keresse meg a törölni kívánt szolgáltatást a”Szolgáltatásnév”használatával.
5. Ezután kattintson a jobb gombbal elemet a szolgáltatás nevében, és válassza a Törlés lehetőséget.
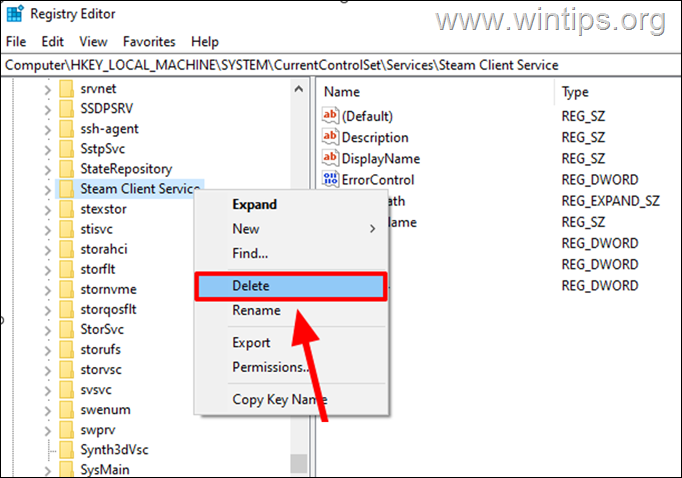
6. Zárja be a Registry Editort, és indítsa újra a számítógépet a módosítani.
2. módszer: Törölje a szolgáltatást a Parancssorból vagy a PowerShellből az „SC DELETE” használatával.
A szolgáltatás eltávolításának másik módja az „SC DELETE” parancs használata a Parancssorban vagy a PowerShellben.
1. Írja be: „cmd“ vagy”powershell” a keresésben, majd kattintson a Futtatás rendszergazdaként
2. Keresse meg a törölni kívánt szolgáltatás”Szolgáltatás nevét”vagy a Szolgáltatás tulajdonságai között (a fenti 1. módszer 1. lépésében leírtak szerint), vagy adja ki a következő parancsot a parancssorban az összes telepített listához. szolgáltatásokhoz, majd keresse meg a törölni kívánt szolgáltatás „Szolgáltatásnevét”:
sc queryex type=service state=all
3. Miután tudta a”Szolgáltatásnév”mezőben adja ki a következő parancsot a szolgáltatás törléséhez:*
sc delete service_name
* Megjegyzés: Cserélje ki a”szolgáltatás_neve”értéket az eltávolítani kívánt szolgáltatás”Szolgáltatás nevére”. Például az „XblGameSave” szolgáltatásnévvel rendelkező „Xbox Live Game Save” törléséhez adja ki ezt a parancsot:
sc delete XblGameSave 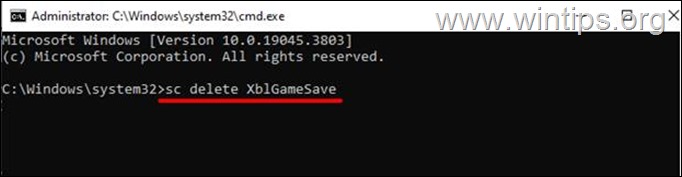
4. Sikeres törlés esetén a”SIKER”üzenet erősíti meg a műveletet.*
* Megjegyzés: Ha a szolgáltatás fut, a következő újraindításkor törlődik és eltávolítjuk.
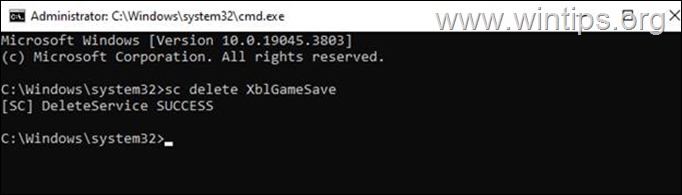
3. módszer: Szolgáltatás törlése a PowerShellből.
A harmadik módszer egy nem kívánt vagy árva szolgáltatás eltávolítására a Windows 10/11 rendszerben, a PowerShell használatával történik.
1. Írja be a „powershell” kifejezést a keresőbe, és kattintson a Futtatás rendszergazdaként lehetőségre a >Windows PowerShell alkalmazást, vagy nyomja meg a Windows + X billentyűkombinációt, és válassza a Windows PowerShell (Rendszergazda) lehetőséget a menüből.
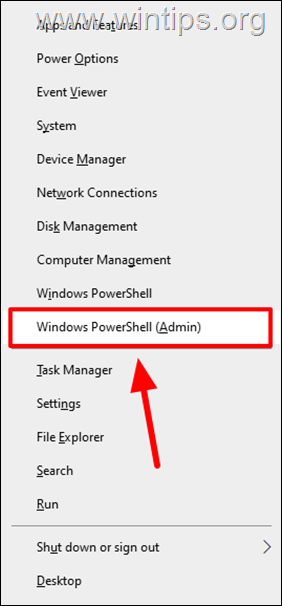
2. Keresse meg a törölni kívánt szolgáltatás”Szolgáltatásnevét”vagy a Szolgáltatás tulajdonságai között (a fenti 1. módszer 1. lépésében leírtak szerint), vagy adja ki a következő parancsot a PowerShellben az összes telepített szolgáltatás listázásához, majd keresse meg a törölni kívánt szolgáltatás”nevét”:
Get-Service 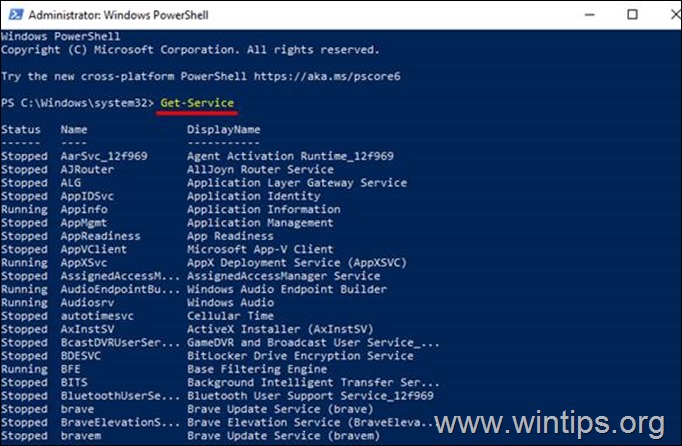
3. A”Szolgáltatásnév”ismeretében adja ki a következő parancsot a törölni kívánt szolgáltatás kiválasztásához:*
$service=Get-WmiObject-Class Win32_Service-Filter”Name=’service_name'”
* Megjegyzés: Cserélje ki a”service_name”értéket az eltávolítani kívánt szolgáltatás”Szolgáltatás nevére”.
4. Ezután adja ki a következő PowerShell-parancsot a kiválasztott szolgáltatás törléséhez:
$service.delete()
5. Ha a törlés sikeres, a következőt fogja látni: ReturnValue=0
4. módszer: Szolgáltatás törlése az Autoruns segédprogrammal
Ha nem érzi kényelmesen a beállításkulcsokat és a terminálparancsokat, használhatja a Microsoft Autoruns eszközét. Az Autoruns egy hatékony segédprogram, amellyel könnyedén kezelheti a Windows rendszer összes fontos beállítását, például szolgáltatásokat, indítóprogramokat, bővítményeket és egyebeket.
1. Töltse le az Autoruns programot a hivatalos webhelyről.
2. Bontsa ki a letöltött ZIP-fájlt.
3. Ezután kattintson a jobb gombbal az Autoruns64.exe* alkalmazásra, és válassza a Futtatás rendszergazdaként
* Megjegyzés: Ha a Windows 32 bites verzióját használja, kattintson jobb gombbal az”Autoruns”elemre.
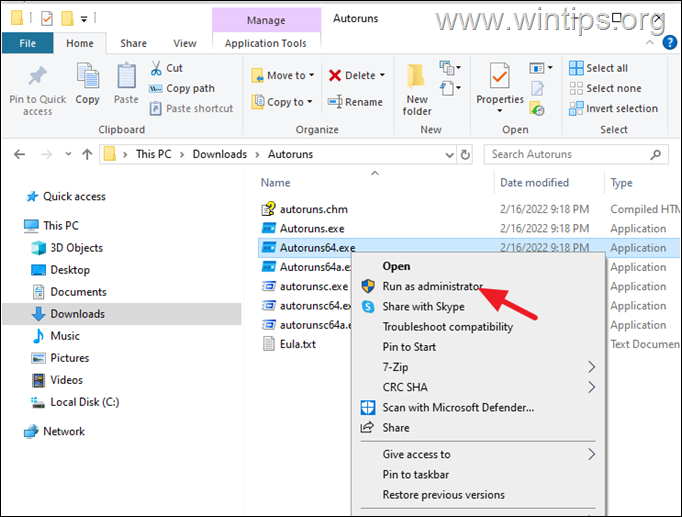
3. Az Elfogadom gombra kattintva fogadja el a licencszerződést.
4. Várja meg, amíg az „Autoruns” megvizsgálja a rendszert. Ha végzett, lépjen a Szolgáltatások lapra az összes telepített szolgáltatás megtekintéséhez. *
* TIPP: ha csak a nem Microsoft által kiszolgált termékeket szeretné látni, lépjen az Opciók menübe, és válassza a Microsoft bejegyzések elrejtése lehetőséget.
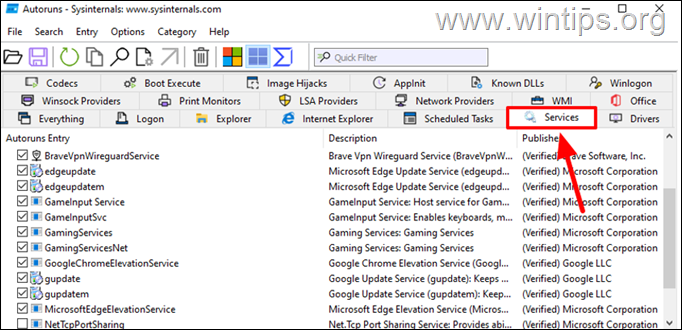
5. Kattintson jobb gombbal az eltávolítani kívánt szolgáltatásra, és válassza a Törlés lehetőséget a legördülő menüből.
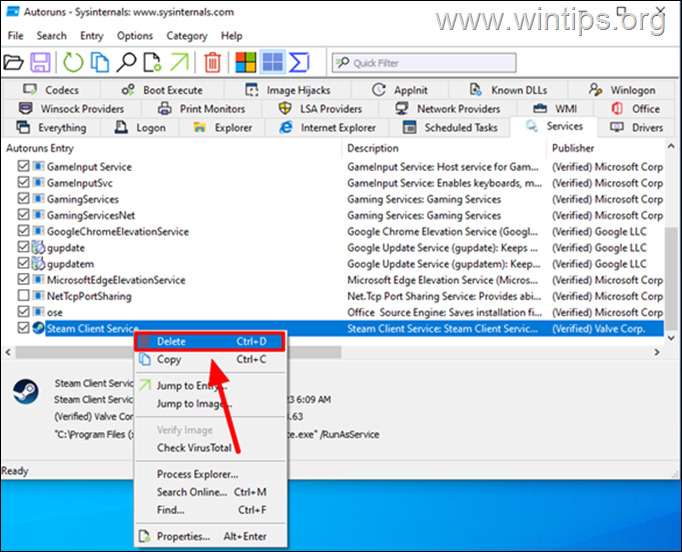
6. Ezután kattintson az OK gombra, hogy erősítse meg a törlést.
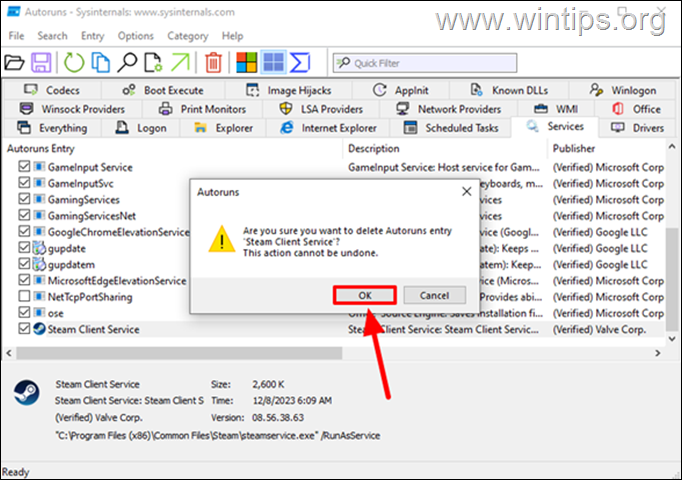
7. Zárja be az Autoruns programot, és kész!
Ennyi! Melyik módszer vált be Önnek?
Ossza meg velem, hogy segített-e ez az útmutató, ha megjegyzést írt tapasztalatairól. Kérjük, lájkold és oszd meg ezt az útmutatót, hogy másoknak is segíthess.
Ha ez a cikk hasznos volt számodra, kérjük, támogass minket adományozással. Már 1 dollár is óriási változást hozhat számunkra abban, hogy továbbra is segítsünk másoknak, miközben ingyenesen tartjuk ezt a webhelyet:  Konstantinos a Wintips.org alapítója és rendszergazdája. 1995-től számítógépes és hálózati szakértőként dolgozik és nyújt informatikai támogatást magánszemélyeknek és nagyvállalatoknak. Szakterülete a Windows vagy más Microsoft termékek (Windows Server, Office, Microsoft 365 stb.) kapcsolatos problémák megoldása. Konstantinos Tsoukalas legújabb bejegyzései (az összes megtekintése)
Konstantinos a Wintips.org alapítója és rendszergazdája. 1995-től számítógépes és hálózati szakértőként dolgozik és nyújt informatikai támogatást magánszemélyeknek és nagyvállalatoknak. Szakterülete a Windows vagy más Microsoft termékek (Windows Server, Office, Microsoft 365 stb.) kapcsolatos problémák megoldása. Konstantinos Tsoukalas legújabb bejegyzései (az összes megtekintése)