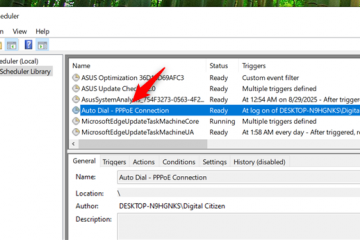Ez a cikk a Windows 11 rendszerben a háttérben futó alkalmazások engedélyezésére vagy megakadályozására vonatkozó lépéseket ismerteti.
A Windows lehetővé teszi a háttértevékenységek kezelését. alkalmazásokhoz. Meghatározhatja, hogy egy alkalmazás mit csináljon, ha a háttérben fut, és nincs aktívan használatban.
A háttérben futó alkalmazások értesítéseket küldhetnek és fogadhatnak, információkat szinkronizálhatnak, és naprakészek maradhatnak. Ha nem szeretné, hogy az alkalmazás a háttérben fusson, vagy ha az alkalmazás sok akkumulátort használ, amikor a háttérben fut, módosíthatja az ezt lehetővé tevő alkalmazások beállításait.
Három lehetőség van kimondja, hogy választhat a háttérben futó alkalmazásokhoz:
Mindig. Az alkalmazás mindig futhat a háttérbenEnergiagazdálkodásra optimalizált (ajánlott). A Windows az akkumulátor igényei alapján dönt. Soha. Ha nem használja aktívan az alkalmazást, az nem fog futni a háttérben.
Az alkalmazások háttérben futásának leállítása vagy engedélyezése Windows 11 rendszerben
A fent leírtak szerint a Windows lehetővé teszi az alkalmazások háttértevékenységének kezelését. Meghatározhatja, hogy egy alkalmazás mit csináljon, ha a háttérben fut, és nincs aktívan használatban.
Az alábbiakban bemutatjuk, hogyan módosíthatja a háttéralkalmazások viselkedését a Windows 11 rendszerben.
A Windows 11 rendelkezik központi hely a legtöbb beállításhoz. A rendszerkonfigurációtól kezdve az új felhasználók létrehozásáig és a Windows frissítéséig minden elvégezhető a Rendszerbeállítások panelen.
A rendszerbeállítások megnyitásához használja a Windows billentyűt. + i parancsikon vagy kattintson a Start ==> Beállítások lehetőségre az alábbi képen látható módon:
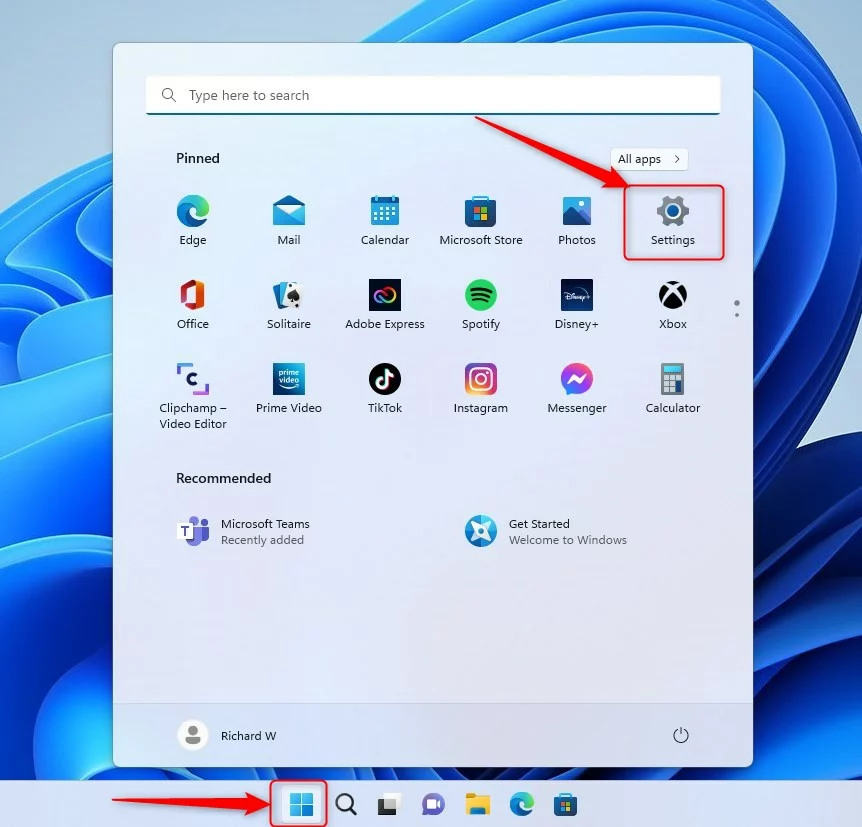 windows 11 új beállítás gomb
windows 11 új beállítás gomb
Alternatív megoldásként használhatja a keresőmezőt a tálcán, és keresse meg a Beállítások elemet. Ezután válassza ki a megnyitáshoz.
A Windows Beállítások paneljének az alábbi képhez hasonlóan kell kinéznie. A Windows Beállítások alkalmazásában kattintson az Alkalmazások elemre a bal oldalon.
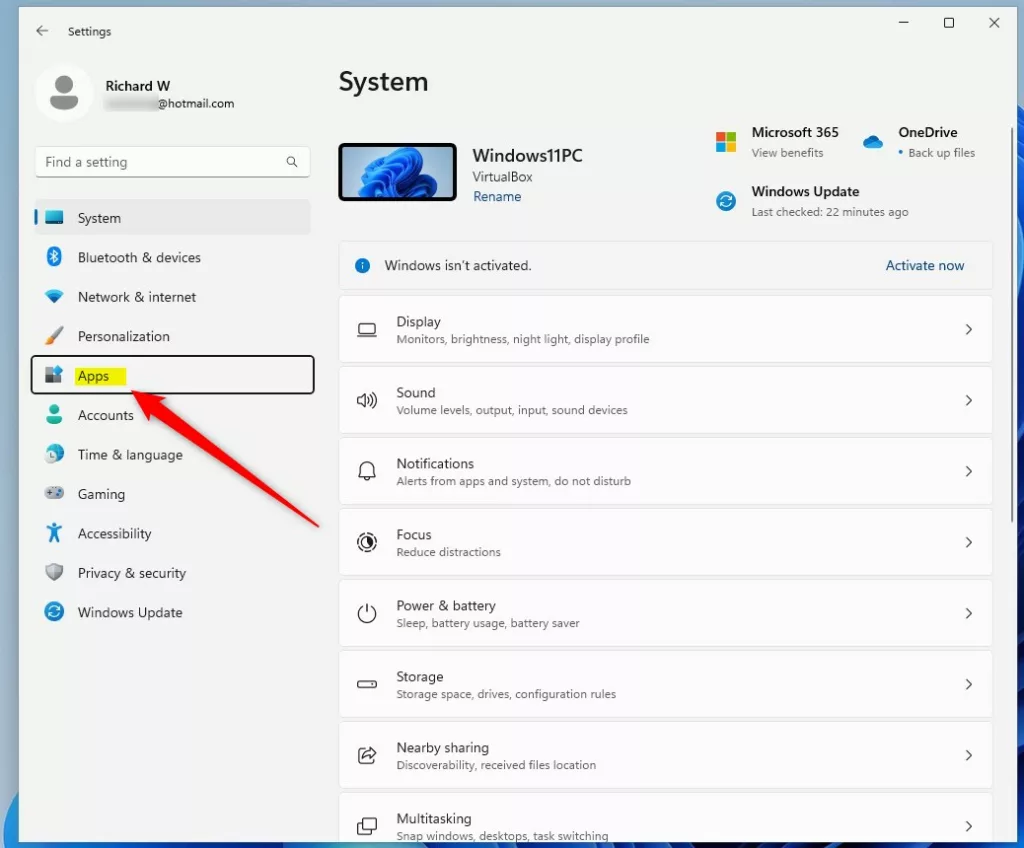 windows 11 beállítási alkalmazás a menüben
windows 11 beállítási alkalmazás a menüben
A jobb oldalon válassza a Telepített alkalmazások csempe a kibontáshoz.
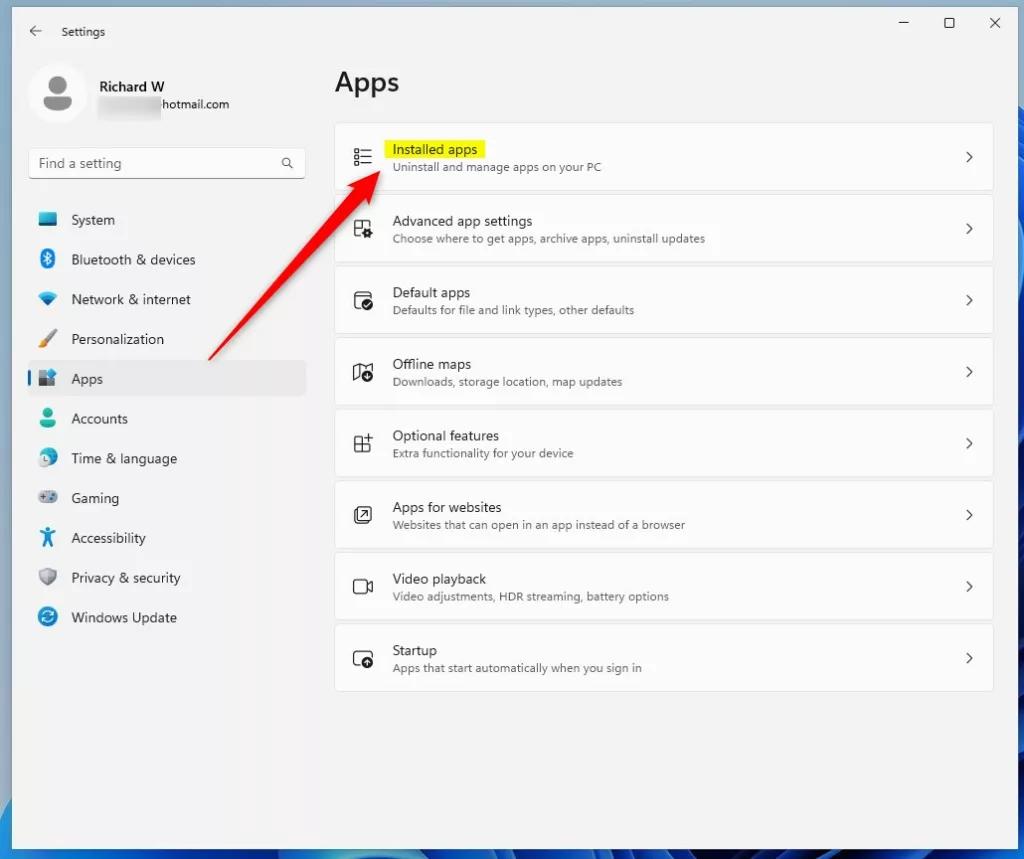 windows 11 beállítás telepített alkalmazások
windows 11 beállítás telepített alkalmazások
A Rendszer-> Alkalmazások-> Telepített alkalmazások beállítási panelen kattintson a menüre (három-pontozott) gombot a módosítani kívánt Windows-alkalmazáshoz.
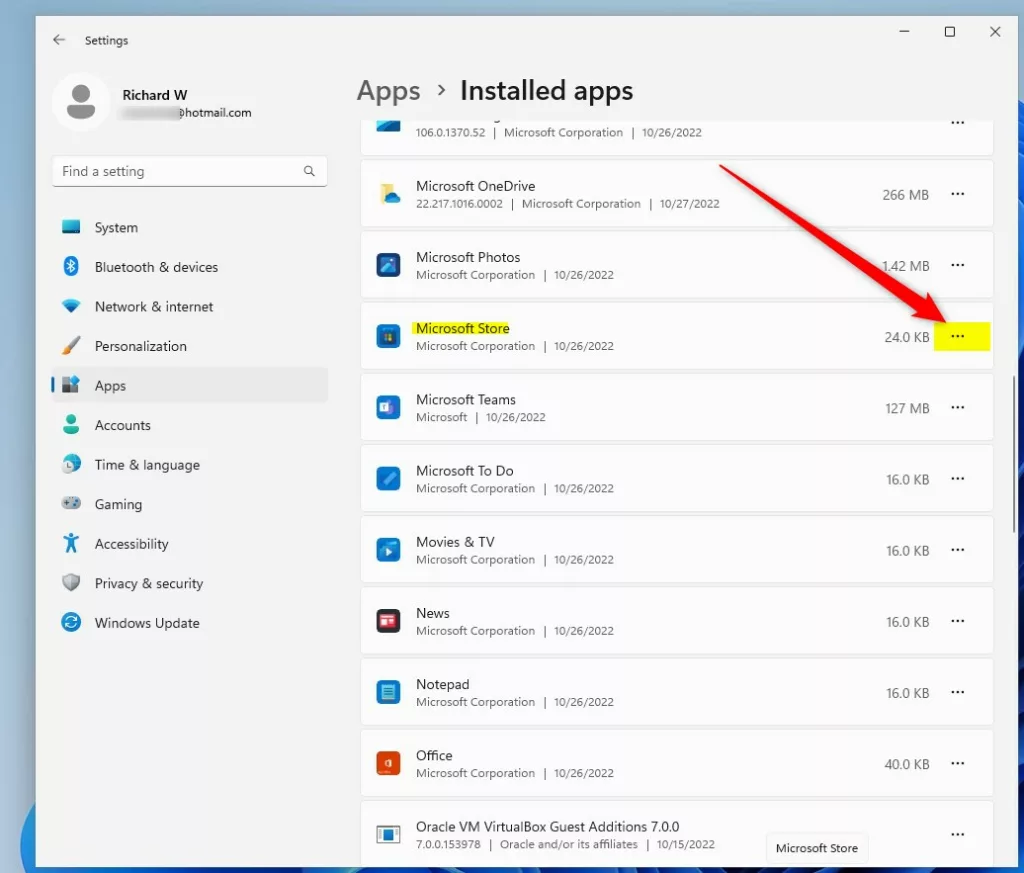 windows 11 telepített alkalmazások beállítási menüje
windows 11 telepített alkalmazások beállítási menüje
A menü kiugró ablakában válassza a Speciális beállítások lehetőséget az alábbiak szerint.
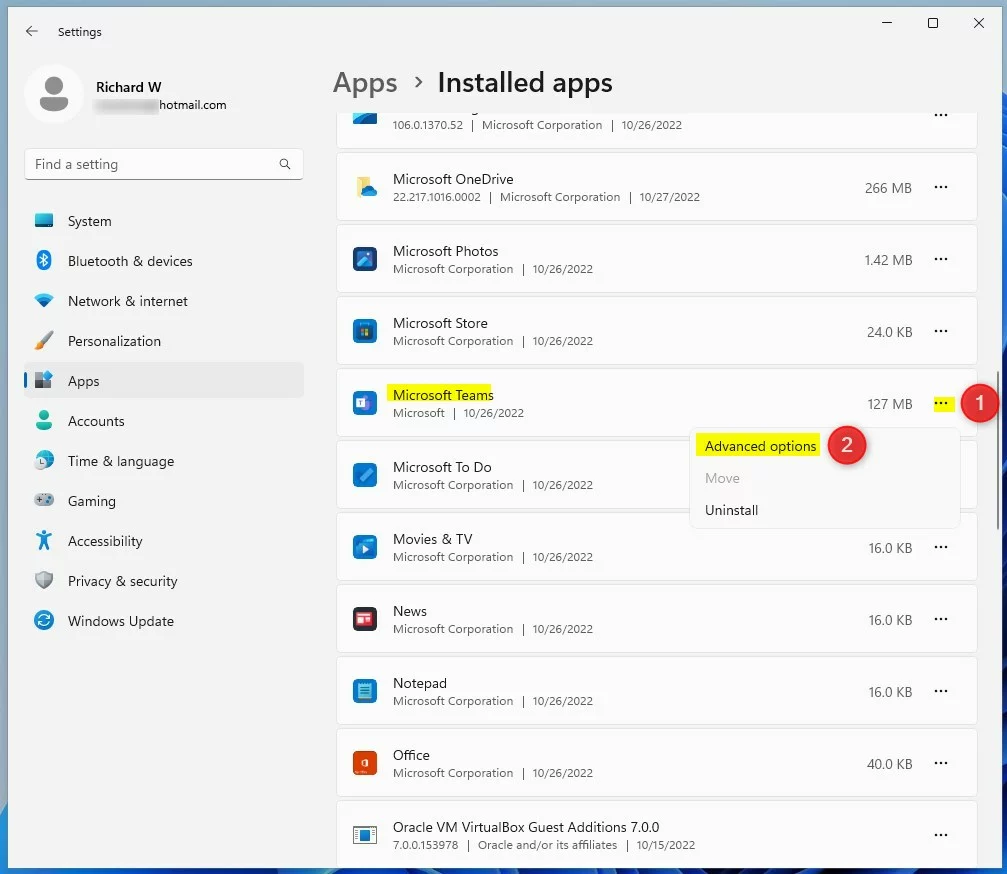 windows 11 telepített alkalmazások beállítási menüje speciális beállítások
windows 11 telepített alkalmazások beállítási menüje speciális beállítások
A Rendszer-> Alkalmazások-> Telepített alkalmazások-> Alkalmazás neve részben válassza a Háttéralkalmazások engedélyei lehetőséget. milyen háttérműveletet engedélyezhet az adott alkalmazás számára.
Mindig. Az alkalmazás mindig futhat a háttérben
Energiagazdálkodásra optimalizált (ajánlott). A Windows az akkumulátor igényei alapján dönt.
Soha. Ha nem használja aktívan az alkalmazást, az nem fog futni a háttérben.
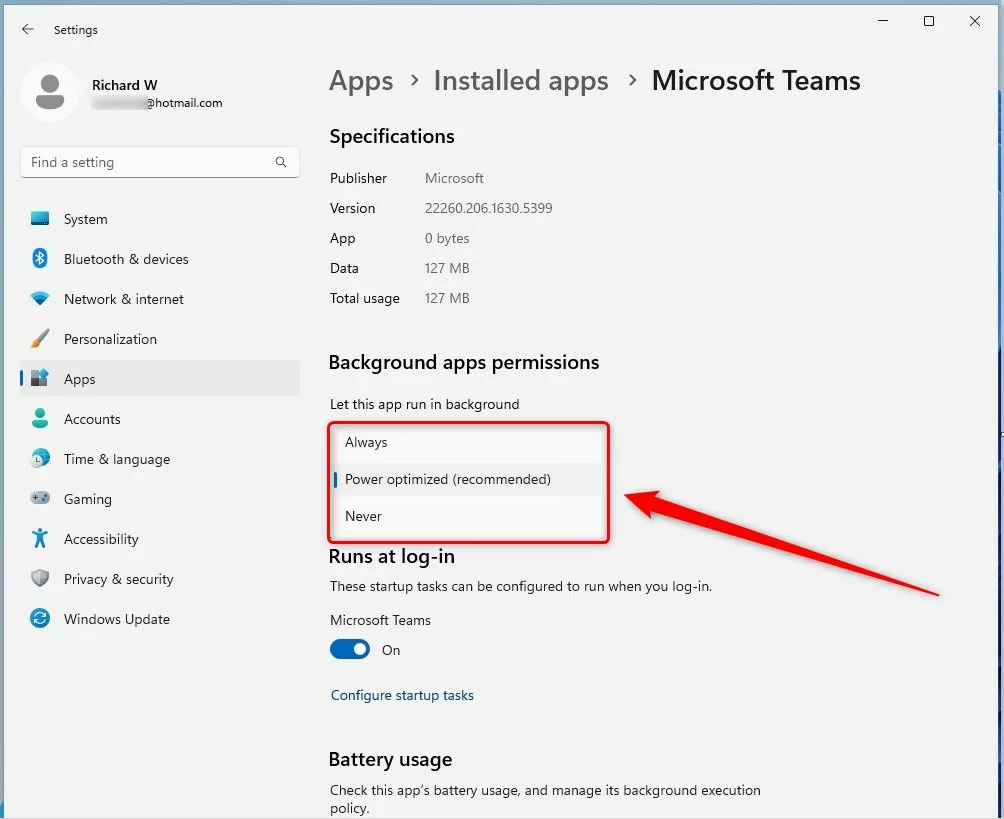 windows 11 lehetővé teszi, hogy ez az alkalmazás a háttérben fusson
windows 11 lehetővé teszi, hogy ez az alkalmazás a háttérben fusson
Bármilyen opciót is választ, az érvényes lesz a kiválasztott alkalmazásra.
Megjegyzés: Ha azt szeretné, hogy eszköze kapcsolatban maradjon, és alkalmazásfrissítéseket kapjon, legalább egy alkalmazást be kell állítania a Mindig értékre.
Ennek meg kell lennie!
Referencia:
Következtetés:
Ez a bejegyzés megmutatta, hogyan kezelheti a hátteret alkalmazásokat a Windows 11 rendszerben. Ha a fenti hibát talál, vagy valamit hozzá szeretne adni, lásd: használja az alábbi megjegyzés űrlapot.