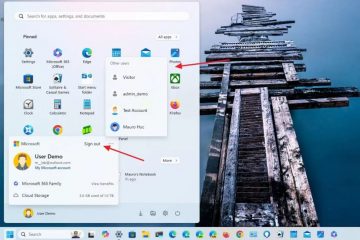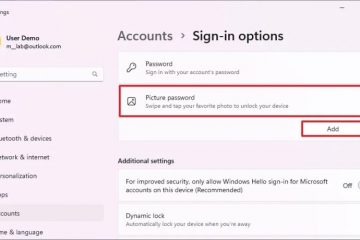A Paint használata Windows 11 rendszerben – Digital Citizen UP
Az egyik legrégebbi és legnépszerűbb grafikus szerkesztő, a Paint a kezdetek óta elérhető a Windows rendszerben. Bár sokáig nagyjából ugyanaz maradt, az évek során a Paint számos változáson ment keresztül. Valószínűleg az elmúlt évtized legjelentősebbjei a Windows 11-hez tartozó Paint legújabb verziójában találhatók. Ebben a cikkben bemutatom, hogyan kell használni a Paint Windows 11 rendszerben, beleértve az összes új funkciót és fejlesztést. ajánlatokat.
MEGJEGYZÉS: Ez a cikk a Windows 11 22H2-es verziójával és az elérhető legújabb Paint alkalmazással (11.2304.30.0-s verzió) készült. Ha régebbi Windows 11 build vagy Paint verziója van, előfordulhat, hogy nem látja az ebben az útmutatóban bemutatott összes funkciót és lehetőséget. Ebben az esetben mindenképpen frissítse operációs rendszerét, és szerezze be a legújabb Paint alkalmazást.
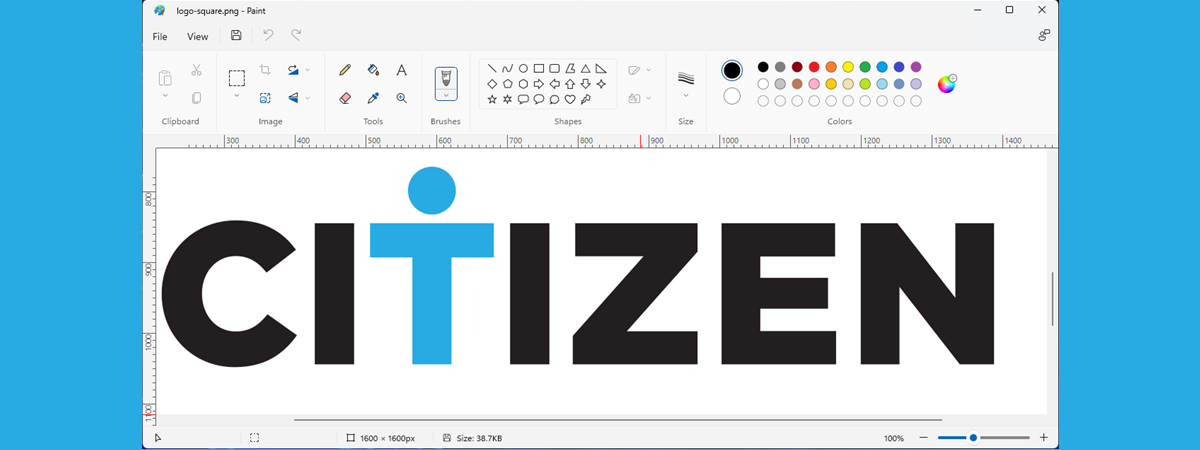
A Paint megnyitása Windows 11 rendszerben
A Windows 11 Paint megnyitásának többféle módja van, de a leggyakoribb módszer valószínűleg az, a Start menü használata. Nyomja meg a Windows gombot a tálcán, és kattintson vagy koppintson a Paint parancsikonra a rögzített elemek listájában.
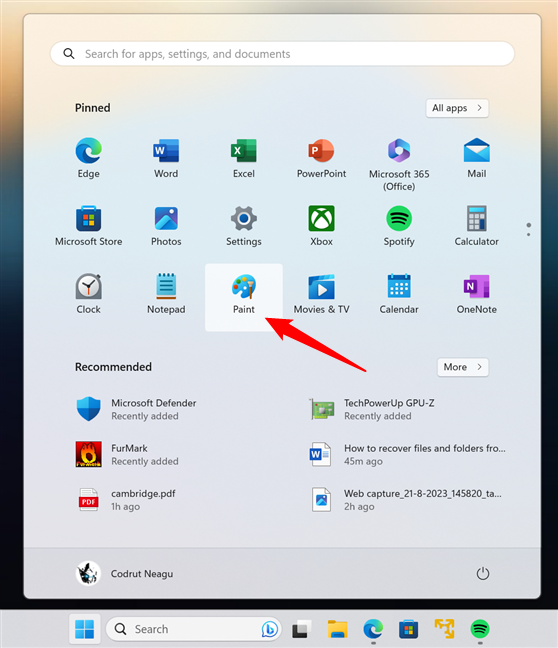
A Paint megnyitása Windows 11 rendszerben
Ha nem találja a Microsoft Paint alkalmazást a Rögzített részben, használhatja a parancsikont az Összes alkalmazás listából.
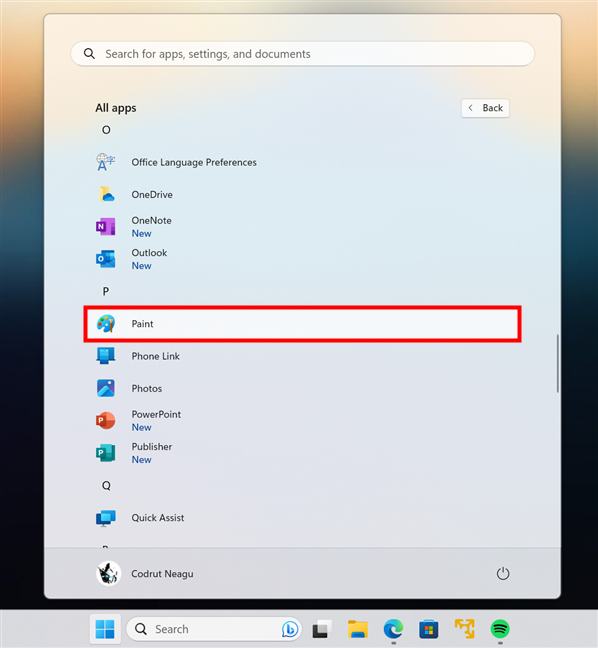
A Paint parancsikon a Start menüben
Most, hogy tudja, hogyan kell megnyitni, nézzük meg, hogyan kell dolgozni a Windows 11 Paint programjával:
A Paint for Windows 11 használata
Bár a Windows 11 Paintje hasonlít a Microsoft Paint korábbi Windows operációs rendszerek régebbi verzióira, kinézete, eszközei és szolgáltatásai javultak. Az új Paint megfelel a Windows 11 vizuális megjelenésének, lekerekített sarkaival, modern ikonjaival, a sötét mód támogatásával és összességében elegánsabb felhasználói felülettel.
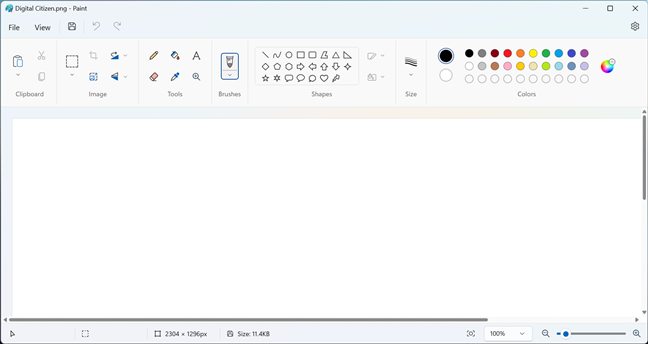
Paint Windows 11 rendszerhez
Nézzük meg, mit tehet a Microsoft Paint , kezdve a képek rajzolására és szerkesztésére szolgáló leggyakoribb eszközökkel, és befejezve a munka mentéséhez vagy magának az alkalmazásnak a konfigurálásához szükséges beállításokat és lehetőségeket:
1. Képek megnyitása a Paint for Windows 11 programban
A Paint ablak tetején lévő szalagon megtalálja a képek rajzolásához és szerkesztéséhez szükséges összes eszközt. Kategóriák szerint vannak rendezve, és mindegyikhez különböző gombok tartoznak. Mivel bármely kép szerkesztésének első lépése a kép importálása vagy másolása/beillesztése, a szalag első eszközkészlete a Vágólap. Ha már van egy kép a vágólapra másolva (Ctrl + C), beillesztheti (Ctrl + V) a Windows 11 Paint programjába.
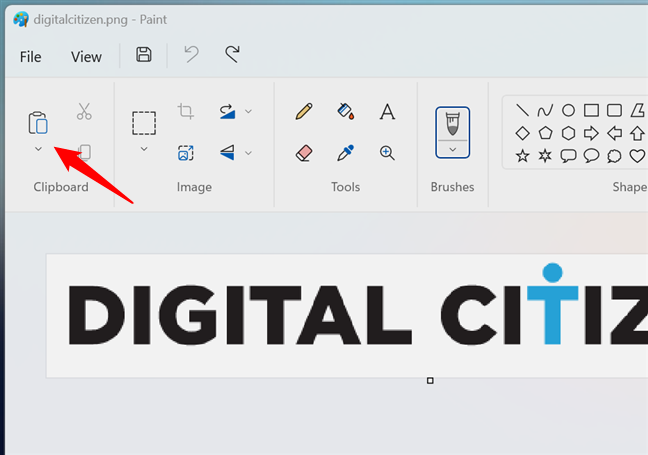
Képek megnyitása a Windows 11 Paint programjában
Ha nem, kattintson a vagy koppintson a kis nyílra a Beillesztés gomb alatt, és válassza a menü Importálás parancsát a feldolgozni kívánt képfájl megnyitásához.
Kép importálása a Paint for Windows 11 programban
Alternatív megoldásként a Windows 11 Paint programja is lehetővé teszi hozzon létre vagy nyisson meg egy képet a főmenüjéből. Ehhez kattintson vagy koppintson a Fájl elemre az alkalmazás ablakának bal felső sarkában, és válassza ki a kívánt lehetőséget:
Az Új új képfájlt hoz létre üres vászonnal, amelyre rajzolhat vagy írhat; Az Open segítségével böngészhet a Windows 11 rendszerű számítógépén, és kiválaszthatja a szerkeszteni kívánt képfájlt; A Recent megmutatja azoknak a képeknek a listáját, amelyekkel nem régen dolgozott, és kiválaszthatja, melyiket szeretné tovább szerkeszteni. 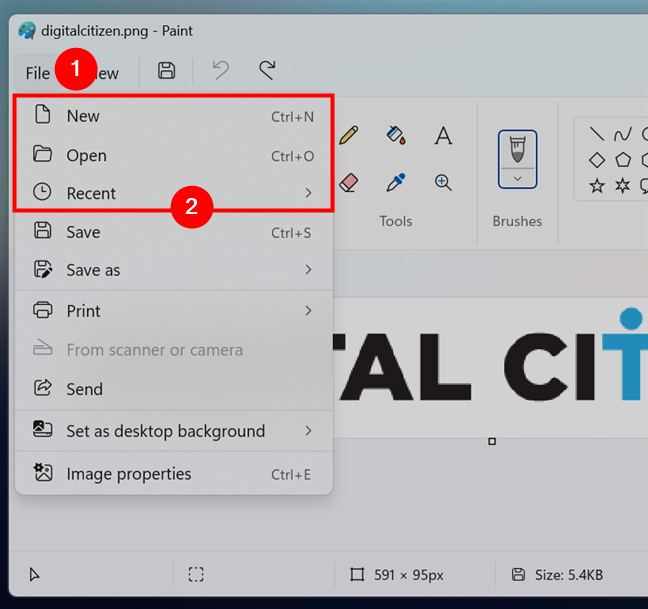
Hogyan lehet megnyitni egy képet Painttel a Windows 11 rendszerben
TIPP: A Microsoft Windows 11 rendszerhez készült Paint alkalmazása számos képfájltípust támogat, beleértve a következőket: Bitmap fájlok (.bmp,.dib), JPEG (.jpg,.jpeg,.jpe,.jfif), GIF (.gif), TIFF (.tif,.tiff), PNG (.png), ICO (.ico), HEIC (.heic,.hif) és WEBP (.webp).
2. A Windows 11 Paint használatával szerkesztheti a képeket (kivágás, átméretezés, kivágás, átfordítás, elforgatás)
A következő Paint for Windows 11 eszközkészlet neve Kép, és gombjai vannak, amelyek segítségével kiválaszthatja, körbevághatja, Forgatás, átméretezés és ferdítés, valamint átfordítás. Ugyanúgy működnek, mint a Paint for Windows 10. Ha például a betöltött képet egy adott területre szeretné levágni, használja a Kijelölés eszközt. Alapértelmezés szerint téglalap alakú kijelölési terület, de szabad formájú formát is választhat, ha akarja (a gomb alatti nyílra kattintva/koppintva megjelenő menüben). Ezután kattintson vagy koppintson a képre, és húzza el egy kijelölőmező létrehozásához. Szükség szerint állítsa be a doboz méretét és helyzetét. Ha elégedett a választással, kattintson vagy koppintson a Vágás elemre, hogy alkalmazza a módosításokat a képen.
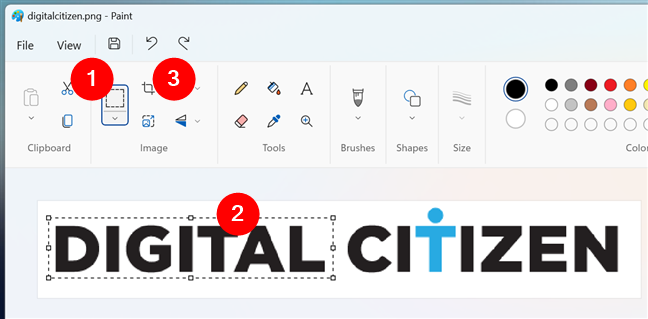
Hogyan válasszunk ki és vágjunk ki egy képet a Windows 11 Paint programjában
Az Elforgatás és az Átfordítás gombok pontosan azt teszik, amit elvársz tőlük: pörgetni és fordítsa meg a képet. Az átméretezés érdekesebb, lehetővé teszi a kép méretének százalékos vagy képpontos módosítását. A százalék lehetővé teszi a kép méretének növelését vagy csökkentését az eredeti mérethez képest. Ha például 50-et ír be, akkor a kép fele akkora lesz, mint korábban, míg a 200 beírása kétszer akkora. A Pixels segítségével kiválaszthatja az átméretezett kép pontos szélességét és magasságát.
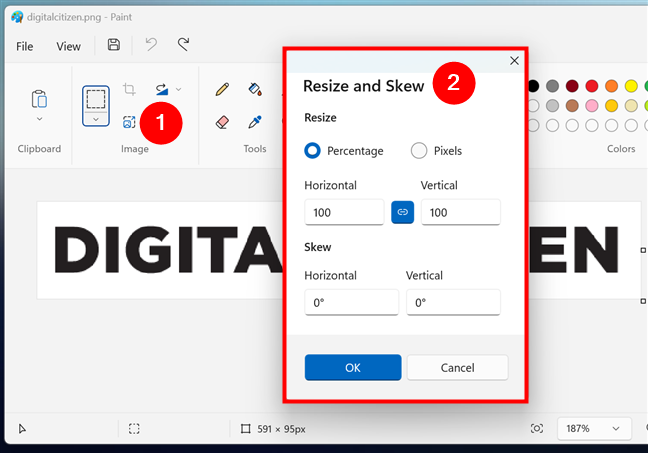
Hogyan lehet átméretezni egy képet a Paint for Windows 11 programban
De mi a helyzet a tényleges festéssel? Hiszen egy Paint nevű programról beszélünk! 🙂 Így kell…
3. Draw in Paint for Windows 11
A Windows 11 Paint következő eszközkészletei a rajzolásról és írásról szólnak. Vannak eszközök, ecsetek, formák, méretek és színek. Az Eszközök tartalmazzák a ceruza, a kitöltés, a szöveg, a radír, a színválasztó és a nagyító gombjait. Lefedik a kép rajzolásához, törléséhez, kitöltéséhez, kiválasztásához, írásához és nagyításához szükséges összes alapelemet. Továbbá attól függően, hogy melyik eszközt választja, további lehetőségeket is kaphat hozzá.
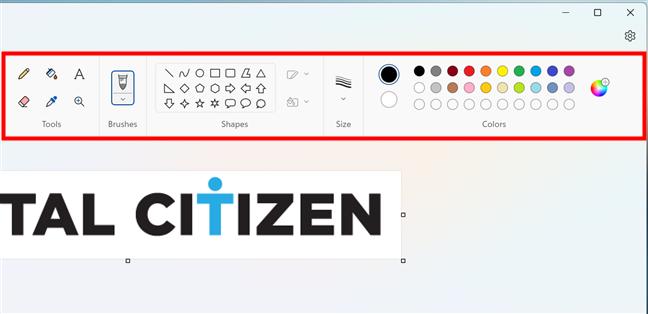
Hogyan rajzoljunk a Paint for Windows 11 programban
Például a Ceruza kiválasztásakor testreszabhatja azt úgy, hogy másik ecsettípust választ. Ebben az esetben az Ecsetek eszközkészlet aktiválódik, és lehetővé teszi, hogy a szokásos ceruzaecsettel váltson kaligráfia ecsettel, kaligráfia tollal, festékecsettel, olajecsettel, zsírkrétával, jelölővel, természetes ceruzával vagy akvarell ecsettel.
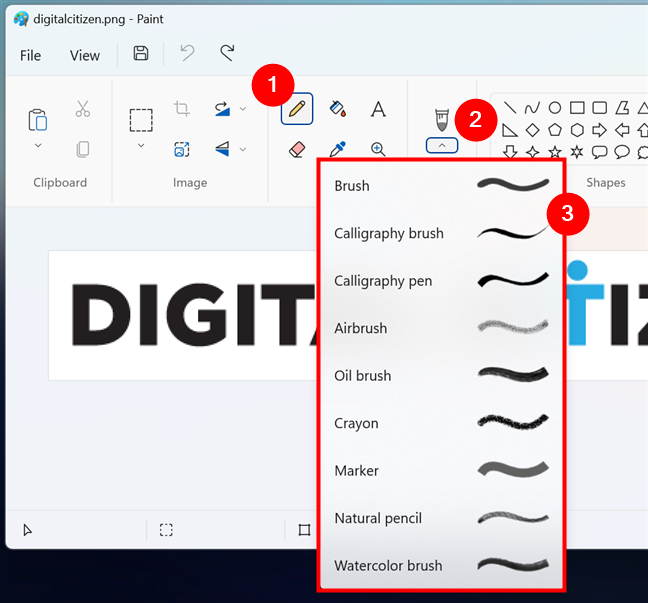
Hogyan változtassuk meg a ceruzát a Paintben
Attól függően, hogy melyik eszközt választja, választhat egy másik méretet is, vagy módosíthatja a színeit. Továbbá, ha nem vagy valami művész, és a szabadkézi rajzolás nem az erős oldalad, használhatod a Shapes-t is a Windows 11 Paint programjában. Ezek segítségével gyorsan rajzolhat különféle alakzatokat, például téglalapokat, köröket, csillagokat és nyilakat. A Ceruza eszközhöz hasonlóan itt is beállíthatja az alakzatok körvonalának színét, kitöltési színét és méretét.
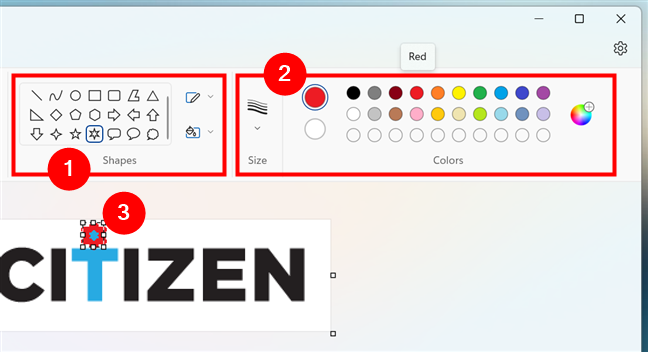
Alakzatok beszúrása a Paintben
Játsszon a Paint rajzolási lehetőségeivel, és biztosan pillanatok alatt sajátítsd el. Nos, legalább az eszközöket; a művészi rész egy másik dolog. 🙂
4. Szöveg beszúrása a Microsoft Paint for Windows 11-hez
A kép szövegének beírása néhány változáson ment keresztül, és a Windows 11 Paintben javult az alkalmazás régebbi verzióihoz képest (a korábbi Microsoft operációs rendszerekben). Mint korábban láthatta, a Szöveg gomb a Paint szalagfelületének Eszközök kategóriában található. Szöveg beszúrásához kattintson vagy érintse meg az A ikonnal jelölt Szöveg gombot. Ezután kattintson vagy koppintson arra a képre, ahová a szöveget be szeretné írni. Megjelenik egy pontozott szegélyű doboz: tetszés szerint átméretezheti vagy mozgathatja. Ha elkészült, írja be a kívánt szöveget a mezőbe.
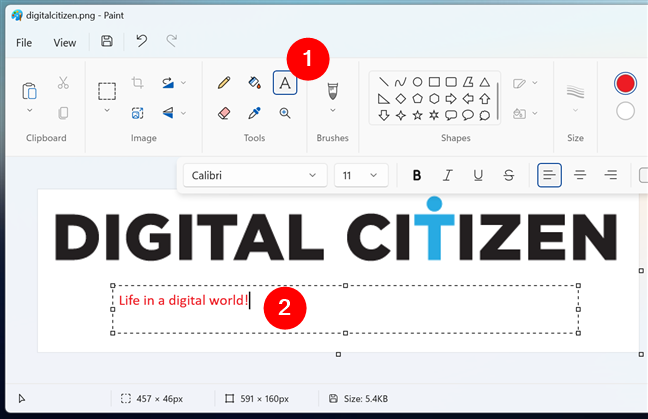
Szöveg beszúrása a Paint for Windows 11 programban
Ha testre szeretné szabni a szöveg megjelenését, módosíthatja a betűtípuscsaládot, a betűméretet, az effektusokat ( Félkövér, dőlt, aláhúzott, áthúzott, igazítás (balra igazítás, középre igazítás, jobbra igazítás), és még háttérkitöltést is beállíthat hozzá. Mindez a Paint szalagja alatti szöveges eszköztárról történik.
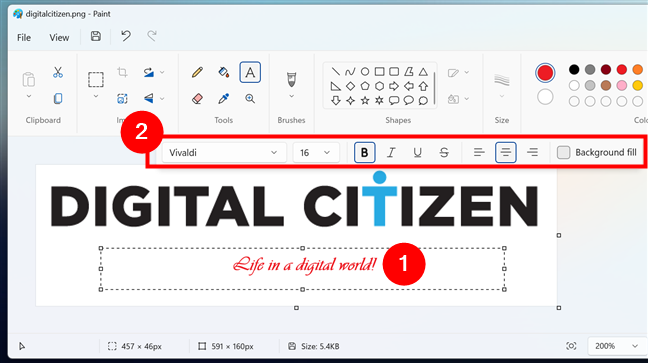
Szöveg formázása a Windows 11 Paint programjában
Ha befejezte a szöveg beírását és szerkesztését, kattintson vagy koppintson bárhova a szövegmezőn kívül, hogy alkalmazza azt a képére.
TIPP: Ügyeljen arra, hogy ne hagyja ki a szerkesztési módot addig, amíg nem elégedett a szöveg megjelenésével. Ha megteszi, azok állandósulnak a képen, és nem tudja újra módosítani őket. A változtatások visszaállításának egyetlen módja a Windows 11 Paint menüjének Visszavonás gombja vagy a Ctrl + Z billentyűparancs használata.
5. Nagyítás vagy kicsinyítés a Paint új vezérlőivel
A korábbi Windows operációs rendszerek régi Paint-alkalmazásai lehetővé tették a nagyítást és a kicsinyítést. A Windows 11 Paint programjában azonban továbbfejlesztették a zoomvezérlőket, és most hasznosabbak és könnyebben használhatók. Az ablak jobb alsó sarkában használhatja az ablakhoz igazítás gombot (Ctrl + 0), a nagyítás százalékos listáját és a Kicsinyítés/Nagyítás csúszkát.
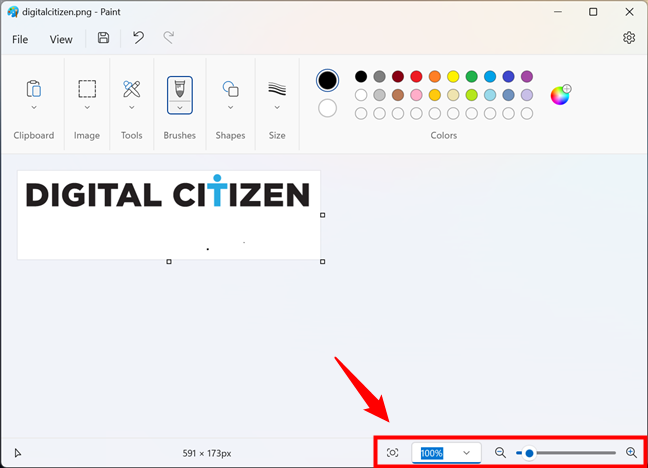
Nagyítási vezérlők a Windows 11 Paint programjában
A Paint nagyítása segít a képek pontosabb megrajzolásában és szerkesztésében, mivel több részletet, valamint a „nagy képet” tekinthet meg. Próbálja ki a vezérlőket, és nézze meg, mire gondolok. 🙂
6. Nyomtasson ki egy képet. vagy egy poszter a Paint for Windows 11-hez
Miután elkészült vagy szerkesztett egy képet vagy rajzot a Paintben, valószínűleg el szeretné menteni, vagy ami még jobb, kinyomtatnia papírra. Szerencsére , ezt egyszerűen megteheti: kattintson vagy koppintson a Fájl elemre a főmenüben, válassza a Nyomtatás lehetőséget, és minden szükséges opciót megkap: az oldal beállítása, a kimenet előnézete és a kép kinyomtatása.
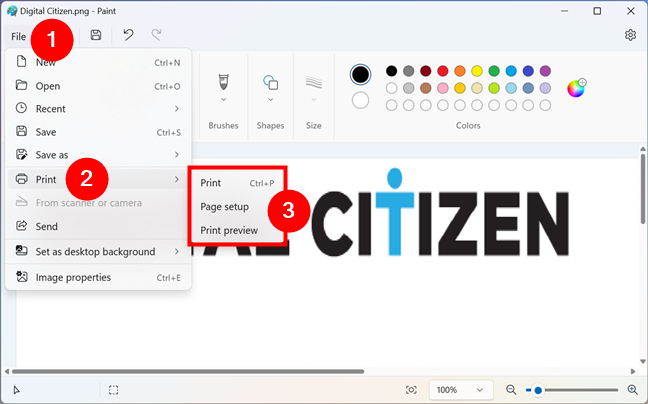
Nyomtatási beállítások a Paint for Windows 11 programban
Használja az Oldalbeállítás és Nyomtatás opciókat a nyomtató, a papírméret, a tájolás és egyéb beállítások kiválasztásához. Ha szeretné, kattintson vagy koppintson a Nyomtatási előnézet lehetőségre, hogy megtudja, hogyan fog kinézni a képe vagy posztere a papíron, és szükség esetén módosítsa a margókat, a méretezést és az igazítást.
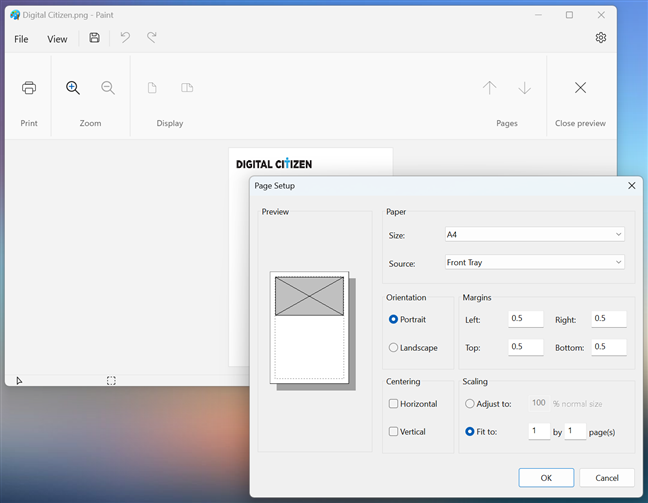
Oldalbeállítás és nyomtatási előnézet a Paintben
Ha elkészült, a Nyomtatás párbeszédpanelen küldje el a képet a nyomtatóra.
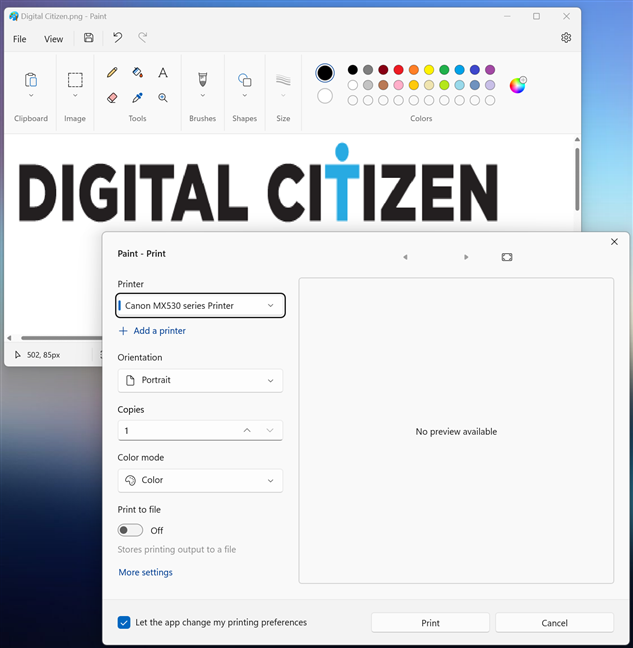
Nyomtatás a Paint segítségével Windows 11 rendszerben
TIPP: Tudta, hogy a Windows 11 Paint programjával is nyomtathat nagy képek több oldalon? Így nyomtathat ki egy képet vagy posztert több oldalra.
7. Párosítsa a Paint színeit a Windows 11-gyel Sötét móddal
Míg a Windows 11 és sok hozzá tartozó alkalmazás rendelkezik sötét módú felülettel, a Paint nem tartozott ezek közé. Az alkalmazás legújabb verziói azonban már támogatják a Sötét témát. Ha a Paint for Windows 11 megjelenését sötétebb színsémára szeretné módosítani, nyissa meg a beállításokat. Ehhez kattintson vagy koppintson a fogaskerék gombra az alkalmazás jobb felső sarkában.
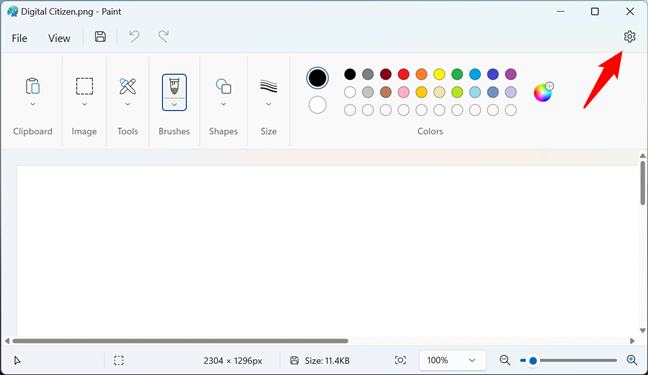
A Beállítások gomb a Windows 11 Paint programjában
Ezután megnyílik a Beállítások oldal: azon válassza a Sötét lehetőséget az Alkalmazástéma alatt. Ha azt szeretné, hogy a Paint automatikusan sötét módba kapcsoljon, amikor a Windows 11 ezt teszi, válassza a Rendszerbeállítások lehetőséget.
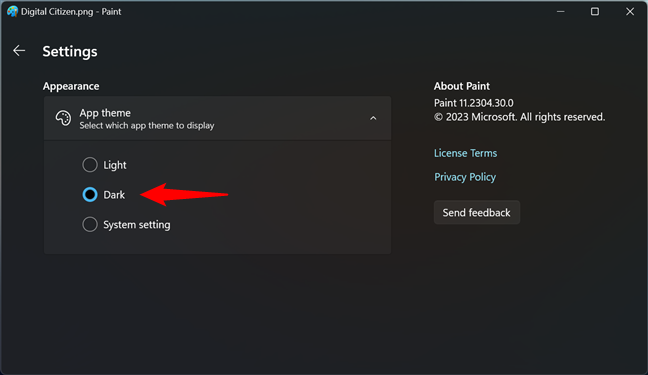
Sötét mód a Paint programhoz a Windows 11 rendszerben
A megjelenés változásai azonnal alkalmazásra kerülnek. Amikor visszatér a Windows 11 Paint fő felületére, a következőt kell látnia, ha bekapcsolta a sötét módot:
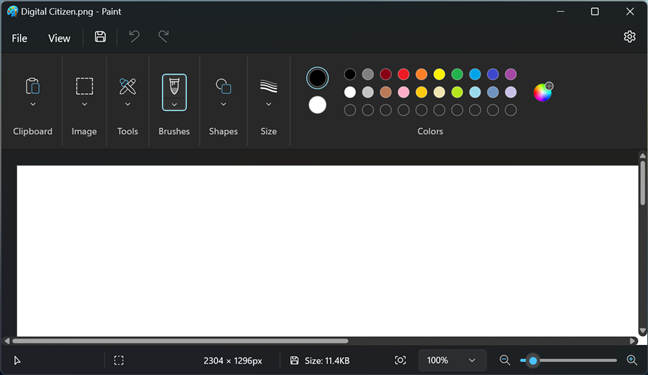
A Windows 11 Paint sötét módban
Bár ez nem jelent óriási változást a Paint for A Windows 11 működik, sok felhasználó kérte a sötét mód használatának lehetőségét. Akkor élvezd! 🙂
A Microsoft Paint for Windows 11-et használja?
Amint láthatta, a Paint lényegében egyszerű, de mégis egy erőteljes grafikus alkalmazás, amely minden szükséges alapszolgáltatást kínál képek létrehozásához vagy szerkesztéséhez a Windows 11 számítógépen. Az alkalmazás legújabb verziója jobb általános megjelenést és olyan funkciókat kínál, amelyek felhasználóbarátabbá teszik. Remélem, hogy ez a cikk segített megtanulni, hogyan kell használni a Paint Windows 11 rendszerben, és most már többet tud meg arról, hogy mit tehet vele. Használja a Windows 11 Paintjét képek szerkesztésére, rajzolására vagy egyszerűen firkálására? Mondja el véleményét erről az alábbi megjegyzés rovatban, és ha szeretne értesülni a legújabb cikkeinkről, ne habozzon iratkozzon fel hírlevelünkre.