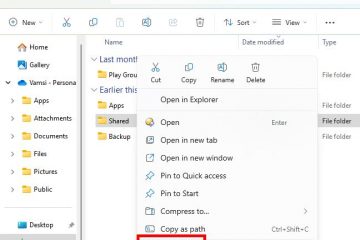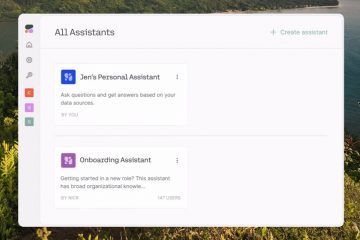Sokan üdvözlőképernyőnek hívják, míg mások bejelentkezési képernyőnek vagy egyszerűen kezdőképernyőnek, akárhogy is nevezed. Tehát ebből az útmutatóból megtudhatja, hogyan módosíthatja a Helyi fiók profilképét a Windows 10/11 rendszerben. Ne feledje, hogy a kezdőképernyő vagy az üdvözlőképernyő képének megváltoztatásának folyamata eltérő a Helyi fiókban és a Microsoft-fiókban. Itt bemutatom a helyi fiókkép megváltoztatásának folyamatát.
Eközben a fiók képe az, amit a Windows bejelentkezési képernyőjén és a Start menüben lát. A Windows alapértelmezett profilképet rendel az új felhasználói fiókokhoz a Windows 10 rendszerben, de ez könnyen beállítható bármely kívánt képhez.
A helyi fiók képének módosítása Windows 10/11 rendszerben
Unod már a jelenlegi Windows 10/11 profilképét? Ideje lecserélni valami másra. A következőképpen módosíthatja a profilképet, ha helyi fiókot használ Microsoft-fiók helyett:
Megjegyzés: Az alábbi képernyőképek Windows 11 rendszeren készültek, és a lépések ugyanazok a Windows 11 esetében is.
1. lépés. Nyomja meg a Windows Key + I billentyűket a Windows beállítások megnyitásához.
2. lépés. Kattintson a Fiókok lehetőségre.
3. lépés. Válassza az Saját adatai lehetőséget.
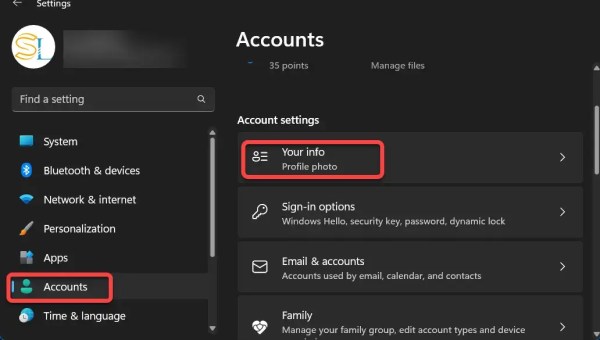
Fiókok > Az Ön adatai
4. lépés. A Fiókok oldalon két fő módon módosíthatja a képet:
Windows 10:
Tallózzon egyet: Ha a számítógépén már meglévő képet szeretne hozzárendelni, kattintson a Tallózás gombra. Megjelenik egy új ablak, amelyben a Képek mappában lévő fényképek láthatók. Kattintson a kívánt képre, majd kattintson a Kép kiválasztása gombra. A Windows gyorsan a Start menü tetejére csapja ezt a képet.
Kamera: Ez a lehetőség, amely csak azok számára érhető el, akiknek kamerája van a számítógépükhöz csatlakoztatva, gyors szelfi készítését teszi lehetővé fiókfotójához.
Windows 11:
Fénykép készítése. Válasszon fájlt. 
Válasszon fájlt
5. lépés. Ebben az útmutatóban a Fájl kiválasztása lehetőséget választom.
6. lépés. Keresse meg azt a képet, amelyet új fiókképeként szeretne használni, majd kattintson a Kép kiválasztása gombra.
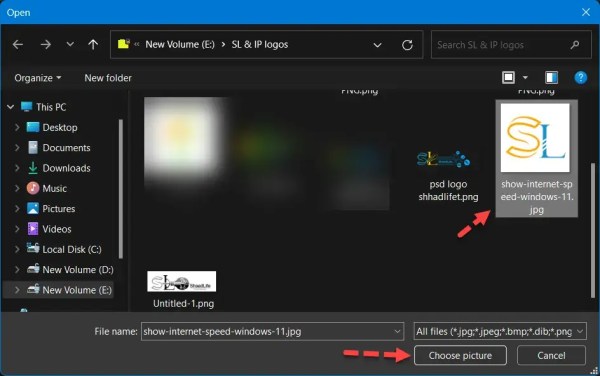
Helyi fiókkép módosítása Windowsban
7. lépés. Sikeresen megváltoztatta a helyi fiók profilképét a Windows 10 rendszerben.
Ne feledje, hogy a Windows automatikusan átméretezi és levágja a kiválasztott képet. Próbálkozzon meg a kép körbevágásával és átméretezésével, ha nem a kívánt eredményt kapja a kiválasztott képből. A bejelentkezési oldalon a Windows egy 448 x 448 képpont méretű képet használ.
A három legutóbb kiválasztott fotó miniatűrként jelenik meg a profilképe alatt, így gyorsan visszalép egy korábban használt képre. Azonnali visszatéréshez válassza ki az indexképek egyikét.
Ennyi. Így módosíthatja a helyi fiók profilképét a Windows 10/11 rendszerben a Windows beállításaiban. Kattintson ide hogy többet tudjon meg a helyi fiókokról.
Az is lehet, hogy tetszeni fog: Az óra hozzáadása az asztalhoz Windows 10 rendszerben