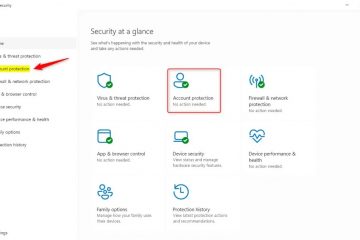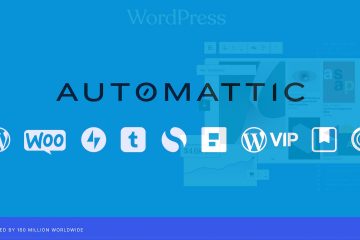Eleged van abból, hogy ugyanazt a lezárási képernyőképet látja minden alkalommal, amikor bekapcsolja a számítógépet vagy lezárja a képernyőt? Nos, ennek nem kell lennie. A zárolási képernyőt személyre szabhatja kedvenc képei diavetítésének beállításával. Ez egy szórakoztató és egyszerű módja annak, hogy személyre szabottabbá tegye számítógépét, és még barátságosabbá tegye.
Ha kíváncsi, a zárolási képernyő az első, amit a számítógép indításakor vagy amikor a Win+L billentyűkombinációval zároljuk. Általában engedélyezheti a Windows Spotlightot, vagy beállíthat egy statikus képet a lezárási képernyő háttérképeként. Ezek azonban elég hamar unalmassá válhatnak.
Szerencsére, ahogy beállíthatja a háttérkép diavetítését az asztalon, engedélyezheti a zárolt képernyő diavetítését a Windows 11 rendszeren. Képzeld el, egy kis szünet után visszatér a számítógépéhez, és minden alkalommal egy új, gyönyörű kép fogadja. Lehet, hogy ez egy lenyűgöző táj, egy aranyos állat vagy egy kedvenc családi fotó – a lehetőségek végtelenek.
Ebben a gyors és egyszerű útmutató, hadd mutassam meg, hogyan állíthatja be a lezárási képernyő diavetítését Windows 11 rendszeren.
A lezárási képernyő diavetítésének beállítása
A lezárási képernyő diavetítését közvetlenül a személyre szabási oldalról engedélyezheti a Beállítások alkalmazásban. Mielőtt továbblépne, győződjön meg arról, hogy a diavetítésbe kívánt összes kép egyetlen mappában van.
Kövesse az alábbi lépéseket a lezárási képernyő diavetítésének engedélyezéséhez és beállításához Windows 11 rendszeren:
>Nyissa meg a Beállításokat a Windows billentyű + I billentyűparancs segítségével. Kattintson a Személyre szabás lehetőségre az oldalsávon. Kattintson a Képernyő lezárása lehetőségre a jobb oldalon. Válassza a lehetőséget. Diavetítés a Lezárási képernyő személyre szabása legördülő menüből. Kattintson a Tallózás gombra.Válassza ki a mappát a képekkel, majd kattintson a Válassza ki ezt a mappát strong>’gombot.Zárja be a Beállítások alkalmazást. Ezzel engedélyezi a zárolt képernyő háttérképének diavetítését.
Használja a Windows billentyű + I billentyűparancsot a Beállítások megnyitásához alkalmazást a számítógépén. Megnyitása után kattintson a Személyre szabás lehetőségre a bal oldalsávon, majd válassza a Képernyő lezárása lehetőséget a jobb oldalon.
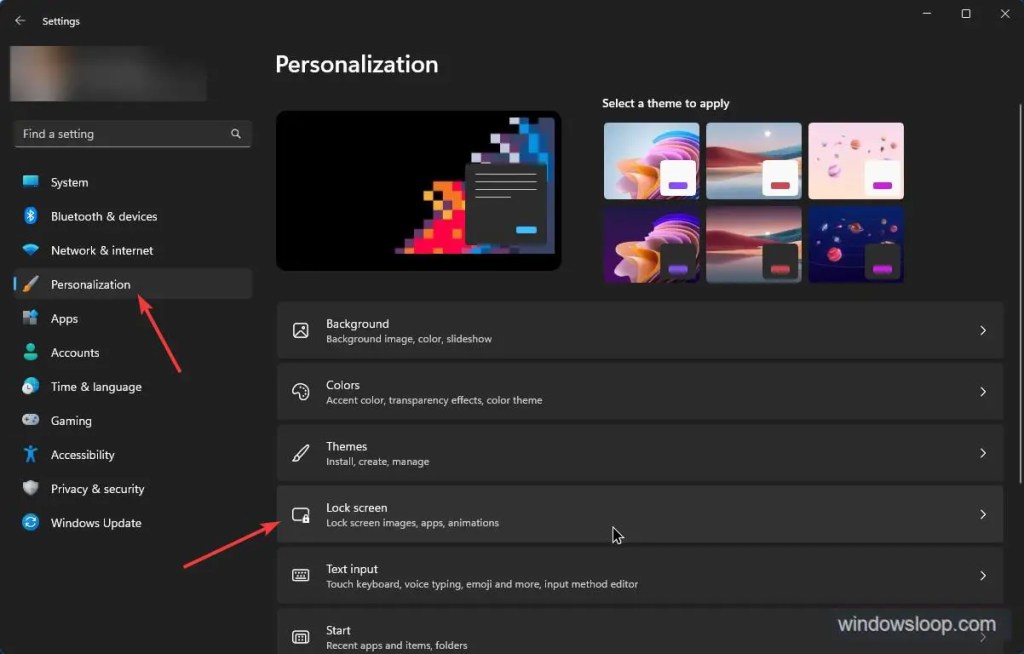
A fenti művelet megnyitja a Képernyőzár beállítási oldalt. Itt válassza a „Diavetítés” lehetőséget a Lezárási képernyő személyre szabása legördülő menüből. Ezután kattintson a’Tallózás’gombra az’Album hozzáadása a diavetítéshez’mellett.
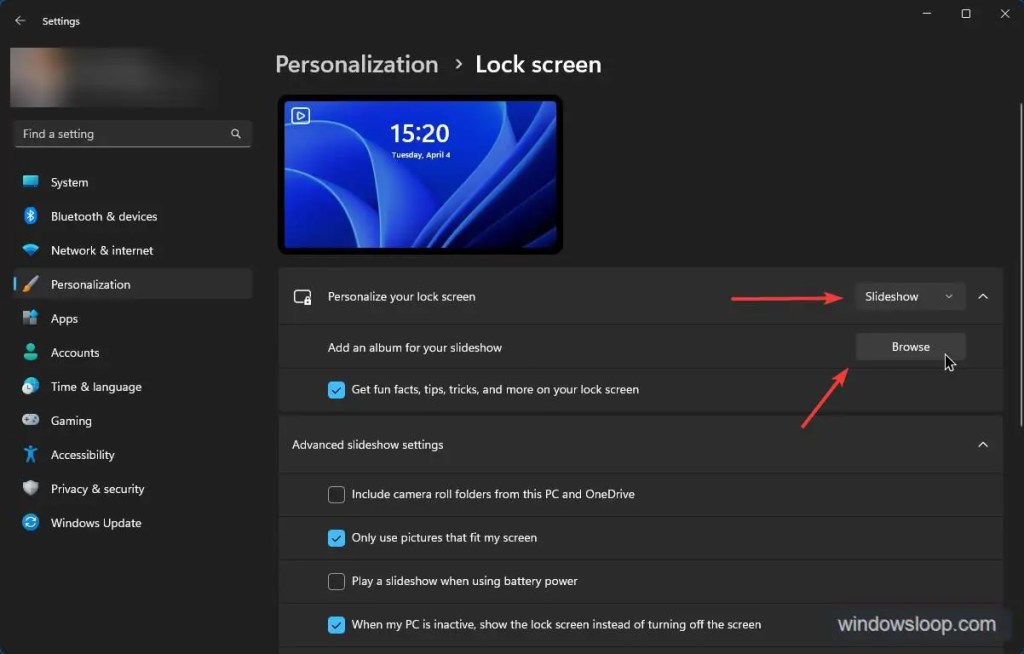
A tallózó ablakban keresse meg és válassza ki a háttérkép mappát, majd kattintson a”Mappa kiválasztása”gombra.
Amint ezt megteszi, az album hozzáadódik a diavetítéshez. Mostantól a Windows 11 a mappákban lévő háttérképeket diavetítésként jeleníti meg a lezárási képernyőn.
A jobb élmény érdekében törölje a jelet a „Szórakoztató tények, tippek, trükkök és egyebek a lezárási képernyőn” jelölőnégyzetből.’jelölőnégyzetet.
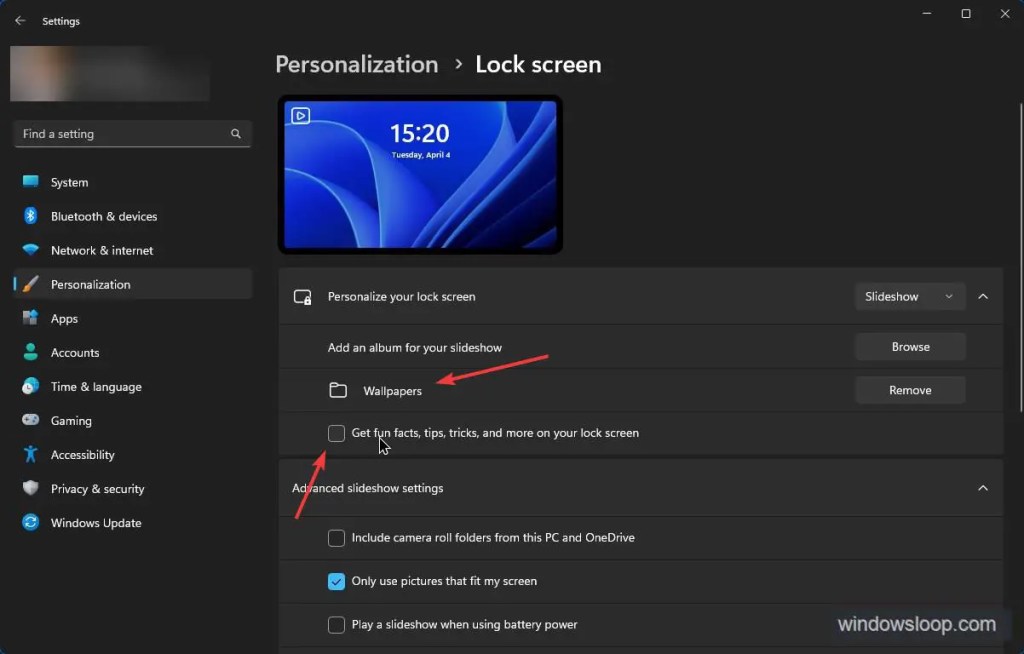
Emellett tekintse meg a Speciális diavetítés beállításait szakaszt a lezárási képernyő diavetítésének további testreszabásához.
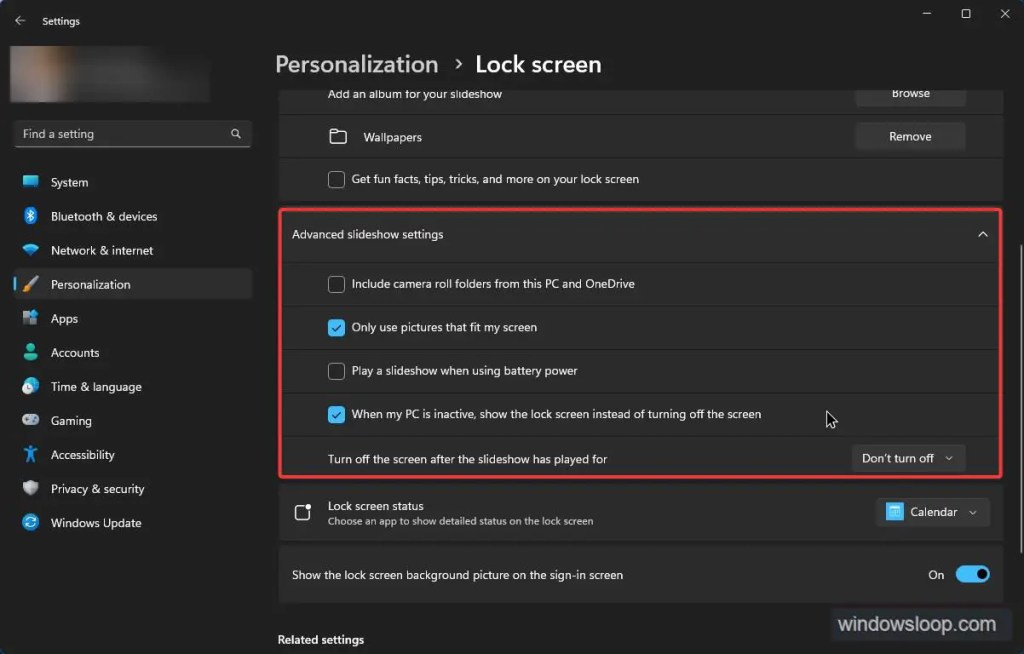
Ez az. Ezzel engedélyezve van a lezárási képernyő diavetítése a Windows 11 rendszeren.
A lezárási képernyő diavetítése letiltása
Kövesse az alábbi lépéseket a lezárási képernyő diavetítésének letiltásához Windows 11 rendszeren:
Nyissa meg a Beállításokat a Windows billentyű + I billentyűparancs segítségével. Kattintson a Személyre szabás lehetőségre az oldalsávon. Kattintson a Képernyő lezárása lehetőségre a jobb oldalon. Válassza a”<"lehetőséget. strong>Windows Spotlight“vagy”Kép“lehetőséget a Lezárási képernyő személyre szabása legördülő menüből. Zárja be a Beállítások alkalmazást. Ezzel a zárolt képernyő a háttérkép diavetítése le van tiltva.
—
Ennyi. Ilyen egyszerű engedélyezni és beállítani a lezárási képernyő diavetítését Windows 11 rendszeren. Ha tetszik ez a cikk, nézze meg, hogyan változtathatja meg automatikusan az asztali háttérképet naponta.
Remélem, ez az egyszerű és egyszerű Windows használati útmutató segítettem.
Ha elakad, vagy segítségre van szüksége, írjon nekem e-mailt, és megpróbálok a lehető legtöbbet segíteni.