Napjainkban a Canon többfunkciós és többfunkciós sorozatú nyomtatói beépített lapolvasóval rendelkeznek. A nyomtatáson és másoláson kívül az ilyen nyomtatók a dokumentumok és képek beolvasására is alkalmasak. Míg a Windows Fax és Szkennelés alkalmazás a dokumentumok szkenneléséhez használható, olyan eszközöket is használhat, mint a Canon IJ Scan Utility a szkenneléshez további funkciókkal. Továbbá, ha a nyomtatója rendelkezik érintőpanellel, használhatja azt a Canon nyomtatóról történő beolvasáshoz.
A Canon Scan Profile használata
Amikor telepíti a Canon nyomtatót a számítógépére, a Windows alapértelmezés szerint automatikusan engedélyezi a nyomtatási profilt. Egyszerűen átválthat a szkennelési profilra, és beszkennelheti a dokumentumokat.
Nyissa meg a Beállítások menüt a számítógépén.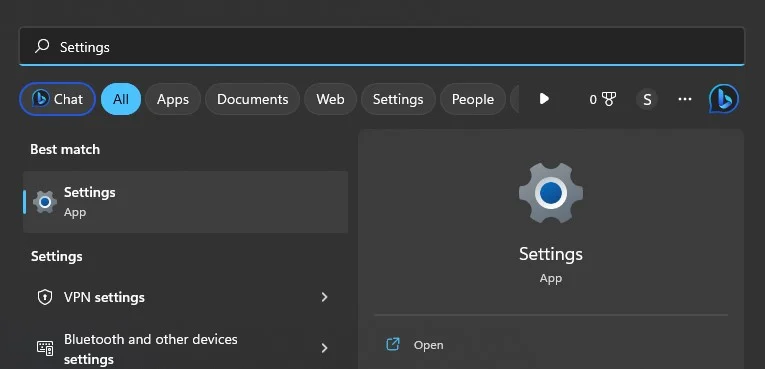 Kattintson a Bluetooth és eszközök elemre a bal oldalon.
Kattintson a Bluetooth és eszközök elemre a bal oldalon.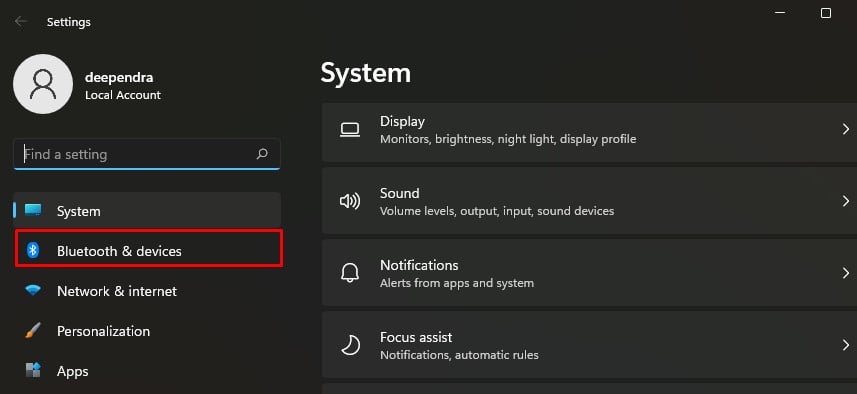
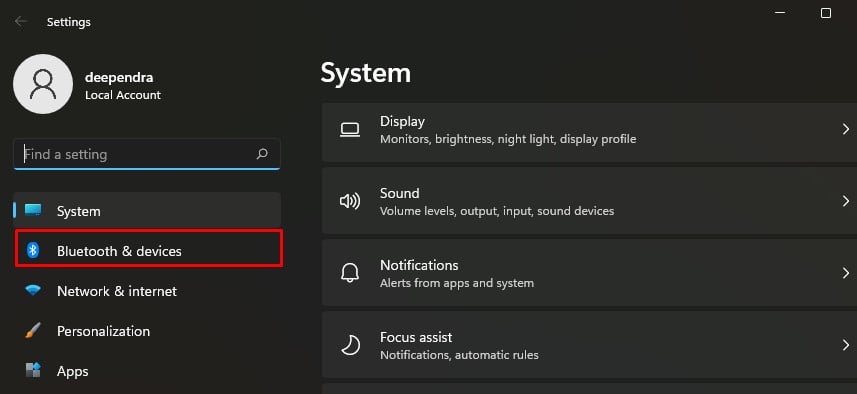 Válassza a Nyomtatók és szkennerek lehetőséget.
Válassza a Nyomtatók és szkennerek lehetőséget.
 Válassza ki Canon nyomtatóját, és kattintson a Kezelés
Válassza ki Canon nyomtatóját, és kattintson a Kezelés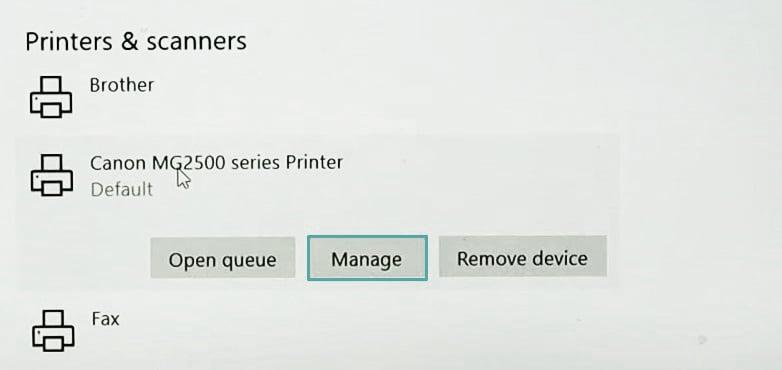
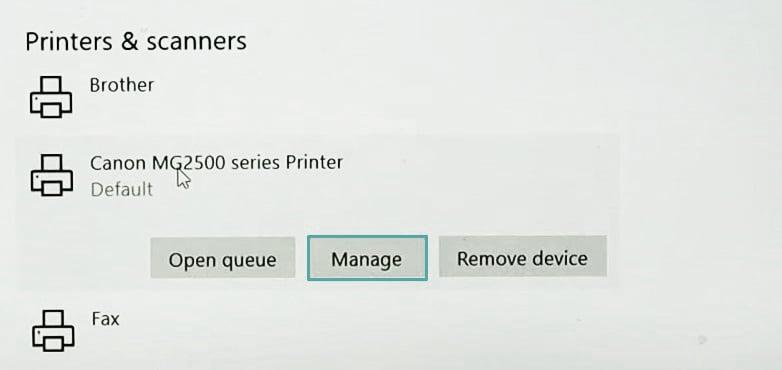 A következő képernyőn válassza a Szkenner lehetőséget a legördülő menüből.
A következő képernyőn válassza a Szkenner lehetőséget a legördülő menüből.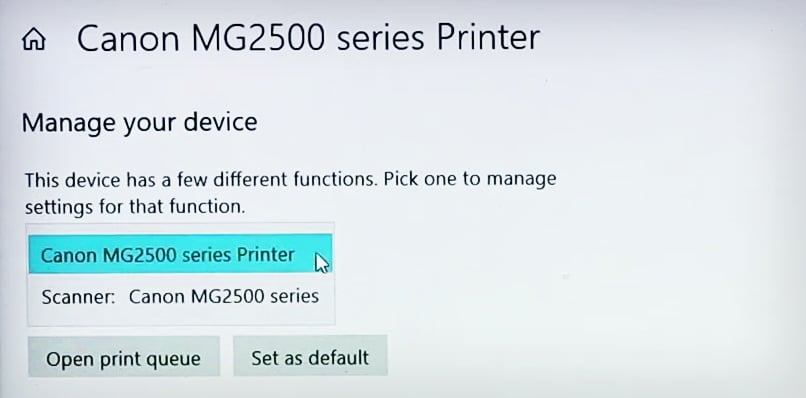
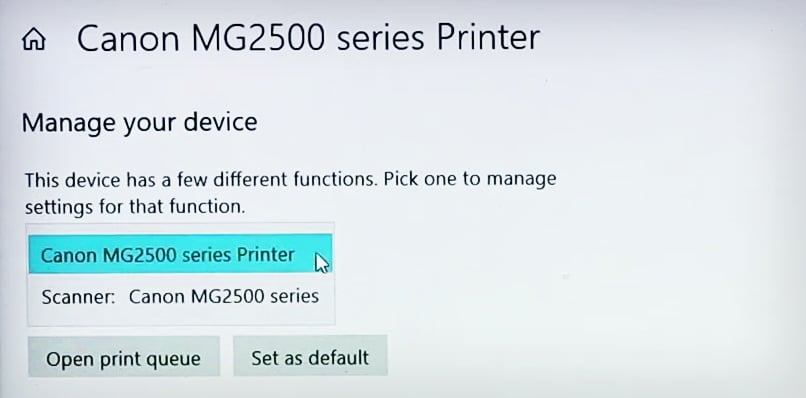 Nyomja meg a Szkenner megnyitása gombot.
Nyomja meg a Szkenner megnyitása gombot.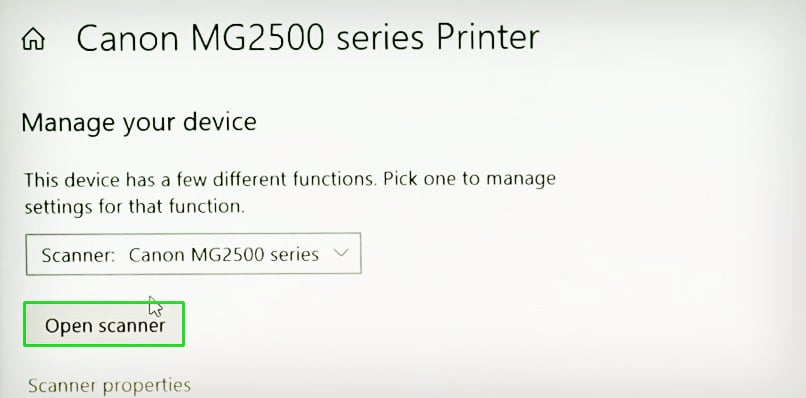
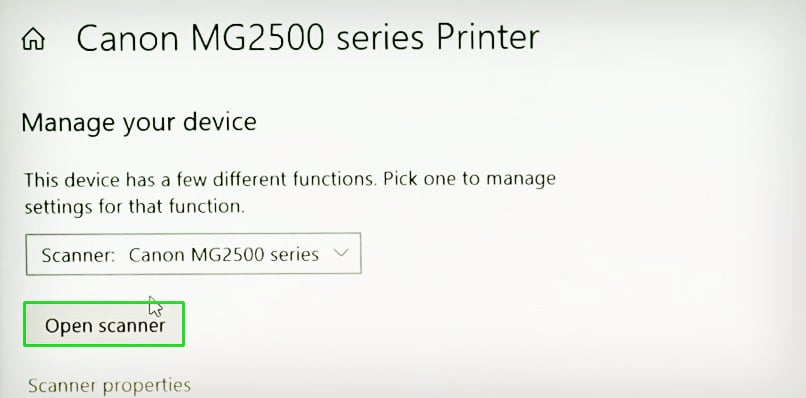 Helyezze a dokumentumot a lapolvasó üveglapjára a szkennelt felé fordítva oldala lefelé. Válassza ki a Fájltípus lehetőséget a számítógépe vizsgálati ablakában, majd kattintson a Szkennelés lehetőségre.
Helyezze a dokumentumot a lapolvasó üveglapjára a szkennelt felé fordítva oldala lefelé. Válassza ki a Fájltípus lehetőséget a számítógépe vizsgálati ablakában, majd kattintson a Szkennelés lehetőségre.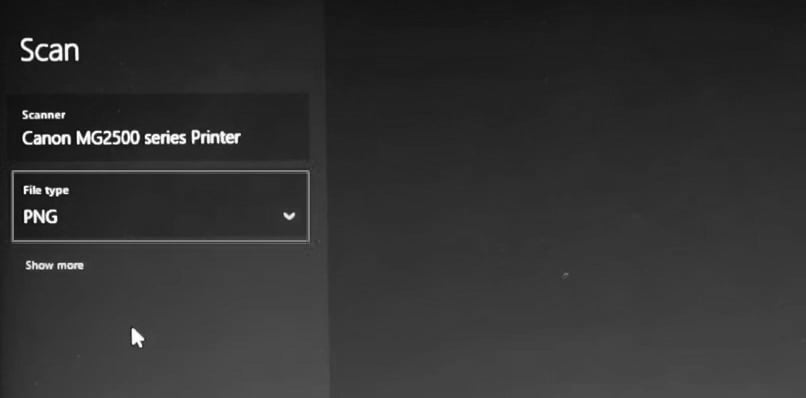
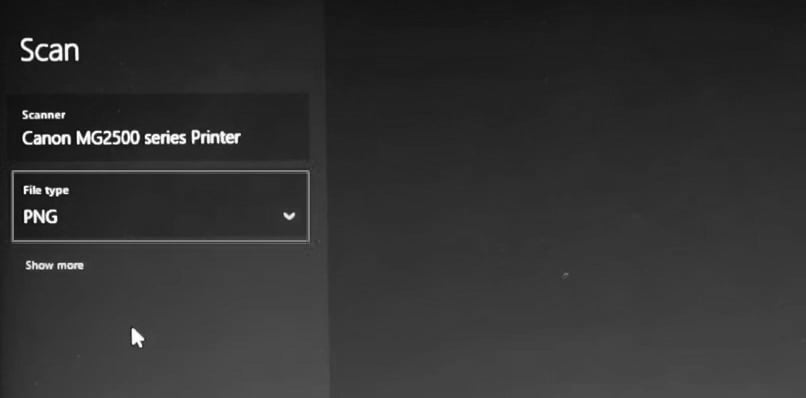 Miután a vizsgálat befejeződött, kattintson a Nézet gombra a képernyő jobb felső sarkában. Mentse el a beolvasott fájlt a kívánt helyre.
Miután a vizsgálat befejeződött, kattintson a Nézet gombra a képernyő jobb felső sarkában. Mentse el a beolvasott fájlt a kívánt helyre.
A Windows szkennelési funkciójának használata
A Windows Fax and Scan egy beépített szkennelő alkalmazás Windows rendszerű számítógépekhez. Ezzel az alkalmazással Canon nyomtatóról is szkennelhet a számítógépére.
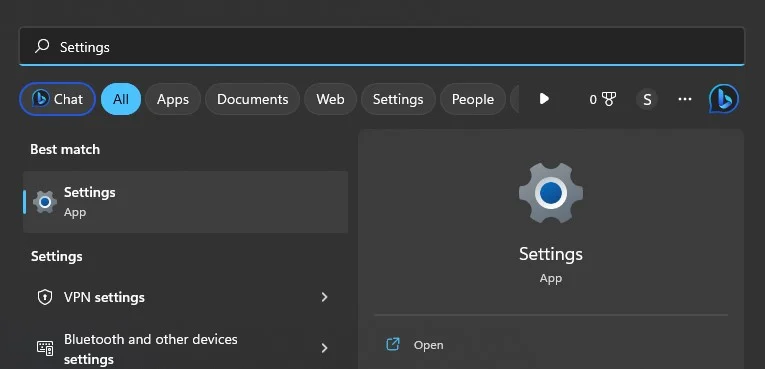 Helyezze a dokumentumot a szkennerüvegre. Keressen és nyissa meg a Windows Fax and Scan alkalmazást a számítógépén.
Helyezze a dokumentumot a szkennerüvegre. Keressen és nyissa meg a Windows Fax and Scan alkalmazást a számítógépén.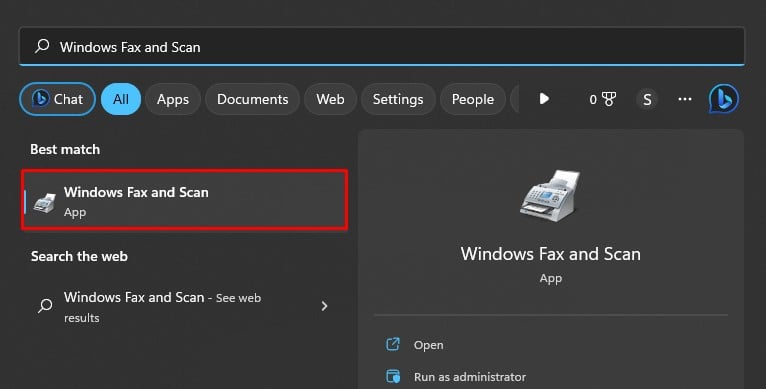
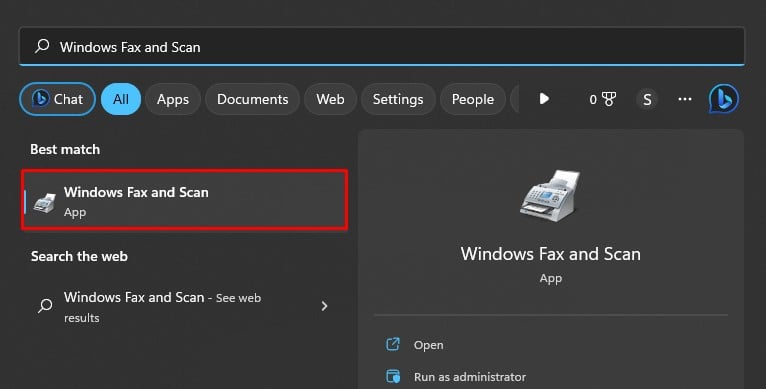 Koppintson a Fájl > Új > Szkennelés elemre.
Koppintson a Fájl > Új > Szkennelés elemre.
 Kattintson a Módosítás gombra az új szkennelési ablakban, és válassza ki Canon nyomtatóját. Végezze el a szükséges módosításokat a szkennelési beállításokban, például a Színformátum és a Fájltípus beállításain.
Kattintson a Módosítás gombra az új szkennelési ablakban, és válassza ki Canon nyomtatóját. Végezze el a szükséges módosításokat a szkennelési beállításokban, például a Színformátum és a Fájltípus beállításain.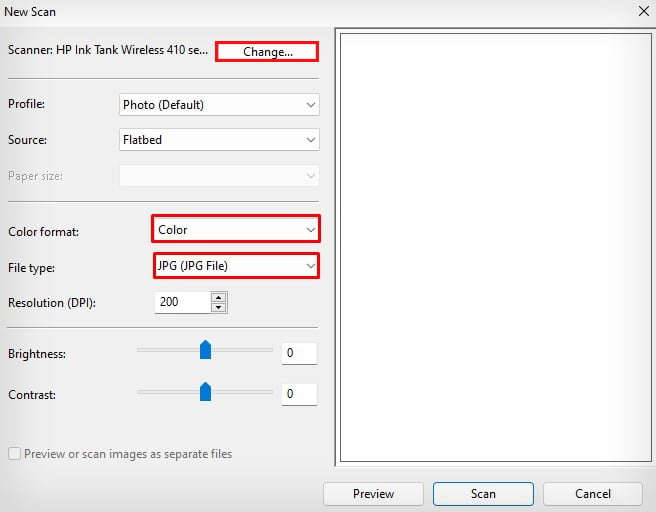
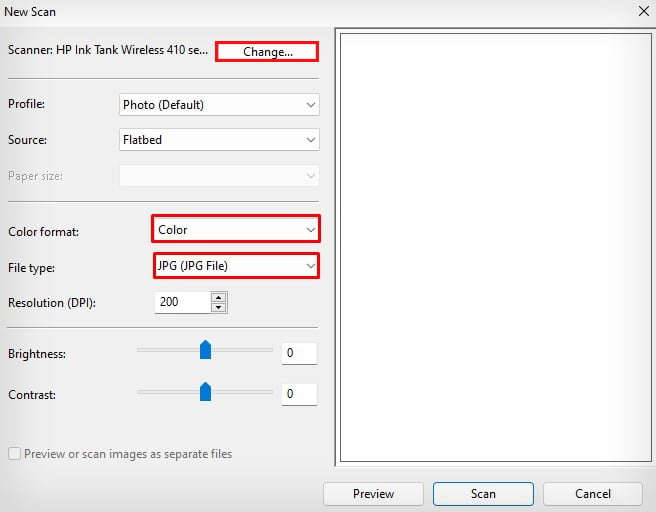 Kattintson a Szkennelés. Várjon, amíg a beolvasott dokumentum megjelenik a képernyőn. Kattintson a Mentés másként lehetőségre.
Kattintson a Szkennelés. Várjon, amíg a beolvasott dokumentum megjelenik a képernyőn. Kattintson a Mentés másként lehetőségre.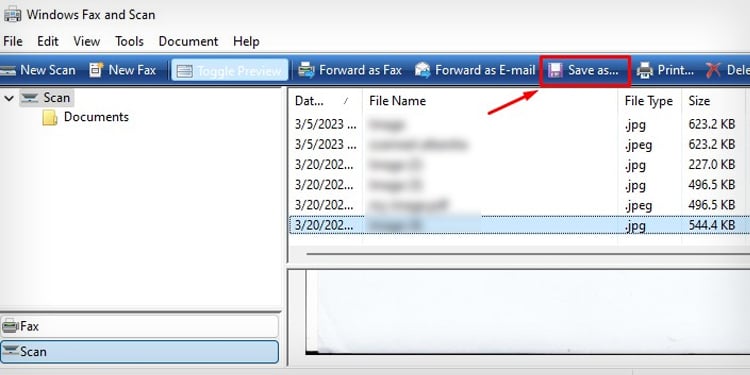
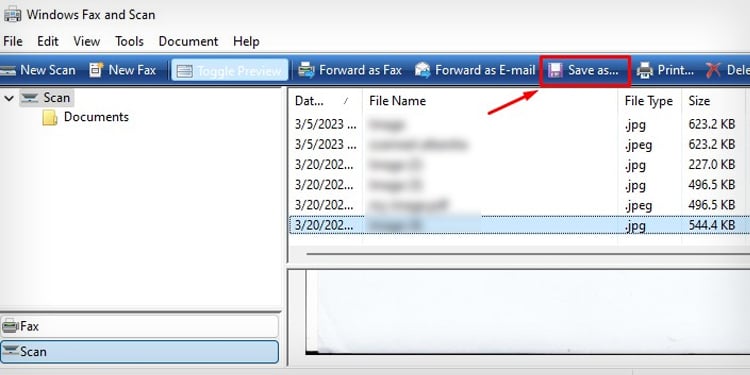 Mentse a fájlt a kívánt helyre.
Mentse a fájlt a kívánt helyre.
Az IJ Scan szoftver használata
Az IJ Scan egy segédszoftver, amely a Canon hivatalos nyomtató-illesztőprogramjainak telepítésekor az illesztőprogram-csomagba integrálva kerül. Elindíthatja ezt a segédprogramot a számítógépén, és megkezdheti a szkennelést.
Indítsa el az IJ Scan Utility programot a Windows PC Start menüjéből.
 Megnyílik egy kis szkennelőközpont ablak. Kattintson a Beállítások gombra.
Megnyílik egy kis szkennelőközpont ablak. Kattintson a Beállítások gombra.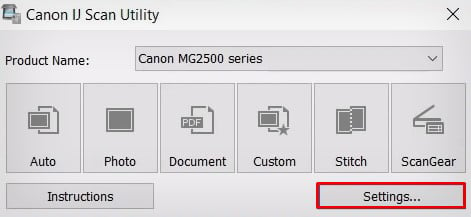
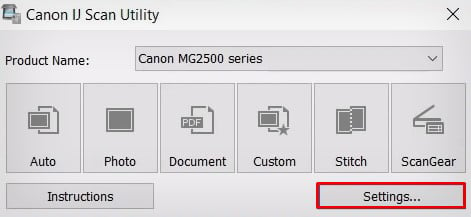 Válassza a Dokumentum beolvasása lehetőséget a bal oldali panelen. Módosítsa a Szkennelési beállítások és a Beállítások mentése lehetőséget ízlése szerint. Kattintson az OK gombra.
Válassza a Dokumentum beolvasása lehetőséget a bal oldali panelen. Módosítsa a Szkennelési beállítások és a Beállítások mentése lehetőséget ízlése szerint. Kattintson az OK gombra.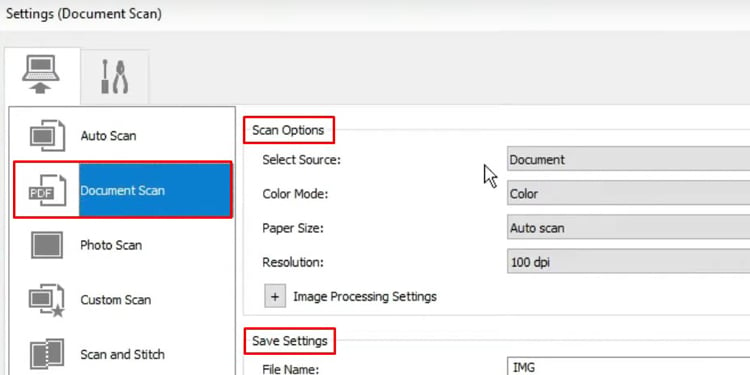
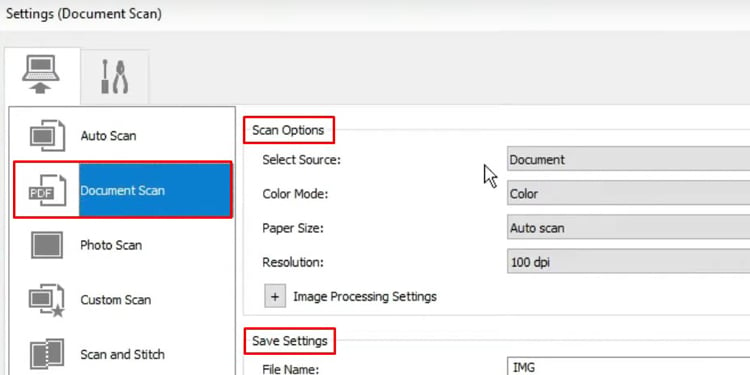 Válassza a Dokumentum fület a szkennelőközpont főablakában. Elkezdi beolvasni a dokumentumot.
Válassza a Dokumentum fület a szkennelőközpont főablakában. Elkezdi beolvasni a dokumentumot.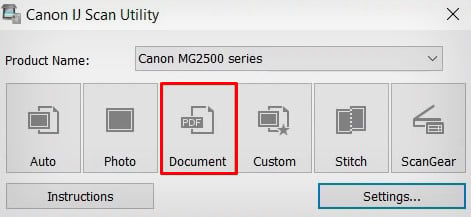
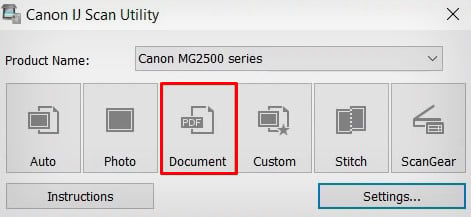 Várjon, amíg a Szkennelés befejeződött üzenet megjelenik a képernyőn.
Várjon, amíg a Szkennelés befejeződött üzenet megjelenik a képernyőn.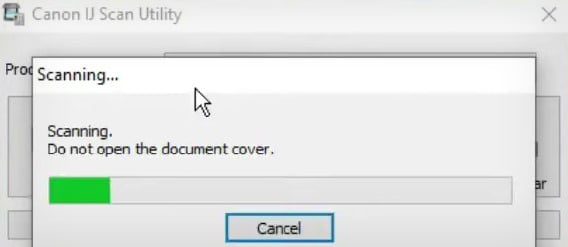 Kattintson a Kilépés gombra, és ellenőrizze a korábban megadott mappát a beolvasott dokumentum megtekintéséhez.
Kattintson a Kilépés gombra, és ellenőrizze a korábban megadott mappát a beolvasott dokumentum megtekintéséhez.
Az érintőpanel használata a nyomtatón
Ha a nyomtatója rendelkezik érintőpanellel, ezen keresztül is navigálhat a dokumentumok beolvasásához, és közvetlenül a számítógépére mentéséhez. Nézzük meg, hogyan kell ezt megtenni Canon PIXMA MX922 nyomtatón.
Kapcsolja be a nyomtatót, és csatlakoztassa a számítógépéhez az USB-kábellel. Tegye le a a beolvasandó papírt a szkennerüvegre, és zárja le a lapolvasó fedelét. Érintse meg a SCAN gombot a nyomtató gombpanelén.
Tegye le a a beolvasandó papírt a szkennerüvegre, és zárja le a lapolvasó fedelét. Érintse meg a SCAN gombot a nyomtató gombpanelén.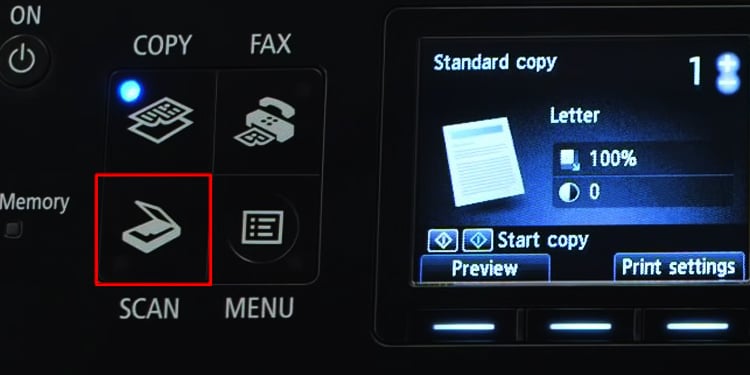
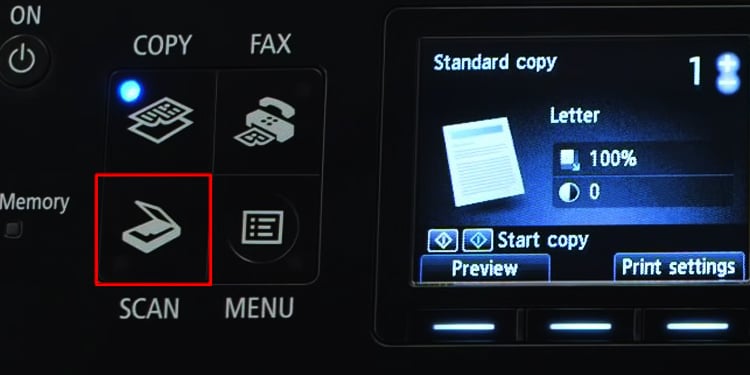 Ekkor megjelenik ez a készenléti képernyő.
Ekkor megjelenik ez a készenléti képernyő.
A dokumentum típusának módosításához használja a nyomtató nyílvezérlőit. Hagyja az Automatikus keresés funkciót az optimális vizsgálati eredmény érdekében.
 Most érintse meg a Színes vagy a Fekete gombot attól függően, hogy milyen színű legyen a beolvasott dokumentum in.
Most érintse meg a Színes vagy a Fekete gombot attól függően, hogy milyen színű legyen a beolvasott dokumentum in.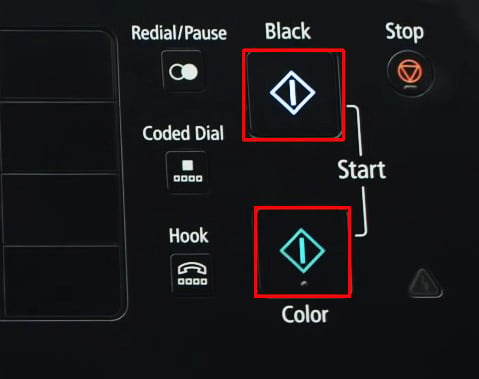
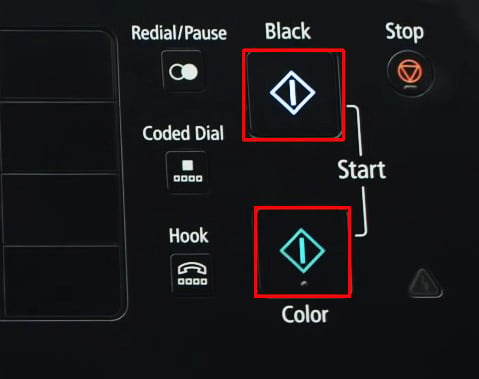 A beolvasási folyamat befejezése után a beolvasott dokumentum alapértelmezés szerint a számítógépe Dokumentumok mappájába kerül mentésre.
A beolvasási folyamat befejezése után a beolvasott dokumentum alapértelmezés szerint a számítógépe Dokumentumok mappájába kerül mentésre.