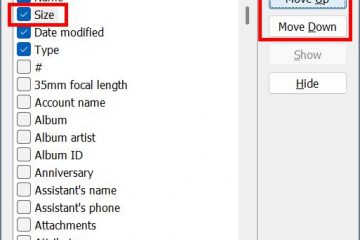A tárhely felszabadítása vagy az operációs rendszer telepítése érdekében érdemes lehet formázni az SSD-t. A formázás lehetővé teszi a felhasználók számára, hogy visszaállítsák az SSD-t tiszta állapotba, és újrakonfigurálják a meghajtó egyéb paramétereit, például a fájlrendszert.
Sokan úgy gondolják, hogy a meghajtó formázása végleg törli a benne tárolt összes adatot. Azonban lehetséges ezeknek az adatoknak a helyreállítása és elérése, különösen a gyors formázás végrehajtása esetén. Ezért érdemes a teljes formátumot végrehajtani, amikor elad egy régi meghajtót.
Mit tesz a formázás az SSD-vel?
A tényleges teljes formázási folyamat átírja a cellákat az SSD 0-val. Ezenkívül megkeresi a meghajtó hibás szektorait, és kijavítja azokat. Ez az oka annak, hogy a teljes formátum hosszú ideig tart.
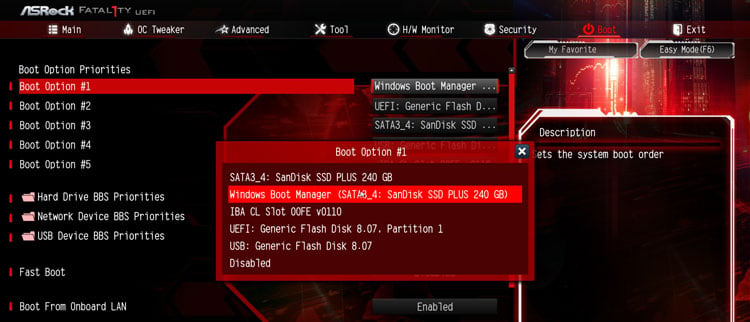
Ha gyorsan formázza az SSD-t, az csak az SSD-n lévő tárhelyet jelöli meg szabadként, anélkül, hogy ténylegesen törölné a rajta lévő fájlokat. Így még egy gyors formázás után is könnyebb visszaállítani az adatokat SSD-n. Ezenkívül a gyors formázási folyamat lényegesen kevesebb időt vesz igénybe, mint a teljes formátum.
A formázási folyamat során kiválaszthatja az SSD-k fájlrendszerét is. Íme néhány elterjedt fájlrendszer a Windows rendszeren.
FAT32: A FAT 32 fájlrendszer csak a 4 GB-nál kisebb fájlméretet támogatja, és csak korlátozott partícióméretet (Windows rendszeren) is támogat. 32 GB-ig. E korlátozás ellenére továbbra is kompatibilis a Windows, Mac és Linux rendszerekkel. NTFS: Ezt a fájlrendszert leggyakrabban a Windows rendszerben használják, és olyan funkciókat kínál, mint a fájlok egyéni tömörítése és a fájlok jobb lemezhasználata. A FAT32-vel ellentétben nincs korlátja a fájl-és partícióméretnek. exFAT: Ha Windows és Mac rendszeren is szívesebben használja az SSD-t, az exFAT a legjobb megoldás.
Óvintézkedések az SSD formázása előtt
Íme néhány óvintézkedés, mielőtt rátérnénk az SSD formázásának különböző módszereire.
Az SSD formázásával minden adat törlődik az SSD-n belülről. Ha vannak benne fontos fájlok, készítsen biztonsági másolatot a meghajtó formázása előtt. Ne végezzen teljes formátumot az SSD-n, hacsak nem árulja el a meghajtót. A teljes formázás csökkenti az SSD írási ciklusát. Máskor mindig válassza a Gyors formázás lehetőséget.
Most pedig térjünk át néhány módszerre, amellyel SSD-ket formázhat Windows-eszközéről.
A Windows Installation Media használata
Élő Windows környezetben ez nem lehet formázni egy teljes SSD-t, amely rendszerindító meghajtóként is működik. Ilyen esetben a Windows telepítési adathordozóját használhatja a meghajtó teljes tartalmának formázására.
Ebben az SSD-t a Windows telepítési folyamatán keresztül formázzuk. Ennek során csak a meghajtót formázzuk, és kihagyjuk a Windows telepítési folyamatát.
Hozzon létre egy rendszerindító USB flash meghajtót a Windows rendszerhez. Csatlakoztassa a flash meghajtót a számítógéphez. Lépjen a BIOS-ba, és módosítsa a BOOT prioritást USB Bootable Media értékre. Ezután mentse el, és lépjen ki a BIOS-ból.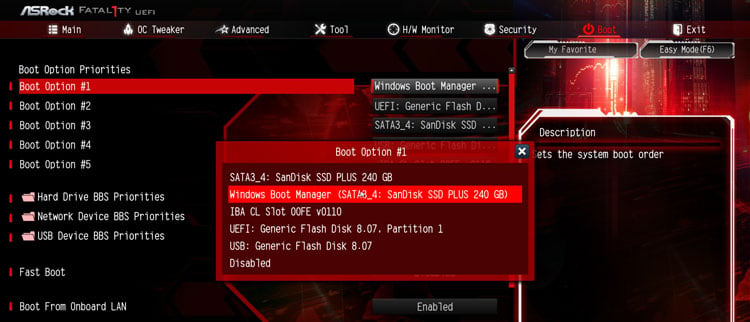 A számítógép az USB-meghajtóról indul. Válassza ki a nyelvet és a billentyűzet beállításait, majd kattintson a Tovább gombra. Amikor megjelenik a Telepítés most lehetőség, kattintson a Számítógép javítása lehetőségre.
A számítógép az USB-meghajtóról indul. Válassza ki a nyelvet és a billentyűzet beállításait, majd kattintson a Tovább gombra. Amikor megjelenik a Telepítés most lehetőség, kattintson a Számítógép javítása lehetőségre.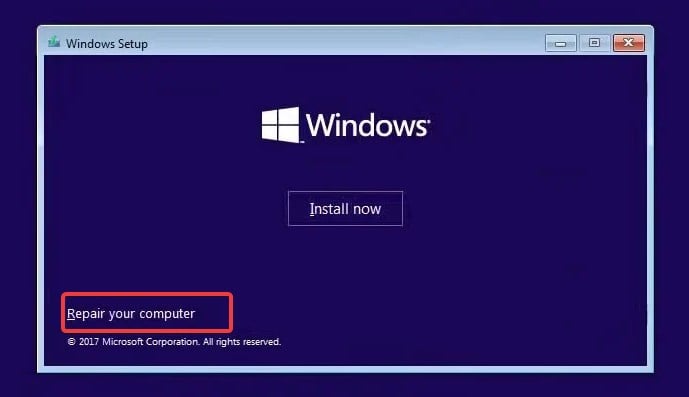 Válassza a Nincs termékkulcsom lehetőséget, és fogadja el a licencszerződéseket. Most válassza az Egyéni: Csak Windows telepítése (speciális) lehetőséget.
Válassza a Nincs termékkulcsom lehetőséget, és fogadja el a licencszerződéseket. Most válassza az Egyéni: Csak Windows telepítése (speciális) lehetőséget.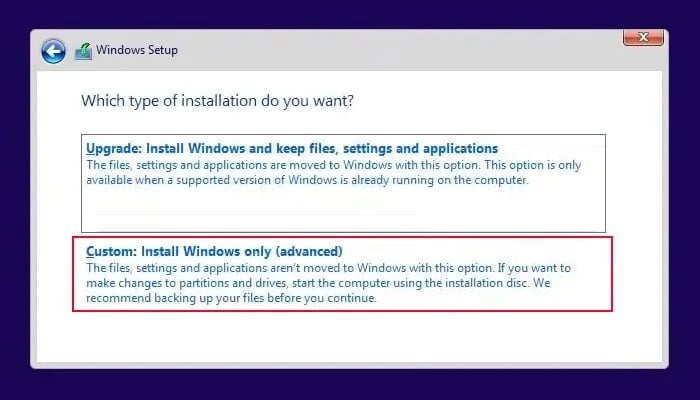
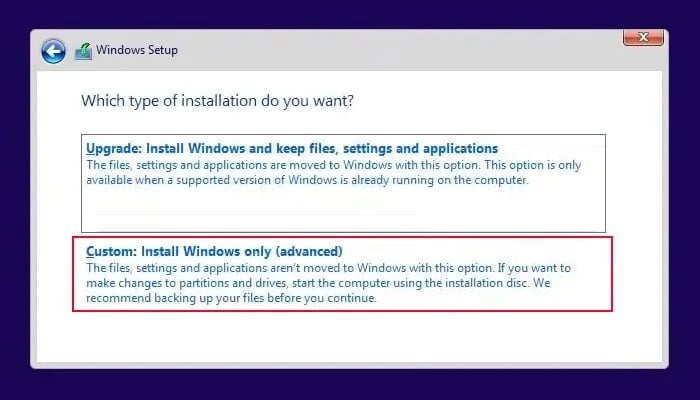 Válassza ki az SSD-t, és válassza a Törlés lehetőséget. Ha több partíció van, tegye ugyanazt mindegyiknél.
Válassza ki az SSD-t, és válassza a Törlés lehetőséget. Ha több partíció van, tegye ugyanazt mindegyiknél.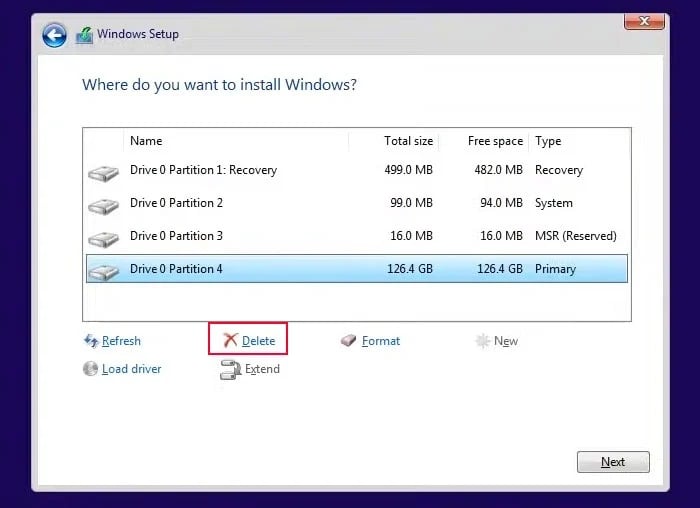
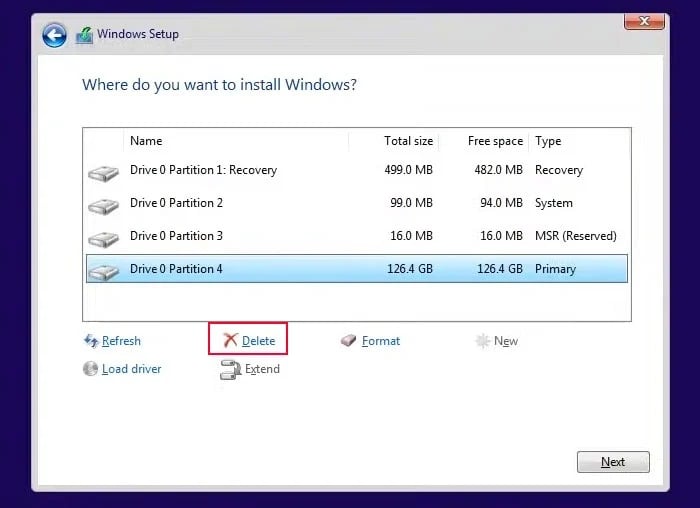 Válassza a Kiosztatlan terület lehetőséget, és kattintson az Új lehetőségre.
Válassza a Kiosztatlan terület lehetőséget, és kattintson az Új lehetőségre.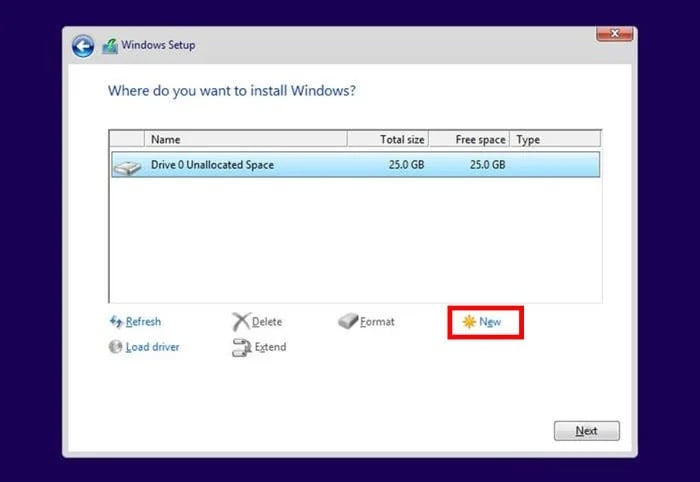
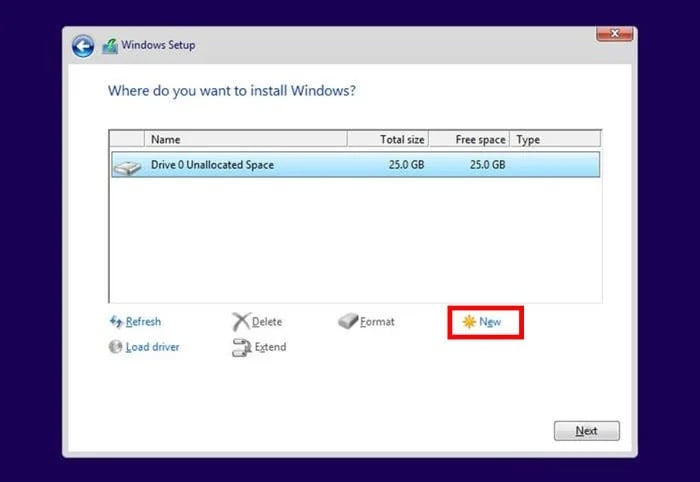 Adja meg az új meghajtó maximális méretét, majd kattintson az Alkalmaz gombra. Az SSD most NTFS fájlrendszerre lesz formázva. Ha folytatni szeretné a Windows telepítését, megteheti ettől a ponttól, vagy megszakíthatja a folyamatot a Bezárás (X) gombra kattintva.
Adja meg az új meghajtó maximális méretét, majd kattintson az Alkalmaz gombra. Az SSD most NTFS fájlrendszerre lesz formázva. Ha folytatni szeretné a Windows telepítését, megteheti ettől a ponttól, vagy megszakíthatja a folyamatot a Bezárás (X) gombra kattintva.
A File Explorerből
Ha van külső SSD-meghajtója vagy meghajtópartíciója, amelyet formázni szeretne, a Fájlkezelő kényelmes lehetőséget kínál erre. Ezzel a módszerrel azonban a teljes rendszerlemez formázása nem lehetséges.
Nyissa meg a Fájlkezelőt. A meghajtók listájában láthatja az SSD-t. Kattintson jobb gombbal a formázni kívánt SSD-re, és válassza a Formázás lehetőséget.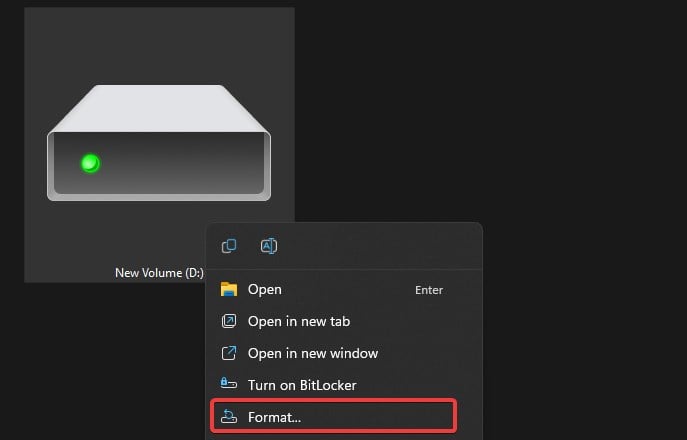
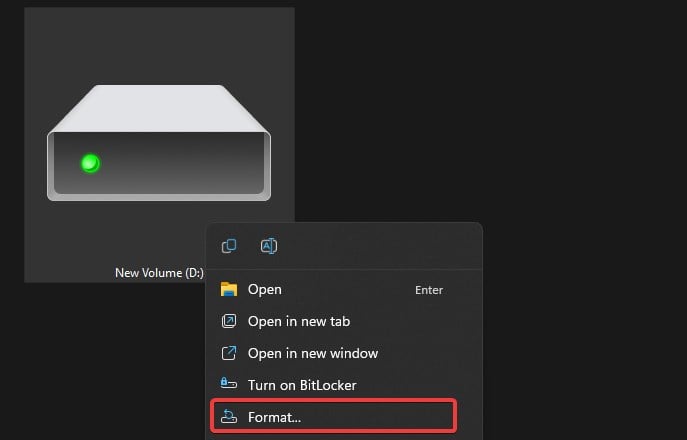 A meghajtóhoz más fájlrendszer-és kötetnevet rendelhet. Jelölje be a Gyors formázás lehetőséget.
A meghajtóhoz más fájlrendszer-és kötetnevet rendelhet. Jelölje be a Gyors formázás lehetőséget.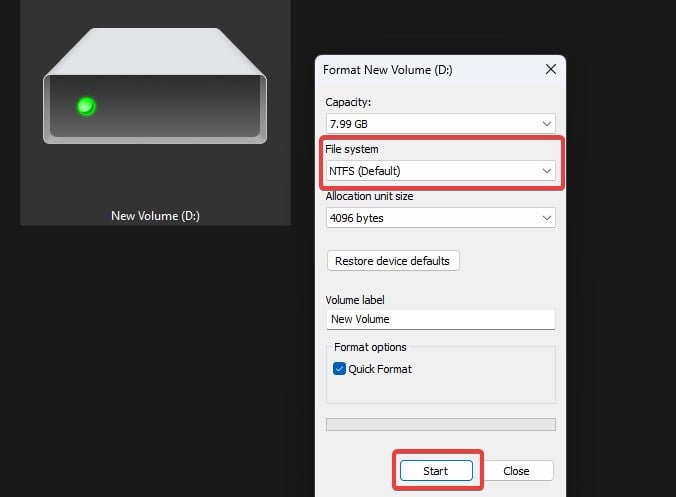
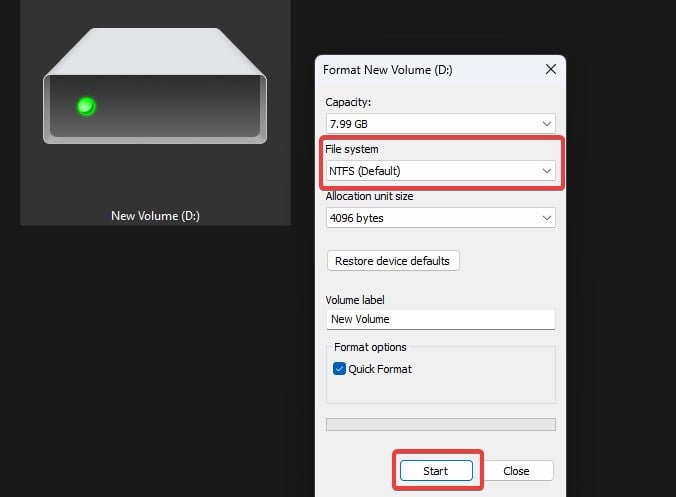 Kattintson a Start gombra.
Kattintson a Start gombra.
A Lemezkezelő segédprogramból
Ez a módszer ideális azoknak a meghajtóknak a formázására, amelyekhez nincs meghajtóbetűjel hozzárendelve, és amelyek így nem jelennek meg a fájlkezelőben.
Ha újonnan telepített további SSD-meghajtóval rendelkezik, akkor csak akkor férhet hozzá, ha inicializálja és lefoglalja a meghajtót.
Ha azonban az SSD már le van foglalva, és formázni szeretné, a következőképpen teheti meg a Lemezkezelő segédprogramból.
Nyomja meg a Windows Key + X billentyűkombinációt, és válassza a Lemezkezelés lehetőséget. 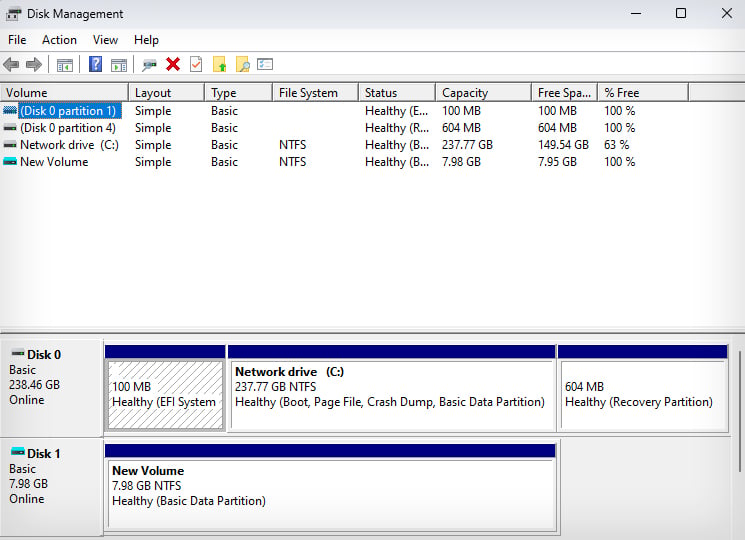
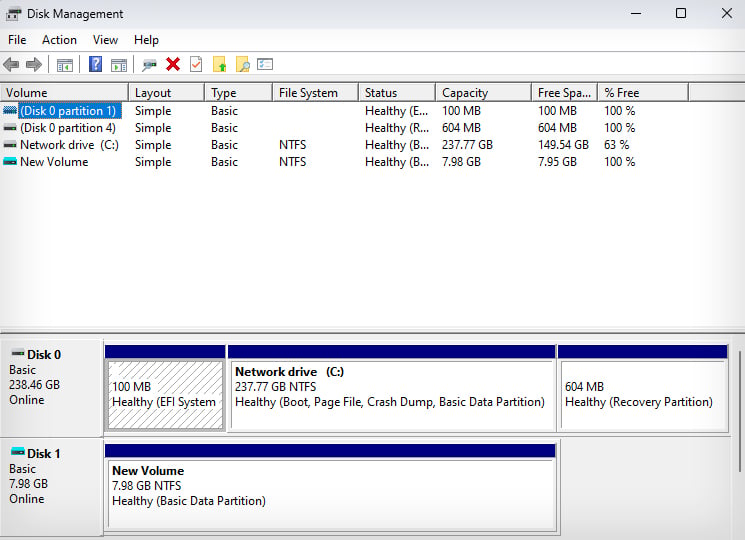 A Lemezkezelő segédprogramban látni fogja a számítógéphez csatlakoztatott meghajtókat és az elérhető partíciókat. Keresse meg az SSD-t, és kattintson rá jobb gombbal. Ezután válassza a Formátum lehetőséget.
A Lemezkezelő segédprogramban látni fogja a számítógéphez csatlakoztatott meghajtókat és az elérhető partíciókat. Keresse meg az SSD-t, és kattintson rá jobb gombbal. Ezután válassza a Formátum lehetőséget. 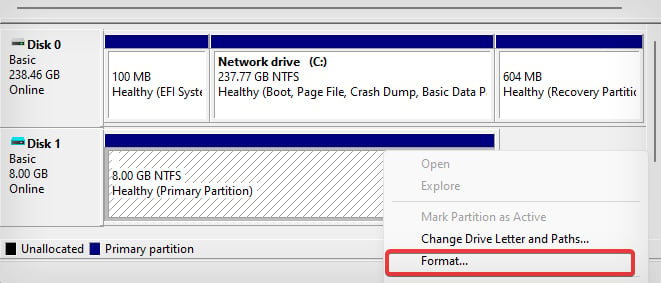
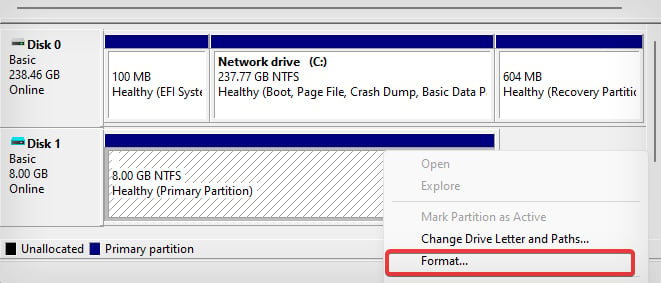 Gyártmány győződjön meg arról, hogy bejelölte a Gyors formázás végrehajtása lehetőséget. Ha ez a lehetőség nincs bejelölve, a Windows teljes vizsgálatot hajt végre.
Gyártmány győződjön meg arról, hogy bejelölte a Gyors formázás végrehajtása lehetőséget. Ha ez a lehetőség nincs bejelölve, a Windows teljes vizsgálatot hajt végre.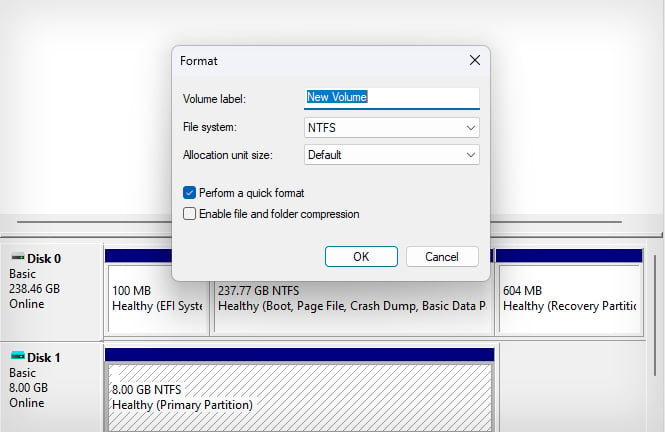
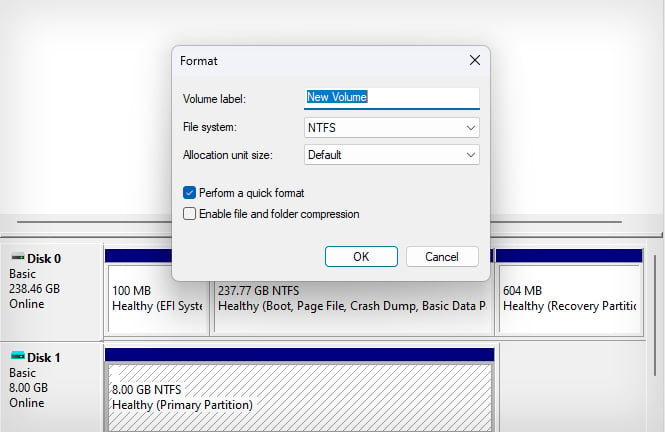 Ezután kattintson az OK gombra.
Ezután kattintson az OK gombra.
A Parancssor használata
Az SSD-t a parancssori felület segítségével is formázhatja. Ha csak egyetlen partíció van a meghajtón, a formázás parancsot közvetlenül is használhatja a kívánt meghajtó formázásához.
Ha például D: meghajtóbetűvel formáz egy SSD-t, beírhatja a format D: , a meghajtó teljes formázásához. Ennek a parancssornak a diskpartdal történő használata azonban rugalmasságot biztosít a formázandó teljes meghajtó vagy partíció kiválasztásához.
Nyomja meg a Windows billentyű + X billentyűkombinációt, és nyissa meg a Terminal (Admin) lehetőséget. Most írja be a diskpart parancsot, és nyomja meg az Enter billentyűt.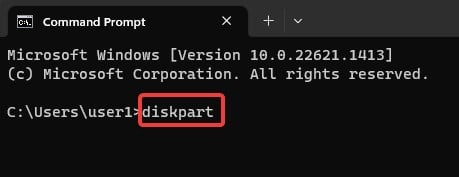
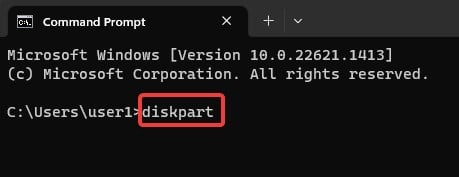 Most használja a A lemez listázása az összes meghajtó információinak megtekintéséhez. Alternatív megoldásként az összes kötet vagy partíció listázásához használja a Kötet listázása parancsot.
Most használja a A lemez listázása az összes meghajtó információinak megtekintéséhez. Alternatív megoldásként az összes kötet vagy partíció listázásához használja a Kötet listázása parancsot. 
 Vegye figyelembe a lemezazonosítója az SSD-hez vagy kötetazonosítója a formázni kívánt partícióhoz. Most használja a select disk # parancsot az SSD vagy a partíció # kötetének kiválasztásához. Ha például a lemezazonosító 1, használja az 1. lemez kiválasztása parancsot.
Vegye figyelembe a lemezazonosítója az SSD-hez vagy kötetazonosítója a formázni kívánt partícióhoz. Most használja a select disk # parancsot az SSD vagy a partíció # kötetének kiválasztásához. Ha például a lemezazonosító 1, használja az 1. lemez kiválasztása parancsot.
 Ezután írja be a format fs=ntfs quick t, és nyomja meg az enter billentyűt. Ez a parancs törli az SSD tartalmát, és még az SSD fájlrendszerét is NTFS-re módosítja. Ha másik fájlrendszert szeretne használni, cserélje ki a parancsban az NTFS-t FAT32-re vagy exFAT-ra.
Ezután írja be a format fs=ntfs quick t, és nyomja meg az enter billentyűt. Ez a parancs törli az SSD tartalmát, és még az SSD fájlrendszerét is NTFS-re módosítja. Ha másik fájlrendszert szeretne használni, cserélje ki a parancsban az NTFS-t FAT32-re vagy exFAT-ra. 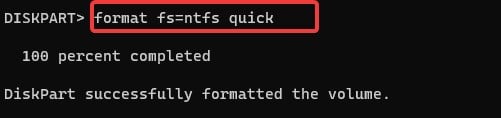
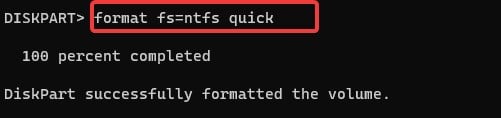 Ha a meghajtó több partícióval rendelkezik, ezt a módszert használhatja formázza az SSD-t. Ez megtisztítja a meghajtó partícióinformációit is. Ehhez hajtsa végre ezeket a parancsokat az 5. lépés után.
Ha a meghajtó több partícióval rendelkezik, ezt a módszert használhatja formázza az SSD-t. Ez megtisztítja a meghajtó partícióinformációit is. Ehhez hajtsa végre ezeket a parancsokat az 5. lépés után.
Tisztítás
Elsődleges partíció létrehozása
fs=ntfs gyors formátum
Kilépés