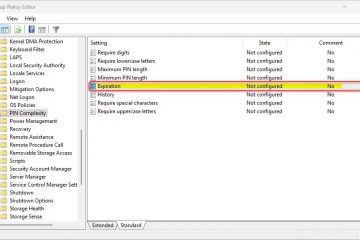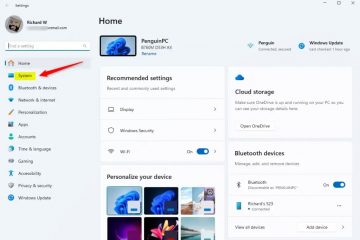Öntapadós jegyzetek készítése Windows rendszerben
A Sticky Note alkalmazás kényelmes módja a jegyzetek feljegyzésének Windows rendszerű számítógépén. A Sticky Notes segítségével nem kell tollat és papírt keresnie, amikor fontos információt kell leírnia. A hagyományos papíralapú Post-it jegyzetekkel ellentétben ezeket nem lehet elveszíteni vagy eltéveszteni.

Ebben a cikkben beszélje meg, hogyan készíthet öntapadó jegyzeteket a Windows rendszerben, és mit tehet velük.
Cetlijegyzet létrehozása Windows PC-n
A Windows 10 felhasználók beépített Sticky Notes funkcióval rendelkeznek, így nem kell letölteni az alkalmazást. Csak néhány kattintás, és gyorsan jegyzeteket készíthet anélkül, hogy zsúfolt papírokkal zsúfolná össze íróasztalát, amelyek könnyen elveszhetnek. Így nyithatja meg az alkalmazást.
Kattintson a „Start” gombra. A szövegmezőbe írja be, hogy „ Sticky Notes”, és nyomja meg az Enter billentyűt.
A szövegmezőbe írja be, hogy „ Sticky Notes”, és nyomja meg az Enter billentyűt.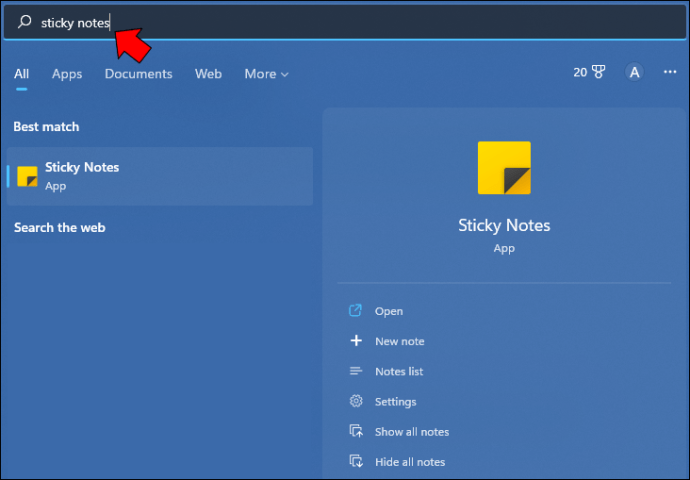 Koppintson a „Sticky Notes” elemre.
Koppintson a „Sticky Notes” elemre.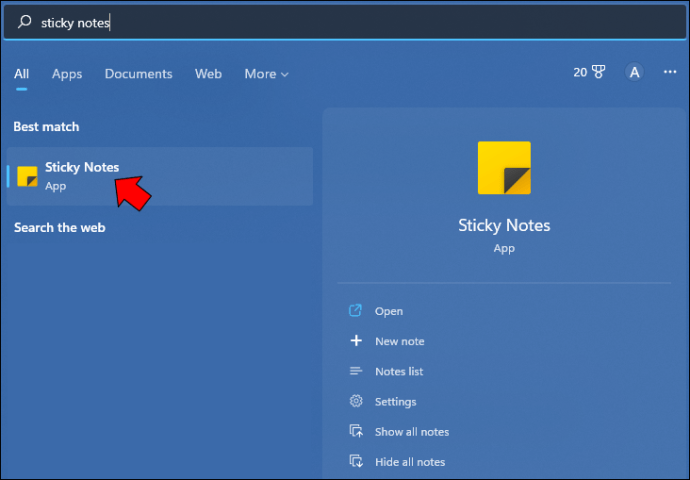 Az alkalmazás elindul és egyetlen üres megjegyzéssel nyílik meg.
Az alkalmazás elindul és egyetlen üres megjegyzéssel nyílik meg.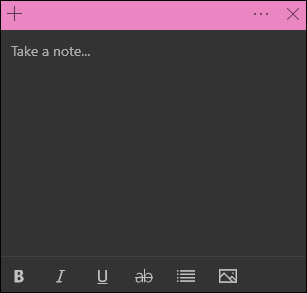
Ez az mindenről van szó. Ha az alkalmazás meg van nyitva, most bármit begépelhet, és állandó, könnyen megtalálható rekordot kaphat.
A Sticky Notes alkalmazás használata
Most, hogy tudja, hogyan találja meg és indítsa el az alkalmazást, kíváncsi lehet, mit tehet vele. Bár első vizsgálatra úgy tűnhet, hogy egy csupasz alkalmazásról van szó, számos okos funkciója van. Többre képes, mint pusztán a beírt szavak megjelenítése.
Szöveg formázása
Nem kell csak az egyszerű szöveget használni. A Sticky Notes segítségével számos különböző szövegformázási lehetőség közül választhat. Ezek a Sticky Note alján találhatók. Egyszerűen jelölje ki a formázni kívánt szöveget, majd érintse meg vagy kattintson a formázási lehetőségre. Azok számára, akik szívesebben használják a billentyűparancsokat, íme néhány használható.
Képek hozzáadása
A Sticky Notes funkcióval képeket és fényképeket is hozzáadhat ugyanabban a jegyzetben, amely tartalmazza a szöveget.. Ez akkor lehet hasznos, ha megjegyzéseket szeretne fűzni egy képhez. Ezt így kell megtenni.
Ha egy öntapadó jegyzet nyitva van, koppintson a „Kép” ikonra a jegyzet alján.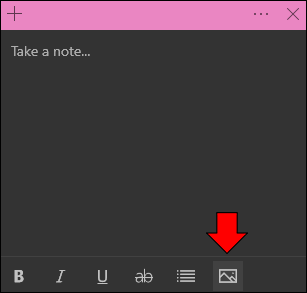 Navigáció a használni kívánt fénykép helyére található.
Navigáció a használni kívánt fénykép helyére található.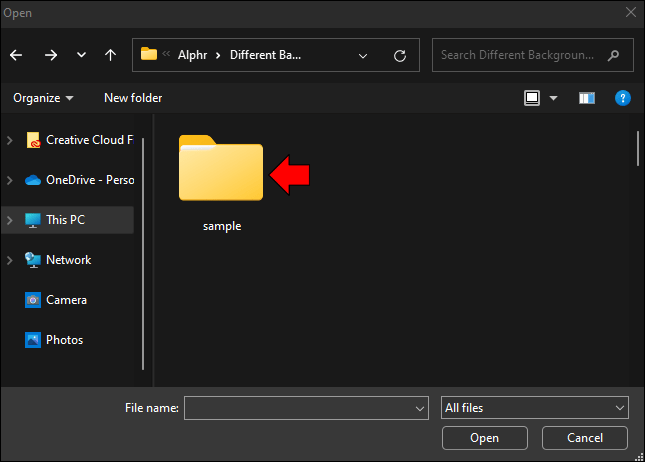 Válassza ki a képet, és nyomja meg a „Megnyitás” gombot, hogy hozzáadja a jegyzethez.
Válassza ki a képet, és nyomja meg a „Megnyitás” gombot, hogy hozzáadja a jegyzethez.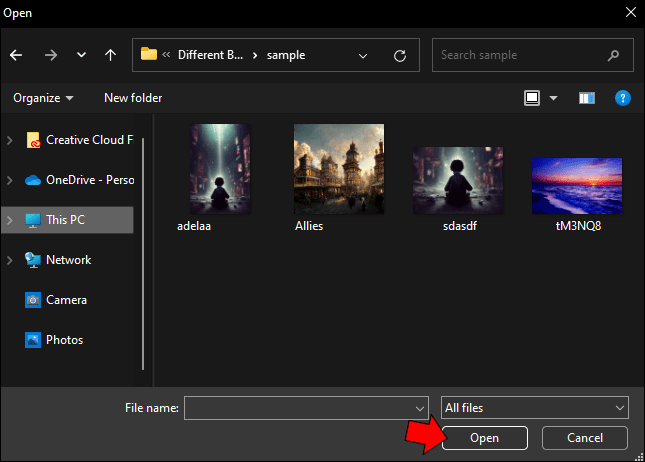
A kép most megjelenik a Jegyzetben. Sajnos magán a jegyzeten belül nem módosíthatja a kép méretét. A teljes jegyzetet azonban megnövelheti, ha rákattint és húzza a jegyzet sarkát a méretének növeléséhez. Ezzel nagyobb lesz a kép.
A fenti lépések végrehajtásával több képet is hozzáadhat egy jegyzethez. Ha több képet szeretne megtekinteni egy jegyzetben, kattintson duplán a képre, hogy felfedje a mögötte lévőt.
Képek törlése
Ha úgy dönt, hogy nem használ egy képet vagy fotót ragacsos jegyzethez adva, így törölheti.
Kattintson a jobb gombbal a képre, és válassza a „Kép törlése” lehetőséget.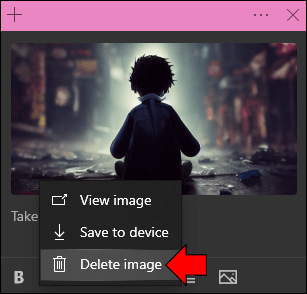 A megerősítéshez válassza a „Törlés” lehetőséget.
A megerősítéshez válassza a „Törlés” lehetőséget.
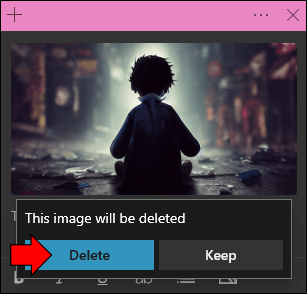
Háttérszín módosítása
Nem ragadt meg a Sticky Note alapértelmezett háttérszínénél. Könnyedén megváltoztathatja a színét, hogy jobban rendszerezze gondolatait. A különböző színopciók segítségével beállíthat egy háttérszínt a teendőlistákhoz, és egy másikat a véletlenszerű ötletekhez. Ehhez kövesse az alábbi lépéseket.
Kattintson a három pont ikonra a jegyzet jobb felső sarkában.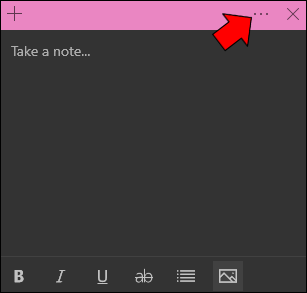 Hét különböző közül választhat színek.
Hét különböző közül választhat színek.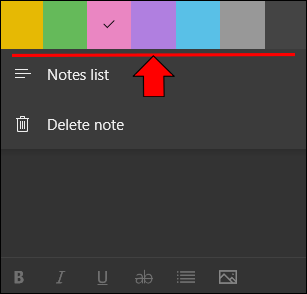 koppintson arra, amelyik háttérszínét módosítani szeretné.
koppintson arra, amelyik háttérszínét módosítani szeretné.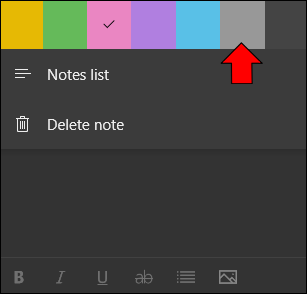 Jegyzetének háttere azonnal megváltozik.
Jegyzetének háttere azonnal megváltozik.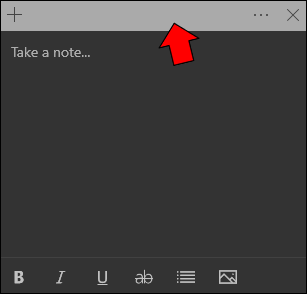
Jegyzetek szinkronizálása felhővel
Ha Ön felhőfelhasználó, szinkronizálhatja öntapadó jegyzeteit. Ez a funkció akkor hasznos, ha több olyan eszközön dolgozik, amelyek egy felhőhöz csatlakoznak. A jegyzetek szinkronizálásával a felhővel szinkronizált összes eszközön hozzáférhet hozzájuk. Ha ez érdekli, a következőket kell tennie.
Indítsa el a Sticky Notes alkalmazást, és kattintson a fogaskerék ikonra a jobb felső sarokban.
Koppintson a kék „Bejelentkezés” gombra.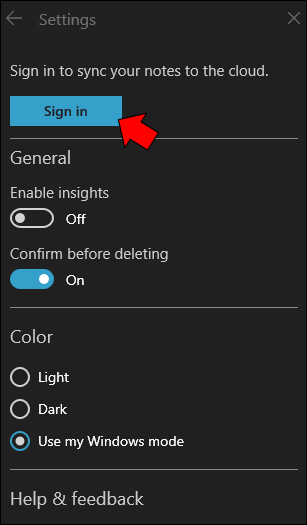 Válassza ki a szinkronizálni kívánt fiókot, és nyomja meg a „Folytatás” gombot.
Válassza ki a szinkronizálni kívánt fiókot, és nyomja meg a „Folytatás” gombot.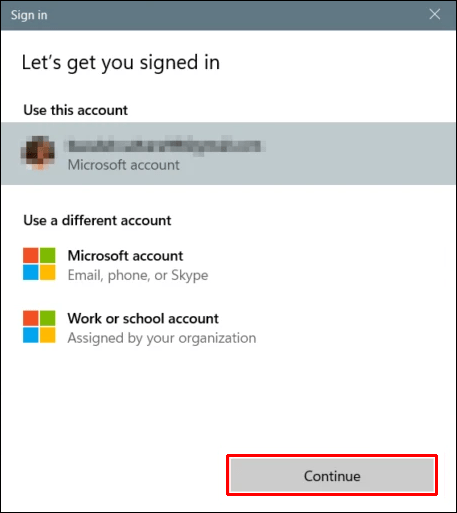 Az Ön öntapadó jegyzetei most szinkronizálva vannak a kiválasztott fiókkal.
Az Ön öntapadó jegyzetei most szinkronizálva vannak a kiválasztott fiókkal.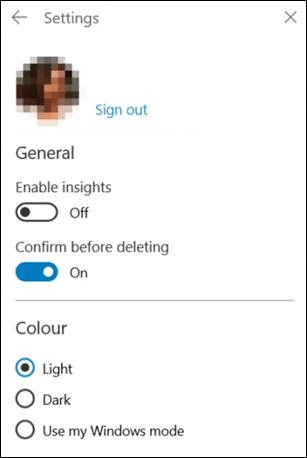
Hagyja abba a papírpazarlást, és használjon öntapadó cetlit
ehelyett tollat és papírt keres, ha legközelebb zseniális ötlete támad, használja a Sticky Notes alkalmazást. Ezeket nem lehet elveszíteni, mint a papíralapú társaikat, és szinkronizálhatja őket felhőfiókjával, így hozzáférhet hozzájuk a csatlakoztatott eszközökön. Az alkalmazás lehetővé teszi a szöveg formázását és több kép beszúrását is. Még a háttérszínét is módosíthatja, hogy jobban segítse az információk katalogizálását.
Készített már cetlit a Windows rendszerben? Használta az ebben a cikkben felvázolt módszert? Tudassa velünk az alábbi megjegyzések részben.
Felelősség kizárása: A webhely egyes oldalai tartalmazhatnak partnerhivatkozást. Ez semmilyen módon nem befolyásolja szerkesztőségünket.