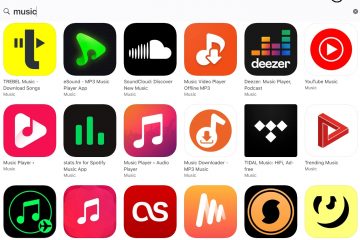PowerPoint-fájlok egyesítése egyetlen fájlba
[beágyazott tartalom]
A PowerPoint-prezentációk mindennaposak számos munkaterületen, és gyakran szükség van diák és fájlok kombinálására. Ha két vagy több PowerPoint-prezentáció diákját kell használnia iskolai feladatához vagy egy irodai prezentációhoz, többféleképpen is megteheti. Beszúrhat különálló diákat, importálhat egész prezentációt, vagy egyszerűen egyesíthet két prezentációt.
Ebben a cikkben mindent megtudunk, amit a PowerPoint fájlok egyesítéséről tudni kell.
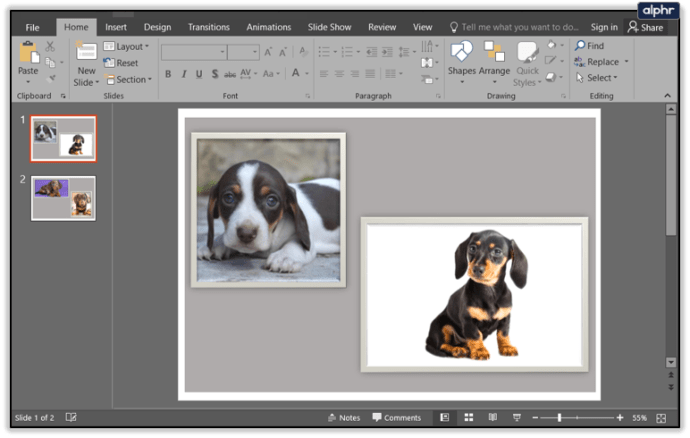
PowerPoint diák újrafelhasználása
A diák újrafelhasználása a legegyszerűbb módja annak, hogy egy prezentáció diákjait egy másik prezentációba helyezze. Ezzel a módszerrel szabályozhatja, hogy mely diákat kívánja hozzáadni, és kiválaszthatja, hogy hova szeretné őket beilleszteni. Így működik a diák újrafelhasználásának módszere.
Indítsa el a PowerPoint programot a számítógépén, majd nyissa meg azt a dokumentumot, amelyhez diákat szeretne hozzáadni.
Keresse meg azt a helyet, ahová diát szeretne hozzáadni. csúszda vagy diák. Ezután kattintson két meglévő dia között.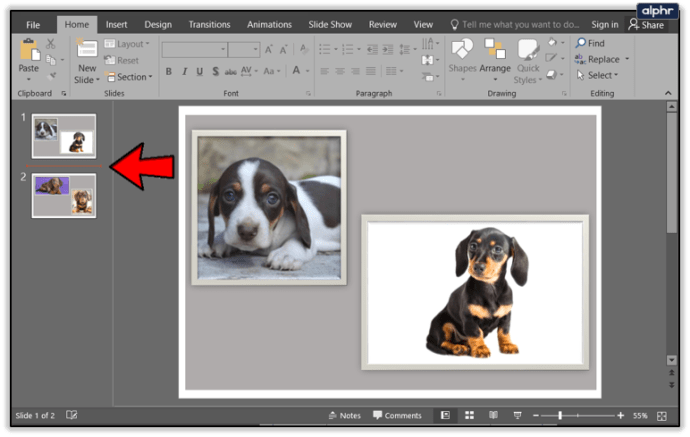 Kattintson a főmenü Beszúrás fülére.
Kattintson a főmenü Beszúrás fülére.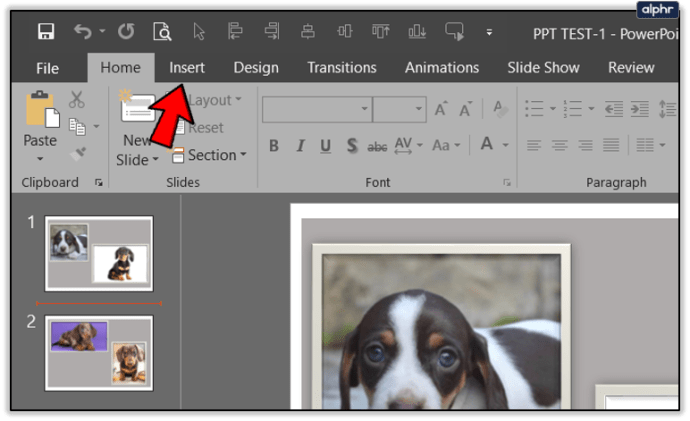 Ezt követően kattintson az Új diára ikonra a menü bal oldalán.
Ezt követően kattintson az Új diára ikonra a menü bal oldalán.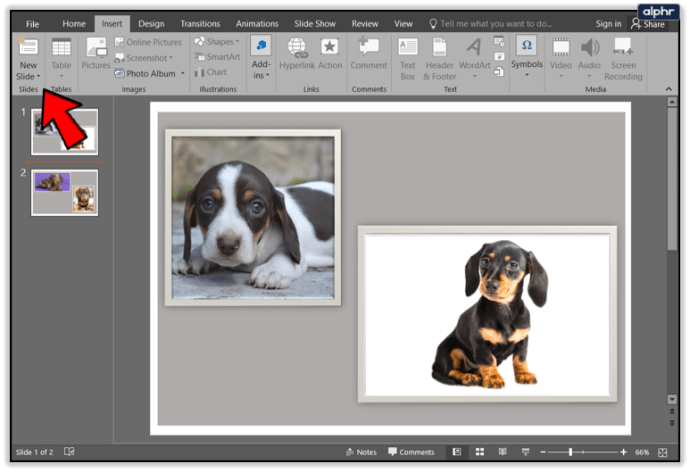 Ezután kattintson a Diák újrafelhasználása lehetőségre.
Ezután kattintson a Diák újrafelhasználása lehetőségre.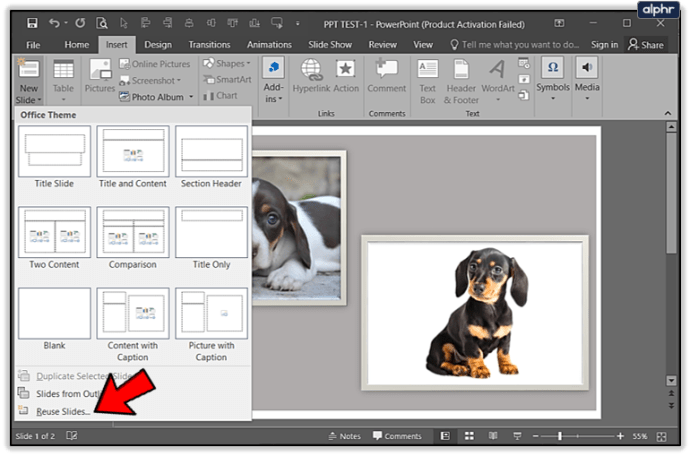 A Diák újrafelhasználása párbeszédpanel doboz kinyílik; kattintson a Tallózás gombra. Ha bejelöli a Forrás formázásának megtartása melletti jelölőnégyzetet, az újonnan beszúrt diák az eredeti bemutatóban marad. Ha törli a jelölőnégyzet bejelölését, a formázásuk a fő bemutatóhoz igazodik.
A Diák újrafelhasználása párbeszédpanel doboz kinyílik; kattintson a Tallózás gombra. Ha bejelöli a Forrás formázásának megtartása melletti jelölőnégyzetet, az újonnan beszúrt diák az eredeti bemutatóban marad. Ha törli a jelölőnégyzet bejelölését, a formázásuk a fő bemutatóhoz igazodik.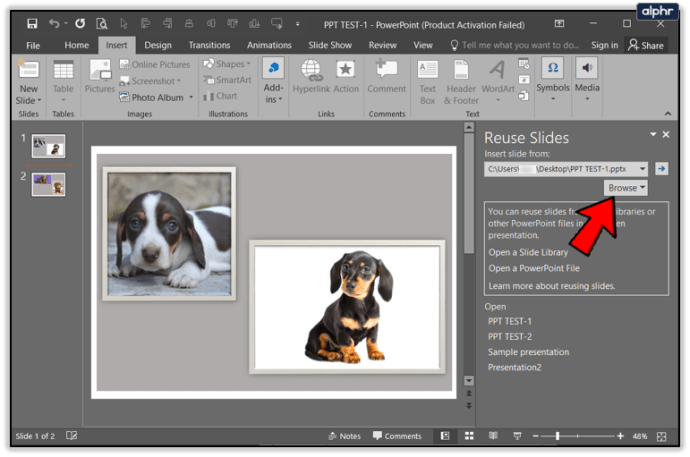 Helyezze be a diát. Böngésszen a prezentációk között, kattintson arra, amelyikből a diákat szeretné hozzáadni, majd kattintson a Megnyitásn gombra.
Helyezze be a diát. Böngésszen a prezentációk között, kattintson arra, amelyikből a diákat szeretné hozzáadni, majd kattintson a Megnyitásn gombra.
Látni fogja az elérhető diák bélyegképeit. Böngésszen és válassza ki azokat, amelyeket be szeretne illeszteni a fő dokumentumba. Az Összes dia beszúrása lehetőségre kattintva importálhatja az összes diát a külső prezentációból.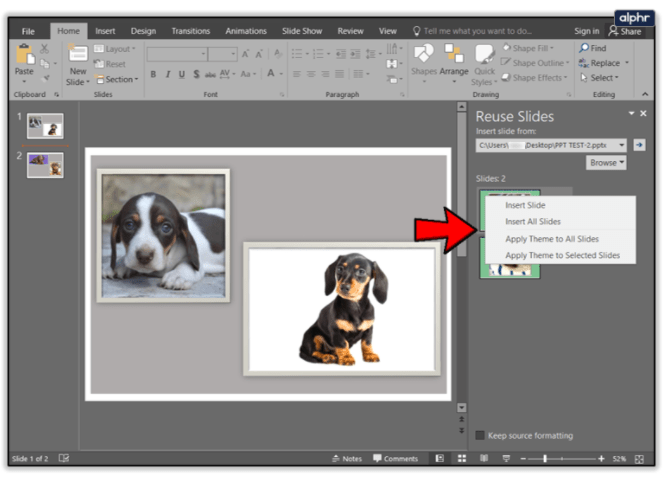 Ha el szeretné vetni fő előadásának témáját, és inkább a téma a külső prezentációban, válassza a Téma alkalmazása az összes diára lehetőséget, amikor kiválasztja a beszúrni kívánt diát.
Ha el szeretné vetni fő előadásának témáját, és inkább a téma a külső prezentációban, válassza a Téma alkalmazása az összes diára lehetőséget, amikor kiválasztja a beszúrni kívánt diát.
Ez a módszer nagyszerű, ha egy vagy két diát szeretne hozzáadni fő előadás. Továbbá, ha különféle prezentációk darabjait szeretné hozzáadni a fő prezentációhoz, ez az út. Bár ezzel a módszerrel minden diát beszúrhat egy külső prezentációból, jobb, ha ehhez az Objektum beszúrása útvonalat választja.
A PowerPoint-fájlok egyesítéséhez használja az Objektum beszúrása funkciót
Az objektum beszúrási módszere a legjobb megoldás, ha be szeretné szúrni az összes diát egy külső prezentációból, és meg szeretné tartani az animációkat és az átmeneteket közöttük.
Ne feledje, hogy miután beszúrta a diákat a új prezentációt, nem kapcsolódnak az eredeti fájlhoz. Ennek megfelelően az eredeti fájlon végzett változtatások nem érintik a fő bemutatóba beszúrt diákat. Ellenkező esetben, ha a fő prezentációban szerkeszti a diákat, a külső fájl, amelyből a diákat másolta, változatlan marad.
Ha ez nincs útban, nézzük meg, hogyan működik az objektum beszúrása módszer.
Indítsa el a PowerPoint programot, és nyissa meg a fő bemutatót.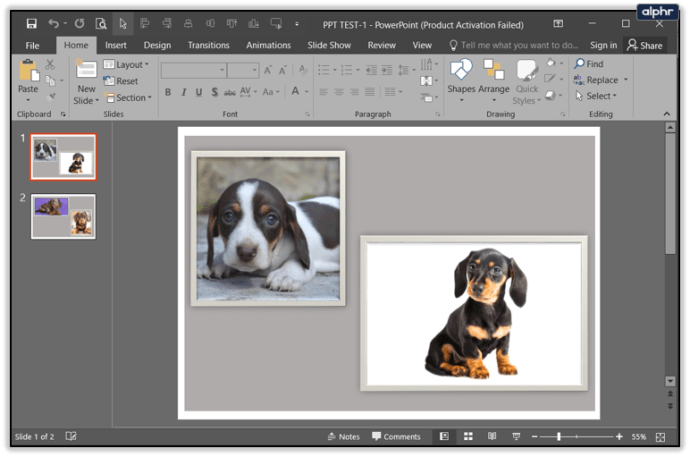 Szúrjon be egy új diát. Törölje a szövegmezőket, mert teljesen üresnek kell lenniük.
Szúrjon be egy új diát. Törölje a szövegmezőket, mert teljesen üresnek kell lenniük.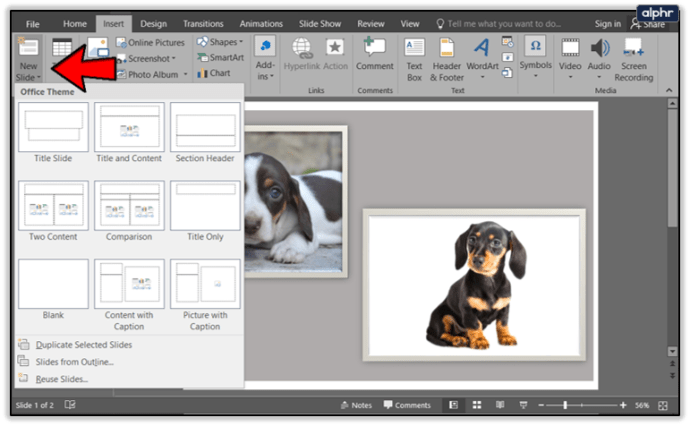 Kattintson a Beszúrás fülre a főmenüben.
Kattintson a Beszúrás fülre a főmenüben.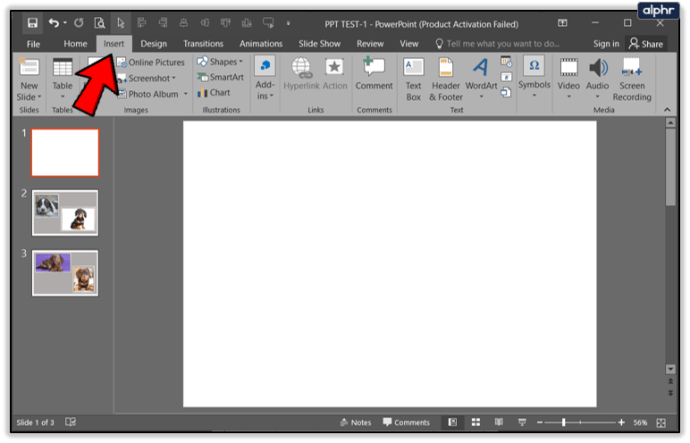 Kattintson az Objektumra strong>ikonra.
Kattintson az Objektumra strong>ikonra.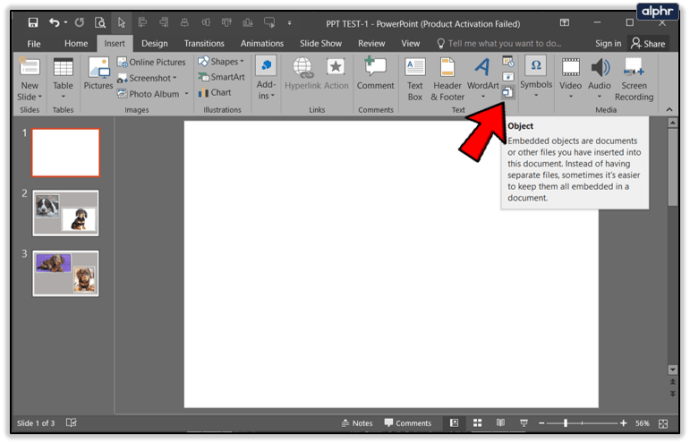 Látni fogja az Objektum beszúrása párbeszédpanelt. Itt válassza a Létrehozás fájlból lehetőséget. Beírhatja a dokumentum címét a szövegmezőbe, és megnyomhatja az Enter billentyűt, vagy kattintson a Tallózás gombra.
Látni fogja az Objektum beszúrása párbeszédpanelt. Itt válassza a Létrehozás fájlból lehetőséget. Beírhatja a dokumentum címét a szövegmezőbe, és megnyomhatja az Enter billentyűt, vagy kattintson a Tallózás gombra.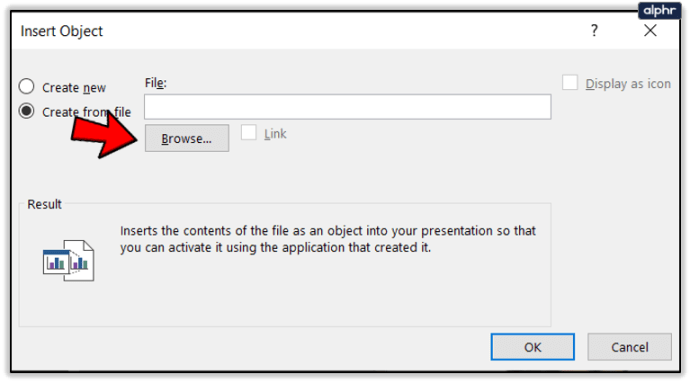 Böngésszen a kívánt külső prezentáció között illessze be a főbe, és kattintson rá duplán.
Böngésszen a kívánt külső prezentáció között illessze be a főbe, és kattintson rá duplán.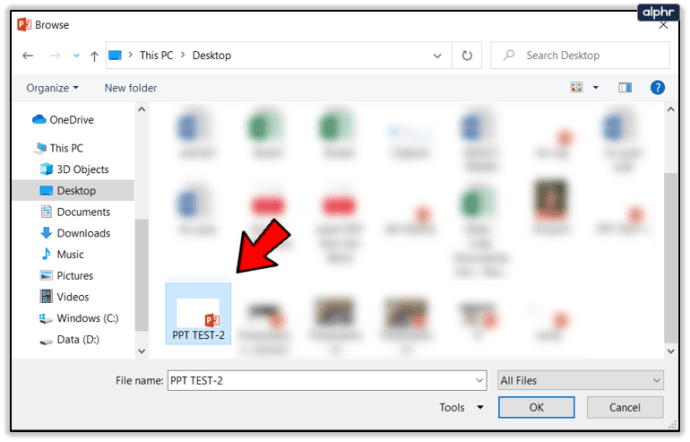 Ezután csak az importált bemutató első diáját fogja látni. Bár jelenleg nem látja őket, a többi diák lent található.
Ezután csak az importált bemutató első diáját fogja látni. Bár jelenleg nem látja őket, a többi diák lent található.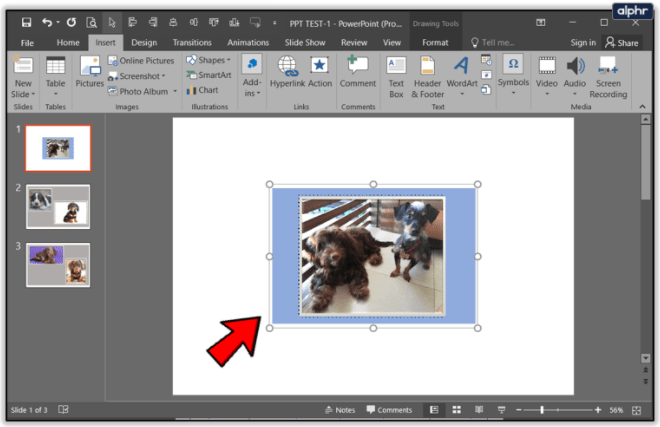 Nyújtsa ki a beillesztett objektumot, hogy illeszkedjen a fő bemutató diájához, hogy elkerülje a diák méretének változását ha egyszer lejátssza a bemutatót.
Nyújtsa ki a beillesztett objektumot, hogy illeszkedjen a fő bemutató diájához, hogy elkerülje a diák méretének változását ha egyszer lejátssza a bemutatót.
Miután sikeresen beszúrta a teljes objektumot a fő prezentációba, módosíthatja és finomíthatja a zökkenőmentes működés érdekében.
PowerPoint-dokumentumok egyesítése
Végül dönthet úgy, hogy két PowerPoint-prezentációt teljesen egyesít egybe. Ez a módszer a következőképpen működik:
Nyissa meg a PowerPoint alkalmazást, és nyissa meg a fő bemutatót.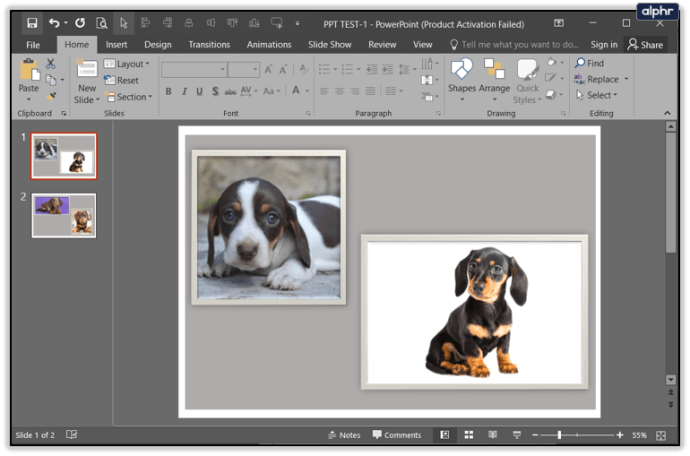 Kattintson a főmenü Áttekintés szakaszára.
Kattintson a főmenü Áttekintés szakaszára.
Kattintson az Összehasonlítás gombra; az Összehasonlítás részben találja.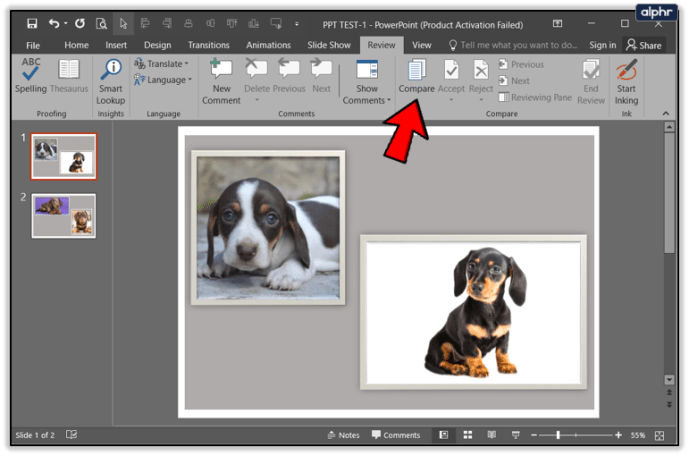 Keresse meg azt a prezentációt, amelyet össze szeretne vonni a fő bemutatójával, és kattintson rá duplán.
Keresse meg azt a prezentációt, amelyet össze szeretne vonni a fő bemutatójával, és kattintson rá duplán. 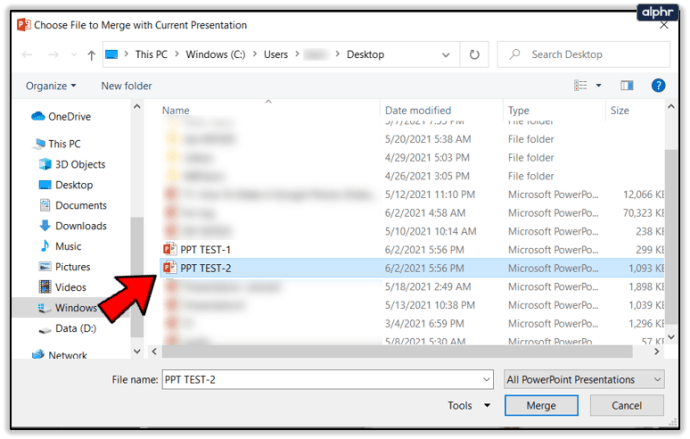 Az egyesítés befejezése után az összevont prezentációk mellett megjelenik a Változások ablaktábla. A Prezentáció módosításai részben láthatja a prezentációk közötti különbségeket, és kiválaszthatja, hogy mely módosítások meg szeretné tartani, és amelyet el szeretne dobni. A Diamódosítások rész a két prezentáció egyes diái közötti különbségeket jeleníti meg. Válassza ki azokat a beállításokat, amelyeket meg szeretne tartani a végső verzióhoz.
Az egyesítés befejezése után az összevont prezentációk mellett megjelenik a Változások ablaktábla. A Prezentáció módosításai részben láthatja a prezentációk közötti különbségeket, és kiválaszthatja, hogy mely módosítások meg szeretné tartani, és amelyet el szeretne dobni. A Diamódosítások rész a két prezentáció egyes diái közötti különbségeket jeleníti meg. Válassza ki azokat a beállításokat, amelyeket meg szeretne tartani a végső verzióhoz.
PowerPoint-diák húzása
A két prezentáció egyesítésének egyik egyszerűbb módja a fogd és vidd módszer. Ha két különálló prezentációja van, és szeretné őket eggyé tenni, vagy ha egy csoportos projekten dolgozik, akkor ezzel a funkcióval egyesítheti őket.
Nyissa meg mindkét prezentációt PC-n vagy Mac-en, és győződjön meg arról, hogy minimalizálja a PowerPoint programot, hogy mindkettőt egyszerre láthassa. Az egér segítségével nyomja meg hosszan a mozgatni kívánt diát, és ejtse a megfelelő helyre. Előfordulhat, hogy ezt minden diánál meg kell tennie; szerencsére rákattinthat az első diára is, tartsa lenyomva a Shift billentyűt, majd kattintson az utolsó diára az összes kijelöléséhez és a megfelelő mozgáshoz. A dia helyét piros vonal jelzi.
A dolgok még egyszerűbbé tétele érdekében a végső prezentáció automatikusan frissül a fogadó dokumentum kialakításához. Természetesen bármikor frissítheti a teljes dokumentum tervét a prezentáció tetején található Tervezés funkció használatával.
Végső gondolatok
A módszerek Ebben a cikkben ismertetett módon PowerPoint-készségeit a következő szintre emelheti. Percek alatt profi módon kombinálhatja és egyesítheti prezentációit. Most, hogy ismeri ezeket a PowerPoint-trükköket, jobban eltöltheti az idejét máshol.
Felelősség kizárása: A webhely egyes oldalai tartalmazhatnak társult linket. Ez semmilyen módon nem befolyásolja szerkesztőségünket.